Синхронизация windows 8 с windows 8
Обновлено: 04.07.2024
Продолжая нашу серию статей о Windows Phone 8, сегодня мы увидим, как синхронизировать его с ПК с Windows 8.
Подключение вашего телефона
Приложение Windows Phone для ПК это то, что устраняет разрыв между вашим телефоном и компьютером. Вы можете выполнить поиск в магазине, чтобы загрузить его, или вы можете просто подключить свой телефон к компьютеру и запустить автоматическую загрузку.
Если вы используете Windows Phone 7.x, вам понадобится Программное обеспечение Zune. Если у вас есть Mac, есть специальное приложение для Windows Phone для тебя.
Чтобы подключить телефон к ПК, используйте USB-кабель, который был в комплекте при покупке телефона.
Начиная
После того, как вы установили программное обеспечение и подключили устройство к своей машине, оно должно запустить приложение само по себе. Если это не так, найдите приложение, перейдя на начальный экран и набрав телефон с операционной системой Виндоус. Щелкните приложение, показанное на изображении ниже. Это заставляет вас начать работу.
При первом подключении вас спросят, хотите ли вы участвовать в программе улучшения приложений WP. Это ваш личный звонок.
Опубликуйте это, вы увидите экран с просьбой дать имя вашему телефону. Выберите имя, если оно вам не нравится… оно никому не нравится.
Кроме того, вы можете настроить автоматический импорт фотографий, когда ваш телефон подключен. Не волнуйтесь, вы можете изменить его позже.
Синхронизация содержания
Когда вы перейдете на главный экран приложений, вы увидите свой список фотографий, музыки и видео прямо там.
Если прокрутить вправо, вы увидите, что есть в магазине и в Интернете. Интересно, что вы можете искать, загружать и устанавливать приложения на свой телефон прямо из этого интерфейса.
Если вы хотите добавить больше содержимого, а именно. фотографии, музыку и видео, щелкните один из этих значков. На следующем экране нажмите Файлы для выбора каталога. В идеале перечисленные там ваши библиотеки.
Если этот список не является исчерпывающим, щелкните Добавить больше. Появится список дополнительных опций, а затем вы сможете перейти в нужное место.
Кроме того, вы всегда можете перейти в телефонный справочник через файловый менеджер Windows. Там вы можете напрямую добавлять, удалять и копировать содержимое с / на свой телефон и компьютер.
Есть еще один способ синхронизации. Это через SkyDrive, и вы можете прочитать подробности здесь. Однако мы рекомендуем вам делать большую часть этого, когда вы подключены к Wi-Fi. Это помогает вашей батарее работать дольше и экономит ваши расходы на передачу данных.
Синхронизация контактов
Настройки Windows Phone
Есть несколько настроек и разрешений, с которыми вы можете поиграть, когда приложение открыто. Откройте панель Charm Bar и перейдите в Настройки.
Под Предпочтения у вас будет возможность переименовать телефон, включить / выключить автоматический импорт, автоматически изменять размер изображений на телефоне и т. д.
Через Разрешения вы сможете установить уровень доступа и уведомлений, которые приложение может обрабатывать.
Вывод
Это все о подключении Windows Phone 8 к компьютеру с Windows 8. Мы рассмотрели основы и вещи, которые помогут вам двигаться дальше. И когда это произойдет, вы сможете самостоятельно изучить дополнительные параметры.
Отличная новая функция в Windows 8 - это возможность синхронизировать ваши настройки между компьютерами и устройствами, которые также работают под управлением Windows 8. Вот как включить эту функцию и выбрать, какую синхронизировать между вашими системами Windows 8.
Пока вы входите в свою систему с помощью своего Microsoft ID, функция синхронизации в Windows 8 будет синхронизировать настройки, историю и закладки Internet Explorer 10 (Metro), личные файлы и приложения между другими компьютерами Windows 8.
Настройка синхронизации в Windows 8
Войдите в Windows 8 под своей учетной записью Microsoft (ранее известной как учетная запись Windows Live). Используйте сочетание клавиш Win Key + W. Это вызывает окно поиска с выделенными настройками. Тип: синхронизировать в поле поиска.
Затем нажмите «Синхронизировать настройки» под результатами поиска в левой части экрана.
Панель управления Metro открывается для синхронизации ваших настроек. Справа прокрутите и включите или отключите параметры и функции, которые вы хотите синхронизировать с другими компьютерами Windows 8.
Переключиться с локальной учетной записи на учетную запись Microsoft
Если вы создали локальную учетную запись, ее легко переключиться на учетную запись Microsoft. На панели Charms выберите Настройки.
Затем выберите «Дополнительные настройки ПК».
Откроется панель управления в стиле Metro. Нажмите «Пользователи», затем выберите «Перейти к учетной записи Microsoft».
Далее войдите, используя адрес электронной почты своей учетной записи Microsoft.
Затем введите пароль своей учетной записи Microsoft.
Теперь вы можете пройти и настроить параметры синхронизации. Это все, что нужно сделать.
Синхронизация настроек, приложений, закладок и других устройств на устройствах с Windows 8 значительно упрощает выполнение задач. Вы можете приступить к работе без необходимости заново настраивать каждую систему с нуля.
Беспроводные наушники Phiaton с функцией шумоподавления наконец доступны

Phiaton только что выпустил новую пару наушников в стиле шейного ремешка с беспроводным шумоподавлением.
Начало работы с функцией рукописного ввода в Windows 10

Создание чернил в Windows 10 Anniversary Update выглядит как полноценное сквозное взаимодействие, а не как расширение. Вот посмотрите на начало работы с этой функцией.
Как увеличить время автономной работы с новой функцией регулирования мощности в Windows 10

В Windows 10 появилась новая функция экономии заряда аккумулятора, которая называется Power Throttling, и она помогает вам извлечь максимальную пользу из наиболее часто используемых приложений. Узнайте, как это настроить.
Microsoft добавила в систему Windows 8 новые пользовательские виртуализационные возможности, тем самым обеспечивая синхронизацию различных системных элементов между несколькими различными персональными компьютерами, как и постоянство окружения на них.
Ядро системы включает в себя обширный выбор настроек синхронизации, а бесплатный и простой аддон позволяет синхронизировать файлы между всеми вашими PC.
Кроме этого Windows 8 обеспечивает и некоторые иные возможности синхронизации компьютеров. Скачиваемые и приобретаемые вами приложения Metro всегда хранятся в меню «Ваши приложения» онлайн-магазина Windows Store, что дает возможность с легкостью устанавливать их на ваши компьютеры.
Синхронизация настроек системы Windows 8
Если же вы входите в Windows 8 не с аккаунта Microsoft, то можно самостоятельно включить синхронизацию настроек. Пользователям некоторых доменов для этого потребуется подключить аккаунты Microsoft к своим аккаунтам. Пользователям, предпочитающим старые локальные аккаунты, потребуется преобразовать свои аккаунты в аккаунты Microsoft.
Синхронизацию настроек, которая конфигурируется в новом интерфейсе, можно увидеть после нажатия клавиш WIN+I или через элемент панели Charms. Войдите в настройки и кликните пункт - синхронизации параметров.
В том случаи если переключатель синхронизации паролей сопутствуется предупреждением о том, что данный параметр не синхронизируется, то придется сделать из текущего компьютера так называемым “доверенный компьютер”. Для этого кликните по сопроводительной ссылке, ведущей на сайт Windows Live.
В системе Windows 8 синхронизируемые настройки делятся на несколько обширных категорий, но разъяснения к этим категориям почему-то не даются. Возможно, следовало бы остановиться на данной проблеме подробнее, но пока этого мы делать не будем.
Вероятнее всего, многие пользователи захотят синхронизировать все свои настройки. А, возможно, вы захотите иметь на ваших компьютерах различные фото экрана блокировки, или еще что-то другое. В этом вам поможет скудная информация от компании Microsoft.
Синхронизация файлов системы Windows 8
Windows 8 не имеет никакой встроенной файловой синхронизации между компьютерами. Однако Microsoft уже предоставила свое новое приложение SkyDrive (в виде бета-версии), позволяющее это сделать.
В действительности, программа SkyDrive имеет достаточно много возможностей: она также синхронизирует файлы с сервисом Microsoft SkyDrive, таким образом, обеспечивая доступность ваших файлов практически отовсюду.
Кроме обыкновенного доступа через веб, также вы можете обратиться к файлам на SkyDrive с iPhone, Windows Phone, iPad, iPod touchи устройств на базе системы Android. Бесплатные приложения к ним есть для всех этих платформ. Присутствует даже версия программы SkyDrive для OS X. Поэтому, вы сможете синхронизировать свои файлы даже с Mac.
Что бы начать работу со SkyDrive, вам нужно скачать и установить данное приложение с официального сайта Microsoft.
Во время установки, в файловую систему компьютера добавится специальная папка SkyDrive. Как правило, ее можно найти в C:\Users\Winline\SkyDrive (“Winline” – впишите название вашего аккаунта), но место для ее нахождения может быть изменено вами. Программа растиражирует все файлы и папки в папке SkyDrive, и синхронизирует их между PC, облачным сервисом и устройствами.
На данный момент бета-версия SkyDrive практически не поддерживает кастомизацию. Например, вы не сможете указать папки для синхронизации. Вам предлагается на выбор лишь несколько настроек SkyDrive, найти которые можно через иконку программы в трее.
Пользователи программного комплекса Live Mesh, которое ранее синхронизировало файлов между PC от Microsoft, знают, что оно произвольно размещает в файловой системе синхронизируемые папки (и выполняет иные действия, пока еще не доступные в SkyDrive).
Но SkyDrive применяет подход одной папки в единственном месте во всей файловой системы. Обойти это несовершенство с помощью скрытой возможности файловой системы, которую, наверное, я когда-нибудь опробую. Но, вероятнее всего, большинство пользователей захотят пользоваться SkyDrive такой, какая она есть. И при этом они смогут пользоваться некоторыми хитрыми уловками.
Например, вы можете переносить папки из SkyDrive в разнообразные библиотеки Windows 8, что делает их еще более доступными. У меня папка SuperSite в SkyDrive используется для хранения файлов, относящихся к моей работе. Для добавления папки в библиотеку Документов нужно лишь использовать функцию управления библиотеками, находящуюся в проводнике (кликнуть на нее правой кнопкой мыши и выбрать в открывшемся меню нужный пункт).
Также вы можете изменить место хранения часто используемых файлов на папку SkyDrive или создать подпапку в ней. Я сделал это с приложением Microsoft Word, изменив место сохранения файлов на папку под названием “Blog Posts and News”, располагающуюся в папке SkyDrive.
Скорее всего, в будущем Microsoft, будет развивать свой сервис SkyDrive и соответствующее приложение. Например, сервис сможет понимать большее число типов файлов. На данный момент он понимает только документы и папки, но в скором времени он будет понимать музыкальные файлы и, возможно, видео.
Не думаю, что SkyDrive позаимствует схему синхронизации произвольных папок у Live Mesh. Очень возможно, что Microsoft позволит вам настраивать выбор папок синхронизируемых на каждом компьютере.
Один из важных аспектов виртуализации пользовательского опыта, реализованный в Windows 8, – возможность синхронизировать многие пользовательские параметры между компьютерами и устройствами, работающими под управлением данной операционной системы. Это позволяет с легкостью переключаться между разными машинами с сохранением привычной рабочей среды.
Для синхронизации настроек в Windows 8 требуется использовать учетную запись Microsoft – или хотя бы привязать доменный аккаунт к аккаунту Microsoft. Синхронизация осуществляется через облачное хранилище SkyDrive, хотя никакого веб-интерфейса для просмотра или изменения сохраненных настроек не предусмотрено.
Синхронизация настраивается в интерфейсе «Параметры ПК» (PC Settings). Полный список можно найти в разделе «Синхронизация параметров» (Sync your settings):
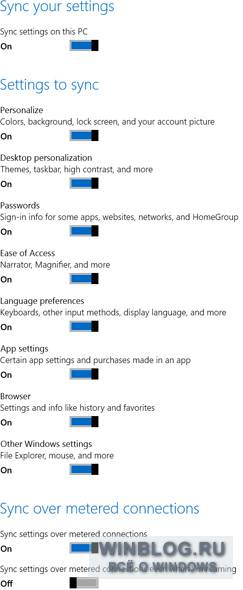
Два интересных факта об этом списке.
Во-вторых, хотя Microsoft перечисляет в описаниях, какие настройки синхронизируются в каждом разделе, это далеко не полный список. Мы с Рафаэлем Риверой (Rafael Rivera) опубликовали в книге «Секреты Windows 8» (Windows 8 Secrets) исчерпывающий перечень синхронизируемых параметров.
• «Синхронизация параметров на этом компьютере» (Sync settings on this PC). Этот глобальный переключатель определяет, включена ли синхронизация параметров между компьютерами на данном ПК. Если он отключен, никакие из перечисленных ниже настроек синхронизироваться не будут.
• «Персонализация» (Personalize). Эта группа объединяет настройки, связанные с начальным экраном, экраном блокировки, параметрами плиток и привязками файлов, а также настройки обновления информации в плитках.
• «Пароли» (Sign-in info). В этой группе синхронизируются данные для входа в Windows, подключения к домашней группе и различным сетям, включая беспроводные.
• «Специальные возможности» (Ease of Access). В эту группу входят все настройки специальных возможностей Windows, включая Экранный диктор (Narrator), Экранную лупу (Screen Magnifier), режим высокой контрастности и т. п.
• «Настройки языка» (Language preferences). Здесь собраны такие параметры, как язык интерфейса, дополнительные установленные языки и методы ввода (IME), настройки экранной клавиатуры и новый словарь проверки орфографии Windows, который доступен во всех Metro-приложениях.
• «Параметры приложений» (App settings). В этой группе настроек синхронизируются только сведения о купленных в Магазине (Windows Store) приложениях.
• «Браузер» (Browser settings). Эта группа включает разнообразные настройки Internet Explorer, включая историю, избранное, домашнюю страницу, защиту от слежения (Tracking Protection), подсказки адресов и многое другое.
• «Другие параметры Windows» (Other Windows settings). В эту группу входят две категории настроек: связанные с Проводником (File Explorer) и мышью.
• «Синхронизировать через лимитные подключения» (Metered Internet connections sync). Настройки в этом разделе делают именно то, что заявлено: включают или отключают синхронизацию при подключении к сотовым сетям 3G/4G, в том числе в роуминге.
Любой, кто экспериментировал с синхронизацией параметров, может подтвердить – все происходит очень быстро. Если при наличии сетевого подключения изменить, например, фон Рабочего стола, новые обои почти тут же появятся на всех других подключенных компьютерах.
Синхронизация настроек – одно из важнейших, на мой взгляд, достоинств Windows 8 и большой шаг в будущее, в котором все параметры компьютера, включая установленные приложения, их настройки и наши данные, будут незаметно синхронизироваться на всех используемых устройствах. А при использовании сопутствующих продуктов, таких как Office 2013 (где имеется собственная функция синхронизации и возможность быстрой установки приложений из облака) и SkyDrive (который позволяет синхронизировать данные между компьютерами и с облачным хранилищем), более полную виртуализацию пользовательской рабочей среды можно получить уже сегодня.
Автор: Paul Thurrott
Перевод SVET
Оцените статью: Голосов
Читайте также:

