Синхронизация xbox one с пк windows 10
Обновлено: 04.07.2024
Microsoft усердно работает над подключением геймеров для ПК и Xbox One на Windows 10, и для этого Microsoft предоставила нам возможность потоковой передачи с Xbox One на наши ПК с Windows 10. Это интересная функция, и если вы не использовали ее раньше, сегодня мы покажем вам, как подключить Xbox One к Windows 10.
Функция потоковой передачи Xbox One позволяет вам наслаждаться любимыми играми на любом устройстве Windows 10, если оно находится в одной сети. Хотя эта опция звучит удивительно, есть несколько вещей, которые вы должны знать, прежде чем начать потоковую передачу в Windows 10.
Как транслировать Xbox One на Windows 10
Прежде чем вы сможете начать потоковую передачу, вам нужно включить потоковую передачу на консоли Xbox One. Для этого выполните следующие действия:

- На Xbox One перейдите в раздел Настройки> Настройки .
- Установите флажок Разрешить потоковую передачу игр на другие устройства .
После того, как вы включили потоковую передачу на другие устройства в Xbox One, вам нужно убедиться, что оба устройства находятся в одной сети. Для достижения наилучших результатов рекомендуется использовать проводное соединение Ethernet. Использование соединения Ethernet для Xbox One и ПК не является обязательным, но обеспечивает наиболее стабильное соединение и лучшую производительность.
С точки зрения требований к оборудованию вам потребуется устройство Windows 10 с процессором 1,5 ГГц и не менее 2 ГБ оперативной памяти. Что касается дополнительных требований, вам нужно всего лишь войти в приложение Xbox One в Windows 10, используя тег игрока Xbox One, и все готово.
Теперь вам нужно подключить Xbox One к ПК с Windows 10, и для этого вам нужно сделать следующее:
Как вы можете видеть, подключение и потоковая передача из Xbox One в Windows 10 просты, хотя иногда вы можете столкнуться с несколькими незначительными проблемами, связанными с сетью.

Ваш Xbox One и ПК работают Windows 10 и это позволяет вам играть в выбранные игры Xbox One на вашем ПК, а также играть, где вы остановились на каждом устройстве.
Одно из преимуществ работы ПК Windows 10 и Xbox One - вы можете играть в консольные игры на вашем ПК. Преимущество заключается в том, что вы должны купить игру только один раз, а не версию для ПК и консоли. Вы можете не только играть в игры для Xbox One на своем ПК, но также вы можете выбрать, где остановились в игре на любом устройстве. Вот посмотрите, как подключить консоль к вашему Windows 10 ПК и играть в игры для Xbox One на своем компьютере.
Играть в Xbox One Games на Windows 10
Прежде чем начать, убедитесь, что ваш Windows 10 ПК, приложение Xbox и консоль Xbox One являются современными для обеспечения наилучших впечатлений. На вашем компьютере Настройки> Обновление и безопасность> Windows Обновить и на консоли Настройки> Система> Обновления.

На вашем ПК, подключите беспроводной контроллер Xbox к вашему Windows 10 или просто подключите контроллер, если он подключен к сети. Перед включением Xbox важно подключить контроллер к компьютеру. В противном случае он будет продолжать подключаться к консоли по умолчанию.

Затем запустите приложение Xbox и войдите в него, если вы еще этого не сделали. Затем включите свой Xbox One и в меню приложения Xbox перейдите к Поисковик и нажмите на свою консоль после Windows находит это.

Теперь, когда ваш контроллер подключен к вашему ПК, вы можете использовать его (или мышь) для навигации по Xbox-приложению на вашем ПК. Направляйтесь в недавно воспроизведенный раздел и запустите один из названий XPA - здесь я играю Zen Pinball 3.

После того, как вы подключены, вы можете играть в игры, получать доступ ко всем меню Xbox One, разговаривать с друзьями, играть в онлайн и многое другое. Обратите внимание, что после его подключения вы сможете включить консоль Xbox One из приложения на вашем ПК, если у вас установлена консоль Немедленное включение.
Кроме того, если ваш контроллер не работает должным образом или у вас есть проблемы с подключением, вы можете использовать Windows 10 в обновите контроллер Xbox, И когда вы устали от игр, посмотрите, как смотреть местное эфирное телевидение на своем Xbox One, Веселиться!
Microsoft недавно сообщили, что пользователи смогут транслировать (стримить) любимые игры с Xbox One на компьютер с Windows 10, и даже играть в них с ПК. Теперь, когда состоялся релиз Windows 10, самое время геймерам испробовать новую функцию, предложенною компанией.
На сегодняшний день Windows 10 уже установлен более, чем на 14 миллионах компьютеров по всему миру, и нами был составлен подробный гайд, как бесплатно настроить трансляцию игр с консоли на ПК.
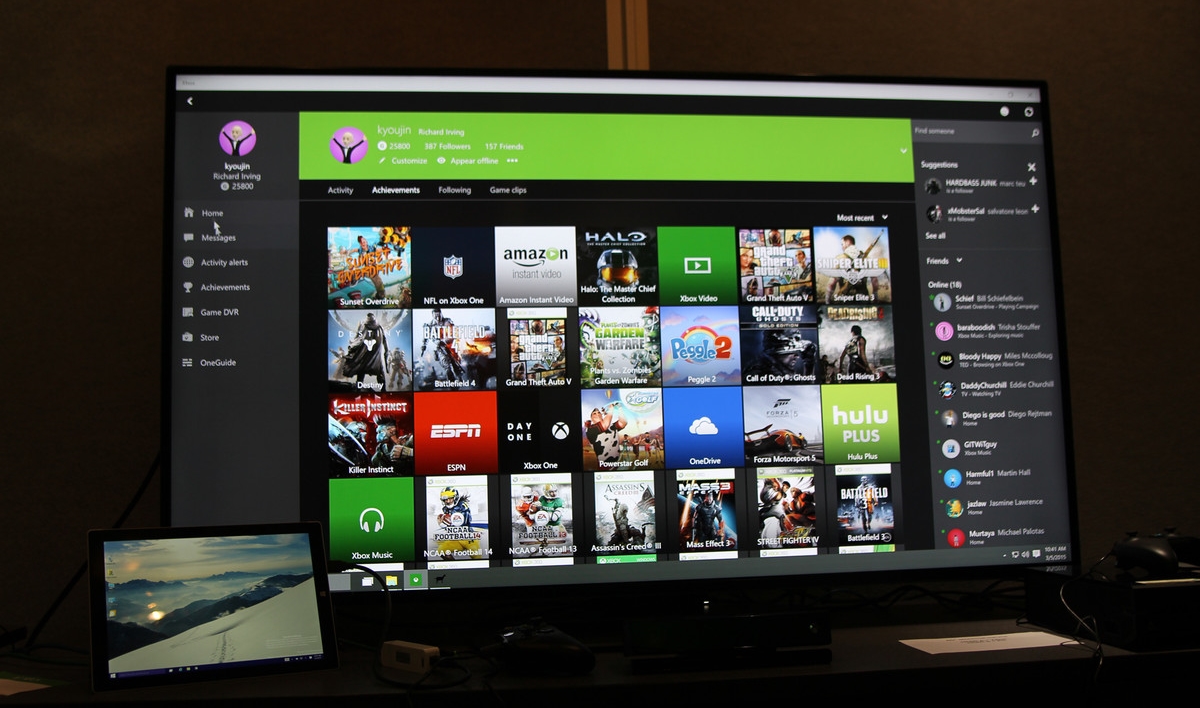
Как бесплатно транслировать любимые игры с консолей Xbox One на ПК с Windows 10
Перед тем, как начать:
- на компьютере должна быть установлена операционная система Windows 10;
- вам понадобится USB-кабель;
- у вас должна быть консоль Xbox One.
Шаг 1. Подключите геймпад к компьютеру с Windows 10 с помощью USB-кабеля. Драйвера, необходимые для поддержки геймпада, автоматически установятся на ПК, поскольку Windows 10 поставляется с предустановленной службой поддержки Xbox One.
Шаг 2. Запустите стандартное приложение Xbox на Windows 10.
Шаг 3. Создайте новый аккаунт Xbox Live или войдите в уже существующий.
Шаг 4. Включите консоль. Убедитесь, что консоль и компьютер с Windows 10 находятся в одной локальной сети.
Шаг 5. Убедитесь, что консоль и компьютер подключены к одной и той же беспроводной сети.
Шаг 6. В настройках Xbox One войдите в меню Приоритеты и выберите «Позволить трансляцию на другие устройства».
Шаг 7. В приложении Xbox One на компьютере нажмите «Предпочтения». Вы увидите свою консоль в списке возможных подключений. Если вы уже подключали свою Xbox One к компьютеру, выберите консоль в журнале и следуйте инструкциям на экране.
Шаг 8. Перейдите в стартовое меню в приложениях Xbox и выберите игру из меню «Недавние», а затем щелкните «Играть с консоли». Вы заметите две новых кнопки в области «Подключение»: «Тестовая трансляция» и «Трансляция». Тестовую трансляцию можно использовать для устранения проблем или проверки соединения. После первого запуска игру можно будет запускать как с консоли, так и с помощью приложения Xbox для Windows 10. Вы сможете получить доступ ко всем меню Xbox One, общаться с друзьями с помощью Xbox Live, а также играть онлайн с вашего ПК.
Для использования голосового чата и ведения трансляций игр с Xbox One в интернет необходимо будет просто подключить к компьютеру микрофон, совместимый с Windows 10.
Следует помнить, что контроллер Xbox One поддерживает синхронизацию только с одним устройством в то же время. Это означает, что если он у вас синхронизирован с консолью и вы хотите использовать его на своем ПК, вы должны синхронизировать его с ним, и при этом он будет десинхронизирован с консолью, поэтому, если вы хотите использовать его снова с вы должны повторить процесс, чтобы повторно связать его, и при этом вы снова потеряете соединение с ПК.
Как синхронизировать контроллер Xbox One с консолью

Первое, что вы должны сделать, это включи Один Xbox консоль с которым вы хотите синхронизировать контроллер, нажав кнопку с логотипом Xbox на передней панели, поскольку, если мы предположим, что контроллер не синхронизирован, вы не сможете включить консоль с него.
- На Xbox One X и Xbox One S это небольшая круглая кнопка, расположенная в правом нижнем углу консоли, чуть ниже кнопки питания.
- На оригинальной модели Xbox One эта маленькая кнопка находится на левой стороне консоли, если вы посмотрите на нее спереди, рядом с углом, где находится дисковод.


После нажатия кнопки на самой консоли вы должны сделать то же самое на контроллере, но в этом случае, вместо того, чтобы делать одно нажатие, вы должны удерживать его в течение нескольких секунд, пока логотип Xbox на контроллере не будет гореть, а не мигать. , На контроллере кнопка привязки находится вверху, сразу рядом с разъемом для кабеля.
Синхронизируйте пульт с кабелем
Если синхронизация по беспроводной сети не сработала, у вас всегда есть возможность синхронизировать контроллер, просто используя прилагаемый к нему кабель. Подключите один конец кабеля к контроллеру, а другой - к консоли (убедитесь, что он включен, очевидно), к одному из передних портов, и после подключения нажмите и удерживайте кнопку Xbox на контроллере. Когда индикатор будет гореть ровным светом, вы можете отключить кабель, если хотите, потому что он уже будет синхронизирован с консолью.
Как синхронизировать контроллер Xbox One с ПК
Как мы указывали ранее, одним из больших преимуществ этого пульта дистанционного управления является то, что он полностью совместим с ПК (Windows). Самый простой способ синхронизировать его - просто подключить его с помощью USB-кабеля, поставляемого с пультом дистанционного управления, поскольку Windows мгновенно распознает пульт, и вам даже не придется устанавливать какой-либо драйвер или программное обеспечение, чтобы он работал.

Если на вашем ПК есть Блютуз возможность подключения, вы также можете использовать контроллер по беспроводной сети, но, очевидно, вам придется сначала подключить его. Однако не все контроллеры Xbox имеют такую возможность: если на вашем контроллере есть пластиковая крышка вокруг логотипа Xbox, значит, он несовместим, и вам необходимо приобрести беспроводной адаптер для ПК, который продается отдельно. Однако, если ваш контроллер имеет встроенный пластиковый корпус, он поддерживает Bluetooth. На изображении ниже верхний контроллер не поддерживается, а нижний - нет.

Убедившись, что ваш контроллер совместим с этой опцией, перейдите в Настройки -> Устройства -> Bluetooth и другие устройства в Windows 10. После этого выберите опцию «Добавить Bluetooth или другое устройство» и, нажав В этой опции, нажмите кнопку Xbox на контроллере, чтобы включить его, затем нажмите и удерживайте кнопку «Привязать», как мы видели раньше, пока компьютер не обнаружит ее.
Наконец, у вас есть возможность использовать беспроводной адаптер, который продается отдельно. Просто подключите его к свободному USB-порту на вашем ПК, и Windows автоматически распознает его. Затем сначала нажмите кнопку привязки на адаптере (расположенная сбоку адаптера), затем включите контроллер и нажмите и удерживайте кнопку привязки на адаптере, чтобы они синхронизировались автоматически.

По-прежнему возникают проблемы с синхронизацией?
Если после всего того, что мы объяснили в этой статье, пульт по-прежнему вызывает проблемы с синхронизацией, тогда вам следует проверить, что его батарея работает должным образом (попробуйте сначала заменить ее). В любом случае мы рекомендуем вам ознакомиться с нашим руководством по наиболее распространенные проблемы с контроллером Xbox так как там вы обязательно найдете окончательное решение.
Читайте также:

