Система архивации данных windows server 2012 r2 установка и настройка
Обновлено: 04.07.2024
Система архивации пришла на смену NTBackup с выходом Windows Server 2008 и на сегодняшний день является вполне зрелым и проверенным продуктом, но многие администраторы до сих пор не используют данную компоненту ОС, отдавая предпочтения альтернативным продуктам. Этому могут быть как объективные причины, так и непонимание принципов работы системы архивации Windows Server. Поэтому мы решили устранить возможные пробелы в знаниях при помощи данной статьи.
Мы довольно часто задавали знакомым системным администраторам вопрос: какие средства они используют для резервного копирования состояния своих серверов? И сильно удивлялись тому, что многие из них даже не упоминали систему архивации Windows Server. На следующий вопрос: почему они не используют этот инструмент, мы часто получали ответ, что они не понимают, как работает эта система, как управлять резервными копиями и т.д., и т.п. Отчасти причину можно назвать уважительной, когда нет понимания как работает то или иное средство то от его использования лучше отказаться.
А еще лучше разобраться как оно работает и начать применять его на практике. В новой системе архивации многие ожидают увидеть преемника привычного NTBackup, однако Microsoft полностью переработала механизм создания резервных копий и перед нами совершенно иной инструмент. Основным хранилищем резервных копий является диск, который самостоятельно размечается системой архивации и скрыт от пользователя. Также можно использовать уже размеченный том или сетевой ресурс, однако эти способы имеют свои ограничения и сводят на нет все преимущества новой технологии.
Новая система архивации самостоятельно управляет процессом резервного копирования, создавая основную и добавочные копии данных, а также сроком их хранения. Это одно из основных затруднений, которое возникает при использовании нового инструмента. Многие администраторы привыкли явно указывать тип создаваемого архива, их количество и срок хранения, поэтому не находя здесь необходимых опций они делают поспешные и неправильные выводы.
В системе архивации Windows Server вы отдаете в распоряжение службы целый диск, и она организует процесс хранения данных по собственному разумению. Хорошо это или плохо? На наш взгляд - хорошо. Потому что довольно часто встречаются ситуации, когда администратор неверно оценивает размер необходимого для хранения копий дискового пространства или происходит резкий скачок объема архивируемых данных. В этом случае очень велика вероятность получить отказ службы резервного копирования из-за отсутствия свободного места в самый неподходящий момент.
В Windows Server применяется принципиально иной подход. Проще всего провести аналогию с системами видеонаблюдения, когда поток непрерывно пишется на диск и в любой момент времени мы имеем некую продолжительность записи, определяемую объемом диска. Скажем, поставили диск на 500 ГБ - имеем неделю видео, заменили на 1 ТБ - две недели и т.д.
Служба архивации работает аналогичным образом, записывая копии на диск до исчерпания свободного пространства, затем самые старые копии перезаписываются. Таким образом вы всегда будете иметь постоянную глубину резервного копирования, ограниченную только объемом диска, даже резкое увеличение копируемых данных не приведет к негативным последствиям, сократится только количество доступных копий.

Здесь возникает еще одно затруднение. У многих администраторов слово диск ассоциируется только с физическим жестким диском, после чего сразу возникает масса вопросов: где взять столько дисков, как подключить их к серверам, как обеспечить хранение архивов отдельно от системы и т.д. и т.п. Да и выделять для бекапа рядового сервера даже 500 ГБ диск выглядит несколько расточительно. Поэтому самое время вспомнить о технологии iSCSI, которая позволяет сразу решить весь пласт "проблем".
Действительно, данную технологию сегодня поддерживают все системы, включая даже NAS ценовой категории чуть выше начальной, что позволяет грамотно распорядиться имеющимся дисковым пространством и организовать хранение архивов отдельно от систем. Microsoft рекомендует для хранения двух копий данных иметь в 1,5 раза больше дискового пространства, на наш взгляд данная цифра является несколько завышенной, особенно если вы копируете редко изменяемые данные, например, состояние сервера.
Мы немного забежим вперед и покажем результат архивирования тестового сервера с объемом архивируемых данных размером 29 ГБ:

Как видим, восемь копий состояния системы заняли примерно 9 ГБ, что довольно неплохо и общего объема, выделенного нами iSCSI диска в 60 ГБ, хватит примерно на три недели хранения ежедневных копий, что на наш взгляд более чем достаточно.
Для создания резервных копий используется механизм теневого копирования тома (VSS), который позволяет работать с открытыми и системными файлами, не прерывая работы системы и пользователей. Начиная с Windows Server 2012 система архивации позволяет также архивировать запущенные на хосте виртуальные машины Hyper-V и восстанавливать их состояние по отдельности. При использовании на сервере иного ПО использующего возможности теневого копирования система архивации имеет возможность сохранять журнал VSS, что обеспечит корректную работу этих служб при восстановлении.
Отдельно следует коснуться резервного копирования баз данных, если с поддерживающими теневое копирование продуктами, такими как MS SQL Server или Exchange, проблем не возникает, то со сторонними продуктами, например, PostgreSQL могут возникнуть проблемы. Механизм теневого копирования не проверяет логической целостности файлов, просто делая снимок их состояния на определенный момент времени, системы, поддерживающие VSS, умеют обрабатывать этот момент, приводя базу к непротиворечивому состоянию перед моментом создания теневой копии. Для неподдерживаемых систем мы просто получим срез базы на определенное состояние времени, при восстановлении такой базы она будет приведена в непротиворечивое состояние средствами СУБД, проще говоря будут отменены все незавершенные транзакции и может произойти потеря данных.
Исходя из вышесказанного можно сделать вывод, что система архивации Windows хорошо подходит для создания резервных копий системы и пользовательских данных, а также "родных" служб и приложений. Для архивации сложного стороннего ПО лучше использовать средства, предусмотренные производителем данного ПО.
Для того, чтобы начать использовать систему архивации Windows Server сначала нужно установить одноименный компонент, это делается через Мастер добавления ролей и компонентов.

Затем оснастку управления службой можно запустить либо через Средства в Диспетчере серверов, либо через ярлык в Панель управления - Администрирование.

Оснастка абсолютно типична для служб Windows Server и не вызывает каких-либо затруднений при работе с ней.

Беглый взгляд на экран сразу позволяет оценить текущие настройки и состояние службы, доступные действия сосредоточены справа. Их немного: Однократная архивация, архивация по расписанию и восстановление. Нас прежде всего интересует расписание, хотя однократная архивация тоже довольно удобный инструмент, который позволяет быстро сделать копию состояния сервера перед какими-нибудь потенциально опасными действиями, чтобы была возможность откатиться на самое их начало.
Нажав на Расписание архивации мы запустим одноименного мастера, который предлагает нам архивировать весь сервер целиком, либо указать объекты для выборочной архивации.

Заархивировать все и сразу мы всегда успеем, поэтому выберем настраиваемый тип архивации. Следующим шагом нам будет предложено выбрать объекты для архивации.

Для их добавления просто нажмите Добавить элементы.

Если выбрать Восстановление исходного состояния системы, то автоматически будут добавлены Состояние системы, системный раздел (диск C:) и служебный раздел с загрузчиком. К этим данным мы в учебных целях добавили папку с базами MS SQL, которые должны представлять некие пользовательские данные.
Перед тем как двигаться дальше не забудьте заглянуть в Дополнительные параметры, здесь можно настроить исключения, например, совсем ни к чему копировать временные файлы.

А также задать параметры службы теневого копирования, если у вас есть приложения использующие данную службу, например, MS SQL Server, то следует выбрать настройку Копировать журнал VSS, что обеспечит их нормальное взаимодействие со службой теневого копирования, в том числе и при восстановлении.

Затем нужно будет создать расписание, задача предельно простая, можно запускать архивацию как один, так и несколько раз в день, минимальный шаг интервала - полчаса.

С расписанием разобрались, теперь самое время определиться с местом хранения архивов. На выбор предлагается три варианта, каждый из них довольно неплохо прокомментирован, что облегчает правильный выбор:

Как мы уже говорили, оптимальным является выделение для архивации целого диска, мы рекомендуем использовать для этой цели iSCSI диски, что позволяет решить сразу две основные задачи: оптимально использовать дисковое пространство и хранить архивы отдельно от системы.
Отдельно стоит остановиться на возможности разместить архив в сетевой папке, несмотря на жесткие ограничения этот способ удобно использовать при однократной архивации, когда нужно быстро создать архив и разместить его вне сервера.
Если вы выбрали диск, то он будет отформатирован и скрыт, это обеспечивает дополнительную защиту от возможных деструктивных воздействий, например, троянов-шифровальщиков.

На последнем шаге следует еще раз убедиться в правильности сделанных настроек и подтвердить их нажатием на кнопку Готово.

Теперь осталось дождаться указанного времени и убедиться, что процесс архивации был выполнен без сбоев. При создании расписания следует принять во внимание нагрузку на сеть и дисковую подсистему хранилища, что может приводить к снижению их производительности.
После того, как резервная копия создана будет не лишним проверить возможность восстановления из нее. Для этого выберем в оснастке одноименное действие, при этом будет запущен Мастер восстановления, который первым делом попросит указать расположение архива:

Затем указываем дату и время создания резервной копии на которую мы хотим откатиться, доступные даты подсвечиваются полужирным шрифтом.

После чего указываем, что именно мы хотим восстановить:
В тоже время трудно переоценить возможность восстановления состояния системы, которая позволяет выполнить откат состояния ОС, не затрагивая при этом пользовательские данные. Это сильно выручает в ситуациях, когда между внесением изменений в систему и выявлением их негативного эффекта прошло какое-то время.
Восстановление состояния системы производится в два этапа каждый из которых завершается перезагрузкой.



Альтернативой восстановления состояния системы может служить восстановление на уровне тома, при этом все данные будут уничтожены и том будет приведен в состояние, в котором он находился на указанную дату. Это может оказаться полезным в случае вирусного инцидента, когда вы хотите быть уверенным, что в системе не осталось закладок вредоносного ПО, а также в случаях, когда исходный том был поврежден.
В общем и целом, данная операция ничем не отличается от восстановления тома из образа любым иным ПО, например, Acronis.

При восстановлении папок и файлов можно гибко управлять параметрами восстановления, например, сохранив обе версии файла: текущую и восстанавливаемую, это полезно в тех случаях, когда файл был случайно перезаписан, но результат текущей работы также нужен. При восстановлении можно также восстановить все права доступа на файлы и папки, что важно, если у вас используется сложная система назначения прав.

Как видим, система архивации Windows Server представляет собой весьма функциональный и удобный инструмент, позволяющий осуществлять успешное восстановление данных на любом уровне и в тоже время снимающая с администратора значительную часть забот по управлению этим процессом. Поэтому если вы еще не используете данную систему архивации, то после прочтения данного материала самое время более пристально к ней присмотреться.
Видовое разнообразие внешних и внутренних факторов, которые могут поспособствовать краху ОС и привести к нежелательной утрате пользовательских данных, велико. Однако возможности современных ОС позволяют обезопасить важную информацию. Можно выполнить ряд простых предварительных операций и при необходимости вернуть пропавшую информацию.
Как ранее известно, процесс стирания файлов не подразумевает их мгновенное затирание. Ответственная служба ОС Windows Server просто помечает занятое удаленными файлами пространство дискового носителя соответствующей меткой и отображает данный объем накопителя в виде пустого незанятого места. А потом, при выполнении последующих операций записи новых файлов, система производит посекторное затирание отмеченной области и сохраняет новые данные поверх старых. Поэтому, удаленные данные не пропадают. Они все еще находятся на диске. Их можно восстановить независимо от причины, послужившей их пропаже. Также можно вернуть и функциональность всей ОС, если произошел критический сбой или участились системные ошибки.
Ответственный инструмент системной архивации, встроенный в функционал ОС Windows ServerИнструмент «Система архивации данных» в ОС Windows Server является вложенной функцией. Однако, несмотря на ее важность для полноценного и безопасного хранения данных (рассчитана на восстановление информации пользователей, управление хранилищем и возврат работоспособности системы), она не установлена сразу изначально. Пользователям предстоит самостоятельно выполнить ряд простых последовательных шагов и произвести установку инструмента, ответственного за резервное копирование, вручную. Алгоритм установки предполагает следующие действия.
Произведите запуск приложения «Диспетчер серверов», для чего в меню управления системными приложениями «Пуск» найдите и кликните одноименный раздел (в боковом списке программ или закрепленном поле плиток).
Выберите в окне приложения в левой панели управления раздел «Панель мониторинга». Затем в основной панели настроек локального сервера щелкните раздел «Добавить роли и компоненты», запускающий ответственного помощника.
В новом окне встроенного системного помощника в левой панели будут представлены разделы для пошагового заполнения. В разделе «Перед началом работы» ознакомьтесь с важными условиями для продолжения. Проверьте соответствия будущих настроек установленным потребностям, подтвердите, что система обладает последней версией пакета безопасности, а также защищены приоритетные системы контроля и управления. Кликните по кнопке «Далее» и выполните переход к следующей странице.
В разделе основной панели управления «Тип установки» определитесь с приемлемым вариантом будущих характеристик. Изначально помощник предлагает верный раздел. Поэтому, ничего не меняйте, оставьте в качестве своего выбора параметр «Установка ролей и компонентов» и жмите «Далее».
В следующем разделе боковой панели «Выбор сервера», аналогично предыдущему шагу, тоже нет необходимости изменять предложенный помощником выбор. Ничего не меняя нажмите на кнопку продолжения «Далее».
Следующий раздел «Компоненты» боковой панели управления позволяет задать нужный компонент сервера. В одноименном поле, содержащем список всех доступных к использованию компонентов, отыщите выделенный вариант «Система архивации данных Windows Server» и выберите его, отметив соответствующим образом. Потом задействуйте стандартную кнопку перехода к следующему разделу («Далее»).
Ознакомьтесь с представленными характеристиками, отредактируйте их при необходимости, а потом запустите процесс установки путем нажатия на соответствующую кнопку действия.
В финальном разделе боковой панели «Результаты» можно отслеживать весь процесс. По его исполнению, закройте окно ответственной кнопкой «Закрыть».
Искомый инструмент для резервной архивации в операционной системе Windows Server теперь готов к дальнейшему использованию.
Порядок действий для воссоздания архивной копии данных посредством установленного инструмента в ОС Windows Server?Теперь пользователи могут непосредственно приступить к созданию собственного архива данных, а также к организации автоматической функции резервирования информации в соответствии с персональным распорядком. Алгоритм действий следующий.
Известным способом через меню «Пуск» запустите приложение «Диспетчер серверов». На ленте меню «Панели мониторинга» отыщите и нажмите на кнопку «Средства». В открывшемся выпадающем меню выберите параметр «Система архивации данных Windows Server».
Примечание. Открыть инструмент архивации также можно сразу напрямую, если воспользоваться службой поиска. Наберите запрос «wbadmin.msc» и в разделе «Лучшее соответствие» поисковой панели будет представлен требуемый результат.
В разделе, ответственном за локальную архивацию, пользователи могут воспользоваться любым вариантом, из представленных, по выбору, и настроить параметры резервного копирования (единичные или постоянные) или произвести восстановление данных.
Установка режима резервирования данных согласно собственного распорядкаЧтобы задать параметры периодического цикличного режима архивации согласно персонального распорядка пользователи должны выполнить следующие действия. В консоли инструмента архивации щелкните ответственный параметр «Расписание архивации», представленный в крайней правой панели допустимых действий.
Будет запущен встроенный помощник настройки расписания. Укажите требуемый тип конфигурации, установив напротив нужного параметра индикатор выделения («точку»). В зависимости от задач пользователи могут настроить автоматический режим архивации как для всего сервера, так и для отдельных его элементов.
Установите распорядок, который включает периодичность архивации и приемлемый временной интервал ее исполнения. Используйте потом кнопку «Далее» для перехода к следующим характеристикам.
На следующей странице параметров «Тип места назначения» выберите способ хранения будущих копий, поместив индикатор выделения («точку») рядом с подходящим решением.
Задайте предпочитаемое месторасположение (заполните поле «Расположение») для удаленной папки на странице соответствующей характеристики и перейдите к следующим настройкам.
Зарегистрируйте расписание архивации во всплывающем одноименном окне, подтвердив наличие прав администратора путем ввода данных соответствующей учетной записи.
Проверьте заданные на предыдущих этапах характеристики и сохраните настройки расписания. Нажмите на кнопку окончания «Готово» и завершите процедуру.
При необходимости подготовить архив в одном экземпляре, то выберите режим однократного резервирования. В панели действий инструмента архивации Windows Server отметьте соответствующий раздел («Однократная архивация»).
Задайте тип конфигурации «Настраиваемый» (установите индикатор выделения «точку»).
Выберите элементы, для которых будет выполнена операция резервного копирования, закрепив их в подготовленном поле.
Определитесь с типом места назначения, в котором будет располагаться архивная копия (используйте стандартный способ выбора параметра посредством индикатора выделения «точки»).
Проверьте соответствие примененных параметров. Щелкните на кнопку «Архивировать», когда все характеристики будут представлены верно.
Восстановите операционную систему из подготовленного архиваРезервная копия позволяет быстро и без дополнительных инструментов восстановить работоспособность операционной системы в случае ее непредвиденного сбоя или поломки.
Откройте инструмент «Система архивации данных Windows Server» любым способом. Например, введите в поисковой строке запрос «wbadmin.msc» для прямого мгновенного перехода к требуемому приложению.
В крайней боковой панели допустимых в инструменте действий найдите среди предложенных вариантов и щелкните левой кнопкой мыши раздел «Восстановление», ответственный за требуемую операцию.
В окне помощника восстановления на начальном этапе (в разделе «Приступая к работе») укажите адресное месторасположение ранее сохраненной архивной копии. Отметьте индикатором выделения верный параметр и продолжите, нажав на кнопку «Далее».
Отметьте используемый тип размещения и задайте расположение архива в следующих одноименных разделах.

Обеспечение бесперебойной работоспособности сервера - одна из главных задач для любой компании. Но помимо обеспечения бесперебойной работоспособности сервера, средств мониторинга, очень важно производить архивацию критически важных систем. При этом архивация сервера должна производиться на другой сервер. Это нужно для того, чтобы в случае сбоя или неработоспособности сервера или программного обеспечения, была возможность отката или возврата на работоспособную систему. В Windows Server данную задачу решает "Система архивации данных Windows Server".
Создание архива (бэкапа) Windows Server.
Операция создания архива сервера состоит из двух пунктов:
Установка роли "Система архивации данных Windows Server".
1. Открываем "Диспетчер серверов" - находится рядом с кнопкой "Пуск" (справа) сервера Windows. В открывшемся окне выбираем "Добавить роли и компоненты".
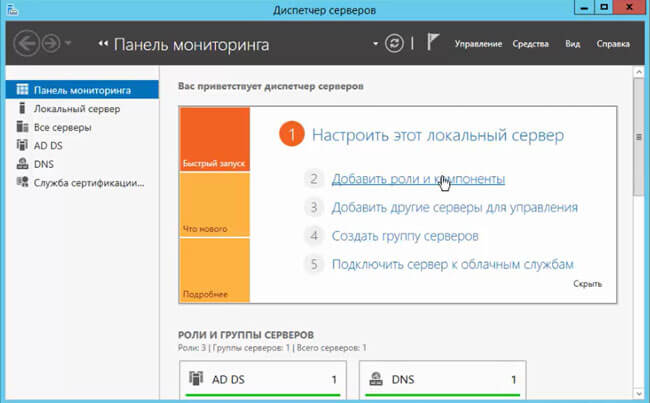
2. "Перед началом работы" - читаем и нажимаем "Далее".
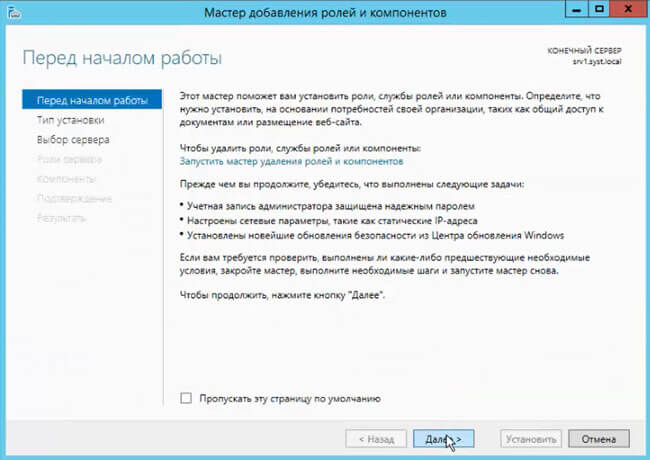
3. В следующем окне выбриаем сервер, на который будет установлен компонент "Система архивации данных Windows Server".
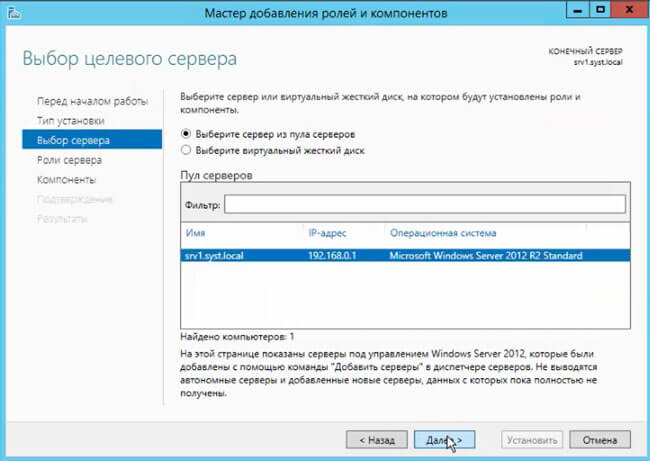
4. В данном случае возможен выбор установки различных ролей, просто нажмём "Далее".
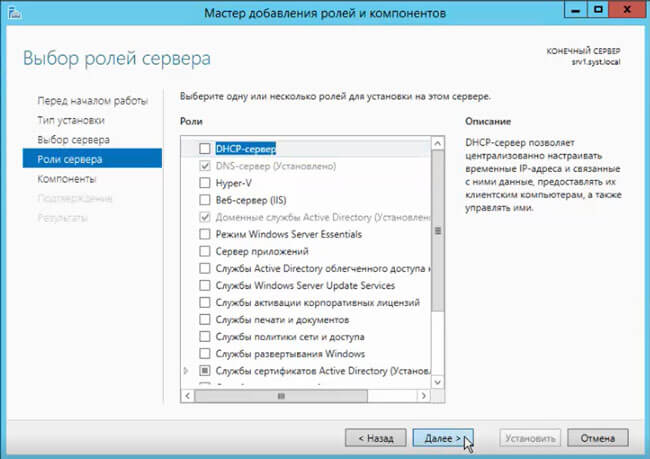
5. Ставим чекбокс для выбора компонента "Система архивации данных Windows Server". Затем "Далее".
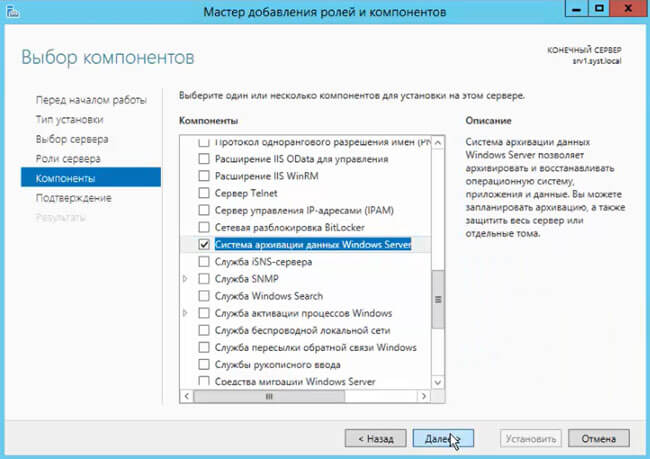
6. Нажимаем "Установить".
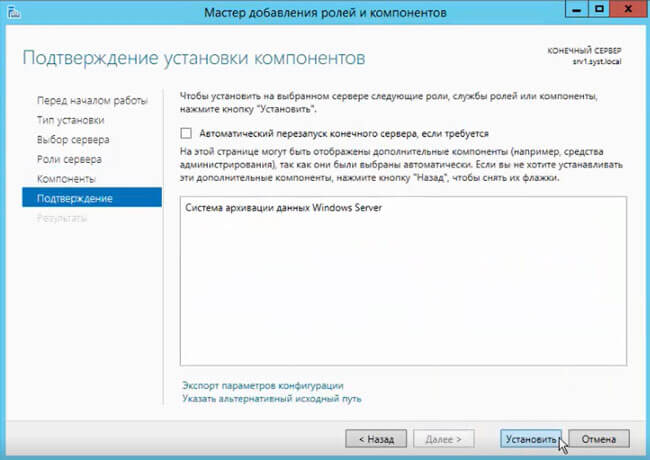
7. Мастер установки можно закрыть, при этом установка компонента будет выполняться.

Архивация данных сервера.
8. После установки компонента в "Панель мониторинга" выбираем "Средства", затем "Система архивации данных Windows Server".
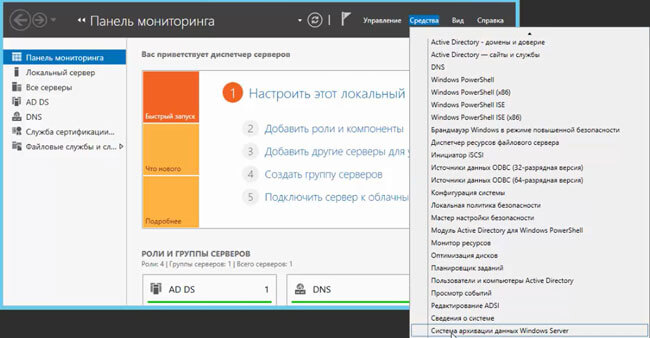
9. В открывшемся окне выбираем "Одиночная архивация" (можно также производить архивацию по расписанию").
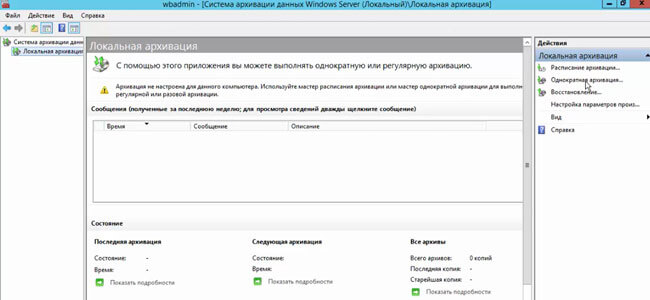
10. В этом окне выбираем "Другие параметры" для того, чтобы выбрать элементы архивации и место, где будут храниться архивы. Нажимаем "Далее".
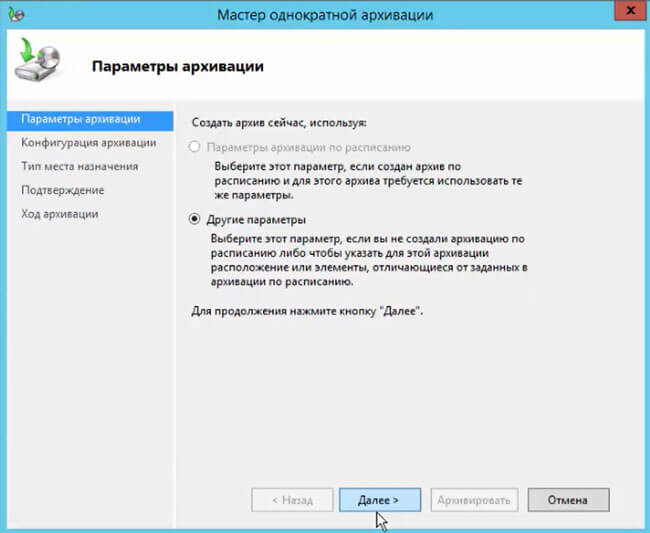
11. Выбираем "Настраиваемый" для того, чтобы не архивировать весь сервер (не всегда целесообразно архивировать весь сервер).
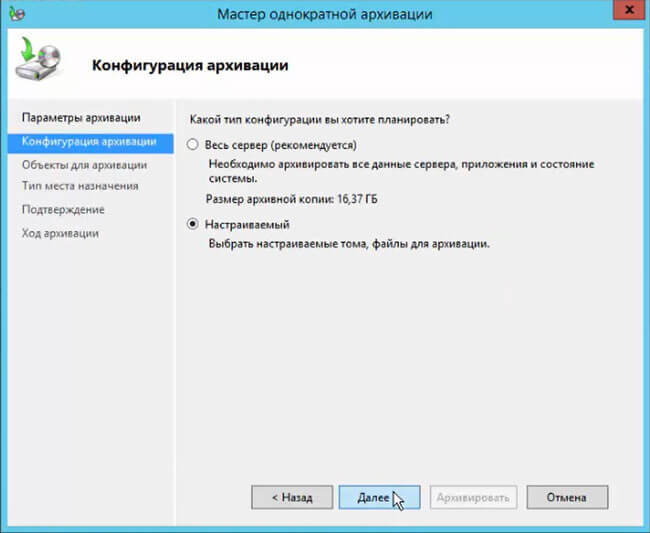
12. В окне "Объекты для архивации" выбираем "Добавить элементы".
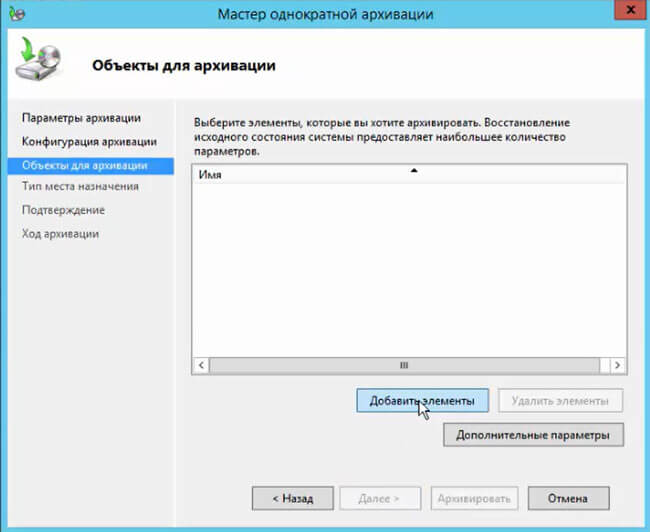
13. И указываем объекты, которые будут включены в архив.
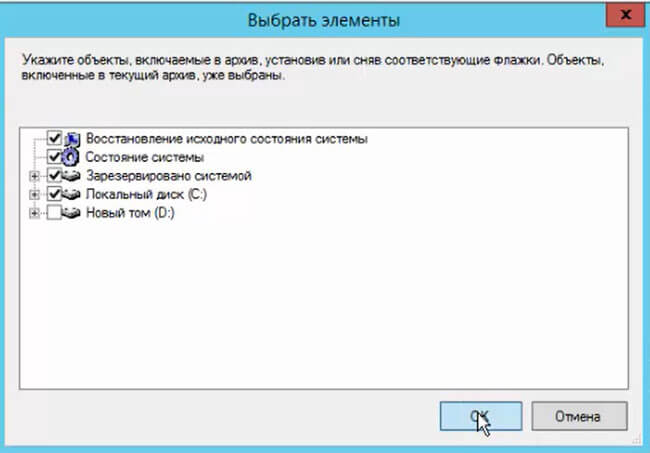
14. Если нажать "Дополнительные параметры" в окне выбора "Объекты для архивации", то можно указать исключения, которые в архив включены не будут.

15. После добавление элементов нажимаем "Далее" и выбираем место хранения архива, поставив чекбокс (локальный диск или удаленная общая папка). Затем "Далее".

16. Указываем расположение хранения архивов. Для того, чтобы исключить уничтожение архива в случае неработоспособности сервера, хранилище располагать желательно в другом месте (физически). И нажимаем кнопку "Далее".
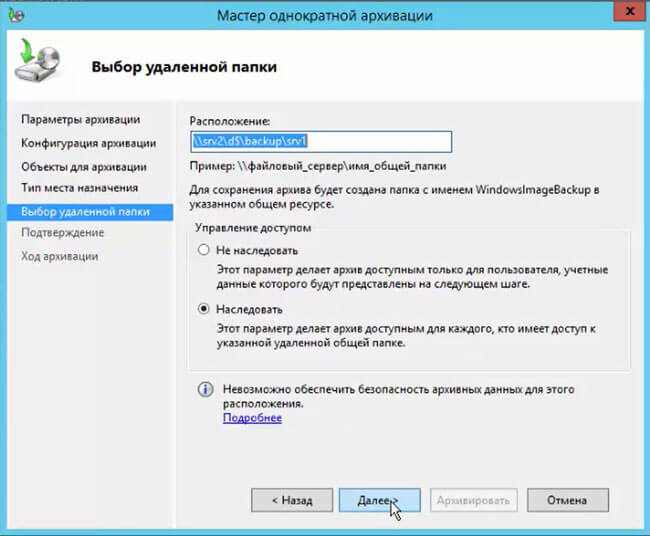
17. В этом окне необходимо проверить и подтвердить выбранные элементы и место хранения. Всё проверили, нажимаем "Архивировать".

18. Можно дождаться окончания операции архивации или возможно закрыть мастер однократной архивации, нажав "Закрыть".
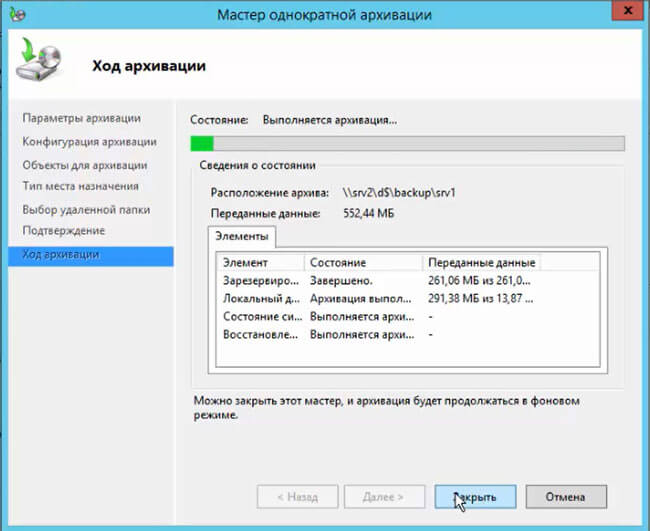
Архивация сервера не была настроена автоматически во время установки. Вам следует защитить сервер и данные на нем, спланировав автоматическую ежедневную архивацию. Рекомендуется ежедневно выполнять план архивации, поскольку большинство организаций не может допустить потери данных, созданных в пределах нескольких дней.
Для настройки или изменения параметров архивации сервера см. следующие разделы:
Настройка или изменение параметров архивации сервера
Настройка или изменение параметров архивации сервера
Откройте Панель мониторинга и перейдите во вкладку Устройства.
Щелкните ваш сервер в списке, чтобы выбрать его.
В области задач щелкните Настроить архивацию сервера.
Если вы желаете изменить текущие настройки активации, щелкните Изменить параметры архивации сервера.
Следуйте инструкциям мастера.
Если вы запустили мастер до подключения внешнего жесткого диска к серверу, щелкните кнопку Обновить список на странице Выбор места назначения архивации, когда жесткий диск будет подключен.
В установке по умолчанию Windows Server Essentials сервер настроен для автоматического выполнения дефрагментации один раз в неделю. Если для создания образов дисков вы используете стороннее ПО (разработанное не Майкрософт), резервные копии могут занимать больше места, чем обычно. Если вам не требуется регулярная дефрагментация сервера, вы можете отключить эту функцию, выполнив следующие действия:
- Откройте Поиск, одновременно нажав клавиши Windows + W. 2. в текстовом поле Поиск введите Дефрагментация. 3. в разделе результатов щелкните Дефрагментация и оптимизируйте диски. 4. на странице Оптимизация дисков выберите диск и нажмите кнопку изменить параметры. 5. в окне " Расписание оптимизации " снимите флажок запускать по расписанию (рекомендуется) и нажмите кнопку ОК , чтобы сохранить изменения.
Расписание архивации сервера
Если вы используете мастер настройки или изменения параметров архивации сервера, резервная копия может создаваться несколько раз за день. Поскольку мастер выполняет добавочную архивацию, процесс проходит быстро и почти не влияет на работу сервера. По умолчанию мастер назначает ежедневную архивацию на 12:00 и 23:00. Тем не менее, вы можете настроить расписание архивации в соответствии с требованиями вашей организации. Следует периодически оценивать эффективность текущего плана резервного копирования, и, при необходимости, вносить в него изменения.
Целевой диск архивации
Для архивации данных вы можете использовать несколько внешних дисков хранилища, находящихся как на предприятии, так и за его пределами. Это повысит вашу готовность к возможным авариям: при повреждении оборудования на предприятии вы сможете восстановить необходимые данные.
При выборе диска хранилища для архивации вашего сервера учитывайте следующие факторы:
Объем диска должен соответствовать вашим потребностям по хранению данных. Объем дисков хранилища должен быть по крайней мере в 2,5 раз больше объема данных, резервное копирование которых вы планируете выполнять. В будущем свободного места на дисках также должно хватать для новых данных вашего сервера.
При использовании внешнего диска хранилища убедитесь, что он пуст или содержит лишь ненужную вам информацию.
При подготовке дисков хранилища к архивации мастер настройки резервного копирования сервера выполняет форматирование носителей.
Если целевой диск для архивации работает в автономном режиме, настройка архивации невозможна. Чтобы выполнить настройку, при выборе целевого носителя для резервных данных исключите из списка автономные диски, убрав соответствующий флажок.
Если в качестве целевого носителя выбран жесткий диск, содержащий более ранние резервные копии, мастер позволит выбрать, желаете ли вы их сохранить. Если вы решите оставить старые данные, форматирование носителя не производится.
Посетите веб-сайт производителя внешнего диска, чтобы убедиться, что он поддерживается на компьютерах под управлением Windows Server Essentials.
На жестком диске не должно быть системных разделов EFI. Если на USB-диске содержится системный раздел EFI, этот диск будет использоваться в качестве загрузочного. Если вы уверены, что данные на диске не нужны, можно переформатировать диск и использовать его для резервного копирования.
Информация будет удалена при повторном форматировании диска.
Удаление системного раздела EFI с USB-диска
В панели управления выберите пункт Системы и безопасность.
В разделе Администрирование выберите Создание и форматирование разделов жесткого диска.
Удалите с USB-диска все тома, или же просто сотрите системный раздел EFI. Мастер настройки архивации сервера удалит все тома.
На жестком диске не должно быть общих папок сервера. Перед использованием диска в качестве целевого носителя для архивации необходимо отменить общий доступ к любым каталогам сервера, хранящимся на этом носителе. Вы можете сделать это с помощью панели мониторинга или проводника.
Отмена общего доступа к каталогу сервера с помощью панели мониторинга.
На панели мониторинга щелкните Хранилище, после чего нажмите Папки сервера.
Выберите необходимую папку и нажмите кнопку Остановить в области задач.
если резервное копирование завершилось неудачей из-за недостаточного места на диске резервного копирования, то буква диска для целевого диска резервного копирования удаляется из базы данных Windows Server Essentials, а на панели мониторинга не отображается диск. Если в будущем вы решите использовать этот диск для архивации, потребуется заново назначить ему букву с помощью стандартного средства.
Повторное назначение буквы диска для существующего тома
Диск немедленно появится на панели мониторинга.
Элементы для архивации
Вы можете архивировать все данные на сервере, или же выбрать лишь определенные диски, файлы или каталоги.
При добавлении или удалении диска или общих файлов и папок необходимо проверить параметры архивации сервера, чтобы убедиться, что нужные элементы добавлены в список или удалены из него. Чтобы добавить или удалить элементы для архивации, выполните следующие действия:
Для включения диска с данными в резервную копию сервера поставьте соответствующий флажок
Для исключения диска с данными из резервной копии сервера уберите соответствующий флажок
Если вы желаете отменить архивацию Операционной системы, необходимо убрать флажок рядом с пунктом Архивация системы (рекомендуется).
Для минимизации места, используемого сервером для архивации, вы можете отменить резервное копирование любых папок, не представляющих для вас высокой ценности.
Например, у вас может быть папка с записями ТВ-программ, занимающая много места. Эти файлы можно не резервировать, потому что, скорее всего, вы все равно удалите их после просмотра. Временные файлы также можно не резервировать.
Читайте также:

