Системная ошибка 67 не найдено сетевое имя windows 10
Обновлено: 06.07.2024
Проблема: У меня возникают проблемы с тем, что WebDav работает в командной строке Windows XP, как с пакетом обновления 2 (SP2), так и с пакетом обновления 3 (SP3).
Я тестировал это с помощью двух серверов webdav. И Ubuntu Apache, и IIS Server 2003 IIS. Оба получат тот же результат.
Вещи, которые не работали:
Я также нашел следующий ключ реестра: HKEY_LOCAL_MACHINE\SYSTEM\CurrentControlSet\Services\WebClient\Parameters UseBasicAuth REG_DWORD 1
Я пытаюсь сделать следующее, пытаясь использовать несколько работ, которые я выкопал в Интернете, и все они дают одинаковый результат.
Я рассмотрел связанные с сетью проблемы, как отметил @WesleyDavid.
Все, что работает:
- I может подключаться к папке webdav через URL-адрес и сопоставлять в Network Place с XP. Но командная строка не работает (мне нужна буква диска).
- Windows 7 отлично работает с той же командой.
I требуется для работы с буквой диска. Что еще я могу попытаться заставить это работать?
Использование WedDAV включено в OS X Lion Server, синтаксис в XP:
Это работает, но не может понять, как выбирать из нескольких разделов для одного и того же пользователя (он всегда по умолчанию относится к каталогу учетной записи пользователя) .
Чтобы включить обычную проверку подлинности на клиентском компьютере, выполните следующие действия:
- Нажмите «Пуск» и выберите «Выполнить».
- В поле «Открыть» введите regedit и нажмите «ОК».
- Найдите и выберите следующий подраздел реестра: HKEY_LOCAL_MACHINE \ SYSTEM \ CurrentControlSet \ Services \ WebClient \ Параметры
- В меню «Правка» выберите «Создать», а затем «Значение DWORD».
- Введите UseBasicAuth , а затем нажмите Enter.
- В меню «Правка» нажмите «Изменить».
- В поле Значение введите 1 и нажмите кнопку ОК. Примечание. Обычная проверка подлинности активируется, если для записи реестра UseBasicAuth установлено ненулевое значение. Обычная проверка подлинности отключена, если запись реестра UseBasicAuth отсутствует или если для записи реестра UseBasicAuth установлено значение 0 (ноль).
- Закройте редактор реестра и перезагрузите компьютер.
Обратите внимание, что ключ называется BasicAuthLevel в Vista и новее
Первое предположение:
Второй вопрос:
- Перейдите в управление аппаратным обеспечением и выберите «Показать>>> " Показать скрытые устройства "
- Откройте узел «Драйверы без Plug and Play»
- Отключить транслятор IP-адресов.
Известно, что причиной является ошибка 67, которая является сердцем проблемы. Ошибка связи.
Третий Угадай
Вискозная коррупция! Такое случается. Посмотрите netsh winsock reset и netsh winsock reset catalog
Более подробную информацию можно найти в этой статье в KB .
Четвертый Угадай:
Иногда ошибка 67 может быть вызвана проблемой аппаратного уровня как на стороне клиента, так и на стороне сервера, обычно с драйверами. Две возможности:
- Сбросьте стек TCP /IP на клиенте, используя netsh int ip reset . Я знаю, я знаю - это управление культом груза. Просто попробуйте. =) Литий>
- Обновите последние сетевые драйверы для точного номера модели карты на всех задействованных машинах. Даже серверы. На мой взгляд, я, кажется, помню, как ошибка 67 была брошена на клиентов и обновлена сетевая карта сервера для решения проблемы.
Пятое предположение
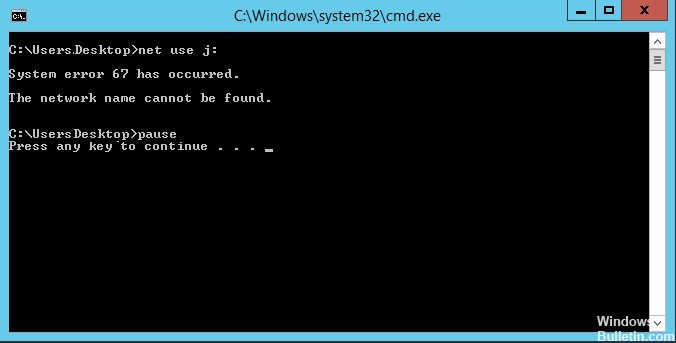

- Наиболее частая причина этой ошибки - неправильный синтаксис. Некоторые пользователи используют обратную косую черту вместо пересылки косой черты, в результате чего терминал рассматривает опцию как доставку. . Особенно, если вы используете старую версию драйверы выпущен сразу после запуска Windows 10. Другими возможными причинами являются включенная политика «Защищенных путей UNC» или неверно настроенный IP-адрес NAT.
Как я могу устранить ошибку «Произошла системная ошибка 67»?
Ноябрьское обновление 2021:
Теперь вы можете предотвратить проблемы с ПК с помощью этого инструмента, например, защитить вас от потери файлов и вредоносных программ. Кроме того, это отличный способ оптимизировать ваш компьютер для достижения максимальной производительности. Программа с легкостью исправляет типичные ошибки, которые могут возникнуть в системах Windows - нет необходимости часами искать и устранять неполадки, если у вас под рукой есть идеальное решение:


Отключение транслятора IP-адресов сети
- Нажмите Windows + R, чтобы открыть диалоговое окно «Выполнить».
- Введите devmgmt.msc и нажмите Enter, чтобы открыть диспетчер устройств.
- Нажмите Да, когда будет предложено Управление учетными записями пользователей (UAC).
- В меню нажмите «Просмотр», затем нажмите «Показать скрытые устройства».
- Прокрутите список установленных устройств и разверните раскрывающееся меню с драйверами, которые не нужно подключать.
- Щелкните правой кнопкой мыши «Транслятор IP-адресов» и выберите «Отключиться» во всплывающем меню.
- Перезагрузите компьютер.
Обновите сетевой драйвер до последней версии
- Нажмите Windows + R, чтобы открыть диалоговое окно «Выполнить».
- Введите devmgmt.msc и нажмите Enter, чтобы открыть диспетчер устройств.
- Нажмите Да, когда будет предложено Управление учетными записями пользователей (UAC).
- Прокрутите список установленных устройств и найдите раздел Сетевые адаптеры.
- Откройте раскрывающееся меню «Сетевой адаптер», щелкните правой кнопкой мыши сетевой драйвер и выберите «Свойства» во всплывающем меню.
- Выберите вкладку «Драйвер» и нажмите «Обновить драйвер».
- Щелкните гиперссылку Автоматически проверять наличие обновлений программного обеспечения драйверов.
- Следуйте инструкциям на экране, чтобы установить последнюю версию сетевого драйвера.
- Перезагрузите компьютер.
Включите расширенную политику пути UNC в редакторе групповой политики
- Нажмите Windows + R, чтобы открыть диалоговое окно «Выполнить».
- Введите gpedit.msc и нажмите Enter, чтобы открыть редактор локальной групповой политики.
- Нажмите Да, когда будет предложено Управление учетными записями пользователей (UAC).
- Перейдите в следующее место: Конфигурация компьютера -> Административные шаблоны -> Сеть -> Сетевые провайдеры.
- Разверните папку Network Provider и дважды щелкните параметр политики Hardened UNC Paths на правой панели.
- Измените статус на Отключено и нажмите Применить, чтобы сохранить изменения.
- Перезагрузите компьютер.
Часто задаваемые вопросы
Что такое системная ошибка 67?
Что такое команда NET USE?
«Net use» - это метод командной строки, который позволяет подключать сетевые диски к локальному компьютеру. Параметры имени пользователя и пароля требуются только в том случае, если компьютер не подключен к CornellAD.
Как использовать имя пользователя и пароль в сети?
Вы можете ввести пароль, выполнив команду net use, набрав * вместо фактического пароля. Используйте этот параметр команды net, чтобы указать имя пользователя, под которым вы подключаетесь к ресурсу.
Проблема «Системная ошибка 67 произошла» возникает, когда пользователи Windows пытаются запустить сканирование сетевого обнаружения или при попытке сопоставить сетевой диск из CMD или Powershell.

Как выясняется, одной из наиболее распространенных причин, вызывающих эту ошибку, является неправильный синтаксис. Некоторые пользователи заканчивают тем, что используют обратные слэши вместо перенаправления слэшей, что заставляет терминал рассматривать его как дополнительный источник питания.
Однако сбой драйвера также может вызвать эту ошибку. Особенно в том случае, если вы используете старую версию драйвера, датированную сразу после первоначального запуска Windows 10. Другие потенциальные причины включают включенную политику «Защищенные пути UNC» или неправильно настроенный IP NAT.
Решение 1. Использование правильного синтаксиса (если применимо)
Прежде чем попробовать какое-либо другое исправление, вы должны убедиться, что введенный вами синтаксис правильный.
В случае, если вы в конечном итоге используете косую черту, терминал будет думать, что вы предоставляете опцию вместо этого.
Правильный синтаксис в этом случае:
net use * \ * IP-адрес * sharename
Примечание. Имейте в виду, что * IP-адрес * является просто заполнителем. Замените его своим собственным адресом, который вы пытаетесь сопоставить.
Если этот метод неприменим к вашему конкретному сценарию или вы уже используете правильный синтаксис, перейдите к следующему потенциальному исправлению ниже.
Решение 2. Обновление сетевого драйвера
Как выясняется, одной из наиболее распространенных причин, которая в конечном итоге вызовет ошибку «Произошла системная ошибка 67», является сбой сетевого драйвера, который застрял между состояниями. В большинстве случаев эта проблема облегчается некоторой ошибкой.
Подобные ситуации были частыми в первые годы после запуска Windows 10, но теперь большинство производителей выпустили пересмотренные сетевые версии, которые больше не будут вызывать эту проблему. Чтобы воспользоваться исправлением, необходимо обновить сетевой драйвер до последней доступной версии.
Вот краткое руководство по обновлению сетевого драйвера через диспетчер устройств:
- Нажмите клавишу Windows + R, чтобы открыть диалоговое окно «Выполнить». Затем введите «devmgmt.msc» внутри текстового поля, затем нажмите Enter, чтобы открыть диспетчер устройств. В ответ на запрос контроля учетных записей (UAC) нажмите Да, чтобы предоставить административные привилегии.Запуск диспетчера устройств
- Как только вам удастся попасть внутрь Диспетчера устройств, прокрутите вниз список установленных устройств и найдите раздел «Сетевые адаптеры». Когда вы увидите правильный раздел, разверните раскрывающееся меню, связанное с сетевыми адаптерами, затем щелкните правой кнопкой мыши сетевой драйвер и выберите «Свойства» в контекстном меню.Доступ к экрану свойств сетевого адаптера
- Как только вы окажетесь на экране свойств вашего сетевого адаптера, выберите вкладку «Драйвер» в списке вверху, затем нажмите «Обновить драйвер» в списке доступных параметров.Обновление драйвера беспроводного сетевого адаптера
- Как только вы перейдете к следующему экрану, нажмите на кнопку, связанную с поиском автоматически для обновления программного обеспечения драйвера.Автоматический поиск нового драйвера
- Подождите, чтобы увидеть, обнаружена ли новая версия того же драйвера. Если это так, следуйте инструкциям на экране, чтобы установить последнюю версию драйвера.
- После завершения операции перезагрузите компьютер и проверьте, решена ли проблема при следующей последовательности запуска.
Решение 3. Включите «усиленные пути UNC» через Gpedit.msc
Другой распространенной причиной, которая может вызвать проблему «Произошла системная ошибка 67», а также целый ряд других проблем в общей сети, является активированная политика под названием Hardened UNC Paths. Пока он включен, вы можете столкнуться с этой проблемой при попытке сопоставить диск с помощью групповой политики в Windows 10.
Несколько затронутых пользователей, которые также боролись с той же проблемой, подтвердили, что им удалось решить проблему, открыв редактор локальной групповой политики (Gpedit.msc) и отключив политику усиленных путей UNC, чтобы предотвратить возникновение дополнительных конфликтов.
Вот что вам нужно сделать:

-
Нажмите клавишу Windows + R, чтобы открыть диалоговое окно «Выполнить». Затем введите «gpedit.msc» внутри текстового поля и нажмите Enter, чтобы открыть редактор локальной групповой политики.Откройте gpedit.msc
Примечание. Если вас попросит Контроль учетных записей, нажмите Да, чтобы предоставить административные привилегии, чтобы предоставить программе необходимый доступ.
Если проблема «Системная ошибка 67 произошла» по-прежнему возникает, перейдите к следующему способу ниже.
Решение 4. Отключение неправильно настроенного IP NAT
Несколько затронутых пользователей подтвердили, что им удалось решить эту конкретную проблему с помощью диспетчера устройств, чтобы отключить драйвер IP NAT. Обычно сообщается, что это эффективно в тех случаях, когда пользователь пытается войти в систему с использованием учетной записи домена и получает ошибку «Произошла системная ошибка 67».
Вот краткое руководство по устранению проблемы путем отключения неправильного IP NAT:
- Нажмите клавишу Windows + R, чтобы открыть диалоговое окно «Выполнить». Затем введите «devmgmt.msc» и нажмите Enter, чтобы открыть диспетчер устройств.Запуск диспетчера устройств
- В диспетчере устройств начните с нажатия кнопки «Вид» в верхнем меню ленты, затем нажмите «Показать на скрытых устройствах».Показать скрытые устройства
- Когда скрытые устройства будут видны, прокрутите вниз список установленных устройств и раскройте раскрывающееся меню, связанное с драйверами без Plug and Play.Расширение драйверов без Plug and Play
- Затем, из списка доступных подпунктов, щелкните правой кнопкой мыши по IP Network Translator и выберите Disable из контекстного меню, чтобы убедиться, что неправильно настроенный NAT отключен.
- Как только эта модификация была применена, перезагрузите компьютер и посмотрите, решена ли проблема при следующем запуске системы.
При попытке открыть файл, хранящийся на сервере, или после запуска отдельных приложений (чаще всего Microsoft Office) можно столкнуться с ошибкой 0x80070043.
Чем вызвана ошибка?
- Передача файлов SMB не разрешена . Проблема возникает при отключенной политике, необходимой для передачи SMB.
- Ошибка условия внутри папки Temp . Для ее устранения запустите компьютер в безопасном режиме и удалите содержимое папки Temp.
- Повреждение системных файлов . Запуск приложений может быть прерван повреждением системных библиотек DLL. Иногда ОС не способна отследить правильное расположение файлов, которые пытаетесь открыть. Для восстановления файлов и зависимостей запустите утилиты SFC и DISM.
- Конфликт приложений . Процесс или служба недавно установленной программы препятствует операционной системе выполнить установки InstallShield. В этом случае нужно откатить ОС в предыдущее состояние с помощью точки восстановления, созданной до возникновения ошибки.
Включение локальной политики запуска сети
Если столкнулись с ошибкой не найдено сетевое имя с кодом 0x80070043 в среде домена, следует открыть доступ для передачи файлов SMB. Для этого в редакторе локальной групповой политики включите правило входа в систему.
Откройте редактор локальной политики командой gpedit.msc , запущенной из окна «Выполнить» (Win + R).

Перейдите по пути: Конфигурация компьютера — Административные шаблоны — Система.
На экране свойств установите флажок в поле Включить и нажмите на «Применить» для сохранения изменений.
Перезагрузите компьютер и повторите действие, которое вызывало ошибку 0x80070043.
Очистка папки Temp
Если запуск приложения прерван кодом 0x80070043 из-за ошибки условия, нужно запустить компьютер в безопасном режиме и удалить содержимое папки Temp.
Разверните меню Пуск и нажмите на значок Питания. Затем удерживая клавишу Shift, нажмите на кнопку «Перезагрузка». При появлении окна выбора действия перейдите по пути: Поиск и устранение неисправностей — Дополнительные параметры.

На экране среды восстановления перейдите в раздел «Параметры загрузки», в вариантах запуска нажмите на F5, чтобы перезагрузить компьютер в безопасном режиме с поддержкой сети.

Затем нажмите сочетание клавиш Windows + R, в окне «Выполнить» наберите «%temp%» и нажмите на «ОК».

В папке Temp отметьте все содержимое сочетанием Ctrl + A, щелкните правой кнопкой мыши и выберите «Удалить».
После перезапуска ПК проверьте, решена ли проблема.
Сканирование системы утилитами DISM и SFC
Имейте в виду, что DISM использует Центр обновления Windows для замены поврежденных компонентов рабочими копиями, а SFC восстанавливает их из локально кэшированного хранилища. Поскольку эти утилиты используют разные подходы, рекомендуется провести оба сканирования, чтобы увеличить вероятность устранения ошибки 0x80070043.
В строке системного поиска введите cmd и под найденным результатом выберите вариант запуска от имени администратора.
В командной строке запустите команду:

После запуска сканирования не прерывайте его ни при каких обстоятельствах. Это может привести к дополнительным ошибкам. После завершения перезагрузите ПК.
Снова откройте командную строку с правами администратора и выполните команду:
DISM /Online /Cleanup-Image /RestoreHealth

Для обеспечения бесперебойной работы этой утилиты проверьте, что компьютер подключен к интернету, поскольку DISM использует Центр обновления Windows для загрузки рабочих копий поврежденных файлов.
После завершения процедуры перезагрузите компьютер.
Возврат системы в предыдущее состояние
По умолчанию Windows настроен на регулярное сохранение новых точек восстановления.
Откройте мастер восстановления командой rstrui , запущенной из окна «Выполнить» (Win + R).

При отображении первого экрана нажмите на кнопку Далее.
В следующем окне установите флажок на поле «Показать другие точки восстановления» и выберите ту, которая была создана до появления ошибки.

В последнем окне нажмите на «Готово», чтобы запустить процедуру восстановления.

Компьютер перезагрузится и смонтирует предыдущее состояние. Запустите приложение, которое вызывало ошибку с кодом 0x80070043.
Читайте также:

