Сколько длится обслуживание виндовс 10
Обновлено: 03.07.2024
В операционной системе Windows есть возможность настроить оптимизацию и обслуживание в автоматическом режиме по удобному для вас графику. Вы сможете сэкономить некоторую часть личного времени, а система автоматически будет проводить обслуживание: устанавливать обновления системы безопасности и программного обеспечения, дефрагментировать и оптимизировать диски, проводить диагностику системы, проверяя ее работоспособность и наличие ошибок. Например, можно настроить автоматическую оптимизацию и обслуживание системы на время вашего обеда, то есть, на то время, пока вы временно не работаете за компьютером. Если вы предпочитаете лично проводить мероприятия по оптимизации, то тогда можно отключить автоматическое обслуживание.
Добраться до настроек можно открыв «Панель задач» → «Система и безопасность» → «Центр безопасности и обслуживания» → затем развернуть раздел «Обслуживание» и нажать «Изменить параметры обслуживания».
В следующем окне можно выставить желаемое время обслуживания (по умолчанию всегда стоит на 2 часа ночи), включить/отключить пробуждение системы из спящего режима. Если в момент начала проведения обслуживания ваш компьютер находился в спящем режиме, то по окончанию обслуживания система вернет его обратно в спящий режим.
Оптимизация и дефрагментация по расписанию скорее всего на вашем компьютере будет включена по умолчанию. Проверить и настроить график оптимизации и дефрагментации можно по своему усмотрению. Для этого нажимаем правой кнопкой мыши по значку любого диска в проводнике и выбираем «Свойства». В открывшемся окне переходим на вкладку «Сервис», в разделе «Оптимизация и дефрагментация диска» нажимаем «Оптимизировать».
В следующем окне, в разделе «Оптимизация по расписанию» нажимаем «Изменить параметры». Далее вы можете выбрать ежедневное, еженедельное или ежемесячное проведение оптимизации и дефрагментации, а также выбрать диски которые будут подвергаться оптимизации.
В Windows иногда случаются различные сбои и ошибки, от которых никто не застрахован, поэтому настройка автоматического создания резервных копий файлов лишней не будет. Для создания резервной копии в Windows 8 и 10 можно использовать функцию «История файлов» («Панель управления» → «Система и безопасность» → «История файлов»). Вам останется только подключить внешний накопитель и включить данную функцию – система создаст резервную копию.
Но в Windows 10 существует и еще один способ создание резервной копии, который остался еще с Windows 7. Этот способ позволяет создавать резервные копии по расписанию. Для настройки открываем «Панель управления» → «Система и безопасность» → под названием раздела «Резервное копирование и восстановление» раскрываем подраздел «Архивация и восстановление (Windows 7)».
В открывшемся окне нажимаем «Настроить резервное копирование» и указываем место для сохранения копии.
Затем будет предложено сделать выбор: либо система сама определит все, что нужно для резервного копирования, либо вы сами можете указать какие диски, папки и библиотеки сохранять.
В следующем окне проверяем все установленные параметры архивации. Чуть ниже можно настроить периодичность создания резервных копий. Затем нажимаем «Сохранить параметры и запустить архивацию».
В операционную систему Windows 10 встроено большое количество различных инструментов и процессов, которые берут на себя задачу помочь пользователю в работе с компьютером. Сюда входит и так называемое Автоматическое Обслуживание – это механизм, регулярно проверяющий состояние вашего компьютера и вносящий должные коррективы в работу операционной системы, если в этом есть необходимость. К примеру, автоматическое обслуживание проверяет диск на наличие ошибок, выполняет быструю проверку на наличие вирусов, делает копию реестра операционной системы, отправляет отчеты о сбоях в работе и так далее.
Автоматическое обслуживание работает каждый день и настроено таким образом, чтобы запускаться в момент бездействия компьютера, дабы не мешать нормальной работе пользователя.
Примечание: все действия в этой статье выполняются от учетной записи с правами администратора. Если у вашего профиля нет таковых привилегий, тогда для изменения параметров автоматического обслуживания, ручной активации или приостановки работы службы, вам понадобится пароль администратора.
Как настроить Автоматическое обслуживание Widows 10
Раздел с параметрами автоматического обслуживания расположен в Панели Управления компьютером.
Как отключить Автоматическое обслуживание Windows 10
Сразу надо сказать, что не стоит отключать автоматическое обслуживание просто так. Компьютер от этого быстрее работать не станет (можно попробовать покрасить его в черный или красный цвет, если в играх мало FPS). Этот принцип действует во всех случаях, когда вы пытаетесь изменить работу системных служб или процессов. Но все-таки бывают случаи, когда автоматическое обслуживание не помогает компьютеру, а скорее вред рабочему процессу. К примеру, вы заметили зависания устройства во время простоя, слишком большую нагрузку на диск / процессор в неподходящее время или частые вылеты синего экрана смерти. В таком случае отключение автоматического обслуживания можно сделать в диагностических целях, дабы определить источник багов или нестабильностей. Не факт, что это поможет, но определенно сузит поиски проблемы.
- Откройте редактор реестра. Для этого нажмите Win+ R и введите regedit.
- Перейдите по адресу ниже. Можете просто скопировать его и вставить в адресную строку редактора реестра, если у вас установлена Windows 10 Creators Update и выше:
Компьютер\HKEY_LOCAL_MACHINE\SOFTWARE\Microsoft\Windows NT\CurrentVersion\Schedule\Maintenance - В правой части редактора реестра надо найти ключ MaintenanceDisabled. Есть большая вероятность, что вы не найдете его там, поэтому просто создайте свой собственный.
- Для этого нажмите правую кнопку мыши, выберите Создать – ПараметрDWORD32-бита. Назовите его MaintenanceDisabled и присвойте значение 1.
- Перезагрузите компьютер, после чего автоматическое обслуживание будет отключено.
Если проблема оказалась не в этом, не забудьте активировать функцию обслуживания назад. Чтобы снова включить автоматическое обслуживание перейдите к созданному ранее ключу в редакторе реестра и смените его значение с 1 на 0. Опять перезагрузите компьютер и все вернется на свои места.
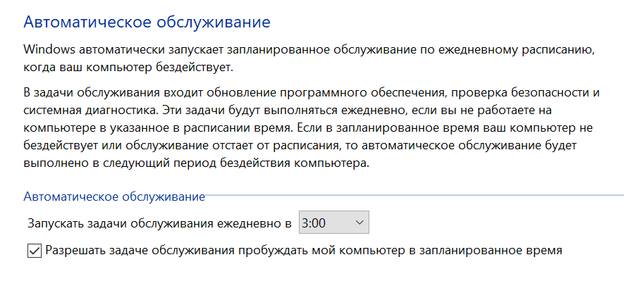
Автоматическое обслуживание Windows 10 – это функция, которая помогает поддерживать работоспособность и оптимизацию вашего компьютера, объединяя и выполняя все задачи по обслуживанию, не влияя на производительность и энергоэффективность.
Как правило, автоматическая оптимизация системы происходит один раз в день, когда вы не используете своё устройство активно. Тем не менее, можно изменить время и другие параметры, чтобы не пропустить график обслуживания, потому что ваш компьютер был выключен, вы активно его использовали или он работает не так, как ожидалось.
В этом руководстве по Windows 10 мы более подробно объясним, как работает автоматическое обслуживание. Мы опишем шаги по управлению его настройками для оптимизации вашего устройства в любое время по вашему выбору, а также покажем вам, как отключить эту функцию, если это необходимо.
Об автоматическом обслуживании в Windows 10
Автоматическое обслуживание – это просто набор связанных задач, которые по умолчанию будут запускаться ежедневно в 2:00. Эти задачи выполняются в фоновом режиме, но только если ваш компьютер включен и находится в режиме ожидания. Если ваше устройство спит и подключено к источнику питания, Windows 10 также может включить его, чтобы запустить обслуживание, и вернуть его в спящий режим, когда оно будет завершено.
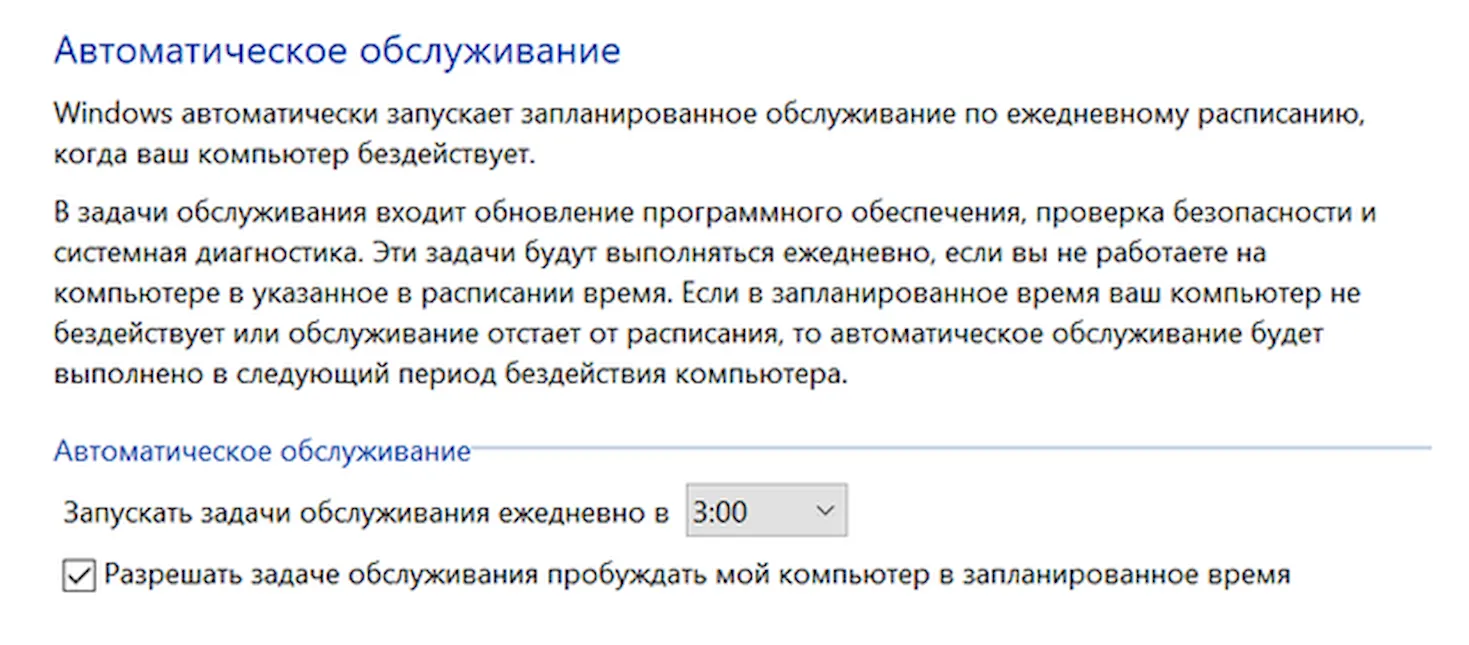
Во время сеанса обслуживания эта функция будет выполнять конкретные задачи, такие как оптимизация и дефрагментация диска, обновления системы и приложений, сканирование на наличие угроз и вредоносных программ, диагностика и другие задачи, с единственной целью поддержания работоспособности вашего устройства и его максимальной производительности. Однако, количество задач на каждом компьютере будет разным, поскольку разработчики программного обеспечения также могут создавать свои приложения для включения задач в эту функцию.
Процесс оптимизации может выполняться только один час в день, и если задачи в этом окне не завершены, они будут остановлены и возобновлены в следующий раз. Единственное исключение – когда есть задачи, помеченные как критические, и в этом случае они будут продолжать работать до тех пор, пока не будут выполнены, даже если вы активно используете устройство.
Стоит отметить, что обновления для Windows 10 являются более навязчивыми, и они будут загружаться и устанавливаться даже вне обычного графика обслуживания. Таким образом, вы не можете использовать эту функцию, чтобы отключить Центр обновления Windows.
В случае, если ваш компьютер не включен или вы активно работаете, график выполнения задач обслуживания будет отложен до более позднего времени, когда задачи не повлияют на производительность или энергоэффективность.
Как управлять автоматическим обслуживанием в Windows 10
Хотя функция обслуживания работает автоматически в Windows 10, вы можете управлять различными аспектами автоматического обслуживания.
- Откройте Панель управления.
- Нажмите Система и безопасность.
- Нажмите Центр безопасности и обслуживания.
- Разверните раздел «Обслуживание» и нажмите Изменить параметры обслуживания.
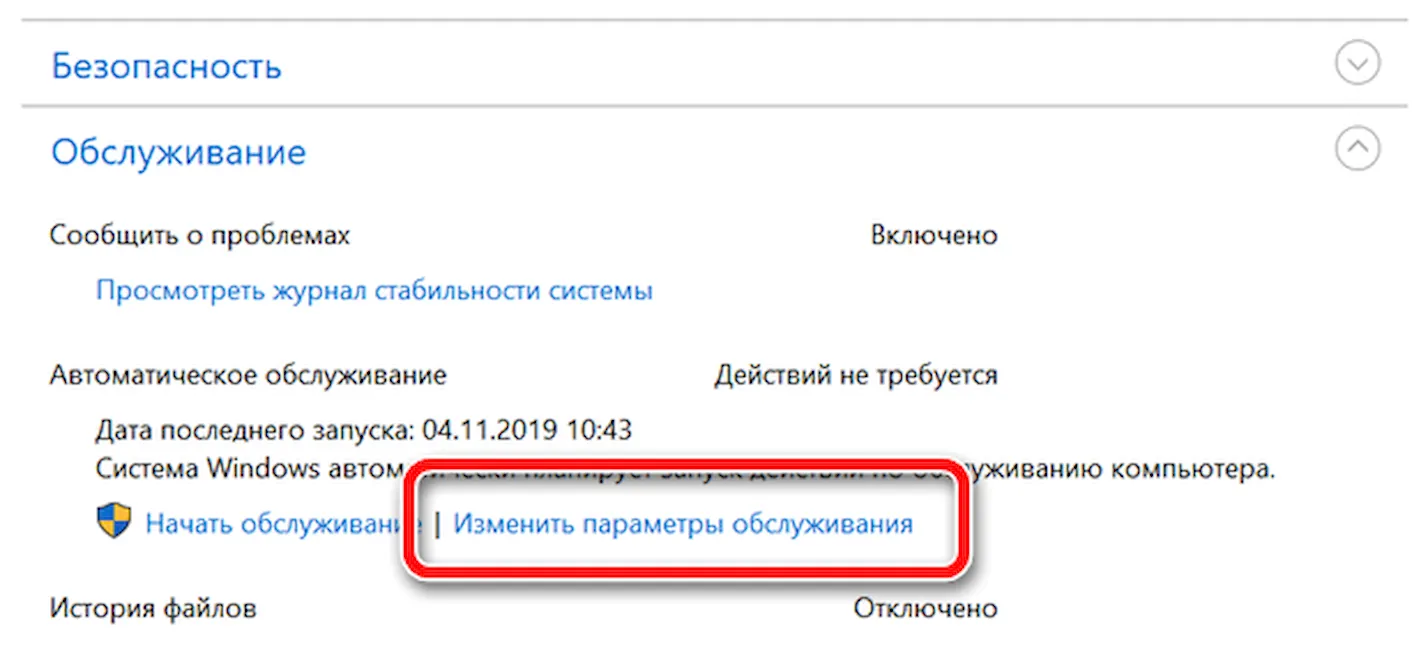
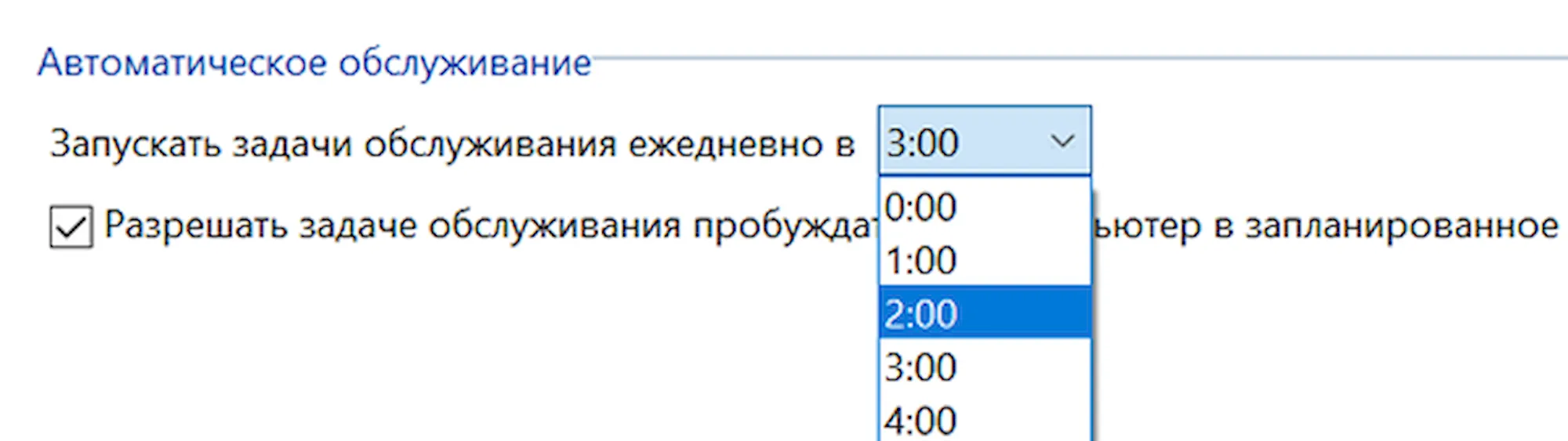
Совет. Если вы не хотите, чтобы ваше устройство автоматически просыпалось ночью, обязательно снимите флажок Разрешать задаче обслуживания пробуждать мой компьютер в запланированное время .
После выполнения этих действий ваш компьютер будет ежедневно выполнять обслуживание в указанное вами время в течение не более одного часа. Однако, если вы активно используете свое устройство, Windows 10 пропустит расписание и попытается позже.
Если вы хотите запустить техническое обслуживание немедленно, вы можете выбрать опцию Начать обслуживание в разделе «Обслуживание» на панели управления, но использование этого параметра продолжит выполнение задач, даже если вы активно используете свое устройство.
Как отключить автоматическое обслуживание в Windows 10
Как правило, автоматическое обслуживание является полезной функцией, и вы должны оставить её включенной, чтобы обеспечить бесперебойную работу компьютера, но если у вас возникают проблемы, такие как неожиданное влияние на производительность, внезапные сбои и другие проблемы, вы можете отключить её.
Предупреждение: это дружеское напоминание о том, что редактирование реестра рискованно и может привести к необратимому повреждению вашей установки, если вы не сделаете это правильно. Мы рекомендуем сделать полную резервную копию вашего ПК, прежде чем продолжить.
Хотя на панели управления нет опции отключения автоматического обслуживания в Windows 10, вы все равно можете выполнить эту задачу, изменив реестр.
Просто используйте эти шаги:
- Используйте сочетание клавиш Win + R , чтобы открыть командное окно «Выполнить».
- Введите regedit и нажмите кнопку ОК , чтобы открыть редактор реестра.
- Найдите следующий путь:
Совет. Начиная с Windows 10 Creators Update вы можете скопировать и вставить путь в адресную строку нового реестра, чтобы быстро перейти к месту назначения ключа.
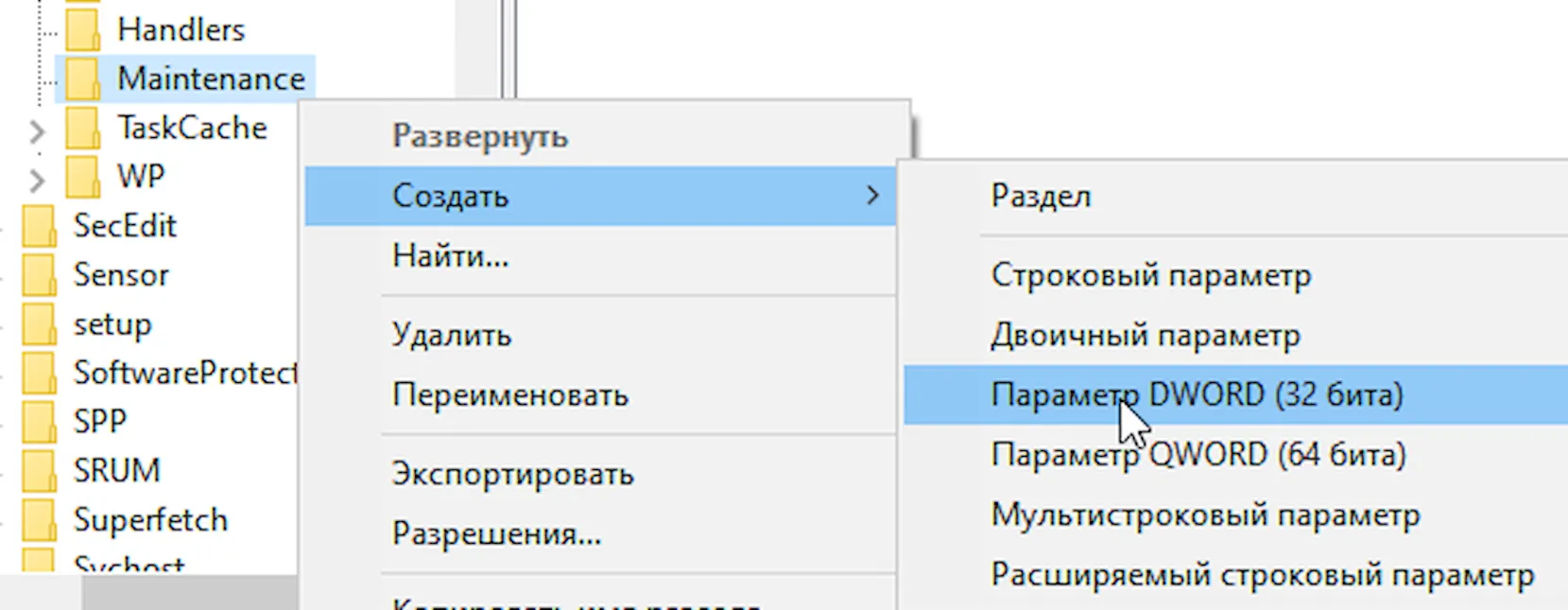
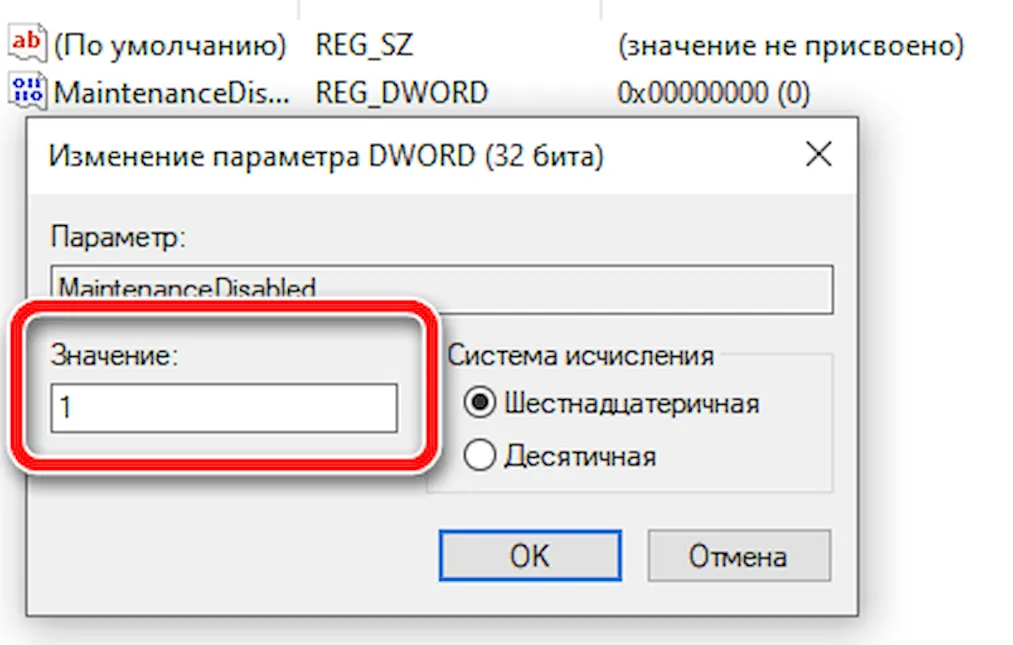
После того, как вы выполните эти шаги, вы все равно сможете увидеть раздел «Обслуживание» и его параметры на панели управления, но расписание не будет запущено, а нажатие на опцию «Начать обслуживание» ничего не изменит.
В любое время вы можете отменить изменения, чтобы снова включить функцию, используя те же инструкции, но на шаге № 5 не забудьте щелкнуть правой кнопкой мыши параметр MaintenanceDisabled и выбрать Удалить.
Хотя данное руководство ориентировано на Windows 10, эта функция не уникальна для последней версии ОС, поэтому вы также можете обратиться к этим инструкциям для управления автоматическим обслуживанием в Windows 8.1.

Microsoft объявила сроки окончания поддержки ОС Windows 10 Home и Pro. Это произойдет 14 октября 2025 года. После этой даты компания не будет выпускать обновления безопасности, патчи с исправлениями прошлых ошибок и прекратит оптимизировать работу ОС Windows 10 Home и Pro, включая версии Pro Education и Pro for Workstations.
Ранее в этом документе фигурировали только даты окончания поддержки определенных версий Windows 10.
Последние обновления Windows 10 21H1 и 20H2 будут поддерживаться до 13 декабря 2022 года и 10 мая 2022 года, соответственно. Microsoft пояснила, что собирается поддерживать именно последнее полугодовое обновление Windows 10 до октября 2025 года, но не уточнила, какое именно.
На своей конференции 24 июня 2021 года Microsoft пообещала представить «Windows следующего поколения». Вероятно это будет новая версия Windows под кодовым названием Sun Valley или каким-то другим именем, не связанным с Windows 10. Ожидается, что это будет Windows 11, по крайней мере, с точки зрения маркетинга и брендинга, но существенных различий от Windows 10 там будет не много. Правда разработчики обещали значительные изменения пользовательского интерфейса и переработанный магазин приложений Windows Store.
11 июня Microsoft опубликовала на своем официальном канале в YouTube 11-минутный ролик c замедленными на 4000 % звуками заставок операционных систем Windows 95, XP и 7.
В середине мая Microsoft подтвердила, что не планирует выпускать Windows 10X. Изначально предполагалось, что эта операционная система, построенная на базе легковесной модульной Windows Core OS, появится вместе с новыми устройствами с двумя экранами, такими как Surface Neo, и будет иметь упрощенный интерфейс и функциональность.
14 января 2020 года закончился период расширенной поддержки операционной системы Windows 7. 12 января 2016 года Microsoft перестала поддерживать Windows 8, а 9 января 2018 года закончилась поддержка Windows 8.1, хотя Microsoft сейчас продлила поддержку ее корпоративных версий до 10 января 2023 года.
Читайте также:

