Сколько по времени устанавливается виндовс 7 максимальная 64
Обновлено: 03.07.2024
Версии операционной системы
Чтобы выбрать подходящую пользователю редакцию операционной системы, достаточно чётко определить собственные нужды. Например, если нет необходимости в сложном шифровании личных данных или функции удалённого рабочего стола, очевидно, что версия под названием «Windows 7 Максимальная x64 bit» или x32 не подойдёт.
В тех случаях, когда единственный гаджет — это компактный нетбук, даже «Домашней» будет слишком много. Разобраться с этим поможет чёткое понимание различий.
Несмотря на то что компания уже выпустила три совершенно новых ОС, «семёрка» всё равно очень популярна среди обычных людей. Она поставляется в таких модификациях:
Естественно, таких данных недостаточно, поэтому лучше подробнее рассмотреть все имеющиеся различия. К тому же из-за аппаратных ограничений, накладываемых некоторыми версиями, можно серьёзно ошибиться.
Начальная и домашние
Базовая версия имеет сильные ограничения, поэтому подходит только для слабых, низкопроизводительных устройств. Из основных особенностей, которые делают эту систему практически бесполезной для большинства людей, следует выделить:
- Лимит на одновременный запуск программ. Это единственная Windows 7, многозадачность которой ограничивается всего тремя одновременно открытыми приложениями.
- Отсутствие эффектов Aero. Из всех возможных вариантов оформления доступны только стандартная цветовая схема и классический стиль, активировав который можно перепутать систему с Windows XP.
- Только 32-битная версия.
- Максимум 2 гигабайта установленной оперативной памяти. Если в устройстве физически присутствует больше, определяться они не будут.

Кроме этого, присутствуют стандартные для х86-архитектуры ограничения в количестве ядер у одного процессора — 32. Так как никто не станет устанавливать Starter на ПК с тридцатидвухъядерным процессором, ограничение чисто номинальное.
Базовая и расширенная домашние редакции отличаются друг от друга максимальным объёмом поддерживаемой ОЗУ — соответственно, 8 и 16 гигабайт. Кроме этого, в более полной версии, в сравнении с ограниченной, присутствуют дополнительные «фичи»:
- Полный спектр эффектов Aero. Это значит, что заголовки окон и панель задач обретают стеклянную прозрачность, появляются функции мгновенного предпросмотра типа Aero Peek и элементы трёхмерного переключения между программами посредством комбинации клавиш Win+Tab.
- Windows Media Center. Полезная программа, позволяющая превратить свой компьютер в мультимедиа- проигрыватель, работающий в связке с большим телевизором. Доступны сортировка и оценка медиаконтента, интернет-радиостанции и многое другое. Есть встроенная поддержка управления с помощью специального пульта, который продаётся отдельно. Весь интерфейс переработан с учётом отображения на крупном дисплее и навигации с большого расстояния.
- Создание и управление домашней группой ПК. Полезно для быстрого обмена файлами между разными устройствами в доме и доступа к папкам на других ПК.
Именно расширенная версия считается оптимальной для любого среднестатистического пользователя. Она содержит все визуальные интересности новой системы и лишена тех функций, которые большинству просто не нужны.
Профессиональная и максимальная
Профессиональная отличается от домашних версий более широким набором функций, нехарактерных для начинающих пользователей. Компьютер, на котором она установлена, можно ввести в домен, им можно управлять с помощью спускающихся «сверху» по иерархической цепочке групповых политик. Есть функции автоматической геолокации, которые настраивают региональные параметры или особенности вывода на печать, в соответствии с географическим положением.

Профессиональную Microsoft Windows, если используется чистый и оригинальный дистрибутив, можно установить даже на жёсткий диск, отформатированный в файловой системе EFS.
Она позволяет шифровать и декодировать файлы пользователя практически на лету и без существенных просадок в быстродействии.
«Винда 7 Максимальная», как называют ее в обиходе, дополняет все эти преимущества таким списком:
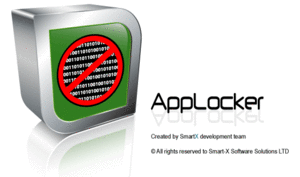
- Функции защиты приложений AppLocker и шифрования данных BitLocker, позволяющие держать под надёжной защитой важные для пользователя или сотрудника компании данные.
- Корпоративные функции — управление другими ПК в домене или сети организации.
- Резервное копирование системы на диск. При этом есть возможность сделать полную копию даже на сетевое хранилище.
- Возможность установки нескольких языковых пакетов. Во всех предыдущих редакциях такой опции нет, все они поставляются с одним языком и не имеют возможности его смены.
- Улучшенная работа виртуальных машин на системах с поддержкой аппаратных гипервизоров. Возможность назначать дополнительные логические ядра процессора в операционную систему, запущенную внутри этой ОС.
- Загрузка системы с виртуальных дисков. В их роли могут выступать как флешки, отформатированные и скомпонованные по технологии Windows To Go, так и внешние карманы для жёстких дисков с возможностью монтирования образов. Кроме того, дополнительно поддерживается формат файлов VHD.
Это не системы для массового пользователя. Их целевая аудитория — организации, высоко ценящие тот интеллектуальный труд и внедряющие серьёзные шаги по автоматизации технологических процессов.
Особенности установки Windows 7
Инсталляция любой операционной системы проходит в несколько этапов. Каждый из них подразумевает наличие у юзера особых технических знаний. Несмотря на то что их объём значительный, ничего сложного в самих этапах нет. Итак, установка ОС состоит из следующих шагов:

- Получения дистрибутива.
- Покупки лицензии или использования активатора.
- Записи полученного ISO-образа на носитель — диск или флешку.
- Конфигурирования BIOS.
- Процесса развёртывания системных файлов на внутренний накопитель устройства.
Рассматривать все действия можно как в комплексе, так и по отдельности. Для большей наглядности некоторые шаги при их рассмотрении объединены между собой.
Скачивание и запись образа
Образ диска Windows 7 можно получить несколькими путями. Самый короткий и официальный — зайти в любимый поисковик и ввести поисковый запрос на скачивание оригинального образа. При этом можно особенно не стараться: система поймёт и написание слов с ошибкой, например, «windos» или транслитерацию на английский — skachat вместо «скачать». Допускаются и неполные слова — «ультимат», например. В этом случае придётся ввести купленный ранее или полученный другим путём лицензионный ключ.
Если человеку интересно, где можно взять установщик без серийного номера, придётся воспользоваться сторонними программами, например, Microsoft Windows and Office ISO Download Tool или торрентами. К последним нужно обращаться с большой осторожностью.
Очень часто там размещаются так называемые сборки вместо подлинных дистрибутивов. Можно наткнуться и на битые файлы внутри уже упакованных инсталляторов.

Записать полученный установочный образ легче всего программой Rufus. Её можно найти как на сайте разработчика, так и на других профильных ресурсах вроде 4PDA. Простой и понятный интерфейс не даст ошибиться в процессе, а возможность присваивать диску внутренние метки всегда сможет уберечь от ошибок, например, установки вместо SP1 непатченной «семёрки».
Перед записью нелишним будет проверить, сколько весит «Виндовс 7 Максимальная, 64 бита» как в виде образа, так и в развёрнутом виде. Так, вместе со всеми последними дополнениями, ИСО-файл будет иметь объём чуть больше 4 гигабайт, а на жёстком диске придётся создать размер минимум в 40 гигабайт.
Настройка BIOS и установка
Далее происходит запуск установщика и всё идёт по такому сценарию:

- Выбираются региональные параметры и принимается лицензионное соглашение.
- Разбивается жёсткий диск. Лучше на системный раздел выделить как можно больше места.
- После окончания копирования файлов и процесса установки основных драйверов вводится имя учётной записи и компьютера. Потом предлагается защититься парольной комбинацией.
- Вводится лицензионный ключ и можно просто нажать «Далее», а активацию, как правило, проводят уже после выполнения всех процедур.
- Выбрав параметры безопасности, часовой пояс и параметры сетевого подключения, пользователь попадает на рабочий стол.
На этом основной этап установки «Вин 7» заканчивается, и с системой можно начинать работать. Для того чтобы весь процесс протекал максимально корректно, нужно установить все рекомендуемые драйверы и программы, а также по возможности сразу установить обновления из соответствующего центра.
Добрый день, рад всех привествовать, есть пару тем которые хочется обсудить с вами и рассказать свое мнение на счет темы в заголовке.
Стоит понимать что сама установка это: вставить устройство, выбрать приоритет и загрузиться с него, выбрать все настройки, установить и выйти на рабочий стол . Вот это для меня переустановка Windows , что касается драйверов и программ это тема другая .
Так вот в зависимости от компьютера и накопителя эта процедура может занять от целых 5 минут до 1 часа. Тут все просто, если накопитель не совсем плох, то установка займет минут 20, если у вас SSD накопитель, то времени займет еще меньше.
- Стоит понимать, что если вы считываете это все с флешки у которой чтение с малой скоростью, то процесс может затянуться.
Когда занимаешься этим не по приколу, а занимаешься так скажем "профессионально", то берешь SSD накопитель, закидываешь его в коробку и вперед ставить систему, 5 минут на новом компе с SSD накопителем, все устанавливается очень быстро, иной раз не успеваешь даже прокликивать как все быстро делается.
- Впрочем есть компы и старые, где система ставится через костыли и ставится довольно долго, тут в расчёт нужно брать то, что старая техника года скажем 2005-2008 года будет не особо отзывчивой, что по старше будет уже значительно быстрее работать.
- Но! Если у вас какой нибудь новый процессор, но характеристики его оставляют желать лучшего, разумеется процесс может быть на уровне как у камней из 2005 года. Тоже самое касается и накопителей.
Второй вопрос: Как понять что тянут время, что бы взять денег потом побольше за работу?
Тут все довольно просто, если вы слышите как у вас все плохо и что придется много всего делать, при этом ничего не делается, или с вами говорят долгое время, а работа не движется, то перед вами человек который так скажем " топит лед ", что бы потом " по-братюньски " с вас взять побольше, вы же теперь уже почти кореша .
Вообще самый лучший вариант бороться с неожиданными суммами и всякими подводными камнями, это заключать договор-квитанцию в самом начале . В которой будет все прописано, что сколько и стоит, когда вам говорят что неизвестно сколько стоить будет, это звоночек . Человек который работает долгое время уже может прикинуть сколько что будет стоить и может вам предложить нормальный вариант и подешевле, очевидно в варианте подешевле вам нужно будет потом самим доделывать.
И запомните пожалуйста , когда вы пытаетесь развести и нагнуть систему, и заказываете услугу установки виндовс за 400 рублей, где то угорает мошенник, ведь вы снова клюнули на его удочку, не может стоить данная услуга таких денег. НИКАК. Ну или она может стоить даже 1 рубль, но при этом на других услугах наберется 10-20 тысяч рублей.
А я на этом заканчиваю свой монолог, сейчас добавлю разное форматирование, картинки и вперед к публикации, благодарю за вас за внимание, комментарии всегда открыты, пишите свои мысли по поводу статьи!

Случалось ли вам замечать, что иногда Windows 7 на компьютер устанавливается очень долго? При этом часто компьютер практически зависает на стадии появления голубого окна, а инсталляция с процессом копирования файлов затягивается до такой степени, что у многих пользователей не хватает терпения дождаться старта процесса. Что бы вы посоветовали пользователям, столкнувшимся с такой проблемой? Опираясь на мнения подавляющего большинства специалистов, попробуем разобраться, в чем причина такого поведения системы, и рассмотрим, какие действия можно предпринять для устранения возникающих проблем, которые можно отнести к наиболее распространенным случаям.
Почему Windows 7 устанавливается долго: возможные причины
Что касается возможных причин появления таких проблем, среди них обычно называют следующие:
- неисправности носителей, с которых производится установка;
- неправильно записанные дистрибутивы;
- некорректные настройки и устаревание прошивок первичных систем ввода/вывода;
- ошибки или повреждения жесткого диска;
- проблемы с оперативной памятью;
- неполадки с другим оборудованием.
Windows 7 долго устанавливается с флешки или оптического диска: проблемы носителей
Итак, рассмотрение методов устранения таких проблем начнем с самого простого. Естественно, бывает так, что Windows 7 долго устанавливается на компьютер только по той причине, что носитель, на котором записан установочный дистрибутив, имеет повреждения программного или физического характера.

Например, если на оптическом диске есть царапины, установка системы в один «прекрасный» момент зависает, о чем могут свидетельствовать постоянные попытки раскрутки диска, но при этом перейти с одной дорожки на другую не получается. После таких бесплодных попыток нередко можно наблюдать и полное затишье, при котором реакция носителя отсутствует вообще. Что можно предпринять в такой ситуации? Просто запишите дистрибутив на новую «болванку» и повторите установку.
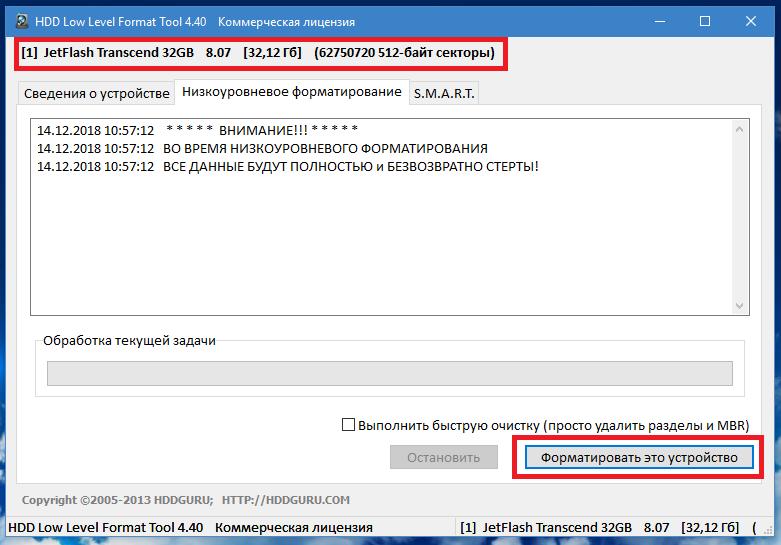
В случае с флешками ситуация выглядит почти аналогичной, только сам носитель изначально рекомендуется проверить на работоспособность, а если будут выявлены неисправности в функционировании контроллеров, установить заводскую прошивку или выполнить низкоуровневое форматирование. Для этого лучше всего подойдет программа LLFT, являющаяся наиболее радикальным решением, когда все остальное не работает.
Некорректно записанный дистрибутив
Еще одна причина того, что Windows 7 устанавливается очень долго, как уже, наверное, понятно, может состоять как раз в том, что дистрибутив был записан неправильно, или вы используете какую-то неофициальную сборку.
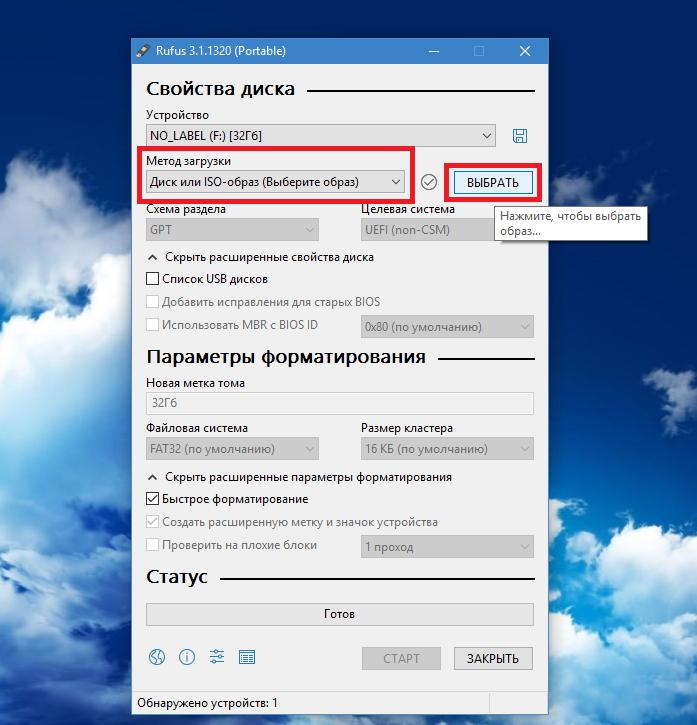
Для устранения таких неприятностей лучше всего скачать заведомо рабочий дистрибутив (например, с официального или партнерского сайта Microsoft), а записывать его на флешку рекомендуется при помощи автоматизированных приложений вроде Rufus. Такие программы самостоятельно предлагают выполнить определенные операции, исходя из того, какой дистрибутив или носитель используется в каждом конкретном случае.
Настройки первичных систем BIOS
Основной же причиной того, что Windows 7 устанавливается долго, практически все эксперты и пользователи, сталкивавшиеся с подобными ситуациями, называют неправильно выставленные настройки первичных систем ввода/вывода BIOS или UEFI.
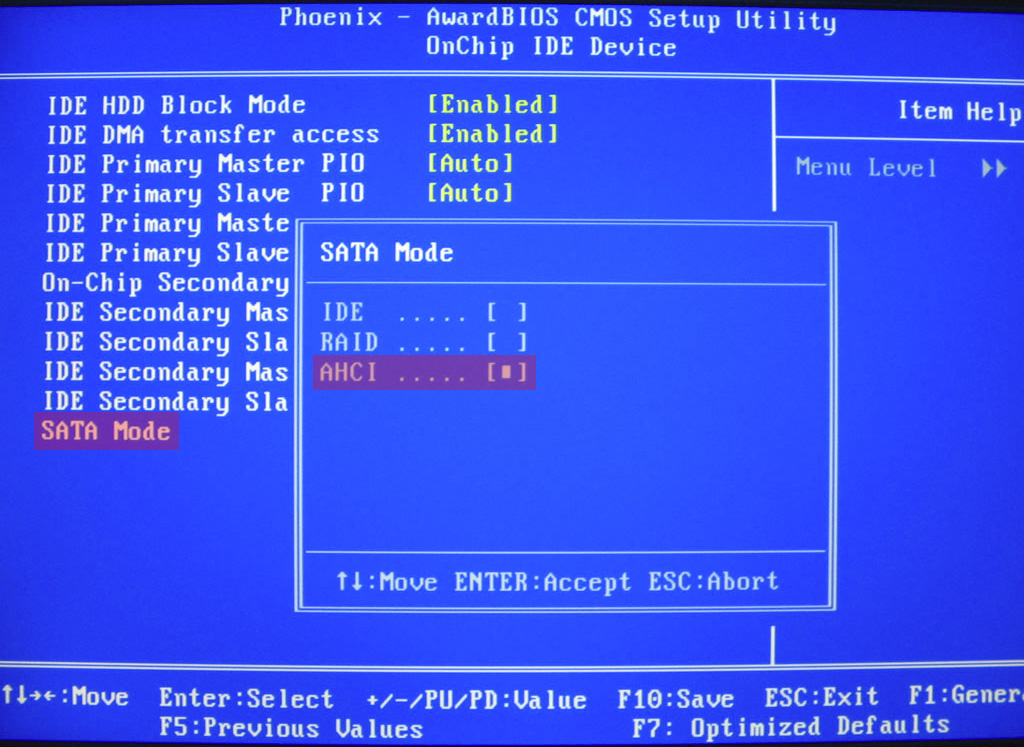
Самое первое и главное, на что сразу нужно обратить внимание, состоит в том, чтобы в настройках параметров SATA-контроллера установить режим AHCI вместо IDE. Однако такой подход результата может не дать, если у вас на компьютере подключено несколько винчестеров. В этом случае попробуйте для всех дисков использовать режим RAID (объединение дисков в один RAID-массив).
Еще одно весьма парадоксальное решение по устранению неполадок, как ни странно, состоит в том, чтобы отключить приводы для дискет.
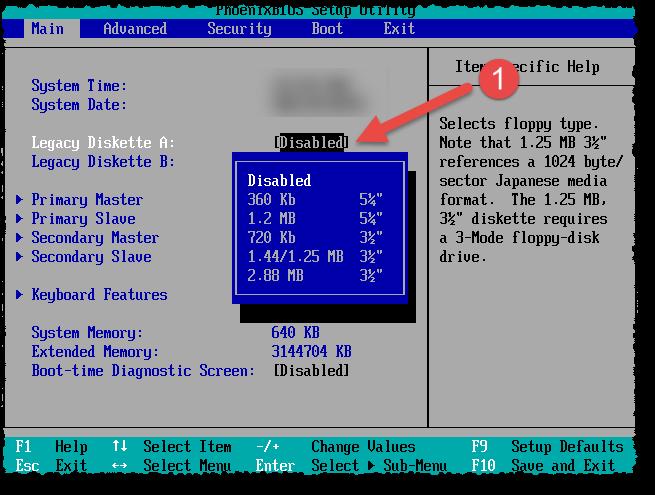
Неизвестно, почему так происходит, но по каким-то неясным причинам в BIOS их может определяться несколько штук, хотя на самом деле они не установлены.
Проблемы с жестким диском
Но часто можно встретить ситуации, когда Windows 7 устанавливается долго даже в том случае, если вышеописанных проблем не наблюдается. В чем тут причина? По всей видимости, копирование файлов не может стартовать по причине поломки винчестера. В некоторым смысле это напоминает ситуацию с оптическим диском. Очень может быть, что хард-драйв попросту начал сыпаться. В этом случае можно посоветовать выполнить немедленную проверку диска, используя для этого специализированные программы, на основе которых можно создавать загрузочные носители, или произвести аналогичные действия, используя для этого командную строку и средство проверки диска CHKDSK, которое доступно в дистрибутиве (в этом случае при старте выбирается восстановление системы).
Нарушения в работе оперативной памяти
Наконец, иногда проблема того, что Windows 7 устанавливается долго, может состоять в нарушениях работы ОЗУ.
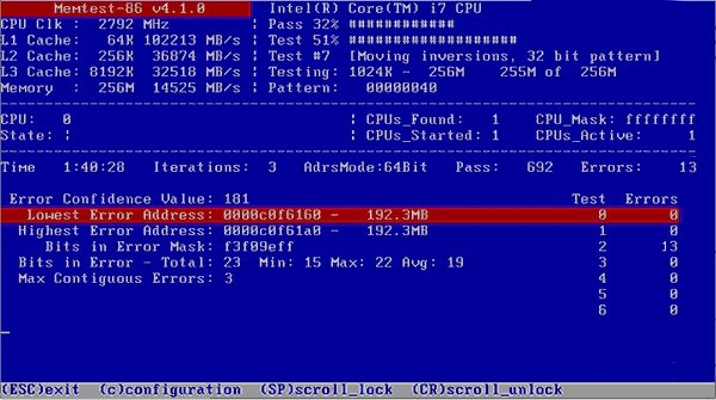
Выполнить диагностику памяти можно, конечно, средствами командной строки, однако в качестве максимально эффективного инструмента лучше всего использовать утилиты класса Memtest86/86+, которые тоже можно записать на съемный носитель, загрузиться с него, установив устройство первым в приоритете загрузки в BIOS, после чего произвести полное тестирование. При выявлении неполадок, сбойные планки придется заменить.
Стоит ли перепрошивать BIOS?
Нечасто, конечно, проблемы устаревания прошивок первичных систем встретить тоже можно. Но в большинстве случаев, отношение к тому, что Windows 7 устанавливается долго, такая ситуация имеет лишь косвенное. Впрочем, если вы обладаете необходимым знаниями и навыками, можете скачать обновленную прошивку на официальном ресурсе производителя BIOS или разработчика его программной оболочки, после чего выполнить установку прямо через первичную систему, предварительно записав прошивку на флешку (имейте ввиду, что при сохранении на жесткий диск она не только не установится, но и не определиться).
Что может быть еще?
Выше были приведены только самые основные проблемы и методы их исправления. Однако в интернете можно встретить и посты пользователей, у которых система инсталлируется уж очень долго, но ни одна из вышеописанных ситуаций не имеет места быть. В чем же тут причина?
Достаточно часто для исправления возможных сбоев рекомендуется проверить графический адаптер.
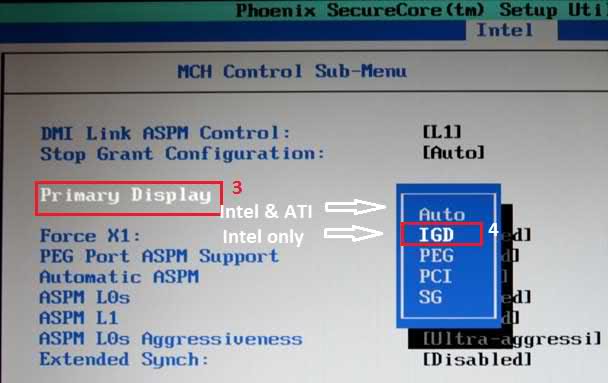
Если их два (интегрированный и дискретный) на время проведения установки системы лучше переключиться на базовый (тот, что встроен в материнскую плату).
Иногда выявляются неполадки в работе сетевых адаптеров, когда процесс скачивания и инсталляции обновлений зависает намертво. В этом случае следует проверить подключение к интернету, собственно, как и саму сетевую карту.
Некоторые пользователи в своих экспериментах доходят почти до смешного, рекомендуя сначала установить версию XP, а затем уже из-под нее ставить «семерку». Решение выглядит явно нерациональным, хотя доля смысла в этом есть (особенно когда оживить процесс инсталляции не получается никакими методами).
Эпилог
Подводя черту и ориентируясь на рекомендации специалистов, с уверенностью можно утверждать, что в большинстве случаев помогает изменение режима работы SATA-контроллера и полное отключение использования драйвов для дискет в первичных системах. Если же такие действия никакого ощутимого эффекта не дают, придется перепробовать все остальные методы. Вполне возможно, что после применения какого-то представленного решения установка пройдет без всяких проблем.
Привет дорогие друзья! Попался на этих выходных мне компьютер, на который мне нужно было установить Windows 7. Но появилась проблема, с которой я встретился в первый раз. Когда я запустил установку Windows 7, то не появилось окно установки (первое окно, выбор языка). А затем семерка очень долго устанавливалась. Если у вас такая же проблема, когда долго устанавливается Windows 7, и не появляется окно установки, то сейчас я напишу как это решить. По крайней мере росскажу как решил эту проблему я.
Пришел я второй раз, включил его, и там было что-то непонятное. Толи, это вирус так поработал, то ли дети :), но там Аваст всунул какое-то предупреждение, иконок на панеле уведомлений почти не было, интернет на попытку открыть соединение никак не реагировал, тема оформления была изменена, и вернуть стандартную не получилось. И еще много всяких разных неприятных моментов.
Я посмотрел и решил что проще будет все снести, отформатировать диск C и установить Windows 7. Объяснив все хозяину компьютера, решили что так и сделаем.
Это интересно: Windows 7: как отключить автоматическую перезагрузку при системной ошибке?Я поставил установочный диск с Windows 7 в привод и перезагрузил компьютер. Пошла загрузка с жесткого диска, ничего странного. Я перезагрузил еще раз, зашел в BIOS и установил порядок загрузки так, что бы первым стартовал CD/DVD привод, о том как это сделать, читайте в статье Как в БИОС выставить загрузку с привода или флешки.
Не появляется окно установки Windows 7
Все нормально, компьютер перезагрузился, и пошла загрузка с установочного диска. Пошла полоса загрузки файлов при установке Windows 7, и когда должно появится окно с выбором языка, ничего не произошло. Окно не появилось, была только заставка (ну такая как при установке семерки) и курсор. Я подождал минуты три и перезагрузил компьютер. Понял, что что-то не то. Решил еще раз зайти в БИОС и посмотреть настройки. Теперь ясно почему в магазине установили Windows XP, скорее всего установить семерку не получилось.
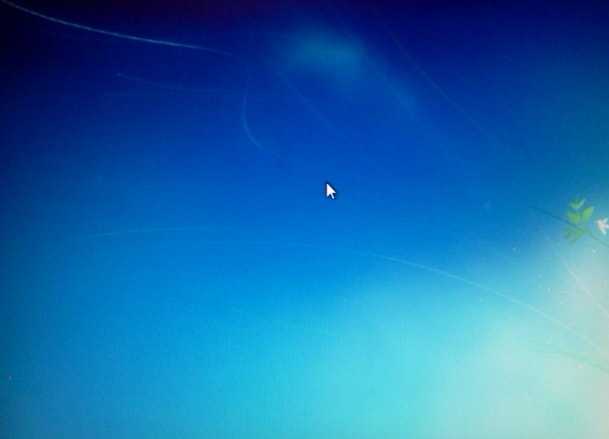
Проблемы с моим установочным диском я откинул сразу, устанавливал уже не раз. Да и у меня была точная копия, с которой окно установки Windows 7 так же не появилось. В БИОС я ничего странного не увидел, и сбросил настойки БИОС. Это не помогло, Windows 7 не устанавливалась, окно с выбором языка не появилось. Решил еще открыть системный блок и посмотреть как и что там подключено. Там ничего интересного не увидел. По интерфейсу SATA был подключен жесткий диск и оптический привод.
Долго устанавливается Windows 7

Примерно минут через 10 появилось окно в котором я выбрал чистую установку системы, снова подождал минут 5, отформатировал раздел под Windows 7 и пошло копирования файлов. Копировались они дольше чем положено, мне так показалось. Короче с горем пополам я установил Windows 7. Тогда я понял, что такое долгая установка Windows 7 :).
Это интересно: Что делать, если пропала языковая панель?Медленно но установилась
Работал компьютер как и полагается такому железу, очень даже шустро. Осталось только настроить. Но у меня не было драйвера для модема, поэтому решили отвести системный блок ко мне и на следующий день забрать.
Поиск причин медленной установки Windows 7
Дома я все настроил, и решил еще немного помучить компьютер и выяснить, почему же так долго устанавливается Windows 7, мне было интересно. Тем более, что в интернете конкретного ответа на этот вопрос я не нашел, только догадки.
Настройка SATA жесткого диска в БИОС
Для начала, я открыл системный блок и поменял подключения жесткого диска и привода. Жесткий диск я подключил с SATA 0 в SATA 1 . А привод CD/DVD в SATA 3 .
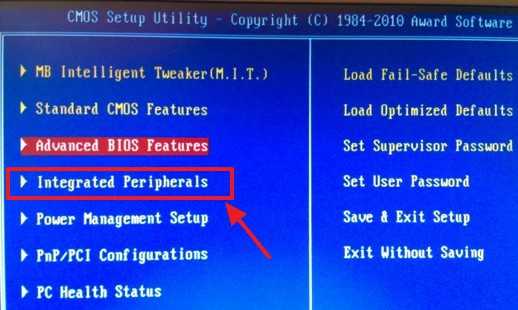
Напротив OnChip SATA Controller стоял параметр Enabled (включено). Хорошо, дальше видим пункт OnChip SATA Type , у меня стоит параметр Native IDE . Это не очень хорошо для SATA жеского диска, он как бы не покажет всю мочь.

Поменял значение параметра OnChip SATA Type на AHCI (самый лучший вариант для SATA дисков). Попробовал включить компьютер. Привод походу вообще не определился, а как только Windows 7 начала загружаться то мигнул синий экран, и компьютер перезагрузился.

Решил вместо AHCI в параметре OnChip SATA Type поставить RAID ( объединяет диски в массив), ничего не получилось (знал что бесполезно, но решил попробовать), все так же как и с AHCI .
Установил обратно Native IDE . Все эти эксперименты не помогли. Хотя очень странно, почему AHCI не работал, этого я так и не понял.
Отключаем Drive A
Это интересно: Не отображаются значки (иконки) ярлыков в Windows 7. Что делать?
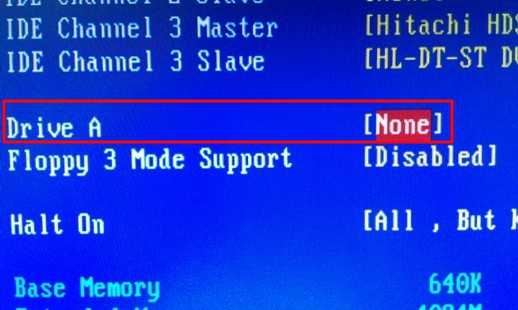
Сохранил настройки нажав на F10 . Поставил установочный диск с Windows 7 и попробовал запустить установку еще, что бы проверить как будет устанавливаться семерка, так же медленно или же быстрее.
И на мое удивление, все работало как положено, быстро появилось окно с выбором языка и так дальше, я быстро дошел до форматирования диска. Форматировать конечно же не стал, так как компьютер уже был настроен, и его уже должны были забрать.
Как решить проблему медленной установки Windows 7?
Если хотите попробовать решить эту проблему, то:
- Попробуйте в БИОС напротив пункта OnChip SATA Type поставить AHCI (мне скорее всего не помогло).
- Сменить разъемы SATA для жесткого диска и привода.
- Отключить Drive A (дисковод).
Два последних пункта я сделал, и установка Windows 7 пошла быстро. Я не могу со 100% уверенностью сказать что именно это помогло вернуть нормальную скорость установки Windows 7. Но в любом случае попробовать нужно.
Извините, что получилось так много текста, просто хотел расписать все как можно подробнее. Надеюсь что мой опыт вам пригодился, если получилось решить эту проблему, этим, или каким то другим способом, напишите об этом в комментариях, будет интересно и полезно. Удачи друзья!

Как установить Windows 7 самостоятельно и бесплатно.
Минимальные системные требования для установки Windows 7
Перед установкой Windows 7 убедитесь, что ваш компьютер или ноутбук соответствует минимальным системным требованиям. Согласно данным Microsoft:
Процессор: 32-разрядный (x86) или 64-разрядный (x64) с тактовой частотой 1 ГГц или выше.
ОЗУ: 1 ГБ (для 32-разрядного процессора) или 2 ГБ (для 64-разрядного процессора).
Место на жестком диске: 16 ГБ (для 32-разрядной системы) или 20 ГБ (для 64-разрядной системы).
Видеоадаптер: Графическое устройство DirectX 9 с драйвером WDDM 1.0 или более поздней версии.
Редакции Windows 7
Windows 7 Начальная. Редакция Windows 7 Starter предназначена для установки на нетбуки. Из операционной системы убрали довольно много функционала для того, чтобы облегчить эксплуатацию данной редакции на маломощных компьютерах. Начальная версия не предназначена для продажи в розничной сети. Операционную систему устанавливают на компьютер сборщики или производители устройств.
Windows 7 Домашняя базовая. Windows 7 Home Basic предназначена для домашних пользователей с базовым набором функций. В данной версии Windows отсутствуют многие дополнительные мультимедийные возможности и инструменты для профессиональной работы. Домашняя базовая редакция распространятся в розничной продаже, а по OEM-лицензии только на развивающихся рынках, включая Россию.
Windows 7 Домашняя расширенная. Версия Windows 7 Home Premium предназначена для домашних пользователей. В отличие от Домашней базовой версии, в Домашней расширенной редакции имеются онлайн игры, Windows Media Center, Windows DVD Maker для записи дисков, полная поддержка Windows Aero, другие полезные функции. Пожалуй, Домашняя расширенная версия Windows 7 оптимально подходит для домашнего использования.
Windows 7 Профессиональная. Windows 7 Professional предназначена для использования на предприятиях среднего и малого бизнеса. Данная редакция продается в розничной сети для обычных пользователей. В этой версии операционной системы имеется необходимый функционал для работы бизнес-приложений, печать по сети, удаленное управление, шифрование файловой системы и т. п.
Windows 7 Корпоративная. Windows 7 Enterprise выпущена для корпоративных клиентов, для крупных компаний. Эта версия операционной системы распространяется только по корпоративной лицензии, не продается в розницу. Большинство функций корпоративной редакции не понадобятся домашним пользователям, потому что они, в основном, применяются в бизнес-процессах.
Windows 7 Максимальная. Версия Windows 7 Ultimate имеет практически все возможности всех остальных версий операционной системы. Максимальная редакция продается в розничной сети, поэтому копию ОС может приобрести пользователь, не имеющий денежных проблем. Эта версия Windows 7 подойдет для использования на производстве или дома, теми пользователями, которые не терпят никаких компромиссов в плане возможностей операционной системы своего компьютера.
Рекомендации перед установкой/переустановкой Windows 7
Перед тем как начать установку или переустановку Windows 7, я рекомендую ознакомиться со статьёй «Создать загрузочную флешку Windows 10. Загрузочная флешка Windows 7 и 8.1. Подготовка к установке Windows«.
Установка Windows 7, вместо Windows 10 или Windows 8
Драйвера для материнских плат можно проверить скачать здесь:
Шаг 2. Установка.

Из заметки приложенной к диску с операционной системой вы узнаете, как можно установить операционную систему Windows 7 на ноутбук или стационарный компьютер. У нас Вам будет предложена подробная инструкция по установке системы с необходимыми изображениями.
Если вы один из тех людей, что полагают, что Windows 7 установить самостоятельно невозможно и это дело профессионалов, то вы несколько ошибаетесь.
Для установки операционной системы Windows 7 нам потребуется ноутбук или настольный компьютер, а также загрузочная флешка Windows 7 или диск установщик системы. Также понадобится инструкция с картинками по установке. Но и, конечно, нужно будет при установке быть очень внимательными.
Некоторые моменты перед установкой системы.
Перед установкой операционной системы Windows 7 необходимо запомнить два важных момента:
Самое первое — нужно будет определиться с диском, куда будет ставиться система. Обычно, устанавливают операционную систему на диск С. Поэтому, если у вас есть какие-то важные данные на рабочем столе или на диске С, то предварительно скопируйте их на другой диск или же поместите их на флешку или прочие носители.
Естественно, с новой установкой вся предыдущая информация с диска С будет стерта. Таким образом, это не означает, что понадобится полностью копировать все папки с диска С на другие диски. Вы только засорите реестр и программы могут работать неправильно. Проще произвести новую установку впоследствии. Лучше не лениться и сделать как мы обозначили выше.
Второй момент, который также важен — это драйвера к вашему устройству, будь то ноутбук или настольный компьютер. Обычно, к ноутбукам предлагаются уже драйвера на диске и идут они в комплекте. Если драйверов нет, то их можно легко скачать с сайта производителя (см. начало статьи). Драйвера нужно будет предварительно скачать и поместить на любой диск кроме С. В противном случае, вы можете впоследствии испытать проблемы с их установкой, так как возможно, что для интернета потребуется драйвер.
Процесс установки Windows 7
Система вам и сама подскажет, какую клавишу выбрать, чтобы попасть в BIOS. К примеру, быстро может промелькнуть надпись — Press Del to Enter Setup. Таким образом, вам в данном случае понадобится нажать Del. Если клавиша выбрана верная для перехода в BIOS, то вы окажетесь в старой программной оболочке.
Сам BIOS может несколько различаться в зависимости от устройства производителя. Но базовые принципы работы не будут особо отличаться. В появившемся BIOS нужно будет перейти в раздел — Boot Device Priority. В этой разделе мы переопределим загрузку компьютера с дисков. Вместо жесткого диска поставим загрузку с загрузочной флешки с Windows 7 или CD или DVD диска, на котором находится установщик нашей системы. Позже нужно будет восстановить приоритет загрузки устройств. Таким образом, наш диск, а точнее загрузочная флешка или DVD/CD привод, мы расположим первым в приоритете.
Либо переходите в меню быстрой загрузки, как правило это F8 и выбираете из списка нашу загрузочную флешку как показано на картинке.

Итак, как только мы поставим загрузочную флешку или привод на первое место, нужно будет нажать Enter и позже нажать F10 для сохранения и выхода.
После этого, если вы устанавливаете с DVD/CD диска, произойдет перезагрузка компьютера и появится экран, скриншот которого представлен ниже, если с загрузочной флешки,то этого экрана не будет.

Далее появится надпись — Windows is loading files, то есть — Установка операционной системы начинается.

Как только извлечение файлов осуществится, появится другое окошко — Starting Windows и уже появится окошко непосредственно установки операционной системы Windows 7.


Следующим шагом будет выбор редакции Windows 7. Естественно выбирать нужно ту редакцию, которую собственно вы и приобретали и на которую у вас имеется ключ для активации. Если у вас ноутбук, то ключ вы можете видеть на дне устройства на специальной прикрепленной бумажке. Сам код мы будем вводить уже по завершению установки.

Скажем несколько слов о различиях в версиях 64-разрядный Windows 7 и 32-разрядный (х86) Windows 7. Целесообразно выбрать 64-разрядную систему, если ваш процессор поддерживает эту технологию и объём ОЗУ у вас будет превышать 4 Гб. Если же такой поддержки нет, то выбрать нужно 32-разрядную Windows 7.
Далее появится окошко с условиями лицензии. Ознакамливаемся с ним и идем далее.

Далее будет процедура по типу установки. Наш выбор — это полная установка.

Возникающие ошибки при установке Windows 7
Обратите внимание на этом шаге, что бывает, что система может запросить некоторые драйверы в случае, если она не обнаружила жесткого диска для продолжения установки.

Можете проделать следующее. Перейдя в BIOS, попробуйте изменить режим работы SATA с технологии AHCI на IDE.
Рекомендации и альтернативные пути решения проблемы:
- Вставляйте установочную флешку в обычный разъём USB 2.0, а не в USB 3.0 Их легко различить, по цвету контактов: в 2.0 он черного цвета, в 3.0 – синего. Просто не вставляйте в синий разъем. Смотри картинку
Windows 7 не поддерживает USB 3.0 “из коробки”. Поэтому при установке с флешки подключайте её к порту USB 1.x/2.0. Если же имеются только USB 3.0, придётся запастись драйверами. - Попробуйте сделать сброс BIOS к заводским настройкам. Если не помог предыдущий пункт, попробуйте сбросить BIOS, многим это помогало
- Временно отключить в настройках BIOS USB 3.0 На некоторых ноутбуках и компьютерах есть возможность отключить USB 3.0. через BIOS, и тогда разъем будет работать как обычный USB 2.0. Попробуйте поступить так, установите систему, а после верните обратно.
- Не пользуйтесь сборками Windows. Только оригинальные образы. Возможно, вы устанавливаете не оригинальную Windows, а переделанную непонятными “авторами”. Из неё могли убрать многие драйверы и системные программы, а добавить кучу лишних программ, так что советую вам найти оригинальный образ: на торрентах, в MSDN, на лицензионном диске и прочее.
- Записывайте установочный диск на минимальной скорости. Если вы записали образ на диск и не можете его установить, то попробуйте заново прожечь образ на “болванке” на минимальной скорости – 1х, 2х или 4х. Как ни странно, но это тоже помогает.
- Скачайте драйверы USB 3.0 отдельно на флешку и укажите на них при установке. Если ни один из пунктов не помог, то вам таки придётся скачать драйверы USB 3.0, закинуть их на флешку или жесткий диск и при установке указать, где они лежат. Тогда установка пойдёт как по маслу.
- Попробовать установить Windows с другой USB-флешки .
Так же может выйти такая ошибка, что невозможно установить Windows из-за стиля разделов GPT. Как правило это в случае, если ранее были установлены такие ОС, как Windows 10 или Windows 8.1:

Преобразование GPT в MBR во время установки ОС



Выбор разделов
Следующий шаг

Следующий шаг — это выбор диска, куда будет ставится система. В нашем случае — это локальный диск С.
В окне установщика будет несколько разделов:
Первый обычно зарезервирован системой (в нем хранятся файлы восстановления). Он весит 100 Мб и трогать его не нужно.
Второй является системным – то есть на нем хранятся файлы Windows. На него производится установка новой системы.
Третий раздел – файловый. Здесь хранятся пользовательские данные, которые остаются нетронутыми даже после переустановки Windows.
Итак, у вас есть минимум два раздела, один из которых выделен под файлы операционной системы. Если он не только что создан, а уже был ранее, то его нужно отформатировать, удалив все данные.
- Кликните по ссылке «Настройка диска», выделите раздел и нажмите «Форматировать». При форматировании все файлы с системного раздела будут удалены (то есть значения в столбцах «Полный размер» и «Свободно» станут одинаковыми). Для запуска чистой установки нажмите «Далее», проверив еще раз, что выделен тот раздел, который вы выделили под систему.
- Ждём. После выбора раздела и запуска установки на экране появится окошко, в котором вы можете видеть процесс распаковки файлов Windows 7 и их записи на жесткий диск.
Теперь пойдет непосредственно процедура установки. Можете передохнуть несколько минут.



Впоследствии, нужно будет ввести серийный код продукта. С ним вы можете ознакомиться, взглянув на днище, к примеру, вашего ноутбука или же посмотреть на коробке, купленной с дистрибутивом системы. Можно пропустить этот шаг и активировать систему позже. Тогда галочку с «Автоматической активации при подключении к интернету» нужно снять.



Далее вы можете выбрать тип сети в случае, если в систему уже установлены драйвера сетевой карты.

И, наконец, появится Рабочий стол операционной системы Windows 7.

Шаг №3. Завершающий этап установки Windows 7. Активация.
Теперь можете восстановить изначальные настройки BIOS, то есть вернуть предыдущий приоритет на жесткий диск, перезагрузив компьютер и зайдя в настройки BIOS.
Если пропустили момент с активацией, то уже через некоторое время ОС напомнит вам об этом и затребует ключ. Некоторые пользователи предпочитают пользоваться специальными активаторами, но я стараюсь использовать официальную политику лицензирования вендора. Посмотреть состояние лицензирования можно так же открыв параметры —Мой компьютер — Свойства.

Нажимаете на данную запись и активируете, если вводили лицензионный ключ продукта. Для активации необходимо подключиться к интернету, так же доступна активация по телефону.
Если активация проведена успешно,то данное окно будет выглядеть примерно так:

Если не активируете Windows 7, то позже (дня через 3), выйдет вот такое окно и часть функций операционной системы будет недоступна, пока не активируете:

Установка драйверов
Следующим шагом после активации нужно установить драйвера и программы. Об этом можно прочитать в статье: Пошаговая инструкция по установке драйверов на Windows 10, Windows 8.1, Windows 7.
Заключение:
Конечно, это пошаговое руководство может показаться несколько сложным, но оно подробное и вы легко сможете установить операционную систему Windows 7. Благодаря описанию мелочей с изображениями, любой новичок сможет легко установить ОС.
Читайте также:

