Скрыть ip адрес linux
Обновлено: 06.07.2024
Не так важно, поставили вы себе Linux, чтобы стать со временем хакером-грозой Пентагона или, напротив, чтобы надежнее защитить свой компьютер от несанкционированного вторжения, вам предстоит изучить несколько несложных настроек и познакомиться с программами, которые помогают шифровать данные и сохранять конфиденциальность при работе в сети. Безопасность операционной системы Linux не вызывает сомнений, однако и при работе с ней вам придется приложить некоторые усилия, чтобы уберечься от злоумышленников. В этой статье мы коснемся некоторых аспектов сетевой безопасности: использования vpn, Tor Browser в Linux, смены DNS-адресов, и расскажем про настройку в Linux firewall.
Зачем устанавливать vpn на Linux
Для пользователей Linux, желающих скрыть IP-адрес, у нас есть отдельная статья, где мы пошагово рассказываем, как установить впн на Linux. Скажем сразу – мы считаем установку vpn обязательным условием безопасности вашего компьютера. Каждый день вы посещаете десятки сайтов, оставляя на них ваши данные, которые становятся доступными администраторам. Имея на руках ваш IP, вам могут как запретить доступ к ресурсам, так и использовать его для проникновения уже на ваш компьютер, если вы чем-то заинтересуете злоумышленников. Большую опасность несет в себе и работа с устройства Linux в незащищенных wi-fi сетях. Никогда не решайте важные финансовые и рабочие вопросы, подключившись к публичному wi-fi без защиты впн-программы!
Интернет-провайдеру тоже ни к чему знать, где вы бываете и что там делаете. Vpn для Linux поможет зашифровать данные и скроет от глаз провайдера посещаемые вами сайты. Таким образом, соединяясь через впн-серверы, вы сможете без проблем заходить даже заблокированные вашим провайдером (к примеру, по запросу Роскомнадзора) интернет-ресурсы. То же и с блокировкой по географическому положению – youtube, Netflix, другие подобные ресурсы очень любят прятать самые интересный контент от неугодных им стран. Но с впн на Linux эти запреты не для вас.
Про установку vpn на Linux читайте здесь, а мы лишь напомним, как включить openvpn на Linux, если он уже установлен, и как отключить, если вы готовы вернуться к своему реальному IP.
Подключаемся к выбранному конфигу openvpn, указав в –config путь до файла конфигурации необходимого сервера:
sudo openvpn --config ./Whoer_Netherlands_nl.ovp n
Чтобы проверить, что IP-адрес сменился, введите:
Чтобы отключить vpn в Linux:
sudo service openvpn stop
Обратите внимание на то, что vpn-подключение может идти по TCP или UDP-протоколу. О разнице между ними и том, какой выбрать в каком случае, вы можете подробно прочесть здесь, скажем лишь, что UDP немного более быстрый, хоть и не такой надежный. А как отредактировать ваши openvpn-конфиги для Linux и сменить протокол, мы показываем в видео-ролике на ютьюб Меняем TCP на UDP в OpenVPN. Также вы можете при редактировании конфигов отключить некоторые из IP-адресов страны, оставив только необходимые вам. Как это сделать, упоминается в видео Как использовать Whoer VPN в клиенте OpenVPN.
Возможно, вам удобнее будет подключать vpn на Linux через графическое приложение GNOME. Как установить его смотрите в видео Как установить графическое приложение VPN на Linux.
Как сменить DNS в Linux
После того, как вы сменили в Linux IP-адрес, вам нужно произвести замену DNS. О том, что такое DNS, и зачем его менять, можно прочесть в нашей статье или посмотреть видео на нашем youtube-канале Зачем менять DNS. Если кратко – DNS-сервер, к которому подключается ваш компьютер, раскрывает ваше географическое положение, что может привести к блокировкам по геоданным, либо из-за несоответствия IP-данных и DNS-адресов.
Сменить DNS-адрес в Linux системе можно двумя способами. К примеру, вы можете сделать это через интерфейс сетевых подключений: кликайте мышкой на значок сети, выбирайте подключенную сеть и открывайте параметры соединения.
В Настройках сети переходите во вкладку “IPv4”. Далее выбирайте автоматический метод и в поле DNS прописывайте адрес сервера. Адреса быстрых DNS-серверов вы можете найти в нашем блоге в статье Рекомендуемые публичные DNS сервера. Несколько адресов прописываются через запятую.
Если этот способ не сработал, попробуйте сменить DNS через терминал Linux. Как это сделать, мы пошагово рассказываем в видеоролике на нашем канале Как настроить DNS в Linux.
Как пустить vpn через TOR в Linux
TOR Browser совершенно необходим, если вы решили прогуляться по загадочному миру .onion сайтов, но и в качестве безопасного браузера, дающего дополнительный уровень анонимности, TOR для Linux неизменно популярен среди пользователей. Особенно, если настроить одновременное использование TOR с vpn на Linux. Настройка подобной цепочки позволяет на порядок повысить анонимность и конфиденциальность, поскольку скрывает от посещаемых сайтов сам факт использования TOR Browser.
Настройка firewall в Linux Ubuntu
Firewall, по-русски называемый межсетевым экраном или брандмауэром, занимает важное место в защите системы Linux. Файрвол Linux это пропускной пункт между внутренней и внешней сетью, в котором происходит контроль и управление входящим и исходящим сетевым трафиком. Правила контроля задаются пользователем в интерфейсе межсетевого экрана: здесь он решает, какие порты открыть и какие соединения разрешить.
Разработчики программ для Linux всерьез озабочены защитой операционной системы от несанкционированных вторжений: для скачивания и установки в дистрибутивы Linux доступны десятки брандмауэров с открытым исходным кодом. Но далеко ходить не нужно: встроенная изначально во всех дистрибутивах Linux файрвол-утилита Iptables отлично минимизирует риск хакерских атак и заражения вирусами. При попытке установления соединений с ПК, утилита обращается к своим правилам для проверки того, является ли соединение разрешенным или его следует запретить. Если по соединению нет информации – оно выполняется по умолчанию. Кроме этого, Iptables поможет выполнить резервное копирование и восстановление с файлами.
Если вдруг файрвола Iptables не обнаружилось в вашем дистрибутиве, или вы хотите обновить утилиту, введите следующую команду:
sudo apt-get install iptables
Iptables – первая линия системы безопасности Linux и любимец сетевых администраторов. Настраивается данный Linux файрвол через командную строку при помощи установленных команд. Проблема в том, что начинающему юзеру процесс контроля за поступлением и отправлением трафика бесчисленными командами iptables может показаться слишком сложным. К счастью, существует интерфейс, специально разработанный для упрощения процесса настройки утилиты Iptables: UFW (Uncomplicated Firewall или по-русски «простой брандмауэр»). Кстати, в Linux Ubuntu UFW встроен также по умолчанию. А если вы его удалили, то можете заново загрузить, введя в консоли:
sudo apt install ufw
Мы пошагово показываем настройку Uncomplicated Firewall Linux в нашем видео Как настроить фаервол в Ubuntu.
Заключение
Это лишь некоторые аспекты безопасного использования устройств с операционной системой Linux, но на первое время вам будет их достаточно, чтобы спокойно пользоваться компьютером и выходить в сеть. Не забывайте также своевременно обновлять программное обеспечение и устанавливайте только сильные пароли – из не менее 8 букв разного регистра, цифр и специальных знаков. Ну и, так как человеческий фактор – обычно самое слабое звено в цепи безопасности, посмотрите наше видео про то, Как хакеры используют Социальную Инженерию.
Читайте наши статьи, подписывайтесь на социальные сети и youtube-канал, и помните, что мы всегда стоит на страже вашей безопасности и конфиденциальности в сети!

Cкрыть свой ip или анонимный серфинг в интернете очень важные аспекты. Иногда пользователям не хочется оставлять свой настоящий IP на том или ином интернет ресурсе. Атакующим будет трудно до вас добраться, если они не могут определить ваше точное местонахождения. Данная комбинация программ не только скрывает ваш ip , обеспечивая анонимность пользователя , но и защищает конфиденциальность бизнес данных или деловых контактов при передаче через интернет. В этой статье рассмотрим способ скрытия своего ip , то есть анонимного серфинга в интернете под операционной системой Linux. Ничто не заметет ваши следы лучше, чем тандем: privoxy и tor.
Tor скрывает ваш настоящий ip обеспечивает анонимное сетевое соединение, которое защищено от прослушивания (в зашифрованном виде ) посредством распределенной сети серверов (многослойных маршрутизаторов), поддерживаемой волонтерами и распределенной по всему миру. Tor защитит вас от анализа интернет соединений, который направлен для того, чтобы узнать какие вы посещаете web сайты.
Теперь с помощью терминала запускаем демон
Заключительный шаг для связки Privoxy и Tor. С помощью любимого текстового редактора нужно отредактировать файл /etc/privoxy/config, раскомментировать следующие строки:
forward 192.168.*.*/ .
forward 10.*.*.*/ .
forward 127.*.*.*/ .
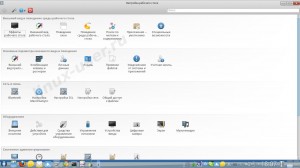

На моем ноутбуке под ос Mandriva KDE я эту функцию нашел в настройках рабочего стола на вкладке [сеть и связь > настройка сети > прокси сервер > указать параметры прокси вручную > настроить].
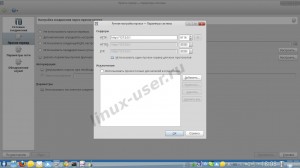
И в открывшемся окне заполняем поля.
Также эта настройка, которая гарантирует, что все чат-клиенты будут маршрутизировать трафик через Privoxy и Tor.
Эти глобальные настройки существует и в Gnome. Для этого выберете (Gnome 2): Система > Параметры > Сетевая прокси служба, в параметрах прокси заполняем поля.
Для более полной тарификации прочих приложений добавим следующие строки в файл /home/.bashrc или env:
Скрытие вашей личности в Интернете с помощью Linux-система на самом деле очень проста, и все это без необходимости нанимать VPN сервис вроде тех, что существуют сегодня. Такие дистрибутивы, как Kali Linux, используются для аудита безопасности Wi-Fi сети, Интернет, серверы и т. д. Однако операционные системы, такие как Debian или Ubuntu также широко используются для этих задач. Сегодня в этой статье мы собираемся научить вас шаг за шагом, как скрыть свою личность при просмотре Интернета, используя Tor, а также инструмент Proxychains для Linux.
Что такое проксичейны?
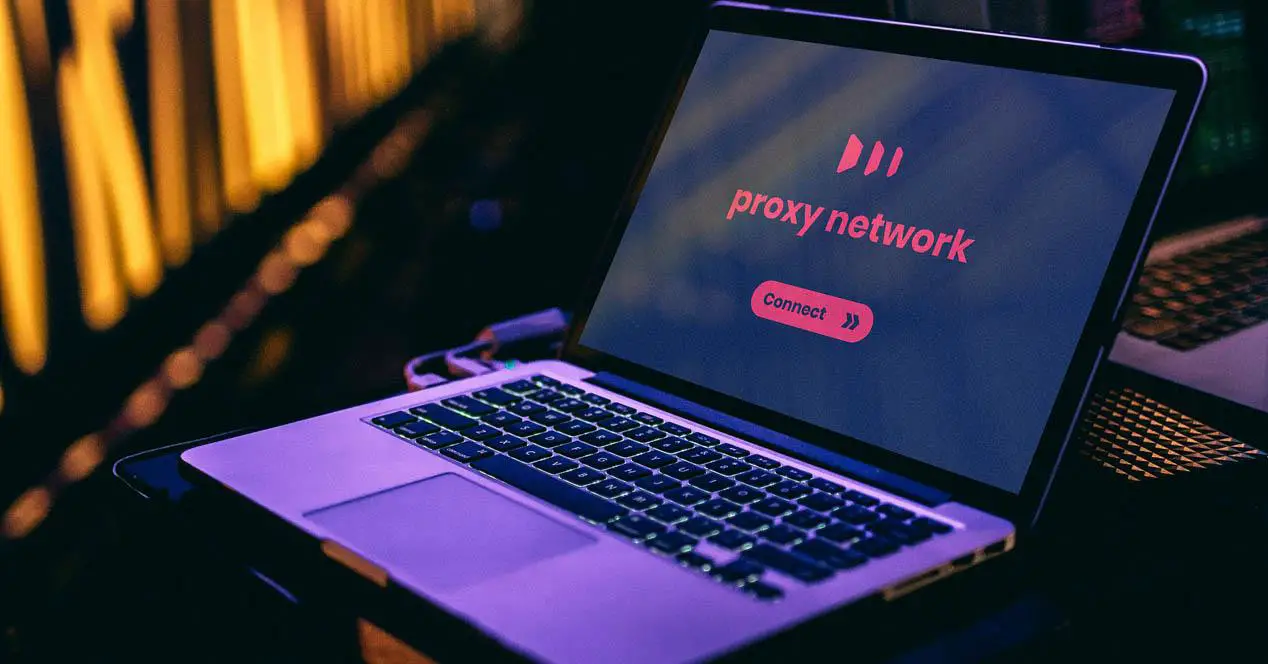
Наконец, proxychains позволяет вам определять максимальное количество связанных прокси. Мы должны принять во внимание этот последний аспект: чем больше прокси мы связываем, тем выше будет наша анонимность, потому что трафик «прыгает» с одного сервера на другой, однако производительность, которую мы достигаем, будет очень низкой, как с точки зрения скорость, а также задержка (задержка соединения будет очень высокой).
Благодаря использованию сети Tor мы можем настроить сеть Tor в Proxychains для выхода в Интернет через эту анонимную сеть без необходимости использования специального программного обеспечения, такого как Tor. Браузер который служит для навигации по сети Tor без необходимости дополнительной настройки нашей команды.
Установка Tor и Proxychains в Linux
Первое, что мы должны сделать, это обновить систему патчами и последними приложениями, для этого мы откроем терминал и наберем:
sudo apt update && sudo apt upgrade
Мы дождемся обновления репозиториев и установки всех обновлений, прежде чем продолжить этот процесс. После обновления нашей системы мы установим в нее Tor из тех же репозиториев, набрав:
sudo apt install tor proxychains

После того, как мы установили два пакета, необходимые для анонимных подключений, мы должны включить модуль Tor, указав следующую команду:
sudo service tor start
И проверяем правильность запуска с помощью:
sudo service tor status

Теперь, когда у нас активирован сервис Tor, мы собираемся произвести необходимую настройку в Proxychains для выхода в Интернет через сеть Tor.
Конфигурация Proxychains для выхода через Tor
Когда Tor уже запущен, мы собираемся изменить файл конфигурации Proxychains, для этого мы введем:
sudo nano /etc/proxychains.conf
Как только мы откроем файл конфигурации, мы сможем увидеть всю уже выполненную конфигурацию, и нам нужно будет настроить различные дополнительные параметры, чтобы адаптировать ее к нашему использованию.

Конфигурация будет следующей:

Как видите, мы можем настроить следующие параметры:
- Dynamic_chain: цепочка прокси будет динамической.
- Strict_chain: цепочка прокси будет статической, как мы определили.
- Random_chain: цепочка прокси будет случайной
- Chain_len: длина цепочки, максимум 2 или как хотите.
Теперь нам нужно будет выполнить очень важную дополнительную конфигурацию, а именно настроить SOCKS5, который мы хотим, для этого нам нужно будет разместить эту конфигурацию внизу: socks5 127.0.0.1 9050

- Proxy_dns: если мы хотим, чтобы трафик DNS-запросов также проходил через прокси, чтобы избежать утечки данных.
- tcp_read_time_out и tcp_connect_time_out - внутренние параметры, рекомендуется не трогать их, если вы не знаете, что делаете.
С помощью этих шагов у нас есть все готово для запуска веб-браузера с использованием прокси-цепочек для выхода в Интернет через сеть tor.
Запускайте веб-браузер или программы с прокси-цепочками
После того, как мы настроили прокси-цепочки, теперь нам нужно будет запустить веб-браузер с использованием прокси-цепочек, например, мы могли бы выполнить следующую команду, чтобы открыть определенный веб-сайт через сеть Tor:
При выполнении в консоли мы можем видеть все, что proxychains делает внутри:


С этого момента весь трафик, который мы генерируем в окне браузера, открытом с помощью предыдущей команды, будет полностью анонимным, что позволит установить прямое неанонимное соединение из любого другого окна, которое мы открываем вручную из того же браузера.
Если вы хотите запустить любую другую программу с доступом в Интернет через этот настроенный нами прокси, вам просто нужно будет запустить «proxychains», а затем программу, которую мы хотим. Например, проксичейны широко используются пентестерами для удаленного анонимного сканирования портов, таким образом, если мы выполняем:
proxychains nmap -p 53 8.8.8.8
Мы можем выполнить сканирование портов на основе настроенного нами прокси, таким образом, будет отображаться не наш реальный общедоступный IP-адрес, а адрес настроенного прокси.
Мы надеемся, что с помощью этого руководства вы сможете просматривать и выполнять различные действия в Интернете анонимно, используя сеть Tor или любой другой анонимный прокси-сервер, который мы можем настроить в этой мощной и простой в использовании программе Proxychains.
Каждый пользователь Интернета хотя бы раз задумывался об анонимности в Сети. В этой заметке я расскажу об одном из самых простых способов настройки собственного прокси-сервера, который надежно скроет ваш IP-адрес и зашифрует передаваемую информацию.
Я не претендую на оригинальность, всё изложенное ниже многим известно, но наверняка найдутся люди, которым эта информация будет полезна.
Обязательное условие – у Вас должен быть хостинг с поддержкой SSH. Это может быть виртуальный хостинг, VPS/VDS или выделенный сервер. Если у Вас есть собственный сайт (как, у Вас нет собственного сайта?), то уточните в службе технической поддержки логин, пароль и адрес SSH -сервера (иногда они совпадают с FTP).
Настройка утилиты plink
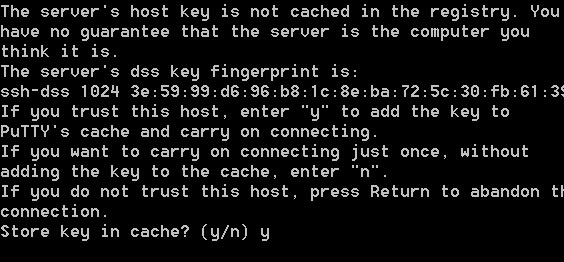
Создайте файл plink.bat и поместите в него текст
plink -ssh адрес_SSH_сервера -C -N -l логин -pw пароль -D 127.0.0.1:8081
pause
(заменив «логин», «пароль» и «адрес_SSH_сервера» на настоящие значения логина, пароля и адреса SSH-сервера).
Сохраните файл plink.bat в ту же папку, в которой находится утилита plink.exe и запустите его. Если всё сделано правильно, то появится черное окно с примерно таким текстом:
Нажмите клавиши «y» (латинскую) и Enter.
Поздравляю, SSH-туннель создан. Это окно нельзя закрывать, иначе соединение с сервером закроется.
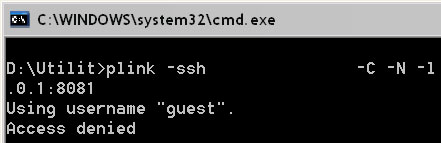
Если Вы указали неправильный логин или пароль, то увидите соответствующую ошибку:
Настройка прокси в FireFox
Для того, чтобы FireFox использовал созданный SSH-туннель, зайдите в меню Инструменты -> Настройки -> Дополнительно -> Сеть -> Настроить. Поставьте галочку «Ручная настойка сервиса прокси», в графу «Узел SOCKS» укажите адрес 127.0.0.1, порт 8081, поставьте галочку «SOCKS5». Остальные графы оставьте пустыми.
Проверка
Ваш IP-адрес скрыт, трафик шифруется и сжимается.
Настройка прокси в Internet Explorer
Если Вы до сих пор используете Interner Explorer, то зайдите в меню Сервис –> Свойства обозревателя –> Подключения — > Настройки сети. Поставьте галочку «Использовать прокси-сервер для локальных подключений» и нажмите кнопку «Дополнительно», в графе «Socks» укажите адрес 127.0.0.1, порт 8081.
Настройка прокси в QIP
Меню Настройки подключения. В списке «Тип прокси» выберите SOCKS5, в графе «Прокси-сервер» укажите 127.0.0.1, порт 8081.
Другие программы
Для настройки прокси в программах, которые не поддерживают SOCKS или отказываются напрямую работать через SSH-туннель, Вы можете воспользоваться программой FreeCap или аналогичными продуктами. Не буду подробно описывать настройки этой программы, скажу лишь, что в параметрах соединения нужно будет указать адрес 127.0.0.1 и порт 8081
Что делать, если нет своего сайта (хостинга)?
Теоретически для SSH-туннеля можно использовать бесплатные хостинги с поддержкой SSH, но я не знаю ни один качественный бесплатный хостинг.
Привет Биллу Гейтсу
Описанный способ протестирован в Windows XP и Windows Vista. В Windows 7 теоретически он также должен работать, но проверить нет возможности.
В *nix-подобных операционных системах вместо утилиты plink можно использовать ssh.
Настройка сервера (необязательно)
Если у Вас VPS/VDS или выделенный сервер, то рекомендую для подключения по ssh создать специального пользователя без прав.
Безопасный ввод пароля (необязательно)
Если Вы хотите при каждой запуске SSH-туннеля указывать пароль вручную, то уберите из кода запуска «–pw пароль»
plink -ssh адрес_SSH_сервера -C -N -l логин -D 127.0.0.1:8081
Это менее удобно, но более безопасно.
Информацию о других возможностях утилиты plink Вы можете найти в официальной документации.
Читайте также:

