Скрыть обновление windows server 2016
Обновлено: 04.07.2024
В Windows 10 Центр Обновления был серьезно изменен, из него удалили некоторые необходимые пользователям функции.
Одной из таких функция является скрытие обновлений.
Некоторые обновления после их установки могут вызывать ошибки (например обновление для драйвера видеокарты).
Как запретить ОС устанавливать драйвера из Центра Обновления я рассказывал в статье:
Сейчас же я расскажу как можно скрыть обычные обновления в Windows 10 (после скрытия они не будут повторно загружаться, пока вы их не восстановите).
Для этого необходимо воспользоваться диагностическим пакетом Show or Hide Updates.
Его можно загрузить по данной ссылке:
Нажимаем на кнопку Дополнительно, включаем параметр Автоматически применять исправления
Далее вы сможете скрыть обновления (Hide updates) или восстановить скрытые обновления (Show Hidden updates):
Нажимаем на Hide updates, ждем, пока загрузиться список установленных обновлений. Выбираем обновление, которое необходимо скрыть:
Нажимаем далее. Обновление скрыто!
Важно!
Если обновления уже были ранее загружены, они будут установлены вновь.
Для того, чтобы этого не произошло необходимо очистить папку
Восстановление скрытых обновлений:
Нажимаем на Show Hidden updates, ждем, пока загрузиться список установленных обновлений.
Выбираем скрытые обновления, которые необходимо восстановить:
Нажимаем далее. Обновление восстановлено!
см. также:
К сожалению, это не помогло.
Благодарим за отзыв, он поможет улучшить наш сайт.
Благодарим за отзыв.
Доброго времени суток. Если проделать данное действие драйвер удаляется полностью даже установленный с диска. Проблема с видео картой GTX 550 ti. После установки драйвера с диска все нормально работает, только подключаешься к сети он автоматически обновляется и не может установиться (конфликт железа), как не пытался отключить автоматическое обновление не чего не помогает. Скрытие-восстановление обновлений не обнаруживает обновление от NVidia. Что делать? Помогите?2 польз. нашли этот комментарий полезным
К сожалению, это не помогло.
Благодарим за отзыв, он поможет улучшить наш сайт.
Благодарим за отзыв.
Вы знаете, и это тоже не очень-то помогает. По-моему у Майкрософт не совсем адекватные программисты или менеджеры заказывающие ПО.
Этот способ тоже не работает. И уверен, что миллионы людей даже не зайдут сюда чтобы это прочитать.
Я не очень глуп, но даже я уже 14 дней не могу избавиться ни от Windows 10, ни от того что он скачивает и ставит неверные драйвера. (причем скачивает даже не указывая конкретную версию скачиваемого ПО)
И вроде бы ясно написано, что установка любых драйверов - запрещена из Центра обновлений Windows:
Но Windows 10 продолжает скачивать и устанавливать (и не только драйвера Видео но и Звука)
Виндоусу глубоко плевать на пользователей (в смысле Майкрософту)
Причем скачивание, установку и даже проверку я запретил не только здесь, но и в Контрольном центре:
Я убрал галочки - Каталист не будет искать, так почему Виндоус ищет, скачивает и устанавливает?
- тем более что насколько мне известно вот эта вот опция Windows 10 запрещает установку обновлений на несколько месяцев:
Да что же это такое-то в самом-то деле?
Мало того, что заставляют насильно обновиться до Вин 10, так и Вин 10 я не могу управлять. (ею управляют за нас, где-то там.. за океаном)
И зачем эти кнопки понаделали, если ни одна из них не работает??
Обновления вы можете скрывать сколько угодно, но это работает точно так же как и "скрыть обновления KB2976978" в Windows 8.1 (оно все равно вернется после перезагрузки, снова запустится процесс GWX, и значок в трее укажет на необходимость обновиться до Вин 10 и избавиться от этого невозможно)
Вчера, например, я снова пытался скрыть обновление KB2976978 но после перезагрузки - начался процесс скачивания Вин 10, о чем мне и было заявлено в трее.
Вот обновился (седьмой раз) - и теперь не могу избавиться от видеодрайвера 15.7.1 который он ставит уже 4й раз за 2 часа - после перезагрузки - он появится обратно на свое месте.
Примечание. Хотя в заголовке этой статьи не упоминаются Windows Server 2012 R2 или Windows 8.1, информация в этой статье также применима к этим операционным системам.
Как отключить обновления в windows server 2016/2019
Открываем консоль – cmd Вводим sconfig Выбираем пункт обновление Windows (по умолчанию 5)
Выбираем пункт 5 Выбираем М – обновление только вручную
Можно еще просто отключить службу «Центр обновления Windows»
Далее в новом окне выберите из списка Тип запуска – „Отключена“ и нажмите кнопку „Остановить“ затем кнопку «Применить».
Таким образом Вы отключили обновления системы, нажимайте „ОК“.
Необходимые требования
Выбранный метод установки предполагает определенные требования как со стороны программного обеспечения, сетевой, а также инфраструктурных частей. Рассмотрим подробнее:
Программное обеспечение:
- Windows Server 2012 / 2012 R2 Standard или Datacenter;
- Windows 7 enterprise или ultimate, Windows 8, 8.1 Enterprise;
Со стороны сетевой инфраструктуры:
- Наличие 2-х сетевых интерфейсов;
- Два публичных IPv4 адреса, причем для поддержки протокола Torredo необходимо чтобы адреса были последовательные, например, и
Инфраструктурные требования:
Активация бесплатной лицензии Windows 10
- Купить лицензию.
- Активировать/продлить ключ через KMSAuto Net.
- Бесплатно продлить действие ключа еще на год.
Примечание: если Windows 10 уже была активирована, данный способ не подходит. Зато это отличный способ получить бесплатную лицензию на год для пользователей Windows 7 и 8, а также если 10-ка не была активирована ранее.
Если Windows 10 не понравилась, всегда есть возможность откатиться обратно:
- Открыть Параметры > Обновление и безопасность >Восстановление.
- Зайти в раздел Вернуться к предыдущей версии Windows 10, Вернуться к Windows 8.1 или Вернуться к Windows 7.
- Нажать кнопку Начать работу для начала восстановления прошлой версии.
Активация с помощью KMS Auto Net
На данный момент KMS Auto Net является единственным популярным активатором, который одинаково хорошо справляется со всеми версиями Windows (с 7 по 10), а также позволяет активировать второстепенные продукты от Microsoft: Office, Excel, Word. Для работы программы необходимо всего 5 Мб места на жестком диске, права администратора и пакет NET Framework 4 версии и выше (есть почти на всех компьютерах).
Программа очень простая, однако следует знать об основных режимах ее работы:
Настройте простой файл параметров клиента резервного копирования и архивирования ()
Единственными обязательными параметрами являются tcpserveraddress и nodename . Параметр tcpport необходим, если номер порта вашего сервера Tivoli Storage Manager не равен 1500. Вы также можете добавить параметр пароль , если хотите сохранить пароль в файл , или вы можете использовать параметр passwordaccess generate , чтобы сохранить пароль в реестре WinPE. Если вы используете файл параметров на USB-накопителе или подключенном сетевом диске, убедитесь, что система WinPE может получить доступ к файлу.
tcpserveraddress 10.0.1. 73tcpport 1600nodename mail123passwordaccess generate
Примечание. Если ваш файл не включает параметр пароль , вам будет предложено чтобы предоставить пароль для узла, когда клиент резервного копирования и архивирования связывается с сервером Tivoli Storage Manager. Если вы используете параметр passwordaccess generate , пароль будет зашифрован в системном реестре WinPE, поэтому вам не нужно будет вводить его снова. В противном случае вам будет предлагаться вводить пароль каждый раз при запуске клиента резервного копирования и архивирования.
Совет. Если вы выполняете тест аварийного восстановления в своей производственной среде Сервер Tivoli Storage Manager, используйте параметр virtualnodename вместо nodename . При запросе идентификатора пользователя введите идентификатор администратора с полномочиями владельца системы, политики или клиента для узла, данные которого вы восстанавливаете. Когда будет предложено ввести пароль, введите пароль ID администратора. Это позволит избежать потенциальных проблем с синхронизацией паролей между именем рабочего узла и рабочим сервером Tivoli Storage Manager.
В Windows Server по умолчанию включено автоматическое обновление операционной системы, что может сказаться на работе Амега Бота. Как правило, после установки обновления, операционная система перезагружается, что влечет за собой выключение бота. Поэтому после того как вы купили VPS, я рекомендую отключить автоматическое обновление Windows Server.
Отключение автоматического обновления Windows Server 2016 или 2019
Чтобы отключить автоматическое обновление Windows Server 2016 или 2019 необходимо перейти в раздел «Управление компьютером». Для этого жмем на «Пуск» правой кнопкой мыши и выбираем «Управление компьютером».

Если у вас англоязычная операционная система, то ориентируйтесь по картинкам. Если же хотите арендовать надежный VPS для Амега Бота на русскоязычной Windows Server 2016 или 2019, нажмите кнопку ниже.
После того как перешли в «Управление компьютером», находим раздел «Службы и приложения» и жмем по нему левой кнопкой мыши.

После этого делаем двойной клик левой кнопкой мыши по разделу «Службы»

После этого нам откроются все службы и приложения, нужная нам служба называется «Центр обновления Windows», чтобы его найти нужно будет пролистать все службы вниз. Но я предлагаю более легкий способ – просто нажмите на заголовок столбца, все названия отсортируются по убыванию и на первых местах вы увидите нужную нам службу.

После этого делаем двойной клик по этой службе и производим следующее:
- Выбираем тип запуска «Отключена».
- Жмем кнопку «Остановить».
- Жмем кнопку «Применить».
- Жмем кнопку «Ок»
Теперь вы можете закрыть все открытые окна и продолжить работу. Если Амега Бот не запущен, то рекомендуется перезапустить Windows Server. На этом все, автоматическое обновление Windows Server 2016 или 2019 отключено.
Надежный сервер без сбоев, зависаний и прочих глюков. Идеально подходит для работы Амега Бота
Для полного отключения обновлений Windows вам нужно попасть в управление службами Windows. Для этого нажмите Пуск/Панель управления /Администрирование/Службы , либо Пуск/Панель управления/Все элементы панели управления/ Администрирование/Службы.

Колесиком мышки прокрутите список в самый низ и откройте службу «Центр обновления Windows» . В открывшемся окошке выберите тип запуска «Отключена» , затем нажмите кнопку «Остановить» и уже потом кнопку «Применить»
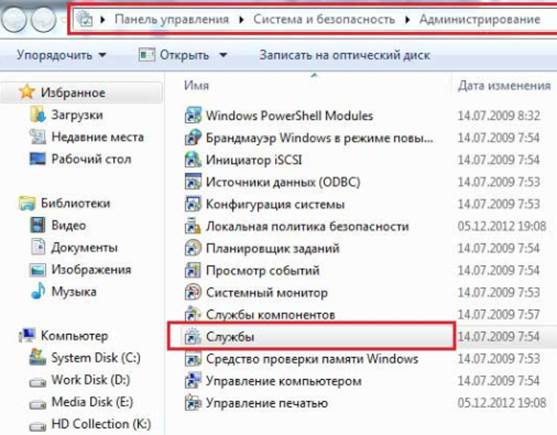
.
Можете закрывать все открытые окна. Обновление Windows 7 теперь полностью отключено. По необходимости обновление можно включить таким же способом.
Способ отключения обновлений windows с помощью групповой политики windows server 2012.

В дереве Конфигурация Компьютера разверните последовательно узлы Административные Шаблоны, Компоненты Windows и Windows Update.

Появится политика Настройка автоматического обновления. Данная политика указывает, использует ли компьютер компонент Автоматическое обновление Windows для получения обновлений безопасности и других важных загрузок. Используя настройки данной политики, вы можете указать, следует ли использовать автоматические обновления на данном компьютере или нет. Если служба включена, вам необходимо выбрать один из трех параметров конфигурации.
Для просмотра настроек политики, дважды щелкните мышью политику Настройка автоматического обновления.
В открытом окне можно отключить, задать и включить обновления так же можно присвоить комментарий и задать в какое время будет проведено обновление.
Читайте также:

