Скрытые сетевые подключения windows 7
Обновлено: 06.07.2024
Давайте сначала разберемся, что такое скрытая Wi-Fi сеть. А затем, я покажу как подключится к скрытой Wi-Fi сети в Windows 10, 8, 7, на Android-смартфоне или планшете, а так же на iPhone и iPad.
Скрытой считается Wi-Fi сеть, имя (SSID) которой не транслируется. Это значит, что название беспроводной сети не будет отображаться в списке доступных для подключения на компьютере, телефоне, планшете, или другом устройстве. Вы когда на своем устройстве открываете список доступных сетей, то можете видеть там кроме своей сети, соседние Wi-Fi сети с разными именами. Если сеть скрыта, то ее в списке не будет. А чтобы к ней подключится, нужно указать не только пароль, но и ее имя.
Если ваш компьютер увидит в радиусе скрытую Wi-Fi сеть (или несколько) , то в списке доступных появится сеть с названием "Скрытая сеть", или "Другие сети". Вы так же можете скрыть беспроводную сеть в настройках своего роутера. Как это сделать на примере роутера TP-Link я писал в статье: как на роутере Tp-Link сделать Wi-Fi сеть невидимой. Это дополнительная защита. Как я уже писал выше, чтобы подключится к такому Wi-Fi, нужно кроме пароля указать еще и имя сети.
Подключаемся к скрытой Wi-Fi сети в Windows 10
Сам процесс практически ничем не отличается от обычного подключения к Wi-Fi в Windows 10. Откройте список доступных сетей и нажмите на "Скрытая сеть". Если хотите, чтобы компьютер подключался к этой сети автоматически, то оставьте галочку возле "Подключатся автоматически". Если такого пункта у вас нет, то попробуйте создать сеть вручную, об этом я напишу ниже. Так же хорошо бы убедится, что такая сеть есть.

Вводим имя Wi-Fi сети.

Вводим пароль и нажимаем "Далее".

Если вы все указали верно, то Windows 10 подключится к скрытой Wi-Fi сети.

Вот собственно и все.
Подключение Windows 7 и Windows 8 к Wi-Fi со скрытым SSID
Если у вас установлена Windows 7, или Windows 8, то проще всего создать новое подключение к беспроводной сети вручную. Это можно сделать и в "десятке".
Зайдите в "Центр управления сетями и общим доступом" и нажмите на "Создание и настройка нового подключения или сети".

Дальше выбираем "Подключение к беспроводной сети вручную".

В следующем окне задаем такие параметры:
- Имя Wi-Fi сети.
- Выбираем тип безопасности. Скорее всего WPA2-Personal.
- Указываем "Ключ безопасности" (пароль).
- Если хотите, чтобы компьютер подключался к этой сети автоматически, оставьте включенным пункт "Запускать это подключение автоматически".
- Поставьте галочку возле "Подключаться, даже если сеть не производит широковещательную передачу".

Ноутбук подключится к сети и запомнит ее.
Если в дальнейшем возникнут проблемы с подключением к этой сети, например, когда она снова будет отрыта, то просто удалите ее в настройках Windows и подключитесь заново. Как удалить Wi-Fi сеть в Windows 7 я писал здесь. И отдельная инструкция для Windows 10.Как подключится к скрытой Wi-Fi сети на iPhone и iPad (iOS)
Если у вас планшет или телефон от Apple, то подключится к скрытой Wi-Fi сети там очень просто. Я покажу на примере iPhone. На iPad все точно так же.
- Заходим в настройки, и переходим в раздел "Wi-Fi".
- Дальше нажимаем на пункт "Другая. ".
- Указываем имя сети, выбираем "Безопасность" (скорее всего WPA2), и указываем пароль.

Вот так просто можно подключить свой iPhone, или iPad к беспроводной сети со скрытым SSID.
Подключаем Android-смартфон или планшет к скрытому Wi-Fi
Сам процесс подключения может немного отличатся, в зависимости от версии Android, устройства и производителя (оболочки) .
Нужно сначала зайти в настройки, в раздел "Wi-Fi".

Дальше нажмите на меню (скорее всего в виде трех точек) , и выберите "Добавить сеть".

Вводим имя сети, выбираем "Защита" – WPA/WPA2 PSK, и вводим пароль от сети. Дальше нужно нажать на "Сохранить".
Ваш телефон, или планшет на Android подключится к скрытому Wi-Fi. При условии, что вы все указали правильно.
Независимо от того, какое устройство вы хотите подключить к скрытому Wi-Fi, нужно создать новую беспроводную сеть, указать ее название, тип безопасности и пароль.
Если у вас остались какие-то вопросы, то оставляйте их в комментариях к этой статье.

Сей пост решил посвятить проблеме, с которой недавно столкнулся: как почистить комп от старых скрытых сетевых подключений к интернету. Сразу хочу сказать, что в Windows 7 и Windows 8 это делается по-разному. По восьмерке будет отдельное псто, а тут рассмотрим способ, как удалить сетевые подключения в Windows 7.
Наверное вы замечали, что при подключении компьютера к новой сети (особенно актуально для ноутбуков) ваша ОС присваивает ей номер, который возрастает на единицу при каждом новом подключении к новой сети. Например, если вы подключились к интернету в ресторане и сеть называется Сеть 1, затем в гостинице вы подключаетесь и сеть называется Сеть 2, после чего дома вы подключаетесь к домашней сети и она получает имя Сеть 3. Вы больше не планируете никогда в жизни возвращаться в этот ресторан и эту гостиницу и хотите, чтобы ваша домашняя сеть называлась Сеть 1, но Windows упорно помнит эти старые подключения и не собирается ничего сама удалять. Что же делать? Каким образом очистить систему от ненужных и фантомных подключений к локальной сети и интернету?
Удаляем сетевые подключения в Windows 7
Сначала нам нужно зайти в Переменные среды. Кликаем Пуск->ПКМ по Компьютер и выбираем Свойства.

В открывавшемся окне жмем Дополнительные параметры системы.

И там кликаем на кнопку Переменные среды.

В верхнем поле Переменные среды пользователя кликаем Создать и задаем имя переменной DEVMGR_SHOW_NONPRESENT_DEVICES и присваиваем ей значение 1. Не забываем сохранить изменения нажатием ОК.

Затем возвращаемся на окно Свойства системы и тыкаем на пункт Диспетчер устройств. Далее кликаем Вид->Показать скрытые устройства.
Скрин взял из интернетов, т.к. у меня лишних подключений просто уже нет.

Не забудьте удалить пользовательскую переменную после того, как закончите.
Советую сделать бекап системы перед удалением устройств. Так, на всякий случай.
З.Ы. Данный способ не работает в Windows 8. Там нужно поиграться с реестром. Читайте здесь, как это сделать.
Я буду продолжать серию руководств о том, как подключиться к скрытой беспроводной сети в Windows 7. Скрытые беспроводные сети-это те сети, которые не передают свои идентификаторы сети (SSID). А не те, которыми многие люди пользуются. Это такие сети, у некоторых есть немного больше безопасности, чтобы установить их в качестве домашней беспроводной сети, скрытую от нежелательных гостей. В этом руководстве я буду делиться с вами шагами для создания успешного соединения.
p, blockquote 1,0,0,0,0 -->
p, blockquote 2,0,0,0,0 -->
Шаг 1: получить подробную информацию о скрытой беспроводной сети
В первую очередь, вам нужно знать все определения и детали подключения к скрытой беспроводной сети, к которой вы хотите подключиться. Поэтому, откройте страницу настройки маршрутизатора и перейдите к меню конфигурации Беспроводные сети. Запишите значения для идентификатора сети (SSID) и поля безопасности. В зависимости от того, какой будет тип безопасности беспроводной сети, вам нужно будет записать значение другой важной сферы :
Примечание: Если в вашей беспроводной сети не включена безопасность, то Вам необходимо знать только значение области Идентификатор сети (SSID). Безопасность сети 802.1 X, WPA и WPA2(AES) обычно используются в корпоративных сетях, и, скорее всего, ваш ноутбук будет предварительно настроен для подключения к корпоративной беспроводной сети. Поэтому данное руководство не применяется к корпоративным сетям. После того, как вы настроили все эти три детали, вы можете пойти вперед к шагу 2.
p, blockquote 4,0,0,0,0 -->
p, blockquote 5,0,0,0,0 -->

p, blockquote 6,0,1,0,0 -->
p, blockquote 7,0,0,0,0 -->

p, blockquote 8,0,0,0,0 -->
Шаг 3: Заполнить реквизиты беспроводной сети
Теперь вам надо будет заполнить все поля, показанные в этом окне. Первое поле называется Имя сети. В нём введите имя беспроводной сети, к которой вы хотите подключиться, являющейся эквивалентом области идентификатора сети (SSID) в меню настройки беспроводной доступ маршрутизатора.
p, blockquote 9,0,0,0,0 -->
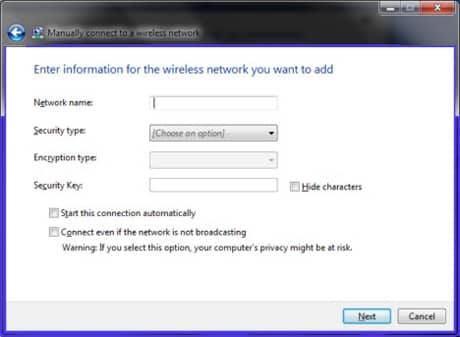
p, blockquote 10,0,0,0,0 -->
Примечание: Если в вашей беспроводной сети не включена безопасность, выберите ссылку Нет проверки подлинности (Open).
p, blockquote 12,0,0,0,0 -->
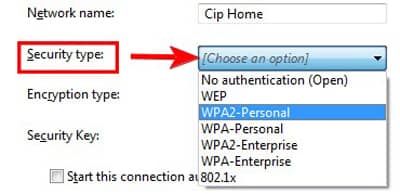
p, blockquote 13,1,0,0,0 -->
Теперь пришло время, чтобы выбрать соответствующий тип шифрования. При использовании безопасности сети WPA2-PSK(AES), убедитесь, что вы выбираете AES. В противном случае оставьте значение по умолчанию в Windows 7.
p, blockquote 14,0,0,0,0 -->
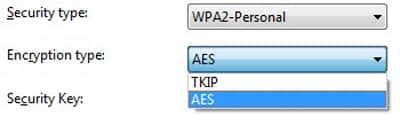
p, blockquote 15,0,0,0,0 -->
Для WEP, WPA2 Personal и WPA Personal вам будет необходимо ввести ключ безопасности следующим образом:
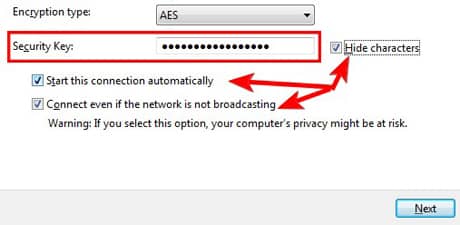
p, blockquote 17,0,0,0,0 -->
p, blockquote 18,0,0,0,0 -->
p, blockquote 19,0,0,1,0 -->
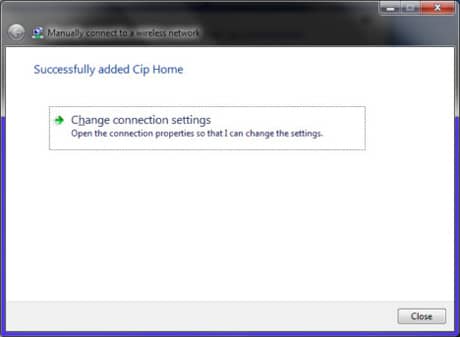
p, blockquote 20,0,0,0,0 -->
После этого откроется окно, в котором вы можете изменить все свои настройки и это окно должно выглядеть как на скриншоте ниже. Это окно может быть открыто в любое время через Панель управления -> Сеть и Интернет -> Центр управления сетями -> Управление беспроводными сетями и, дважды щелкнув по беспроводной сети.
p, blockquote 21,0,0,0,0 -->
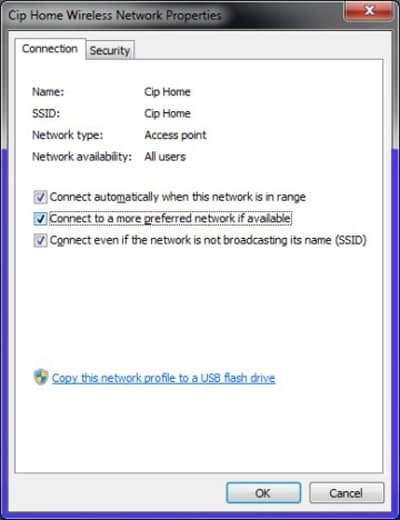
p, blockquote 22,0,0,0,0 -->
Когда всё готово, Windows 7 будет автоматически подключаться к скрытой беспроводной сети. Также, в панели задач изменится значок беспроводной сети, как показано ниже.
p, blockquote 23,0,0,0,0 -->
p, blockquote 24,0,0,0,0 -->
Устранение неполадок беспроводной сети
Если у вас возникли проблемы при подключении к беспроводной сети, в первую очередь проверьте, что вы следовали правильные действия, изложенные в разделе выше. Обратите особое внимание на все действия и проверьте, если вы получили их права.
p, blockquote 25,0,0,0,0 -->
Вывод
Как вы можете видеть из этого руководства, подключение к скрытой беспроводной сети требует немного больше работы, чем подключение к общественным беспроводным сетям. Однако, если уделить немного внимания и не пропустить любой из этих шагов, то это можно сделать всего за несколько минут. Если у вас есть какие-либо полезные советы на подключение к скрытой беспроводной сети, не стесняйтесь оставить комментарий.
Как подключиться к скрытой wi-fi сети в Windows 10, 8 и 7
Первый способ . Через диспетчер сетевых подключений
Для отображения диспетчера сетевых подключений кликните по иконке Wi-Fi в панели задач возле часов:

Если ноутбук находится в радиусе действия Wi-Fi роутера или точки доступа со скрытым SSID, то в списке доступных подключений отобразится пункт Другие сети . Нажмите на него левой кнопкой мыши :

Кликните мышью по кнопке Подключение :

В следующем окне введите имя Wi-Fi (предполагается, что вы должны его знать заранее) и нажмите ОК:

Теперь введите ключ безопасности и кликайте ОК :


Если вы верно ввели SSID и ключ безопасности, то вы увидите это же название в списке с надписью Подключено напротив :

Второй способ. Через Управление беспроводными сетями в Windows
Нажмите на значок Wi-Fi в системной панели возле часов и выберите Центр управления сетями и общим доступом :

В открывшемся окне выберите ссылку Управление беспроводными сетями :


Выберите пункт Создать профиль сети вручную :

Правильно укажите реквизиты вашего Wi-Fi хотспота:
- имя (SSID);
- тип безопасности;
- тип шифрования;
- ключ безопасности.
Установите галку Подключаться, даже если сеть не производит широковещательную передачу.
После этого кликайте Далее :

В следующем окне нажмите Закрыть :


После подключения к Wi-Fi со скрытым SSID, в диспетчере подключений на вашем компьютере она будет выглядеть точно также, как и Wi-Fi с нескрытым SSID. А если вы удалите её SSID и ключ безопасности с компьютера, она снова будет отображаться как Другие сети.
Как отключиться от скрытой Wi-Fi сети и удалить ее настройки с компьютера
Откройте Центр управления сетями и общим доступом:

Зайдите в раздел Управление беспроводными сетями :

Выделите нужный профиль, нажмите на нему правой кнопкой мыши и выберите Удалить сеть :

Подтвердите удаление кнопкой Да :

Теперь в списке доступных подключений вместо имени скрытому Wi-Fi вы видите пункт Другие сети :
Читайте также:

