Как подружить windows 7 и windows 7
Обновлено: 03.07.2024
Описать быстрый и максимально универсальный способ переноса установленной Windows на произвольную аппаратную платформу.
Границы применимости
ОС Windows 7. Теоретически, Windows 8, Server 2008, 2008 R2. 64-битные ОС можно перенести только на 64-битные платформы.
Описание задачи
Большее число пользователей предпочитают переносить диск/образ ОС, а не переустанавливать с потерей всех настроек. Процесс не является тривиальным. Если обновление незначительно, то проблем не возникает. Если обновляется материнская плата, то все зависит от параметров: различие платформ, актуальность релиза ОС, дата выпуска оборудования. Наихудшим вариантом является переход с amd на intel (или с intel на amd), где целевая платформа выпущена позже дистрибутива ОС (и не имеет записей о соответствующих драйверах в установочных настройках). В этом случае, практически при любом способе переноса, гарантирована ошибка 0x0000007B при запуске ОС на новой машине. Данный способ позволяет избежать этой ошибки.
Плохие советы
- Воспользоваться утилитой sysprep — это бесполезно и сильно затягивает процесс.
- Воспользоваться сторонними утилитами (Acronis True Image, etc. ) — это долго и не гарантирует результат.
- Воспользоваться утилитами botrec и bootsect — в общем случае, проблема не в поиске загрузочных секторов.
Хорошие советы
- Убедиться, что на исходной и целевой системе в настройках BIOS установлены одинаковые режимы AHCI
Controller Mode : Compatible, AHCI Mode: Disabled, SATA Native Mode: Disable
или
Controller Mode : Enhanced, AHCI Mode: Enabled, SATA Native Mode: Enabled - Убедиться, что в настройках системы установлен Standard AHCI controller
Пуск - Панель Управления - Система - Диспетчер устройств - Контроллеры IDE/ATAPI
Правильная реализация переноса
Требования:
- Дистрибутив Windows, аналогичный установленному
- Носитель информации, подходящий для временной установки на него Windows
Процесс
- Подключить временный носитель информации к новой платформе и произвести начальную установку Windows на него.
- Экспортировать в файл куст реестра HKEY_LOCAL_MACHINE\SYSTEM\CurrentControlSet\Control\CriticalDeviceDatabase
- Импортировать файл с кустом реестра на старой машине
- Переустановить жесткий диск с Windows со старой на новую машину
Пояснение:
Основной проблемой при запуске Windows на новой платформе становится неспособность Windows идентифицировать правильные драйверы к аппаратным компонентам новой платформы. В нормальном случае, ОС затем смотрит идентификаторы аппаратуры и устанавливает соответствующий стандартный драйвер. Если, в силу многих причин, ОС не имеет информации по драйверам, соответствующим текущим идентификаторам оборудования, то продолжает использовать старые драйверы. Импортируя ключ реестра с соответствующими идентификаторами мы заставляем систему «опознать» наше оборудование и подключить соответствующий драйвер (или стандартный, если драйвер не найден)
Дополнительно:
- Можно установить новый Windows на тот же самый жесткий диск (только в другую директорию, нежели переносимый дистрибутив), экспортировать куст реестра в файл, загрузить диск на предыдущей машине и импортировать данные в реестр из файла
- Можно провести всю операцию непосредственно на новой платформе, если использовать ERD Commander (Он же Microsoft DART)
- Для каждой версии Windows есть соответствующий DART. Вот хорошая статья. Ссылку на дистрибутив DART можно спокойно нагуглить
- Если, по какой-то причине, невозможно перенести файл с данными из реестра на жесткий диск, то существует способ встроить его непосредственно в boot.wim DART'а. Для этого следует использовать GImageX
Справочная информация
Работоспособность способа проверена при переносе Windows 7 Ultimate SP1, при переносе c nForce+AMD Athlon64x2 на Intel B75 + Celeron G1610. Ниже приведены ссылки на материалы, использованные при подготовке статьи:

Всем привет! Данная статья является логическим продолжением истории о создании домашней сети. Кто еще не читал прошлый материал, то настоятельно рекомендуем это сделать прямо сейчас.
Там мы лазили по пыльным полам и прокладывали кабеля. Сегодня же на повестке дня будет благородная работа. А именно настройка локальной сети в Windows 7 и 10. Ух, уже прямо не терпится начать.
Содержание статьи:
Итак, друзья, не будем долго разводить пустую болтовню, поэтому давайте сразу к делу. Помним, что нужно организовать локальную сеть таким образом, чтобы на всех компьютерах был интернет.
Поэтому пройдите по вышеуказанной ссылке и прочтите все от корки до корки. Иначе вы не будете понимать о чем речь пойдет дальше. Ну а мы продолжаем нашу интересную затею.
Помним, что в нашей сети числятся аж девять машин. Будет логичным, если назначать им IP-адреса по возрастанию. То есть в настройках сетевых карт первого и последнего компов будут вписаны следующие значения:
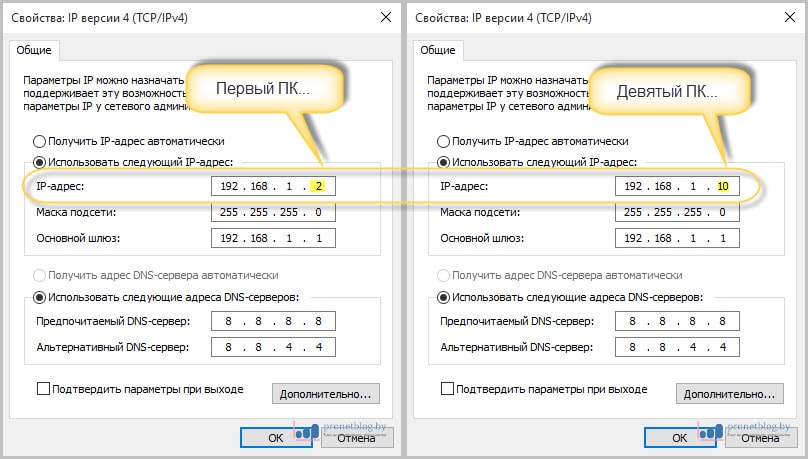
Обращаем внимание на тот факт, что у первого компьютера значение IP-адреса равняется "192.168.1.2". Сделано так потому, что в нашей схеме уже присутствует ADSL роутер, который по умолчанию имеет адрес "192.168.1.1".
Именно поэтому в поле "Основной шлюз" указано именно это значение. Таким образом, каждому ПК предоставляется возможность выхода в интернет. Если данную графу оставить пустой, то выхода в Глобальную паутину не будет.
Также важно знать, что два одинаковых IP-адреса не должно быть в одной локальной сети. Теперь на Windows 7 и 10 необходимо проделать следующие важные настройки. Заходим в "Центр управления сетями и общим доступом":
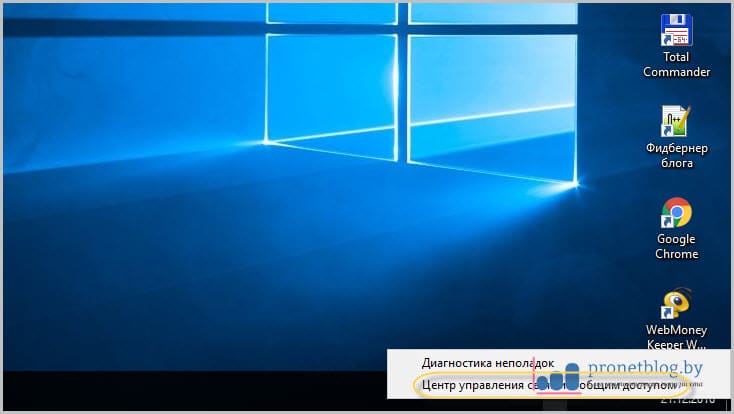
Там следуем в раздел "Изменить дополнительные параметры общего доступа":
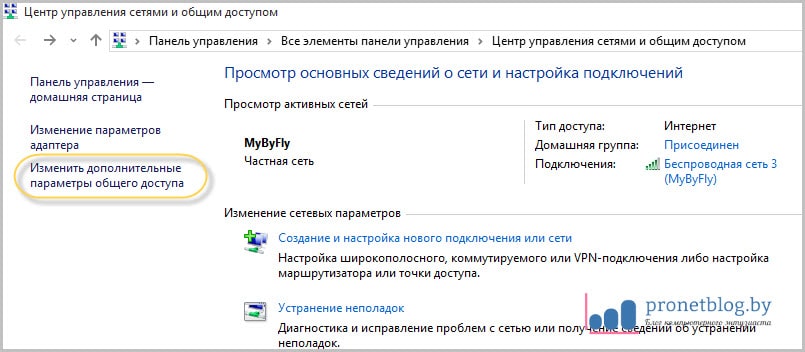
И в нем для всех сетевых профилей активируем опции, указанные на рисунке ниже:
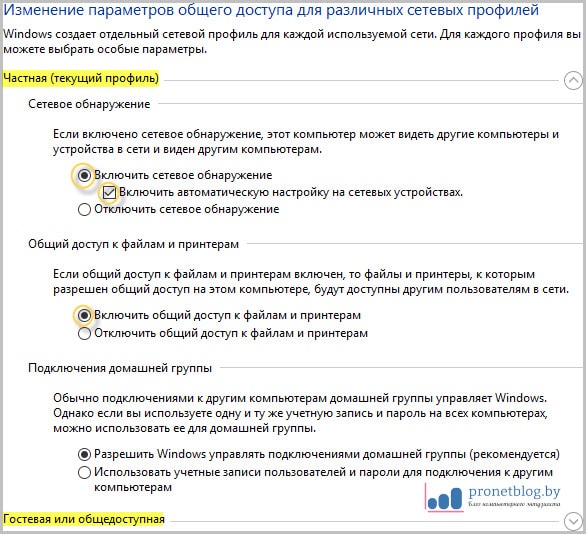
- Включить сетевое обнаружение;
- Включить автоматическую настройку;
- Включить общий доступ к файлам.
После этого обязательно выбираем профиль "Все сети" и активируем строку "Отключить общий доступ с парольной защитой":
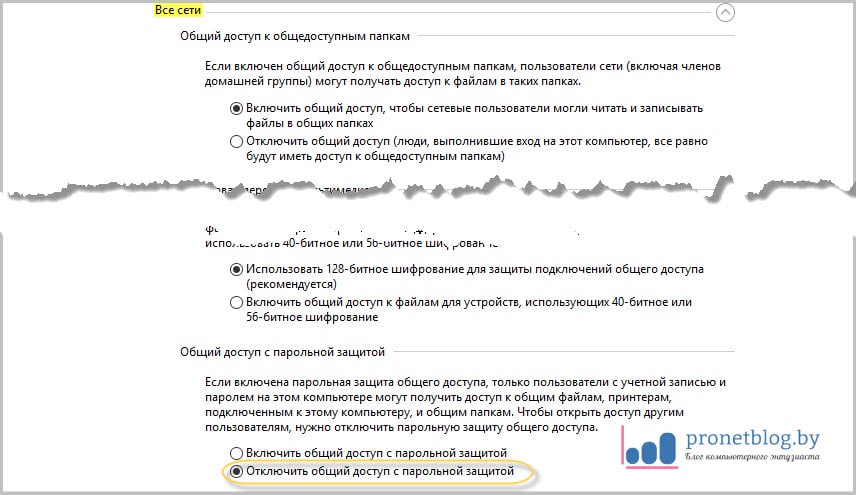
Эта мера позволит получать доступ по сети к другим компьютерам без ввода всяких непонятных паролей. Теперь можно сказать, что настройка локальной сети в Windows 7 и 10 почти что закончена. Осталась лишь самая малость.
Заключительным этапом будет перевод всех компьютеров в одну рабочую группу. Это позволит избежать различных конфликтов и неопытные пользователи будут меньше путаться при работе.
Потому сейчас нужно открыть вкладку "Система":
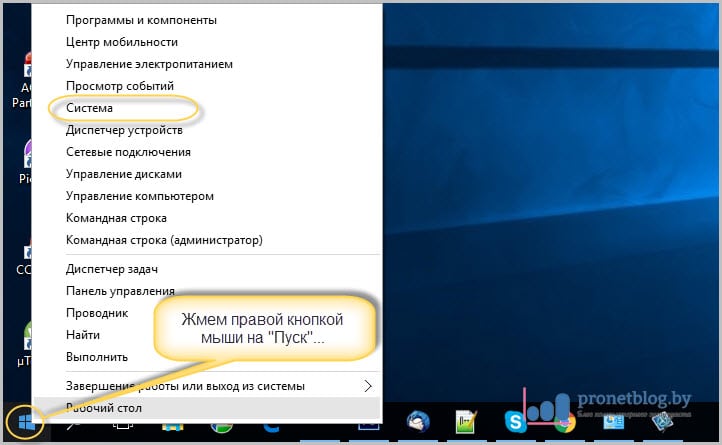
И посмотреть на то, что указано в графе "Рабочая группа":
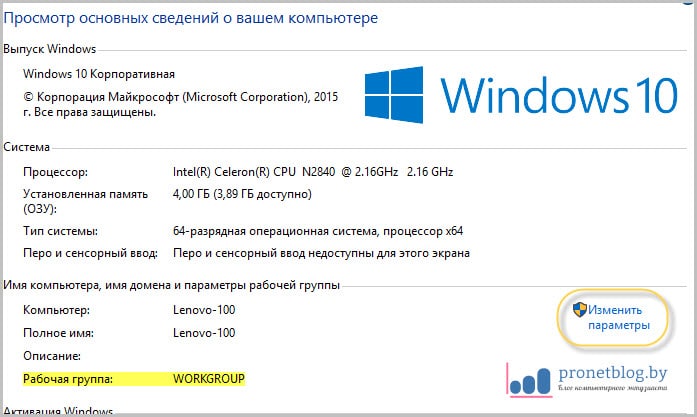
Обычно там по умолчанию прописано значение "Workgroup". В принципе, пусть так и остается. Но помним, что все компьютеры должны иметь точно такую же группу. Если же хочется переименовать ее, то жмем "Изменить параметры".
В открывшемся окне выбираем пункт "Изменить":
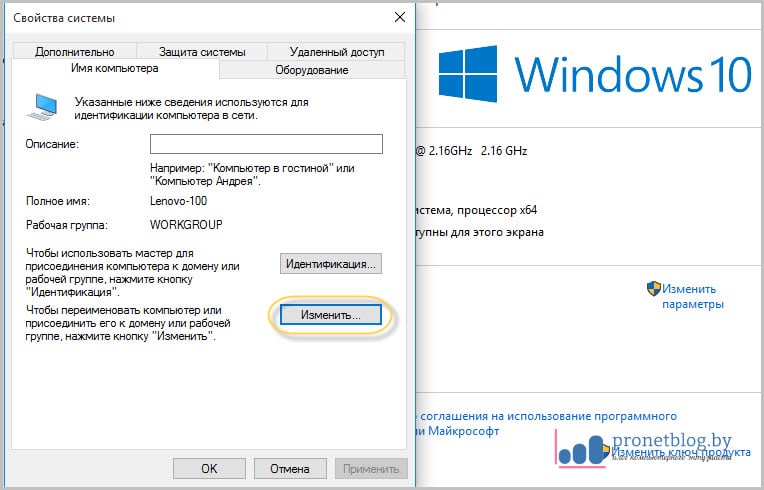
И вот сейчас можно внести необходимые изменения:
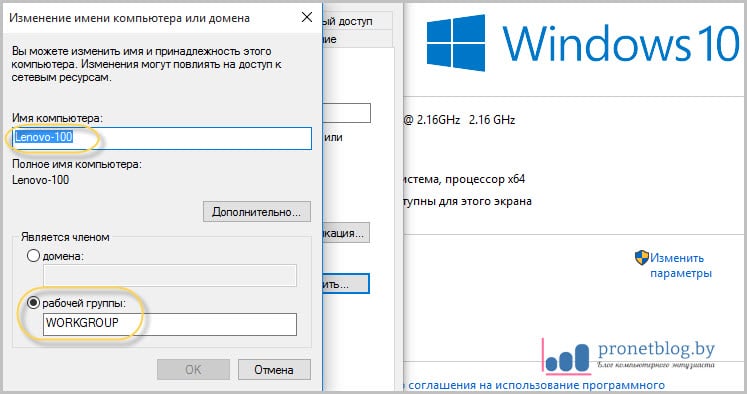
Кстати, обратите внимание на поле "Имя компьютера". В него на латинице желательное вписать такое имя, которые бы позволяло другим участникам локальной сети понимать, что это за компьютер и чей он.
Ну да ладно, что тут долго объяснять. Перезагружаем все компы после внесенных изменений и на рабочем столе жмем по ярлыку "Сеть":
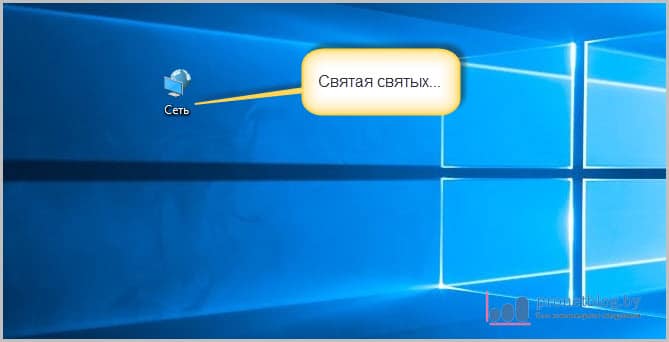
И вот они, наши голубчики:
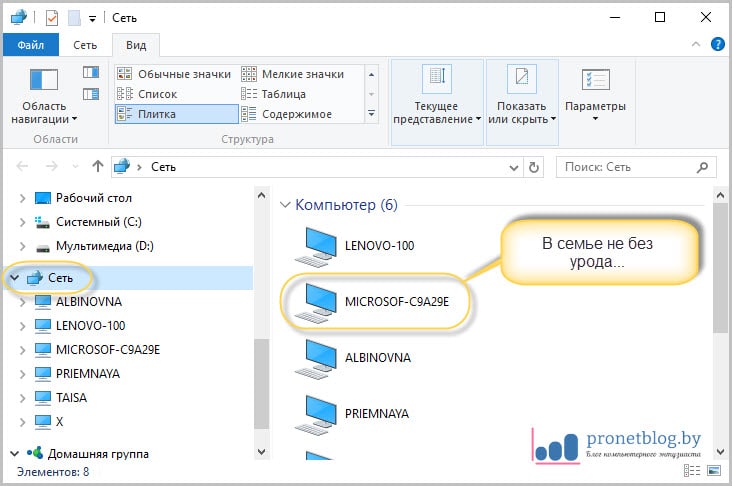
А теперь попробуйте разобраться, чей это компьютер выделен на скриншоте выше. Ну да ладно, друзья, на этом шаге можно смело сказать, что настройка локальной сети в Windows 7 и 10 подошла к концу.
Осталось только открыть на ПК общие ресурсы и можно пользоваться. Но об этом подробно поговорим уже в следующей статье. А пока что задавайте ваши вопросы в комментариях к статье и смотрите очередное очень прикольное видео.

Как подружить медиаплеер и Windows 7 по сети?
Smart TV — телевизор со встроенным доступом в интернет или телевизионный ресивер, который приумножает возможности современного телевизора. Smart TV представляет собой компьютерную систему, интегрируемую в телевизор и, зачастую, допускает установку дополнительных приложений и услуг.Как подружить медиаплеер и Windows 7 по сети?
Как подружить медиаплеер и Windows 7 по сети?
Настройка Windows 7 для доступа к общим папкам компьютера с медиаплеера
1. Зайдите в Панель управления -> Центр управления сетями и общим доступом -> Изменить дополнительные параметры общего доступа.
2. Выберите настройку текущего профиля, нажав значок направленной вниз стрелочки и установите параметры:
Сетевое обнаружение - включить
Общий доступ к файлам и принтерам - включить
Доступ к общим папкам - отключить
Общий доступ с парольной защитой - отключить
Далее запускаем редактор реестра. Нажимаем кнопку Пуск и в строке поиска вводим: regedit и нажимаем Enter
1. Находим ветку HKEY_LOCAL_MACHINE\System\CurrentControlSet\Contro l\Lsa\
2. Ставим 1 в значение параметра everyoneincludesanonymous
3. Ставим 0 в значение параметра NoLmHash
4. Переходим на ветку MACHINE\System\CurrentControlSet\Services\LanManSe rver\Parameters
5. Ставим 0 в значение параметра restrictnullsessaccess
Закрываем редактор реестра и перезагружаем компьютер
Теперь сконфигурируйте папку, которую Вы хотите сделать общей:
На этом настройка закончена. Теперь можно заходить в общие папки компьютера с медиаплеера. Имя и пароль для доступа вводить не нужно.
Кто сейчас на конференции
Канал
На страницу
О нашем форуме
Спутниковый рай – информационно-аналитический форум о телерадиовещании, телекоммуникациях. Мы пишем о рынке платного телевидения, радио, интернет-провайдерах, инновационных разработках, медиа-бизнесе и ТВ-контенте. Так же о научных, авто, компьютерных технологиях.

Доброго времени суток простым пользователям и сисадминам читающим мой блог. Сегодня настроим общий доступ(бывшее сетевое окружение) между Windows 7 и Windows 10. Рассмотрим самый простой вариант настройки - нужно открыть папку для всех пользователей. В инструкции используется Windows 7 SP1 и Windows 10 сборка 2009
Для тех кто не хочет тратить своё дорогое время на изучение данного мануала предлагаем нашу платную помощь.
Настройка общего доступа в Windows 10
Заходим в "Параметры сети и Интернет" сделав правый клик по значку сети:


Выберем сетевой профиль "Частные" он уже частично настроен под наши задачи в системе по умолчанию:

Возвращаемся назад и настраиваем центр управления сетями и общим доступом:

Кликаем по "Изменить дополнительные параметры общего доступа"

Включаем общий доступ к файлам и принтерам:

Настраиваем "Все сети"
Общий доступ для общих папок можно не включать. Это общие папки с документами, изображениями и видео. Есть ещё личные папки и это к ним не относится.

Если нужно открывать доступ к папкам максимально просто, то следует отключить "Общий доступ с парольной защитой". Для открытия папки нужно будет лишь открывать общий доступ пользователю Гость.
Настройка общей папки на Windows 10
Откроем для примера общий доступ к папке Shared на диске D. Правым кликом вызываем контекстное меню:

Выбираем: Предоставить доступ к/Отдельные люди.

Кнопочкой поделиться закрываем окно.
Получим доступ к папке Shared из проводника Windows 7:

Если на компьютере WIN10 доступны принтеры(расшарены), то их можно подключить два раза кликнув по ним. Драйвера между системами с одинаковой разрядностью подтягиваются автоматически.
Проверим что компьютер с Windows 10 доступен в сети.

Создадим пробный файл test.txt в папке Shared.
Если в сети не видны компьютеры с Windows может потребоваться доступ по IP адресам с синтаксисом \\192.168.100.250 из проводника.
Настройка статических IP адресов в Windows 10 описана здесь
Настройка общего доступа в Windows 7
Делаем правый клик по значку сети и в контекстном меню выбираем "Центр управления сетями и общим доступом"

Общественную сеть меняем на сеть предприятия или домашнюю.

Изменим дополнительные параметры общего доступа:


Открытие общей папки в сети с Windows 7
Откроем доступы к папке Shared для чтения и записи.
Добавим пользователя Гость к папке и разрешим ему доступ на чтение и запись.

Проверим доступна ли папка из Windows 10. В сети обнаруживается компьютер с Windows 7 что уже само по себе хороший знак.

Нужная папка тоже есть и к тому же отрывается на запись.

Если вы не смогли в сети обнаружить компьютер, то могу предложить обратиться к нему из проводника по IPv4 адресу. Компьютер вводится в формате \\10.24.3.254 . Настроить статический IPv4 в Windows 7 можно по инструкции. Смотрите схемы с IP прописанными вручную.
Так сложилось, что на днях я получил заказ: установить операционную систему (ОС) Windows 7 на бюджетный ноутбук ACER E1-510. Я бы сказал, печатную машинку с диагональю 15,6”.



Но, как оказалось, не всё так просто. Чтобы поставить ОС, необходимо войти в BIOS и выставить первой в списке загрузки флешку с образом Windows. Заходим в BIOS и понимаем, что выбрать эту самую флешку не получается, так как там уже установлен «модернизированный» компанией Intel BIOS – UEFI.



И вот тут начались «танцы с бубном на закате солнца».
«Лирическое отступление» в теорию
BIOS – «базовая система ввода-вывода», набор микроскриптов системного программного обеспечения, которая «связывает» системные устройства и ОС. Зачастую, BIOS используется в IBM PC-совместимых компьютерах и ноутбуках. Основные функции:
- инициализация оборудования и устройств;
- первоначальная загрузка ОС с помощью загрузчика системы.
UEFI – «унифицированный расширяемый интерфейс прошивки», замена стандартного BIOS с помощью графической оболочки. Функции в основном схожие. Правда, есть одно "но": UEFI предназначен также и для лицензионной установки Windows.
Вот тут и кроется проблема, которую будем решать.
План работ по лечению UEFI и последующей установке Windows 7:
1. Описание ПО и АО (программное и аппаратное обеспечение).
2. Создание флешки с новой прошивкой для UEFI.
3. Процедура апдейта UEFI.
4. Создание установочного флеш-накопителя с Windows 7.
5. Установка ОС с USB-накопителя.
Если с «БСВВ» всё «хорошо» и установочную флешку "видно" в BIOS, то можете смело приступать к пунктам 4-6.
1. Все эти «нажатия» клавиш и кнопок будут происходить в другом ПК с ОС Windows, где есть:
- Total Commander – файловый менеджер или другой, какой нравится;
- WinSetupFromUSB – программа для создания установочной USB-флешки;
- установочный образ с Windows (у меня вариант дистрибутива 18in1, торренты в помощь);
А также сам «пациент» - ноутбук Acer E1-510 .
2. Скачиваем архив прошивки с вышеуказанного адреса или сами находим через поисковую систему.
Сохраняем архив на диск. Вставляем флеш-накопитель, открываем ТС там, где сохранили архив.

Заходим в архив прошивки.

Выделяем все файлы архива звёздочкой (*) и копируем на флешку.


Получаем вот такую картинку в окнах ТС.

Извлекаем накопитель и вставляем её в ноутбук.

Переходим к следующему этапу.
3. Включаем ноутбук и зажимаем кнопку для вызова UEFI. В моём случае - клавиша F2. Хотя у вас могут быть различные варианты: F1, F2, F6, F8, F11, F12, ТАВ и т.п.
Заходим клавишей «стрелка вправо» во вкладку Main и поле F12 Boot Menu ставим [Enabled] клавишей «Enter».

Нажимаем кнопку F10 – вылетает окно «Сохранить изменения» с активным полем «Yes» и жмём «Enter».

Начинается перегрузка «машины», в этот момент зажимаем клавишу F12 и вызываем меню загрузки.

Выбираем нашу флешку и жмём «Enter».

Начался процесс загрузки с флеш-накопителя.

После этого вылетает командная консоль такого вида:

С клавиатуры вводим команду DISKPART, жмём «Enter».

Потом вводим LIST VOLUME, чтобы посмотреть какие диски у нас примонтированы.

Находим нашу флешку. В моём случае это диск D, странно, но что поделаешь.
Вводим команду EXIT и выходим с DISKPART.

Переходим на USB-флешку с помощью команды D: и «Enter».

Набираем команду DIR для просмотра содержимого флешки.

Находим наш «*.exe-шник» под названием Z5WE3207W.exe и вводим команду вида:
d:\Z5WE3207W.exe. Жмём кнопку «Enter».

Начался процесс обновления UEFI до версии 0.7.

В показанном окне «Caution» натискаем кнопку «OK».

Началось автоматическое обновление прошивки. Ноутбук сам перезагружается.

Процесс обновления прошивки не очень интересный, поэтому есть время (3-5 мин.) для приготовления чая или кофе.


После апдейта, ноутбук начинает самопроизвольно перегружаться и необходимо успеть нажать F2, чтобы вновь зайти в UEFI и наглядно увидеть, что теперь во вкладке BOOT есть «долгожданный» [LEGACY BIOS].

На этом этапе апдейт «БСВВ» завершен. Выключаем ноутбук и вытаскиваем флешку.
4. Вставляем флеш-накопитель в нашу «рабочую лошадку» и производим форматирование её в FAT32.

Жмём кнопку «ОК» и получаем форматированную USB-флешку.

Открываем папку с программой WinSetupFromUSB и запускаем WinSetupFromUSB.exe-шник. Предварительно, необходимо на флешке создать загрузочный том. Для этого нажимаем «Bootice» в открытой программе. После жмём на «Process MBR».

В открытом окне мастера «Master Boot Recorder» ставим галочку в последнем пункте «Windows NT 6.x MBR» и нажимаем «Install/Config».

Соглашаемся с изменениями.

Получаем уведомление про удачное завершение процесса инсталляции MBR.

Закрываем все окна, кроме окна самой программы WinSetupFromUSB. Ставим галочку во втором пункте Vista/7/Server 2008 – Setup/PE/RecoveryISO. После чего нажимаем на размещённую рядом кнопку « . . . » для выбора папки куда перед этим был разархивирован установочный образ Windows 7. Выбираем эту папку и кликаем на «ОК».

Ждём, пока активируется выбранная папка. Нажимаем на кнопку «GO».

Опять идём заваривать чай или кофе. Ждём около 3-7 минут.

Закрываем оповещение о том, что установочный образ ОС инсталлирован в накопитель.

Закрываем все открытые программы, извлекаем флешку и вставляем в ноутбук.
5. Включаем ноутбук со вставленным в разъём USB-накопитель и при этом зажимаем кнопку F2. Вызываем UEFI. Переходим в раздел «BOOT».
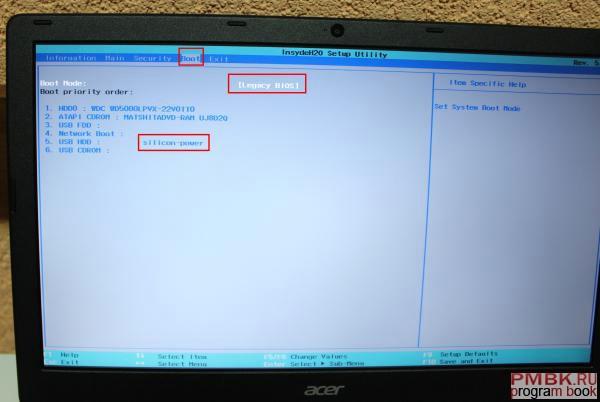
Выбираем нашу флешку и подымаем её в первый пункт меню выбора с помощью кнопки F6. Нажимаем кнопку F10.

Нажимаем кнопку «ОК». Ждём перегрузки системы и запуска установщика новой ОС-и.
Стартуем с флеш-накопителя, нажимая «Enter».

Нам предоставляют выбор по запуску мастера установки. Выбираем верхний вариант 32-bit. Здесь необходимо сказать, что если у вас машина с оперативной памятью больше 4 ГБ - нужно выбирать 64-bit вариант, в противном случае 32 бита.

Ждём продолжения старта запуска мастера установки.

Выбираем язык мастера. Нажимаем «Далее».


Нажимаем кнопку «Установить».

Выбираем ОС, какую хотим ставить на «машинку». Я предпочитаю устанавливать вариант: Windows 7 Максимальная. Принцип отбора по битах, аналогичен предыдущему выбору 32 (до 4ГБ) / 64 (более 4 ГБ включительно).

Соглашаемся с тем, что принимаем и будем соблюдать все условия лицензии. Ставим галочку и нажимаем «Далее».

Выбираем тип установки «Полная установка».

«Убиваем» все диски кнопкой «Удалить».

Должны прийти к такому виду разметки диска.

Переходим к созданию дисков для новой ОС. Обычно винчестер разбивается на два раздела. Первый отводим под систему: 50-100 Гб. Второй под личные файлы: все остальное от общего количества памяти винчестера. В моём случае 66/401 ГБ. Хотя вариантов разбивки может быть сколько угодно. Нажимаем «Создать». В поле «Размер» вводим около 66000 Гб. Жмём «Применить».

Мастер сам создаёт первоначальный раздел 100 Мб, куда записывается информация загрузчика будущей ОС. На незанятом месте диска, создаём Раздел 3. Получается третий диск с оставшимся объёмом.

Не забудьте отформатировать Раздел 3.

Убедитесь, что активирован Раздел 2. Сюда будет установлена ОС. После всех манипуляций нажимаем на кнопку «Далее». Установка системы начата.

Если не выпили предыдущие две чашки любимой «жидкости», тогда допиваем. В противном случае опять идём за чаем/кофе. Процесс установки занимает от 5-15 минут.

После этого не упускаем момент, когда ноутбук начнёт сам перезапускаться, нажимаем F2. Запускаем UEFI и опускаем флешку ниже винчестера клавишей F5 во вкладке «BOOT». Таким образом, выбираем порядок старта устройств в «машине». На первом месте должен быть винчестер HDD.

Нажимаем F10. Сохраняем установки БСВВ. Ждём перегрузки системы. Далее, продолжается полуавтоматический процесс до-установки файлов и первоначальной настройки системы.


Ноутбук перегружается сам. Трогать ничего не надо. Питание отключать тоже не надо.


Вводим название нашего ноутбука/ПК. Мой вариант: place.

Если есть ключ активации для Windows 7 – вводим. Нет – жмём «Далее».


Определяемся с текущим временем и датой. «Далее».

Ждём завершения установки.

После обязательного автоматического «перегруза» ОС, получаем «чистую» установленную ОС Windows 7.
Читайте также:

