Скрытые устройства в диспетчере устройств windows 10
Обновлено: 05.07.2024
Один из самых странных недостатков XP, связанных с оборудованием, – это наличие «призрачных» и скрытых устройств, которые не отображаются в Диспетчере устройств, но могут стать причиной системного конфликта. Осуществить диагностику такого конфликта будет невозможно даже с использованием Диспетчера устройств.
В Диспетчере существует несколько типов скрытых устройств. Во-первых, в нем не отображаются принтеры, драйверы и прочие устройства, не поддерживающие Plug and Play. Эта проблема актуальна только для тех, у кого установлена устаревшая аппаратура, потому что устройства Plug and Play распознаются и устанавливаются в XP автоматически. Если же устройство не поддерживает этот стандарт, оно может быть подключено к компьютеру, но в Диспетчере устройств отображаться не будет.
Во-вторых, существуют так называемые «отсутствующие» или «призрачные» устройства – то есть оборудование, отключенное без деинсталляции, а также устройства, процедура удаления которых прошла некорректно. Они физически отсутствуют в системе, но XP считает, что они еще подключены, и выделяет на них системные ресурсы. Например, если просто удалить старую сетевую карту без деинсталляции, это может привести к конфликтам IP-адреса и другим подобным проблемам, потому что XP будет воспринимать эту карту как продолжающую присутствовать в системе.
В Диспетчере устройств также могут не отображаться временные устройства USB, которые часто подключаются и отключаются от компьютера, например MP3-плееры, которые подключаются только для удаления или загрузки новых файлов. Даже когда подобные устройства отключены, XP продолжает выделять на них системные ресурсы. Поэтому при замене одного устройства USB на другое той же модели лучше провести деинсталляцию.
Кроме того, бывают устройства, перемещенные из одного разъема в другой. XP иногда воспринимает их как подключенные к обоим разъемам и направляет системные ресурсы на оба.
Обнаружение этих скрытых устройств может значительно облегчить диагностику проблем. Например, скрытое устройство может конфликтовать с видимым, а иногда нужно просто деинсталлировать скрытое оборудование – допустим, при перемещении сетевой карты, не поддерживающей Plug and Play, из одного разъема в другой. Но для этого нужно заставить Диспетчер устройств показывать всё скрытое оборудование, иначе решить проблему будет затруднительно.
Заставить Диспетчер устройств показывать принтеры, драйверы и прочие устройства, не поддерживающие Plug and Play, довольно легко. Чтобы запустить Диспетчер, наберите в командной строке devmgmt.msc и нажмите [Enter], а затем выберите пункт меню «Вид | Показать скрытые устройства» (View | Display Hidden Devices).
Включить отображение «призрачных» или отсутствующих устройств несколько сложнее. Для этого нужно задать системную переменную среды, которая заставит Диспетчер устройств показывать такое оборудование. Чтобы это сделать, нажмите правой кнопкой мыши на значке «Мой компьютер» (My Computer) и выберите пункт меню «Свойства | Дополнительно | Переменные среды» (Properties | Advanced | Environment Variables). Появится диалоговое окно «Переменные среды» (Environment Variable), в котором можно создавать переменные среды для всей системы и для отдельных ее пользователей. Переменные среды определяют различные параметры операционной системы – например, размещение каталогов Windows и TEMP, а также имя файла и адрес командного процессора, который запускается при вызове командной строки.
Диалоговое окно «Переменные среды» разделено на две части: «Переменные среды пользователя» (User variables) и «Системные переменные» (System variables). Чтобы создать переменную среды для отдельного пользователя, используйте диалоговое окно «Переменные среды пользователя»; для создания системной переменной обратитесь к диалоговому окну «Системные переменные». В нашем случае необходимо создать переменную среды для всей системы, поэтому кнопку «Создать» (New) следует нажимать в разделе «Системные переменные». При нажатии на эту кнопку появится диалоговое окно «Новая системная переменная» (New System Variable). В поле «Имя переменной» (Variable name) введите devmgr_show_nonpresent_devices. Кроме имени, переменной нужно присвоить еще и значение. Чтобы включить отображение отсутствующего оборудования в Диспетчере устройств, укажите в поле «Значение переменной» (Variable value) цифру 1. Заполненное диалоговое окно показано на рис. 13-3. После этого нажмите «OK», чтобы завершить создание новой переменной, и «OK», чтобы закрыть диалоговое окно «Переменные среды».
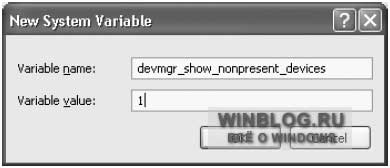
Рисунок 13-3. Настройка Диспетчера устройств на постоянное отображение отсутствующего оборудования.
Итак, системная переменная среды создана. Но для того чтобы «призрачные» устройства появились в Диспетчере, его сначала нужно соответствующим образом настроить. Для этого запустите Диспетчер из командной строки или из окна «Выполнить» (Run) командой devmgmt.msc и нажмите [Enter]. Затем выберите пункт меню «Вид | Показать скрытые устройства». После этого отсутствующие устройства появятся в списке, как показано на рис. 13-4. Список устройств должен значительно удлиниться, потому что в нем появятся драйверы, не поддерживающие Plug and Play. Как правило, устройства, не подключенные к компьютеру, выделены серым цветом, в то время как установленные устройства – черным. Некоторые устройства могут встречаться в списке несколько раз, как показано на рис. 13-4.
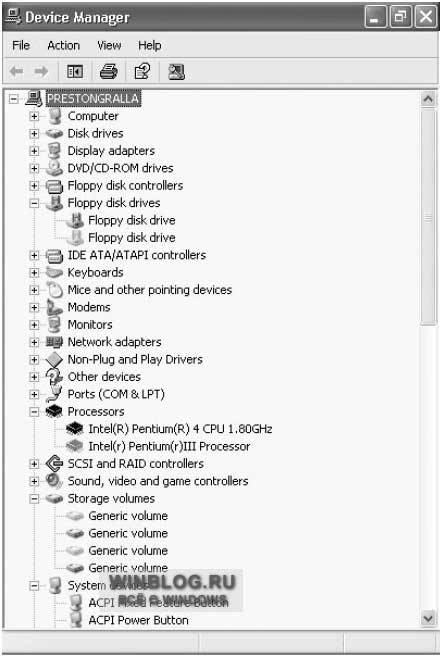
Рисунок 13-4. Включение отображения отсутствующего оборудования в Диспетчере устройств.
Временное отображение отсутствующих устройств
Если вам не нужно, чтобы отсутствующее оборудование отображалось в Диспетчере устройств постоянно, и вы не хотите задавать новую переменную среды, можно создать временную переменную – например, только для одного запуска Диспетчера. Для этого введите в командной строке devmgr_show_nonpresent_devices=1 и нажмите [Enter]. Никакого результата выполнения команды показано не будет – окно командной строки останется пустым. В этом же окне введите start devmgmt.msc и нажмите [Enter]. После этого в новом окне запустится Диспетчер устройств. Теперь включите отображение скрытых устройств точно так же, как делали до этого.
Имейте в виду: Диспетчер устройств в этом случае следует запускать из той же копии командной строки, что и команду devmgr_show_nonpresent_devices=1. Если запустить его другим способом, «призрачные» устройства отображаться не будут.
Автор: Preston Gralla
Перевод: SVET
Оцените статью: Голосов
При выборе пункта Показать скрытые устройства в меню Вид в диспетчере устройств отображаются только устройства, драйверы и принтеры, не являющиеся самонастраиваемыми. Установленные, но не подключенные к компьютеру устройства (такие как устройства USB или устройства-призраки) не отображаются в диспетчере устройств даже после выбора пункта Показать скрытые устройства.
Обходной путь
Чтобы обойти эту проблему и добиться отображения отключенных устройств при выборе пункта Показать скрытые устройства, сделайте следующее.
Windows 8 и более поздние версии: перейдите к шагу 3.
Windows 7 и более ранние версии: начните с шага 1.
В командной строке введите указанную ниже команду и нажмите клавишу ВВОД:
Windows 8 и более поздние версии. В меню пуск выполните поиск по словам "диспетчер устройств" и в результатах поиска выберите "Диспетчер устройств".
Windows 7 и более ранние версии. Введите в командной строке следующую команду и нажмите клавишу ВВОД:
Устранение неполадок устройств и драйверов в диспетчере устройств.
Примечание. Чтобы отобразить устройства, не подключенные к компьютеру, выберите пункт Показать скрытые устройства в меню Вид диспетчера устройств.
После устранения неполадок закройте диспетчер устройств.
Введите exit, чтобы закрыть командную строку.
Примечание. В Windows 7 и более ранних версий после закрытия окна командной строки Windows сбрасывает переменную devmgr_show_nonpresent_devices=1, заданную в шаге 2, и устройства-призраки перестают отображаться при выборе пункта Показать скрытые устройства.
Разработчики или опытные пользователи, которые хотят, чтобы неподключенные к компьютеру устройства отображались в диспетчере устройств, могут установить эту переменную окружения глобально:
Щелкните правой кнопкой мыши значок Мой компьютер.
Выберите пункт Свойства.
Перейдите на вкладку Дополнительно.
Откройте вкладку Переменные среды.
Задайте значения переменных в поле Системные переменные.
Примечание. Используйте этот способ только для устранения неполадок или во время разработки, а также для исключения возможности случайного удаления пользователем необходимого устройства, не подключенного к компьютеру (например, устройства USB или стыковочной станции, не подключенной к ноутбуку).
Дополнительная информация
Помимо отображаемых устройств, в диспетчере устройств есть два типа скрытых устройств:
Обычные скрытые устройства, которые не отображаются (драйверы, принтеры и другие устройства, не поддерживающие технологию Plug and Play)

Диспетчер устройств Windows поможет вам удалить, отключить, выполнить откат, обновить драйверы устройств в Windows 10/8/7. Он отображает подробную информацию об установленных и подключенных устройствах Plug and Play. Чтобы просмотреть устройства без Plug and Play, на вкладке «Просмотр» необходимо выбрать Показать скрытые устройства . Но чтобы показать все отсутствующие устройства, вам нужно будет сделать следующее.
Показать несуществующие устройства с помощью диспетчера устройств

Чтобы отобразить отсутствующие устройства в Windows 8.1, с помощью диспетчера устройств откройте окна командной строки с повышенными правами, введите следующее и нажмите Enter:
Затем введите devmgmt .msc и нажмите Enter, чтобы открыть диспетчер устройств.
Сделав это, на вкладке Вид выберите Показать скрытые устройства . Вы увидите некоторые дополнительные устройства, перечисленные здесь.

Это очень полезно, если вам нужно устранить неполадки и устранить проблемы, вызванные оставшимися драйверами. Щелкнув правой кнопкой мыши по ним и выбрав Свойства, вы получите дополнительную информацию о них.
Вы также можете отобразить отсутствующие устройства, настроив переменные среды и удалив старые драйверы устройств. Device Cleanup Tool поможет вам удалить несколько или все старые, отсутствующие устройства с вашего компьютера Windows. GhostBuster может помочь вам удалить старые, неиспользуемые, скрытые драйверы устройств.
Если у вас возникли проблемы с неизвестными драйверами, этот пост поможет вам определить и устранить неполадки неизвестных устройств. Смотрите этот пост, если ваш Диспетчер устройств пуст и ничего не показывает.
Иногда при подключении USB-устройства система выбрасывает уведомление, что оно работает неправильно и не может быть опознано Windows. В некоторых случаях при неудачной попытке распознания происходит сбой, который приводит к неожиданной перезагрузке системы.

В основном Windows не может распознать USB-устройство из-за проблем с драйверами, а также в случае аппаратных сбоев, когда порт или подключаемое оборудование работает с ошибками.
Переустановка драйвера
Сбой при распознавании устройства можно быстро решить с помощью переустановки или обновления драйвера. Для этого рекомендуется загрузить компьютер в безопасный режим, чтобы исключить конфликты стороннего программного обеспечения, которое может препятствовать обновлению.
В Windows 10 для загрузки компьютера в безопасном режиме выполните следующие шаги. В меню Пуск нажмите на кнопку Питания. Затем удерживая клавишу Shift, щелкните на кнопку «Перезагрузка».

При отображении экрана выбора действия кликните на Поиск и устранения неисправностей – Дополнительные параметры. На экране среды восстановления откройте вкладку Параметры загрузки и нажмите на клавишу F4 (или F5 с поддержкой сетевых драйверов) для входа в безопасный режим.

После входа щелкните правой кнопкой мыши на значок меню Пуск (или нажмите Win + X) и перейдите в «Диспетчер устройств».

Посмотрите, есть ли вкладка Другие устройства. Скорее всего, в ней находится USB-устройство, которое Windows 10 не может опознать и отмечает желтым восклицательным знаком.
Если эта вкладка отсутствует, разверните контроллеры USB. Здесь также может быть оборудование отмеченным желтым восклицательным знаком. В этом случае нужно обновить драйвер. Щелкните по нему правой кнопкой мыши и откройте «Обновить».
На следующем экране выберите автоматический поиск обновленных драйверов. Если этим способом не удалось выполнить обновление, используйте второй вариант установки вручную. Укажите после нажатия на «Обзор» их расположение, обычно это папка (диск) с драйверами для материнской платы.
Если варианты обновления безрезультатны, щелкните правой кнопкой мыши на проблемное USB-устройство и выберите «Удалить».

После удаления извлеките его и перезагрузите компьютер. Когда будет загружена ОС, снова подключите USB, чтобы Windows автоматически установил драйвера. Если ему не удалось сделать это, установите их вручную из папки с программным обеспечением для материнской платы или загруженных из сайта производителя.
Проверьте, опознано ли Windows 10 после инициализации драйвера USB-устройство.
Удаление скрытых устройств
Иногда старые устройства, которые установлены в системе не отображаются в Диспетчере. То есть, в системе присутствует ранее установленное оборудование, которое не было удалено. Оно часто конфликтует с реальным USB-устройством, поэтому его нужно найти и удалить.
Откройте командную строку от имени администратора с помощью системного поиска или из контекстного меню Win + X.
В консоли наберите команды, подтверждая запуск каждой на Enter:
- set DEVMGR_SHOW_DETAILS=1
- set DEVMGR_SHOW_NONPRESENT_DEVICES=1
- start devmgmt.msc

В Диспетчере задач перейдите в меню Вид и выберите «Показать скрытые устройства».

Теперь разверните Другие устройства и Контроллеры USB. Здесь нужно удалить все «серые» устройства правым щелчком мыши на каждом и выбором соответствующего пункта.

После попробуйте подключить USB-устройство. Теперь должно быть правильно опознано.
Изменение правил электропитания
Если продолжаете наблюдать уведомление о том, что USB-устройство не распознается Windows 10, отмените в настройках отключение этого оборудования для экономии энергии.
Для этого разверните Контроллеры USB. Щелкните правой кнопкой мыши на корневой USB-концентратор и откройте Свойства.

На вкладке управления электропитанием снимите флажок разрешающий отключение устройства для экономии энергии. Чтобы применить это изменение, перейдите в меню Действие и нажмите на «Обновить конфигурацию оборудования».

Кроме того, если используете концентратор или что-то подобное, то проблема, скорее всего, в этом оборудовании. Поэтому подключите его прямо в USB-порт компьютера и проверьте, опознано ли теперь проблемное устройство.
Отключение быстрого запуска
Отключением функции быстрого запуска в Windows 10 также можно устранить ошибку с распознаванием USB. Для этого выполните следующие шаги.
Перейдите в раздел Электропитания командой powercfg.cpl, запущенной из окна «Выполнить» (Win + R).

На левой панели выберите «Действие кнопки питания».

Кликните на опцию «Изменение параметров, которые сейчас недоступны», чтобы получить доступ к настройкам завершения работы. Снимите флажок с опции включения быстрого запуска, примените изменения и закройте окно.

После перезагрузки системы подключите USB-устройство и посмотрите, возникает ли уведомление, что оно не опознано.
Примечание: если проблема остается, отмените все настройки обратно.
Остановка параметра временного отключения
Установка параметра временного отключения USB на значение «Завершено», как для батареи, так и от сети может решить проблему с распознаванием.
Снова откройте раздел Электропитание и перейдите в настройки активной схему питания.

Щелкните на опцию изменения дополнительных параметров питания.

Разверните вкладку Параметры USB. Затем в параметре временного отключения USB-установите значение «Запрещено» в обеих секциях «От батареи» и «От сети».

Примените изменения и проверьте, опознала ли Windows проблемное USB-устройство.
Установка универсально драйвера
Если обнаружили неизвестное устройство, отмеченное желтым восклицательным знаком, попробуйте установить универсальный драйвер USB-концентратора.
В Диспетчере устройств разверните вкладку Контроллеры USB. Правым щелчком на устройстве с желтым восклицательным знаком откройте контекстное меню и выберите «Обновить».
Перейдите ко второму варианту поиска и установки драйверов вручную.

На следующем экране кликните на опцию выбора из списка уже установленных.

Выберите универсальный USB хост-контроллер и продолжите. После завершения проверьте, удалось ли опознать оборудование.
Читайте также:

