Скрытый раздел виндовс 7
Обновлено: 04.07.2024
Скрыть раздел можно по ряду причин. Если есть необходимость защитить рабочие файлы от случайного доступа к ним сторонних лиц, например, ребенка, который может непреднамеренно удалить что-то. Или же нужно обезопасить личные файлы и вы не хотите, чтобы их видел кто-либо кроме непосредственного владельца. В обоих случаях вам пригодятся знания о том как скрыть логические разделы жесткого диска.
Раздел жесткого диска — это долговременная память компьютера, выделенная пользователем для хранения данных, группировки файлов по категориям и удобства в их использовании. Таким образом часто создается специальный системный и другие разделы для содержания программ, фильмов, музыки и прочего контента.
Как скрыть раздел жесткого диска
Операционная система Windows предлагает пользователю четыре доступных способа скрыть раздел диска. Все они отличаются по сложности, поэтому мы приняли решение создать структуру “от простого к сложному”. Сначала рассмотрим работу через “Управление дисками”, а в конце перейдем к, на первый взгляд, сложному способу сокрытия через командную строку.
Приступим…
Управление дисками
1. Откройте утилиту Выполнить с помощью комбинации клавиш Win + R .
2. Введите команду diskmgmt.msc и нажмите Enter .
Альтернативный способ: Щелкните правой кнопкой мыши по меню Пуск (или Win + X ) и выберите Управление дисками .
3. Выберите диск, который нужно скрыть.
4. Щелкните по нему правой кнопкой мыши и выберите команду Изменить букву диска и путь к диску .
5. Кликните по букве диска и нажмите клавишу Удалить .
6. Подтвердите операцию нажатием клавиши Да .
Если диск используется фоновыми процессами, операционная система предложит перезапустить компьютер. После повторного включения устройства, раздел с которым вы работали, больше не будет отображаться в проводнике Windows.
Чтобы восстановить визуальное отображения дискового раздела, нужно с точностью повторить алгоритм инструкции и в этот раз вместо клавиши Удалить нажать новую кнопку Добавить . Таким образом вы присвоите логическому диску его букву и продолжите работу с ним.
Редактор локальной групповой политики
Первое что необходимо отметить — этот способ не работает внутри операционной системы Windows 10 Home Edition, поскольку не входит в состав пакета служб. Для остальных же версий он вполне применим.
1. Откройте утилиту Выполнить при помощи комбинации клавиш Win + R .
2. Введите команду gpedit.msc и нажмите Enter .
3. Пройдите по следующему пути: Конфигурация пользователя > Административные шаблоны > Компоненты Windows > Проводник .
4. Найдите параметр Скрыть выбранные диски из окна “Мой компьютер” , щелкните по нему правой кнопкой мыши и выберите команду Изменить .
5. Задайте параметр Включено и выберите одну из указанных комбинаций.
6. Примените и сохраните внесенные изменения.
По завершению работы, если вы откроете проводник, то обнаружите, что разделы больше не отображаются в списке доступных дисков.
Редактор реестра
Перед тем как приступать к работе с реестром, нужно понять, что любые вносимые в него изменения могут как помочь что-то улучшить в работе компьютера, так и могут повредить его. Это может проявиться в возникновении ошибок приложений или полном отказе операционной системы. Поэтому настоятельно рекомендуем делать что-то только в случае, если вы уверены в положительном результате.
Давайте сделаем резервную копию текущего состояния реестра, чтобы в случае возникновения сбоя вы всегда смогли восстановить состояние компьютера к прежнему — здоровому.
1. Откройте утилиту Выполнить с помощью комбинации клавиш Win + R .
2. Введите команду regedit и нажмите Enter .
3. Откройте вкладку Файл и нажмите клавишу Экспорт .
4. Скопируйте состояние реестра в удобную директорию.
Готово.
Восстановить состояние реестра можно аналогичным способом, только теперь через использование команды Импорт .
Рассмотрим руководство по сокрытию разделов через реестр ОС Windows.
1. Откройте утилиту Выполнить с помощью комбинации клавиш Win + R .
2. Введите команду regedit и нажмите Enter .
3. Пройдите по следующему пути:
HKEY_CURRENT_USER\Software\Microsoft\Windows\CurrentVersion\Policies\Explorer .
Не во всех системах присутствует папка Explorer, поэтому, в случае отсутствия, создайте новый раздел с таким названием. Делайте это только по собственному желанию, поскольку данное действие на результат никоим образом не влияет.
Примечание: Учитывая безумное количество папок в списке ключей реестра, рекомендуем скопировать адрес и просто вставить его в диалоговое окно сверху.
4. Щелкните правой кнопкой мыши по пустому пространству и создайте новый Параметр DWORD (32 бита) .
5. Присвойте ему легко узнаваемое имя, например, InvisibleDrive , или NoDrive .
6. Щелкните по параметру правой кнопкой мыши и нажмите Изменить .

Особенностью операционной системы Windows 7, а также большой неожиданностью для пользователей, впервые установивших эту систему на свой компьютер, стал скрытый раздел System Reserved (Зарезервировано системой). В данной статье я постараюсь раскрыть функции и преимущества этого нововведения
Назначение скрытого раздела
Если Windows 7 - ваша первая операционная система, то вы можете ничего и не подозревать о существовании этого раздела. В проводнике Windows он не виден. Со временем, если основное назначение компьютера не игра и не интернет-серфинг, вы дойдете до «Управления дисками» и увидите, что кроме одного или двух разделов на жестком диске есть небольшое пространство. Похоже на отдельный раздел, но буквы у него нет, называется непонятно. Для чего тогда он нужен?
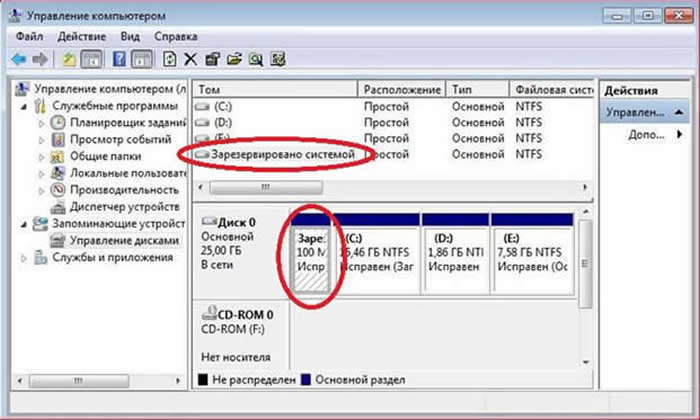
Главным назначением этого раздела является защита загрузочных файлов операционной системы. На данном разделе находятся файлы конфигурации хранилища загрузки (BCD) и загрузчик системы (файл bootmgr). Существует мнение, что с помощью этого раздела можно выполнить восстановление системы (иногда его называют разделом восстановления). Это не совсем так, поскольку объем всех файлов, расположенных на разделе System Reserved, не превышает 30-35 Мб, тогда как объем файлов восстановления – около 150 Мб. Хотя вход в среду восстановления осуществляется с помощью этого раздела, образа среды восстановления на этом разделе нет. Он находится в скрытой системной папке Recovery на разделе с операционной системой
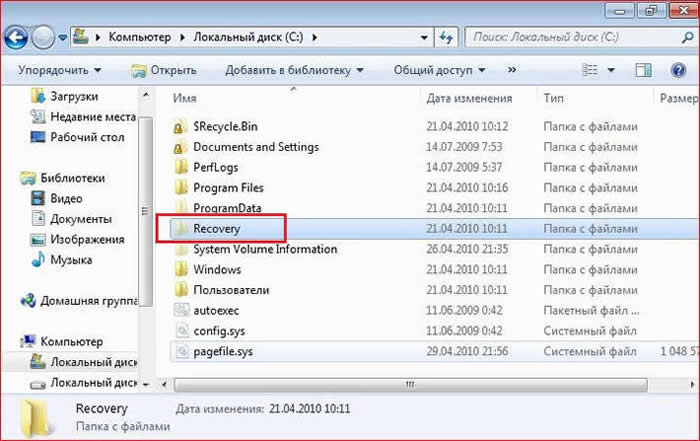
Не следует путать скрытый раздел, зарезервированный системой для загрузочных файлов, и раздел восстановления, создаваемый производителями для возвращения компьютера к «заводскому состоянию». Такие разделы имеют совершенно другие атрибуты. При этом на современных компьютерах (в особенности, ноутбуках) оба этих раздела обязательно присутствуют.
Автоматическое создание раздела во время установки операционной системы
Честно говоря, для меня было загадкой, почему в одном случае при установке системы скрытый раздел создается, а в другом – нет. Ответ на вопрос появился в результате экспериментов.
Обязательных условий для создания раздела несколько:
- Первое и основное условие – загрузка с внешнего устройства (DVD, USB), т.к. при запуске программы установки из-под Windows у вас не будет возможности работать с разделами жесткого диска;
- Общее количество основных (первичных) разделов жесткого диска перед началом установки не должно превышать 3-х. То есть, если до начала установки пространство вашего жесткого диска уже поделено на 4 таких раздела, в этом случае скрытый раздел размером 100 Мб сформирован не будет, а файлы загрузки будут находиться на уже имеющемся активном разделе. Причем это может быть не тот раздел, на который устанавливается система. Количество логических разделов на расширенном значения не имеет.
- Раздел, в который выполняется установка, должен быть первым по счету (верхним, на графическом представлении дискового пространства);
- Установка операционной системы должна выполняться в неразмеченную область диска. Если диск уже размечен, то при выборе раздела для установки системы вам необходимо не просто его отформатировать, но и создать заново, то есть раздел для установки нужно сначала удалить. Соответственно, если вы не хотите, чтобы на жестком диске создавался раздел System Reserved, не удаляйте имеющийся;
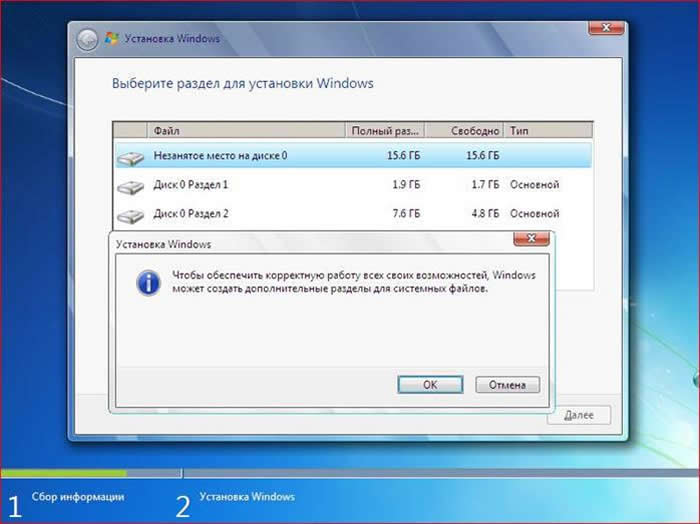
Преимущества и недостатки
Второе преимущество заключается в менее трудоемком процессе переустановки одной из систем, если у вас их несколько на одном компьютере. Об этом можно прочесть в статье « Восстановление совместной загрузки Windows 7 и Windows XP при переустановке одной из них » – раздел « Вариант второй - раздел восстановления создан ».
Наконец, наличие скрытого раздела – это еще один вид защиты от дурака». Что лукавить, опыт помощи пользователям в решении проблем с операционной системой позволяет сделать вывод, что зачастую возникают проблемы, вызванные недостатком опыта и знаний, а также непониманием многих процессов, обеспечивающих стабильную работу операционной системы.
О недостатках тоже можно сказать несколько слов, хотя правильнее отнести их к неудобствам. Связаны они с тем, что при организации совместной загрузки с Windows XP приходится присваивать и удалять букву скрытого раздела для размещения на нем файлов загрузки XP. Но, думаю, преимущества этого раздела перевешивают этот недостаток.
Заключение
Скрытый раздел «Зарезервировано системой» в Windows 7 стал еще одним шагом в развитии загрузки Windows, которая претерпела значительные изменения в Windows Vista. Благодаря этому разделу загрузка системы становится надежнее и менее зависимой от действий пользователей.
Выражаю огромную благодарность Вадиму Стеркину за рецензирование статьи и помощь в публикации.

-
Нажмите сочетание клавиш Win+R для вызова окна «Выполнить», введите в нём запрос diskmgmt.msc и кликните «ОК».




Способ 2: «Командная строка»
Множество операций, в том числе и рассматриваемую, в Виндовс 7 любой редакции можно выполнить с помощью «Командной строки».
-
Откройте «Пуск» и введите в строку поиска запрос командная .




select volume *номер диска*

remove letter=*буква диска*

Способ 3: MiniTool Partition Wizard
Если системное средство для работы с дисками в вашей редакции «семёрки» отсутствует, а возиться с «Командной строкой» нет ни времени, ни желания, пригодится удобное стороннее решение MiniTool Partition Wizard.
-
Запустите программу и подождите, пока загрузится список дисков. После этого найдите нужный, выделите, нажмите ПКМ и воспользуйтесь пунктом «Hide Partition».



Главное преимущество данного метода – универсальность, поскольку стороннее приложение не зависит от версии и редакции операционной системы.

Отблагодарите автора, поделитесь статьей в социальных сетях.

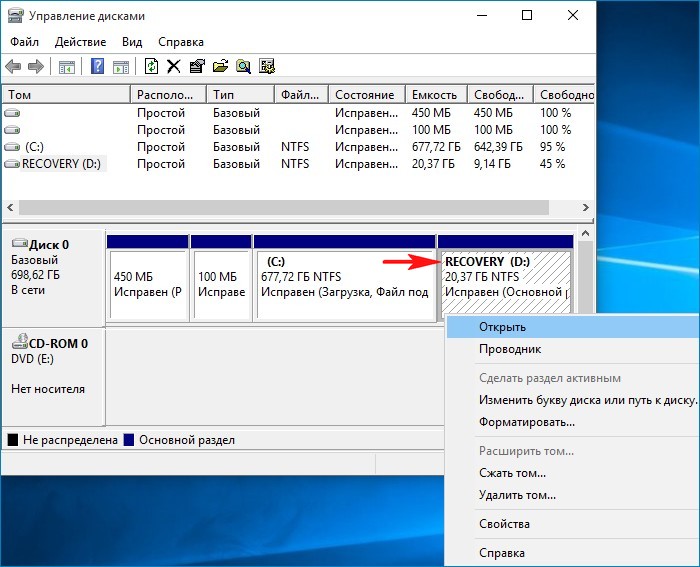
на данный раздел можно войти и удалить любой файл, в том числе и образ install.wim, содержащий заводскую Windows 10. Мне это совсем не нравится, каким образом можно сделать скрытым этот раздел?
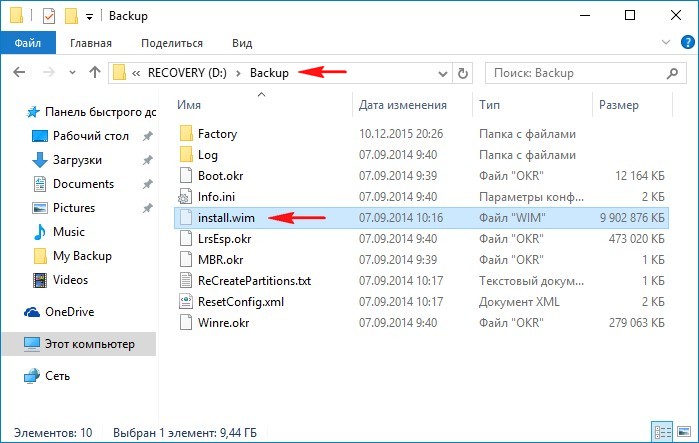
Как сделать раздел скрытым. Как снять или присвоить разделу жёсткого диска различные атрибуты (скрытый, обязательный (защищённый), необязательный (незащищённый))
При установке операционной системы Windows 8.1, 10 на диск GPT ноутбука с БИОСом UEFI, установщик Windows по умолчанию создаёт 4 раздела, каждый из которых имеет свой тип (идентификатор ID): 1) Раздел Windows RE tools partition (содержит среду восстановления операционной системы) и имеет тип: 2) Системный раздел EFI (содержит хранилище конфигурации загрузки (BCD) и файлы загрузки операционной системы) 3) Раздел MSR (служебный раздел, обязателен для разметки GPT) 4) Раздел MSDATA (раздел с данными или установленной Windows) Первые три раздела скрытые и скрытыми их делает присвоенный тип (идентификатор ID). 0 X 8000000000000001 обязательный (защищённый) 0 X 8000000000000000 необязательный (незащищённый) Первым трём разделам установщик Windows присваивает атрибут обязательный, а разделу с установленной операционной системой - необязательный. ID и атрибуты мы можем узнать и изменять c помощью diskpart. Итак, для примера, давайте поможем сделать скрытым раздел с заводскими настройками нашему читателю. В управлении дисками его ноутбука видно, что последнему разделу с заводскими настройками, после переноса операционной системы, была присвоена буква (D:), а сам раздел стал видимым и на него теперь можно войти.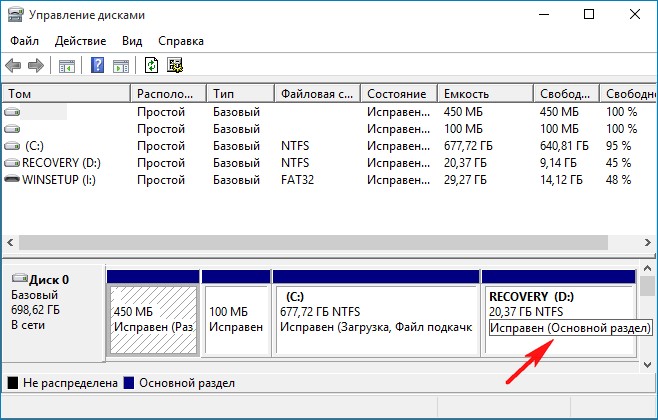
Запускаем командную строку от имени администратора и вводим команды:
lis dis (выводим в список все диски подключенные к ноутбуку)
sel dis 0 (выбираем жёсткий диск ноутбука - диск 0)
lis par (выводим в список все разделы жёсткого диска ноутбука)
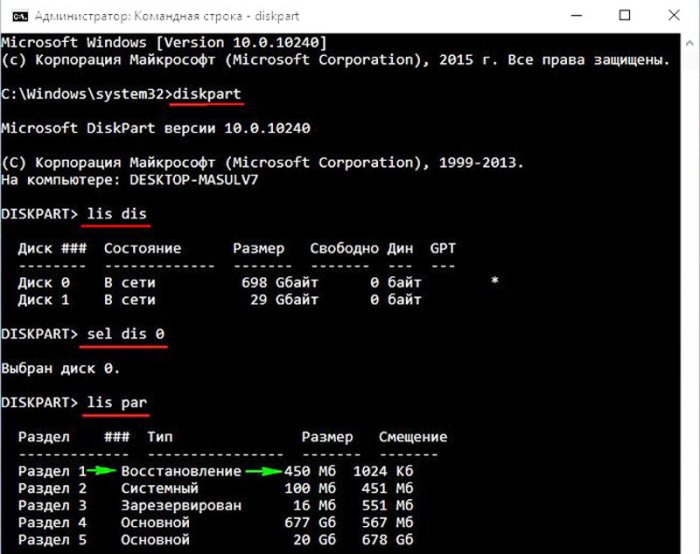
Предлагаю ради интереса посмотреть тип (идентификатор ID) и атрибут первого скрытого раздела, объём 450 Мб, содержащего среду восстановления Windows 10.
sel par 1 (выбираем раздел 1, содержащий среду восстановления Windows 10)
det par (данной командой посмотрим идентификатор этого раздела и атрибут)
Тип: ID de94bba4-06d1-4d40-a16a-bfd50179d6ac
Скрытый: Да
Обязательный: Да
Атрибут: 0X8000000000000001 обязательный (защищённый).
Данный раздел скрыт и защищён. Точно такой же тип (идентификатор ID) и атрибут должен быть присвоен последнему разделу с заводскими настройками.
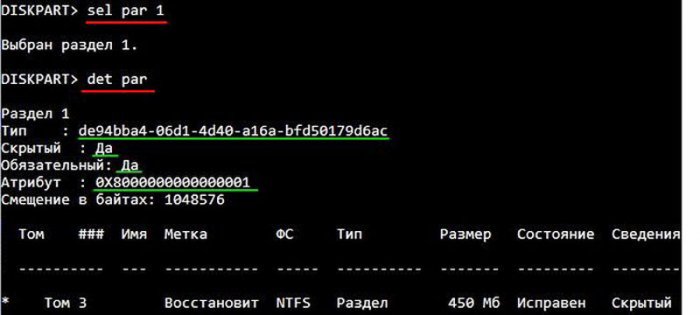
Смотрим тип и атрибут раздела №5 содержащего заводские настройки ноутбука.
sel par 5 (выбираем раздел 5, содержащий заводские настройки)
det par (данной командой посмотрим идентификатор этого раздела и атрибут)
Тип: ID ebd0a0a2-b9e5-4433-87c0-68b6b72699c7
Скрытый: Нет
Обязательный: Нет
Атрибут: 0X8000000000000000 необязательный (незащищённый).
Данный раздел не скрыт и не защищён.
Изменим тип (ID) данного раздела на скрытый, а атрибут на защищённый.
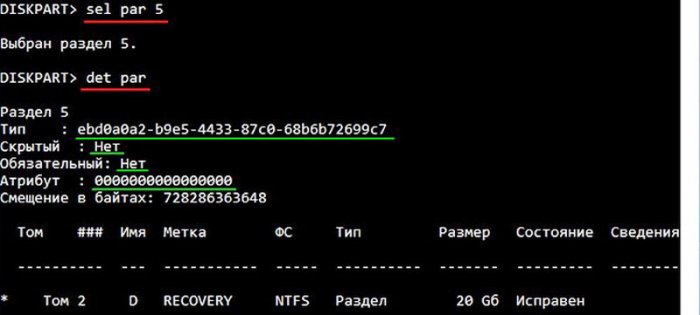
set > (данной командой мы присваиваем разделу новый тип)
GPT attributes=0X8000000000000001 (данной командой мы присваиваем разделу новый атрибут)
Теперь смотрим, присвоены ли новый тип и атрибут разделу с заводскими настройками, вводим команду
Как видим, после ввода наших команд раздел с заводскими настройками приобрёл новый тип и атрибут.
Тип: ID de94bba4-06d1-4d40-a16a-bfd50179d6ac
Скрытый: Да
Обязательный: Да
Атрибут: 0X8000000000000001 обязательный (защищённый).
Теперь раздел с заводскими настройками скрыт и защищён.
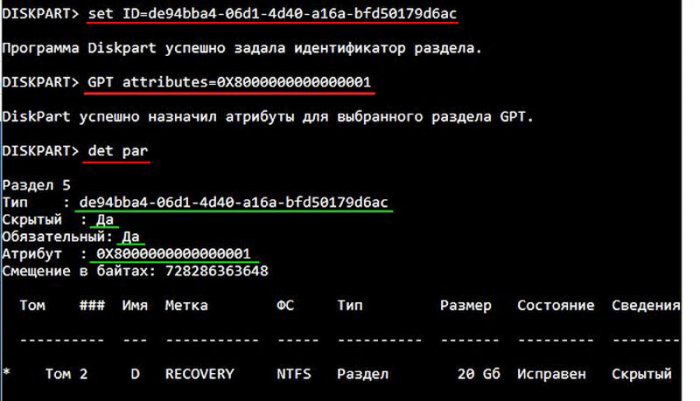
Если в управлении дисками щёлкнуть на заводском разделе правой мышью, то в меню будет доступна только справка.
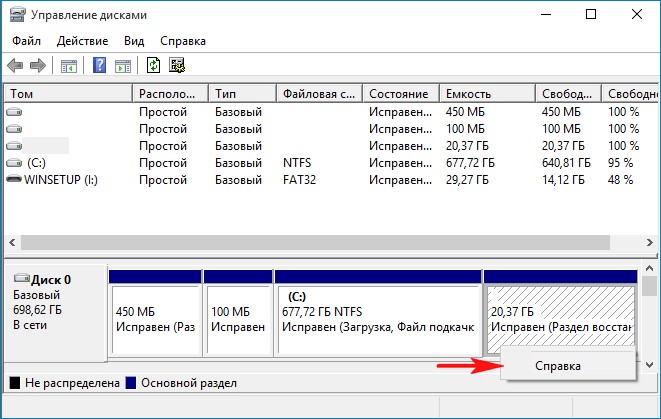
Вот таким образом, с помощью команд: set id = и gpt attributes = мы изменили тип и атрибут нужного нам раздела.
Изменение атрибутов GPT может привести к невозможности подключения базовых томов данных или назначения им букв дисков. Изменять атрибуты GPT рекомендуется только изготовителям оборудования (OEM) или ИТ-специалистам, имеющим опыт работы с GPT-дисками.
Статьи по этой теме:
Рекомендуем другие статьи по данной темеКомментарии (56)
Рекламный блок
Подпишитесь на рассылку
Навигация
Облако тегов
Архив статей
Сейчас обсуждаем
ULBoom
Спасибо за статью в целом и информацию, что на поддерживаемой Microsoft «Десятке» можно поработать

admin
Евгений, не буду посылать вас на другие сайты и скажу очень просто. Для SSD не нужна
Гость Павел
Гость Денис, Удалите антивирус, у меня Eset Internet Security блочил.

admin
Добрый вечер! А что за загрузочная флешка у вас? Каким способом создавали и что вообще на ней:

admin
Здравствуйте. В Windows 10 копирование и вставка между разными устройствами поддерживается на
RemontCompa — сайт с огромнейшей базой материалов по работе с компьютером и операционной системой Windows. Наш проект создан в 2010 году, мы стояли у истоков современной истории Windows. У нас на сайте вы найдёте материалы по работе с Windows начиная с XP. Мы держим руку на пульсе событий в эволюции Windows, рассказываем о всех важных моментах в жизни операционной системы. Мы стабильно выпускаем мануалы по работе с Windows, делимся советами и секретами. Также у нас содержится множество материалов по аппаратной части работы с компьютером. И мы регулярно публикуем материалы о комплектации ПК, чтобы каждый смог сам собрать свой идеальный компьютер.
Наш сайт – прекрасная находка для тех, кто хочет основательно разобраться в компьютере и Windows, повысить свой уровень пользователя до опытного или профи.
Читайте также:

