Скрытый раздел восстановления windows 10
Обновлено: 01.07.2024
В одном из предыдущих видео, я показывал, как оптимизировать Windows 10 2004, и максимально ускорить его работу. Мы отключали мониторинг, ненужные настройки и удалили встроенные приложения.
Такую настроенную систему неплохо бы сохранить, как резервную копию.
Случись что, с вашей текущей Виндой, эту резервную копию можно быстро восстановить, и у вас готовая для работы система, с настройками, нужными программами и драйверами.
Давайте сделаем это.
Что у меня есть? Свежеустановленная Windows 10 2004, оптимизированная и настроенная. Я установил сюда пару программ, это браузер Google Chrome и архиватор 7-zip.
Все, что мы рассмотрим в этом видео, работает в Windows 10, Windows 8.1 и Windows 7.
Вы можете установить в свою систему всё, что вам нужно. Нужные вам программы в любых количествах. Разумеется, чем больше программ, тем больше будет образ. Но, в данном случае, это не очень критично.
Сохранить резервную копию системы можно разными способами. Первое, что приходит в голову, это использовать встроенное в Windows резервное копирование и восстановление. Раньше это получалось неплохо.
Сегодня, ПРОСТО создать такой образ, не представляется возможным.
Если не использовать встроенные в Windows средства, значит нужна простая сторонняя программа. Хорошо, если программа эта будет бесплатная и на русском языке.
Программа Dism++, которую мы недавно использовали, умеет сохранять работающую систему в образ. А так же восстанавливать её.
Сжатие диска (C:), создание раздела.
Я обещал создать резервную копию на скрытом разделе. Значит нужно этот раздел создать.
Сразу хочу сказать, что если у вас тоже установлен Windows 10 2004, то вы сможете создать отдельный скрытый раздел, только если у вас в Проводнике один системный раздел, как у меня. То есть, только Диск (C:).
Если у вас жесткий диск разбит на два раздела, и здесь присутствует диск (D:) или (E:) или ещё с какой то буквой, то ещё один раздел создать не удастся. Помешает ограничение на 4 основных раздела на диске с основной загрузочной записью MBR.
Но, вы сможете прекрасно разместить на своём втором разделе резервную копию. В конце видео немного подробнее об этом.
У меня только один системный раздел, поэтому я создаю раздел. Для этого нужно сжать системный раздел. Открываю оснастку Управление дисками. Правая клавиша на кнопке Пуск кликаю по пункту Управление дисками.
Здесь мы видим все диски и разделы, которые есть в системе.
Я показываю на примере более, распространённого пока, ноутбука с БИОС. Соответственно у меня диск размечен в стиле MBR. Файловая система везде NTFS.
Если видео будет интересно, то для UEFI и FAT32 сделаем отдельное видео.
Вот системный раздел, который под Windows имеет букву (C:). Чтобы сжать его, кликаю правой клавишей по разделу. и выбираю пункт Сжать том.
Если у вас этот пункт не активен, то вы можете сжать том с помощью сторонней программы.
На сколько сжимать раздел? Это зависит от размера вашей системы. Если у вас занято на диске не более 20 Гб. то думаю, что вам хватит 10-ти гигабайт. Я сделаю именно такой размер 10 Гб.
Раздел сжат. Появилось незанятое пространство на диске. Теперь создаём здесь раздел. В этом окне не спешите. Давайте присвоим свою знакомую метку разделу. Позже поясню зачем. Вы можете сделать любую метку, которая вам будет понятна. Чтобы, даже через несколько месяцев, вы понимали, что это у вас раздел с резервной копией Windows.
Я сделаю метку: hidden. Скрытый (англ.)
Кроме того, я очень рекомендую вам присвоить понятную метку системному разделу, диску (C:). Для этого, кликаю по нужному разделу правой клавишей мыши и в контекстном меню выбираю пункт Свойства. И здесь печатаю нужную метку.
Я сделаю вот такую: System. То есть системный раздел - логично. Вы делайте такую метку, чтобы было понятно вам.
Итак, раздел готов. Он пока видимый, и это хорошо.
Как я уже сказал, резервную копию будем создавать в программе Dism++. Поэтому нам нужно скачать Dism++.
Я распаковал программу. Так как мы будем использовать программу в качестве инструмента резервного копирования и восстановления, то давайте положим программу в надёжное место.
Мы с вами будем использовать резервную копию, для переустановки системы. Значит системный раздел будет форматироваться. Поэтому, надёжным это место не назовёшь. Можно потерять доступ к программе реаниматору, в самый ответственный момент.
Положим программу туда же, где будет лежать сама резервная копия. На только что созданный раздел. Из того, что лежит в этой папке, нам понадобится только один запускающий файл, экзешник. А так же папка с настройками программы, под названием Config.
Файл, которым мы будем запускать программу, должен соответствовать разрядности системы. Проверьте разрядность своей системы, если забыли. Для этого в Windows 10 можно нажать правую клавишу на кнопке Пуск и выбрать в меню Система.

Здесь, в разделе Характеристики устройства есть тип системы. У меня система x64. Мой файл вот этот. Если вдруг у вас 32-х разрядная Винда, то берите себе этот файл.
Чтобы выделить папку и файл, лежащие не смежно, можно нажать клавишу Control и удерживая её, кликнуть по нужным позициям. Навожу курсор на один из выделенных объектов и копирую.
Вставляю это на мой раздел. Готово. Запускаю программу от имени администратора. Теперь нужно добавить Dism++ в меню загрузки компьютера.
Ставлю галочку в строке: Интеграция в меню загрузчика BCD.
Создание резервной копии системы.
Теперь можно создавать резервную копию этой системы. Перед тем, как делать это, систему можно почистить от мусора, сделать ещё какие то дополнительные настройки.
Это не тема данной инструкции. Вы можете посмотреть моё видео на эту тему.
Будем считать, что вы подготовили систему к резервному копированию. Можно начинать его. Проверяем, что в программе смонтирована именно работающая в данный момент система. Если здесь у вас только один синий блок, значит всё в порядке. Возможно вы до этого что то монтировали в Dism++. Тогда их может быть больше. В этом случае выделите левый блок, в котором написано (C:) Локальный диск.
Нажимаю в меню программы:
Восстановление ▹ Бэкап системы.
В появившемся окне, нам нужно указать, куда мы сохраняем бэкап. Для этого нажимаю кнопку Обзор. В окне Сохранение, нужно найти и открыть наш раздел, который только что создан. Если вы сохраняете образ просто на свой диск (D:) или например (E:), то его и выбирайте.
Я выбираю свой диск (раздел) с меткой hidden. Если бы я раньше времени скрыл его, то сейчас не смог бы выбрать.
Я выбрал раздел. Теперь нужно задать имя этому бэкапу. Это может быть любое имя, главное, чтобы вам было понятно, что вы забэкапили. В имени могут быть английские (латинские) буквы, цифры, тире.
Я введу имя: Win10-2004. Вы сделайте имя, которое будет понятно вам.
В выпадающем списке можно выбрать компрессию файла. Т.е. как сильно он будет сжат. Чем сильнее сжатие, тем меньше файл. Но тем больше времени и ресурсов компьютера затрачивается на его создание.
Я обычно выбираю быстрое сжатие образа с расширением .wim его и выбираю. На мой взгляд, это оптимальное сжатие, особенно для слабых ноутов и компов. Вы можете поэкспериментировать.
Итак, имя задано, сжатие - расширение выбрано, нажимаю Сохранить.
После создания бэкапа скрываем раздел.
У меня создание резервной копии на этом ноуте заняло 9 минут. Неплохой результат. Это довольно мощный ноут. На слабом ПК или ноутбуке, со старым магнитным SSD, процесс бэкапа может затянуться на час, или даже больше. Дальше покажу, как его можно существенно ускорить.
Итак, бэкап создан. теперь мы готовы к разным неожиданностям.
Можно спокойно работать и играть в Винде, использовать её возможности по максимуму.
Восстановление резервной копии.
Предположим, у вас забарахлила Винда. Работать стала медленнее, возможно вирусы, или другие тормоза. И вы решили переустановить систему.
Вы сможете легко сделать это, даже если сама Windows уже не грузится. Но, меню загрузчика ещё появляется. Просто включаем или перезагружаем компьютер. При загрузке, в момент появления меню, нажимаем на клавишу управления курсором со стрелкой вниз. Я выбрал Dism++. Нажимаю Enter.
Программа загрузилась, можно восстанавливать мой бэкап. Просто в меню нажимаю Восстановление и выбираю Восстановление.
В открывшемся окне нужно указать программе, где лежит резервная копия. Для этого нажимаю верхнюю кнопку Обзор. Открываю Этот компьютер. Вот здесь нам и пригодятся удобные метки, которые я присвоил нужным разделам.
Буквы дисков здесь нам не помогут, они не соответствую тем, какие были присвоены в Windows. Но нам они и не нужны. Здесь прекрасно видно раздел который я пометил меткой hidden. Выбираю его и нажимаю открыть.
Вот моя резервная копия. Просто выделяю её и нажимаю Открыть.
Теперь нужно указать программе, куда мы восстанавливаем резервную копию. Для этого, нажимаю вторую кнопку Обзор. Снова открываю Этот компьютер.
Нам нужно восстановить бэкап на системный раздел. Именно для этого я присвоил ему метку System. Вот она. Просто выбираю раздел. И нажимаю Выбор папки.
Здесь не спешите. Если вам не нужно сохранять никакие свои файлы и папки, видео, фотки или документы из старой системы, то обязательно поставьте галочку напротив Формат. При этом раздел будет отформатирован и это будет чистая установка системы.
Так же галочка рекомендуется, если есть подозрение на вирусы в старой Винде.
Если галочку не ставить, то при восстановлении, на диске С будет создана папка Windows Old. В этой папке можно будет найти файлы, которые у вас были в старой системе.
Внимание! Если галочку не поставить, то это может привести к ошибке восстановления. Если например у вас в старой винде оставалось совсем мало места на диске.
Делаем бэкап системы быстрее, в среде восстановления Windows.
- Мы создавали резервную копию системы прямо из под работающей системы. В этом случае, система мешает делать это. Она расходует ресурсы компьютера. Кроме того, захват состояния системы, её образа, программа делает при её работе. Это само по себе увеличивает время.
Гораздо проще и быстрее делать бэкап не загруженной Windows. Dism++ позволяет делать это. Причем, для этого не нужно загружаться с флешки и запускать программу. Dism++ использует для этого среду восстановления самой Windows.
Просто нажимаем в меню Восстановление и выбираем пункт Запуск в среде восстановления. При этом компьютер перезагружается, и автоматически сам загружает среду восстановления Windows. И в этой среде запускает программу Dism++.
Теперь перед нами работающая программа и мы можем сделать резервную копию своей системы. Здесь не надо спешить. Если сейчас нажать в меню Восстановление и выбрать Бэкап системы, то мы видим странное описание системы. Здесь Windows PE. А у меня, как вы помните, Windows 10 Pro.
Мне не нужен такой бэкап. Закрываю.
Обратите внимание на эти блоки вверху. Это смонтированные в данный момент образы. Слева, образ выделен синим. И здесь тоже написано Windows PE. Это та самая среда восстановления Windows, в которой мы сейчас работаем.
Правее мы видим второй образ. Здесь написано Windows 10 Pro x64. Это и есть моя Винда. Чтобы создать её резервную копию, просто выделяю её вот так.
Теперь можно нажимать в меню Восстановление и выбирать Бэкап системы. Теперь описание правильное - Windows 10 Pro. Остаётся указать программе место, куда мы будем сохранять бэкап.
Нажимаю Обзор. Открываю Этот компьютер, можно сделать это здесь или здесь. Мы видим все диски и разделы, имеющиеся в системе. Сейчас не будем подробно о каждом из них. Так как я сделал удобные метки, то нужные диски и разделы найти легко.
Я сохраню опять на скрытый раздел hidden. Как видите, при таком способе работы, мы можем работать и со скрытыми разделами.
Выбираю раздел, нажимаю Открыть. Здесь всё аналогично. Печатаю имя файла. Добавлю к названию fast (быстрый), можно просто добавить единицу. И, чтобы сравнение было корректным, выбираю опять Быстрое сжатие образа с расширением (.wim). Нажимаю ОК. Ждем окончания процесса.
Образ сохранялся 5 минут. Почти в 2 раза быстрее. Разница в скорости ещё больше заметна на совсем слабом железе. Если создание образа из под Windows заняло скажем час, то в таком режиме, оно может занять минут 10.
Почему не работает Резервное копирование и восстановление Windows?
В версии 2004, Майкрософт размещает средства восстановления на отдельном скрытом разделе. Его видно в оснастке Управление дисками. Если создавать резервную копию системы стандартными средствами Windows 10 2004, то практически всегда возникает ошибка. Она происходит из-за того, что на этом разделе восстановления недостаточно свободного места.
Эта проблема решаемая. Но, во первых, этому придется посвятить целое отдельное видео. Во вторых - прислушайтесь к этому: При создании резервной копии средствами Windows изначально возникает ошибка. На мой взгляд, просто после этой фразы, можно забыть про это резервное копирование. И пользоваться сторонними программами, которых немало.
Мало кто из обычных пользователей ПК знает о наличии скрытых разделов на системном диске, которые могут занимать достаточно много дискового пространства, вплоть до 15 ГБ. Но большинству известно, что при появлении проблем с работоспособностью операционной системы имеется возможность её восстановления. Именно для этих целей в Windows имеется соответствующий раздел, содержащий файлы, требуемые для выполнения подобной процедуры. Сегодня мы рассмотрим, что это за раздел, насколько он нужен и как его удалить или создать – необходимость в этих операциях может возникнуть в отношении любого из этих вариантов.

Для чего нужен раздел восстановления
В «десятке» объём этого раздела, находящегося на системном диске, составляет порядка 500 МБ. Он находится в каталоге Recovery, а сам образ восстановления – это файл с именем Winre.wim, расположенный в одном из подкаталогов. Из соображений безопасности раздел имеет статус скрытого, чтобы его случайно не удалили. Кроме раздела восстановления, на системном диске имеется ещё 2 скрытых раздела, занимающих ещё порядка 250 МБ.
Каталог Recovery предназначен для тех случаев, когда операционная система работает со сбоями или вообще не загружается, а у пользователя отсутствует возможность использования установочного диска/флешки. Это самый простой и быстрый способ решить возникшие проблемы.
Но если установочный носитель имеется, то вопрос «Зачем нужен раздел восстановления?» уже не может трактоваться однозначно, особенно если имеется потребность освободить занимаемое им пространство. Другими словами, его можно безболезненно удалить или просто скрыть, но в любом случае нужно понимать, что подобные действия вы будете осуществлять на свой страх и риск.
Как скрыть раздел восстановления
Как мы уже знаем, по умолчанию каталог Recovery является скрытым. В некоторых случаях это правило может быть нарушено, чаще всего – при переносе операционной системы на другой диск или после очередного обновления Windows 10. В подобных случаях в проводнике может появиться новый диск, именуемый «Восстановление» (иногда – без имени, просто «Локальный диск»). Ориентиром должен служить его размер, около 580 МБ. Если у вас системный диск только один, то раздел восстановления удалять не нужно, но скрыть от посторонних глаз – настоятельно рекомендуется.
ВНИМАНИЕ. Если в результате переноса ОС каталог Recovery оказался не на системном диске, его можно смело удалить, поскольку он является всего лишь дублем настоящего скрытого раздела.Удаление раздела восстановления Windows 10/8/7
Самый «правильный», эффективный, но требующий особенной внимательности метод – это использование командной строки, которую нужно запускать с правами администратора.


Но перед тем как удалить раздел восстановления на жёстком диске, нужно позаботиться о создании диска восстановления на внешнем носителе, флешке или DVD-диске. Это можно сделать встроенными средствами Windows, например, через «Панель управления», используя инструмент «Восстановление» и вкладку «Создать диск восстановления» (Create a recovery drive).


Теперь у вас будет возможность решать проблемы с функционированием Windows, используя этот носитель, предварительно изменив порядок загрузки в BIOS.


А теперь рассмотрим, как убрать раздел восстановления через командную строку, для чего в консоли поиска набираем cmd, щёлкаем ПКМ по строке с результатом поиска и выбираем запуск от имени администратора. Набираем последовательность команд, каждая из которых завершается нажатием Enter:
- diskpart
- list disk
- select disk 0 (выбираем системный диск)
- list partition
- select partition Х (здесь Х – номер раздела восстановления размером около 580 МБ);
- del partition override

Если удаление производится с целью освобождения занимаемого пространства, проще всего это сделать с помощью утилиты AOMEI, а сам процесс будет описан ниже.
В Windows 10/8 этот процесс выполняется намного проще. Когда мы кликаем по вкладке «Создать диск восстановления», необходимо поставить галочку в нижней части окна, чтобы загрузить на флешку и системные файлы, но в этом случае объём носителя должен быть большим (не менее 64 ГБ), а время, необходимое для создания диска, существенно увеличится.
Зато в конце утилита автоматически предложит удалить раздел восстановления и сама освободит занимаемое им пространство.
Присоединение освободившегося места к диску С
Напомним, эту процедуру необходимо выполнять, если у вас Windows 7 или вы не проставили галочку напротив параметра «Back up system files…».

Скачиваем утилиту AOMEI Partition Assistant с официального сайта, запускаем. В главном окне выбираем диск, к которому нужно присоединить освободившееся место.




В левом меню («Операции над разделом») выбираем пункт «Изменение раздела». Откроется новое окно, в котором ставим галочку напротив строки «I need to move this partition» («Мне нужно переместить этот раздел») и перетаскиваем ползунок право до упора. При этом параметр «Unallocated space before» («Незанятое место перед») должен обнулиться.


Осталось дважды подтвердить перемещение раздела восстановления, после чего появится новое окно. Кликаем по кнопке «Перейти», подтверждаем и ожидаем окончания процесса.
Как создать раздел восстановления
Удаление каталога Recovery по ряду причин нежелательно. Главным образом потому что диск восстановления – это не слишком надёжный носитель. Современные ПК выпускают без оптического дисковода. Это означает, что в качестве такого накопителя будет использоваться флешка, содержимое которой можно случайно удалить. В этом случае проблемы с работоспособностью Windows удастся решить только с применением дистрибутива операционной системы, на котором тоже содержится каталог Recovery.

Если вас не устраивает такой сценарий, а раздел восстановления на системном диске оказался удалённым, это поправимо.








Сама процедура весьма проста: запускаем утилиту, жмём кнопку «Создать раздел восстановления». Отметим, что диск должен иметь как минимум столько же свободного места, сколько на данный момент занято системой. Утилита приступит к формированию резервной копии системы и по окончании процесса пометит раздел как скрытый.



Теперь вы знаете, как создать или удалить раздел восстановления на диске в Windows 10. А если вы уже проводили данные операции на своём компьютере, то просим поделиться своим опытом в комментариях.
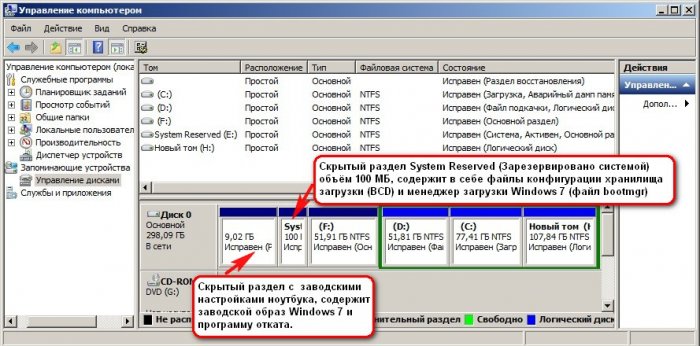
Естественно я сразу захотел узнать, что находится внутри этих разделов! Е сли присвоить букву первому скрытому разделу - System Reserved Зарезервировано системой 100 МБ , то окажется, что раздел содержит в себе файлы конфигурации хранилища загрузки (BCD) папку Boot и менеджер загрузки системы (файл bootmgr) - данные файлы отвечают за загрузку операционной системы.
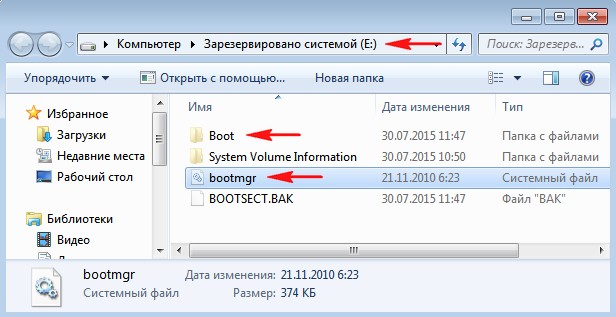
Второй же раздел (9 Гб) содержал заводские настройки (сжатый файл образ Windows 7 поделённый на несколько частей и программу отката Recovery , с помощью которой можно было вернуть ноутбуку заводское состояние даже, если он не загружался.

Windows 8, 8.1, 10
26 октября 2012 года появились ноутбуки с установленной Windows 8, а через год Windows 8.1 и они уже имели БИОС UEFI с протоколом безопасной загрузки Secure Boot, и содержали в себе четыре скрытых раздела, в том числе не отображаемый в Управлении дисками третий скрытый служебный раздел MSR ( обязателен для разметки GPT в системах UEFI, файловая система NTFS, размер 128 Мб), увидеть его можно с помощью командной строки

или любого менеджера разделов жёсткого диска, например AOMEI Partition Assistant Standard Edition .

При обновлении Windows 8.1 до Windows 10 появился ещё один (пятый) скрытый раздел


Увидеть все существующие разделы жёсткого диска вашего ноутбука можно не только с помощью AOMEI Partition, но и с помощью командной строки. Запускаем командною строку от имени администратора, вводим команды:

Итак, что же содержат в себе скрытые разделы нового ноутбука обновившегося с Windows 8.1 до Windows 10
Как войти на скрытый раздел и посмотреть что там?
Друзья, если войти в Управление дисками ноутбука и щёлкнуть на скрытом разделе правой мышью, то откроется только « Справка » , то есть назначить скрытому разделу букву и войти на него не получится.

Сделать это можно другим способом. К примеру, давайте заглянем в скрытый раздел (463 Мб), который создался при обновлении с Windows 8.1 до Windows 10.

Запускаем командною строку от имени администратора, вводим команды:
sel vol 1 (1 номер скрытого раздела созданного при обновлении с Win 8.1 до Win 10 ), у вас может быть другой номер.
Назначение имени диска или точки подключения выполнено успешно.

Нашему скрытому разделу Windows 10 присвоила букву (E:) и он виден в проводнике, заходим в него.

В скрытом разделе находится папка Recovery.

В папке Recovery находится папка WindowsRE и уже в ней находится пользовательский образ со средствами среды восстановления Windows 10 (Winre.wim).


Вот мы и отгадали секрет данного скрытого раздела создающегося при обновлении Windows 8.1 до Windows 10, в нём находятся все инструменты аварийного восстановления системы. Если этот скрытый раздел удалить , то мы не сможем произвести восстановление Windows 10 в среде восстановления.
Напомню, как работает среда восстановления.
Делаем перезагрузку Windows 10 при нажатой клавише Shift.
И входим в среду восстановления Windows 10,
Диагностика -> Дополнительные параметры. Видим все доступные инструменты среды восстановления операционной системы.

Теперь форматируем или полностью удаляем скрытый раздел.


Также мы не сможем создать флешку или диск восстановления Windows 10, выйдет ошибка «Нам не удаётся создать диск восстановления на этом компьютере. Отсутствуют некоторые обязательные файлы. Чтобы устранить неполадки в случае, когда компьютер не загружается, воспользуйтесь установочным носителем Windows». То есть, при восстановлении Windows 10 нам придётся загружаться с дистрибутива операционной системы, так как на нём тоже есть файлы среды восстановления.

В конце статьи давайте посмотрим, что содержится на других скрытых разделах ноутбука с Windows 10:


1. Первый скрытый раздел размером 400 Мб содержит файлы среды восстановления Windows 8.1, в папке Windows RE находится пользовательский образ со средствами среды восстановления Windows 8.1 (Winre.wim). Н о так как мы обновились до Windows 10 и не собираемся откатываться обратно до Windows 8.1 , то этот раздел нам больше не нужен и мы можем его удалить.

2. Второй скрытый раздел размером 300 Мб Исправен (Шифрованный (EFI) системный раздел) FAT32 содержит файлы конфигурации хранилища загрузки (BCD) - папку EFI\Microsoft\Boot. Данный раздел ни в коем случае трогать нельзя, иначе вы не загрузитесь в Win 10 .

3. Третий скрытый и не отображаемый в Управлении дисками служебный раздел MSR , обязателен для разметки GPT в системах UEFI, файловая система NTFS, размер 128 Мб.

4. Четвёртый скрытый раздел 400 Мб мы уже разобрали, на нём, как и на первом скрытом разделе 400 Мб, находятся файлы среды восстановления, только не Windows 8.1, а Windows 10.

5. На пятом разделе, в папке Recovery, находится заводской образ install.wim с Windows 8.1. С помощью данного раздела вы в любой момент сможете вернуть себе заводские настройки, то есть - Windows 8.1.


Итого: Из всех скрытых разделов ноутбука, обновившегося с с Windows 8.1 до Win 10, удалить без последствий можно только первый раздел 400 Мб (но что вам это даст). Остальные, как ни крути, всё-таки нужны.
По умолчанию в Проводнике операционной системы Windows отображаются только те разделы, на которые пользователь может записывать свои файлы и работать с ними. Это системный и все сторонние разделы, которых может быть великое множество. Иногда по каким-то непонятным причинам в Проводнике может появляться загадочный диск RECOVERY (диск восстановления), который не должен отображаться в принципе. Эта инструкция расскажет вам о том, что надо делать с этим диском, если он вдруг появился на вашем компьютере.
Что за диск RECOVERY
Чаще всего он отображается на ноутбуках и собранных компьютерах и его размер может составлять вплоть до нескольких десятков гигабайт. По умолчанию он не должен отображаться – на нем не стоит хранить информацию. Производители используют диск восстановления для хранения утилит, нужных для восстановления работы компьютера в случае возникновения неполадок.
К сожалению, ученые не могут объяснить, почему диск восстановления появляется. Он всегда должен быть скрыт, но по каким-то причинам внезапно сваливается на пользователя. Многие сообщают, что диск Recovery неожиданно появился после обновления до Windows 10 April 2018 Update. Для многих пользователей отображение лишнего диска в Проводнике не будет большой проблемой, но суть в том, что в подавляющем большинстве случаев этот диск отображается фактически на 100% заполненным, а потому вам будет кидаться в глаза красная шкала и система постоянно будет присылать уведомления о заполнении диска. Это уже начинает существенно раздражать даже самых терпеливых пользователей.
Какими бы не были причины появления, диск Recovery можно скрыть встроенными средствами системы, и эта процедура займет у вас не больше 10 минут. Инструкция актуальна как для Windows 10, так и для Windows 8.1 и Windows 7.
Как скрыть диск Recovery в проводнике Windows 10
Поскольку этот диск используется лишь для средств восстановления от производителя, его теоретически (да и практически тоже) можно полностью удалить. Это сэкономит вам несколько лишних гигабайт на разделе, но мы не рекомендуем это делать. Если у вас есть опыт восстановления своего компьютера, скорее всего эта инструкция вам ни к чему, поскольку вы сами знаете, что надо делать с этим диском. Остальным же пользователям рекомендуем его скрыть, чтобы при возникновении неполадок вы могли быстро вернуть компьютер в рабочее состояние специально предусмотренными средствами.
Рассмотрим два метода скрытия диска и начнем с самого простого.
Для справки: чтобы скрыть диск RECOVERY, вам понадобится учетная запись с правами Администратора или пароль Администратора. Если учетная запись не имеет таковых прав, вам может понадобиться статья, где мы рассказываем, как сделать пользователя Администратором в Windows.
К вашему сведению: эта инструкция будет работать только в том случае, если диск RECOVERY (будь то OEM-раздел или системный диск восстановления Windows) внезапно начал отображаться в Проводнике с отдельной буквой и на 100% заполненным пространством. Если этот диск не отображается в системе, скрывать его без надобности. Также вам не будет доступно меню с опциями обычных разделов. Хотя мы не рекомендуем удалять его, все же есть способ освободить пространство, которое он занимает. Об этом рассказывается в отдельной части этой инструкции.
Как убрать раздел восстановления с помощью командной строки
Другой вариант заключается в использовании командной строки. Более сложный метод, поскольку процедуры выполняются при помощи команд, но мы рекомендуем пробовать разные способы, поскольку в различных сценариях описанный выше метод может быть недоступен.

- Нажмите Пуск и введите cmd. Нажмите на Командная строка правой кнопкой мыши и выберите Запуск от имени Администратора. Кстати, все описанные ниже инструкции можно выполнить также в PowerShell, тоже от имени Администратора.
- Введите команду diskpart и нажмите Enter. После каждой отдельной команды надо нажимать кнопку Enter.
- Затем введите listvolume.
- Найдите нужный диск и посмотрите на его букву. Проверьте размер, чтобы убедиться, что вы выбрали правильный диск.
- Введите selectvolumeX. Вместо X у вас должна быть буква вашего диска.
- Далее введите removeletter=X. Вместо Х – буква диска.
- Командная строка должна сообщить вам, что процедура успешно завершена, после чего закройте командную строку и проверьте, скрылся ли диск в Проводнике.
Как удалить раздел востановления
Хотя пару абзацев выше мы говорили, что не рекомендуем вам удалять диск Recovery, мы понимаем, что пользователь может делать со своим ПК все, что пожелает, поэтому, немного поразмыслив, решили добавить способ удалить OEM-диск Recovery. Если вы страстно хотите освободить лишние пару гигабайт, которые занимает образ восстановления, можно его принудительно очистить.
Предупреждение: имейте в виду, что очистка диска RECOVERY лишит вас возможности восстановить систему до заводского состояния без лишних танцев с бубном. Если с компьютером что-то случится, вам придется вручную переустанавливать операционную систему, все драйверы и диагностические утилиты производителя вашего компьютера. Перед удалением диска Recovery советуем заглянуть на сайт производителя ПК и посмотреть, предлагает ли он утилиты для создания подобных разделов.
Из инструкции выше вы уже поняли, что удобнее всего работать с дисками из системной утилиты Управление дисками. Загвоздка лишь в том, что Microsoft сильно ограничивает возможности пользователя относительно зарезервированных разделов. Грубо говоря, это такая «защита от дурака». Хотя при попытке открыть контекстное меню диска Recovery вы увидите только кнопку справки, обойти встроенную защиту можно достаточно просто. Делается все это из Командной строки при помощи утилиты Diskpart.
Пространство освободилось. Теперь вы можете вернуться в утилиту Управление дисками и назначить свободное место под любые ваши нужды. Можете расширить существующий диск или создать новый.
Как создать раздел восстановления
Допустим, вы захотели вернуть в систему диск восстановления. Если ваш производитель предоставляет необходимые для этого инструменты, значит вам надо просто скачать их и следовать инструкциям от поставщика компьютера. Если нет, можно попытаться создать раздел восстановления при помощи стороннего приложения OneKey Recovery.
Совет: создавать раздел восстановления лучше всего на чистой операционной системе, на которую установлены все драйвера и нужные приложения. Хотя никто не остановит вас от резервного копирования системы в любом состоянии, вам надо понимать, что весь мусор, который накопился на вашем системном разделе, будет зарезервирован в раздел восстановления.
Процедура начинается с создания того самого раздела восстановления, на который приложение запишет резервную копию и который будет скрытый. Учтите, что на диске должно быть свободно достаточно места – как минимум объем, занятый системой в данный момент. Если системный диск занят на 40 Гб, вам понадобится 40 Гб для создания раздела восстановления.
- Нажмите Win+ X и выберите Управление дисками.
- Нажмите на диск C:\ и выберите Сжать том. Укажите объем сжимаемого пространства в мегабайтах, исходя из формулы 1 Гб = 1 024 Мб. Оставьте пустое пространство неразмеченным. Его обработкой займется приложение при создании резервной копии.
- Перейдите на официальный сайт OneKey Recovery. Приложение платное, но для нужд обычного пользователя подойдет и бесплатная версия AOMEI OneKey Recovery Free Edition. Скачайте ее и установите.
- Запустите приложение с ярлыка. Пусть вас не пугает отсутствие русского языка – в приложении все предельно просто. Следуйте инструкции и ничего страшного не случится. На главной странице нажмите OneKeySystemBackup.
- На следующем окне выберите Backup system to AOMEI OneKey Recovery Partition. Затем нажмите Next. Кстати, нажав на кнопку BackupOption, вы сможете задать дополнительные настройки, вроде защиты бекапа паролем.
- На последнем экране нажмите Advanced и вы увидите, как приложение распорядится свободным пространством. На скриншоте можно заметить, что раздел восстановления занял чуть больше 28 Гб. Оставшееся пространство можно потом «приклеить» обратно к системному диску.
- Нажмите StartBackup и запаситесь терпением. Процедура создания раздела восстановления может занять некоторое время. Оно будет зависеть от объема занятого пространства системой, мощности процессора и скорости диска.
После этого в меню загрузки системы появится дополнительный вариант загрузки AOMEI OneKey Recovery. Выберите его, когда возникнет необходимость восстановить созданную резервную копию системы.
Это весьма простая инструкция, поэтому у вас не должно возникнуть никаких усложнений. Расскажите в комментариях, сталкивались ли вы с подобным, и помогла ли вам эта статья, если в системе вдруг появился диск RECOVERY.
Читайте также:

