Виндовс 8 или 10 что лучше для ноутбука
Обновлено: 03.07.2024
Перед тем, как выбрать, какой системой пользоваться, Windows 8 или 10, необходимо узнать, чем они отличаются. Рассмотрим различия, с которыми может столкнуться каждый, а не системные тонкости, важные только разработчикам.
Критерии сравнения
Выбирая систему, на которой вы будете работать ближайшее время, не забудьте обратить внимание на следующие пункты:
- внешний вид, дизайн. Стоит учитывать, что цветовую гамму можно настроить, а интерфейс персонализировать с помощью системных настроек и сторонних программ;
- производительность. Разные версии системы будут решать одинаковые задачи на одинаковых компьютерах за разное время: какой-то ОС потребуется больше времени, какой-то — меньше;
- поддержка устройств. Некоторые современные устройства работают только с самой последней версией Windows, а устаревшие не всегда с ней взаимодействуют. Хотя последнюю проблему Windows 10 решает с помощью режима совместимости;
- наличие функций. Поддержка Windows 8 компанией Microsoft официально окончена, поэтому новые технологии и сервисы, изобретаемые компанией, не добавляются в старую операционную систему.
Сравнив две версии по вышеописанным критериям, можно понять, какая именно версия подходит именно вам. Также принять верное решение помогут отзывы людей, успевших протестировать и ту, и другую Windows.
Минимальные требования
Минимальные требования — это перечень самых «слабых» компонентов, составляющих компьютер, наличие которых необходимо для установки системы. Если ваша видеокарта, процессор и любой другой компонент не соответствует минимальному требованию, перейти на новую Windows не получится. Единственный выход — заменить его современным и более производительным аналогом.
Минимальные требования для Windows 8 и 10 одинаковы. Хотя последняя версия системы и обзавелась более широким спектром функций, хорошая оптимизация позволила не повышать минимальную планку производительности:
- процессор с частотой 1 ГГц;
- оперативная память — 1 ГБ или 2 ГБ для 32 и 64-битной системы соответственно;
- HDD или SSD диск с 16 ГБ или 20 ГБ свободной памяти для 32 и 64-битной системы соответственно;
- видеокарта должна поддерживать технологию DirectX версии 9 или выше.
Сравнение дизайна
Windows 8 сильно отличается от остальных версий, так как имеет инновационный плиточный дизайн. Привычный рабочий стол отсутствует, доступ к приложениям осуществляется за счёт прямоугольных плиток. Пользователь имеет право их перетаскивать, менять цвета и габариты.
Видео: как пользоваться виртуальными рабочими столами в Windows 10
Charms Bar
Charms Bar — это меню «Пуск» или «Старт», которое очень сильно различается в рассматриваемых Windows. В «восьмёрке» нажатием клавиши с логотипом Windows (квадрат, разделённый на четыре квадрата) пользователь вызывает целый набор плиток, предоставляющий доступ к приложениям и новостям. Меню открывается во весь экран и может прокручиваться в ширину. Список плиток, располагающихся в меню, изначально предлагается самой системой, но в будущем может быть изменён пользователем.
Видео: как пользоваться One Drive
Стандартный браузер
Как и во всех предыдущих системах, в Windows 8 используется стандартный браузер Internet Explorer. Хоть его долго и совершенствовали, но он до сих пор сильно отстаёт по производительности и количеству поддерживаемых технологий от всех популярных браузеров. Конечно, стандартные функции, например, просмотр новостей и видео, IE выполнить способен, но большинство пользователей по многим причинам сразу спешит заменить его.
Повышенная безопасность
В Windows 10 способов установки пароля на учётную запись стало больше. Благодаря технологии Windows Hello вы сможете установить следующие способы идентификации личности: стандартный ввод пароля, распознавание по отпечатку пальца, использование графического ключа, определение по лицу. Безусловно, для анализа отпечатка пальца необходим специальный тачпад, а для сканирования лица — камера с поддержкой Full HD и инфракрасного датчика.

Из Википедия узнаём такое определение: «Операционная Система, сокращённо ОС (от английского operating system, OS) — это комплекс взаимосвязанных программ, предназначенных для управления ресурсами компьютера и организации взаимодействия с пользователем». Другими словами ОС обязана управлять всеми устройствами компьютера и позволять вводить команды и данные с устройств ввода таких как клавиатура, мышь, сканеры, …, и выводить результаты выполнения команд на устройства вывода такие как экран монитора или принтер.
Состав операционной системы

Современная Операционная Система состоит из 5 важных компонентов:
- ядро — главная часть операционной системы, которая руководит всеми процессами выполнения программ и их доступом к ресурсам компьютера, а так же управляет файловой системой;
- драйверы — программы, которые обеспечивают работу устройств и компонентов компьютера;
- файлы конфигурации операционной системы —содержат настройки ОС, задаваемые пользователем;
- командный процессор — преобразует команды пользователя, введённые с клавиатуры, в команды понятные операционной системе;
- графический интерфейс — преобразует команды мыши в команды понятные операционной системе;
Возможности редакций Windows 7
Виндовс Vista и 7 разрабатывались еще в те времена когда было достаточно много только 32 разрядных процессоров. Поэтому они и были ориентированы преимущественно на максимальное использование их возможностей. А некоторые возможности 64-разрядных процессоров использовались не полностью. Я имею в виду поддержку PAE, NX и SSE2. Возможно это делалось для того чтобы максимально обеспечить совместимость с предыдущей версией XP и не отпугнуть поклонников виндовса.
Windows 7 (Starter)

Так например, Windows 7 Начальная (Starter) существует только в 32 разрядном варианте и позволяет работать с объёмами памяти только до 2 ГБ. Это абсолютно минималистичный пакет, предназначенный скорее для дешёвых нетбуков. Да вот такие ограничения. А с другой стороны в ней есть всё самое необходимое: 1. Windows Media Player; 2. Улучшенная панель задач и списки переходов; 3. Поиск Windows; 4. Присоединение к домашней группе; 5. Архивация и восстановление; 6. Расширенные возможности проигрывания медиа файлов; 7. Центр поддержки; 8. Управление устройствами (Device Stage); 9. Потоковое вещание медиа файлов, включая технологию Play To; 10. Поддержка Bluetooth; 11. Факсы и сканирование; 12. Базовый набор игр; 13. Диспетчер учетных данных; 14. Количество одновременно запущенных приложений любое;
В принципе эту редакцию использовать можно на слабых ноутбуках и особенно на нетбуках. Она предназначена для пользователей с минимальными требованиями и сочетает в себе надежность и скорость со знакомым интерфейсом. Бродить в интернете. Печатать документы. Смотреть фильмы. Послушать музыку. Всё это вполне возможно. Но вот поиграть можно будет только в лёгкие игры, преимущественно из пакета виндовс. Starter является OEM версией и поставлялся как предустановленная. Я думаю это замечательный выход если проблема с деньгами. Но мы всегда хотим больше и лучше. По мне, так не хотелось бы ставить ущемлённую версию вообще ни при каких условиях.
Windows 7 (Home Basic)
Как я говорил в самом начале, каждая последующая версия круче предыдущей. Версия Windows 7 Домашняя базовая (Home Basic) содержит всё, что и начальная плюс:
Это самая дешёвая редакция в продаже. Выявились некоторые проблемы управления оборудованием подключенным через порты USB. В силу этого тоже не советую использовать. может подвести в неподходящий момент.
Windows 7 (Home Premium)
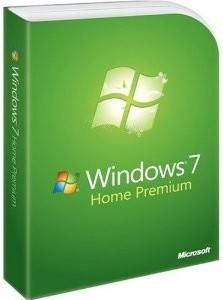
Версия Windows 7 Домашняя Расширенная (Home Premium) ещё круче. Кроме всего этого в своём составе имеет ещё:
Отличное решение для большинства задач, включая игры.
Windows 7 (Professional)
Далее по количеству приложений идёт Windows 7 Профессиональная (Professional). Ко всему имеющемуся добавляются такие функции как:
Пожалуй самое лучшее решение из всей линейки. Имеются все самые необходимые приложения и нет ничего лишнего.
Windows 7 (Ultimate)
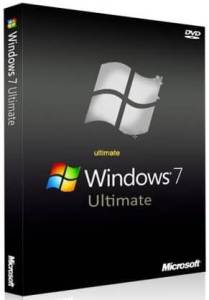
Самая крутая комплектация среди домашних версий является Windows 7 Максимальная (Ultimate), среди профессиональных Windows 7 Корпоративная (Enterprise). Если не вдаваться глубоко в тонкости, то они практически одинаковы по комплектации и отличаются в основном лицензионной схемой и ценой. В их состав добавлены следующие возможности:Конечно это крайне поверхностное описание приложений и возможностей, включённых в состав Windows 7. Чтобы определиться нужно ли всё это вам. Необходимо как минимум знать, что есть что и с чем его едят. В этом деле интернет в помощь. Жаль нет возможности в одной статье описать всё подробно.Сравнивая вышеописанные возможности разных редакций Windows 7 Домашняя расширенная (Home Premium) будет лучшим вариантом. Его вам будет более чем достаточно.Прежде чем переходить к рассмотрению комплектов Виндовс 8 и 10 хочу напомнить, что виндовс 8 разрабатывался в то время когда уже производились только 64 разрядные процессоры. Вероятно поэтому в нём была реализована програмная поддержка PAE, NX и SSE2. Что увеличило защищённость данных и самой ОС. Но привело к несовместимости новой ОС с 32 разрядными процессорами.
Как определить поддерживает ли ваш процессор PAE, NX и SSE2
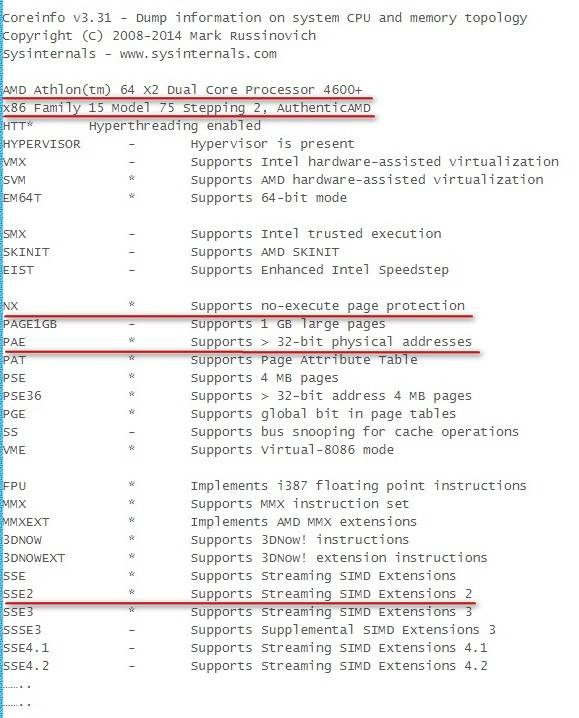
На рисунке я подчеркнул, всё что вас будет интересовать в первую очередь. Первые две строки это название и топология вашего процессора. Следующие три это как раз NX, PAE и SSE2. Все они должны быть отмечены звёздочками как на рисунке. И хотя майкрософт указывает именно эти наборы инструкций для всех 64 разрядных виндовс от 7 до 10 как обязательных, поддержки их процессором хватает только для windows 7 и 8. Для windows 8.1 и 10 этого уже не достаточно. Дело в том что в списках 64 разрядных инструкций процессора уже больше 75. А старые процессоры, выпущенные скажем в 2005 году, поддерживают только 15. Естественно они физически не могут выполнять остальные инструкции. Следовательно 64 разрядные версии windows такие как 8.1 и 10 уже работать не будут.Чтобы узнать подходит ли ваш старый процессор для работы с виндовс 10 или 8.1 вам необходимо пройти на страницу майкрософт Системные требования для установки Windows 10 или 8.1. В строке «Процессор» найти слово выделенное синим цветом. Это ссылка на страницу Требования к процессору Windows. На этой странице ниже текста расположены таблицы соответствий версий виндовсов от 7 до 10 группам процессоров. Зная название своего процессора в интернете можно найти достаточно подробностей о нём и потом сравнить с записями в таблице.
Возможности редакций Windows 8 и 8.1
Теперь посмотрим возможности редакций Windows 8 и 8.1. Изначально Windows 8 разрабатывалась исключительно для мобильных устройств с сенсорными экранами и носила название Windows 8 RT (RunTime). В её состав включены сенсорно оптимизированные версии новых Microsoft Word, Excel, PowerPoint, OneNote.Потом появились Windows 8 и Windows 8 PRO для настольных компьютеров с расширенными возможностями управления сенсорными экранами. Редакция 8 включает в себя всё то, что имеется в Windows 7 Домашняя расширенная (Home Premium). А редакция PRO равняется Windows 7 Максимальная (Ultimate). Обе версии не содержат компонентов MS Office.
Выяснилось, что начальные задумки реализованы не так хорошо как хотелось. А денежек ой как хочется. Поэтому очень быстро появилась вроде как новая версия 8.1. У неё ну всё практически то же самое, только якобы улучшенное. И добавилась редакция Windows 8.1 Enterprise, по составу и возможностям равная предыдущей редакции PRO. А редакция PRO и просто 8.1 стали скромнее. В общем, расставили всё на свои места как и должно быть. Но появилось странное ограничение. Редакция 8.1 поддерживает объём памяти до 128 ГБ, а редакции PRO и Enterprise до 512 ГБ. Видимо собирались жить очень долго.Главным отличием виндовс 8.1 стала 64-разрядная версия. В ней была реализована новая система безопасности с использованием новых 64-разрядных директив. Поэтому виндовс 8.1 x64 не мог устанавливаться на старые процессоры, которые их не поддерживали. Этого не заметили только пользователи версий x32. Которых было очень не мало.В целом как видите комплектация везде очень хорошая. Поэтому можно устанавливать всё, что душе захочется. Главным ограничителем будет служить набор x64 директив процессора. Логичнее всего использовать версию PRO. Вы получите всё что можно использовать в домашних условиях.
Возможности редакций Windows 10
Для желающих купить: если вы желаете получить по максимуму полезное для домашнего использования, то Домашней версии будет более чем достаточно.
Какой виндовс лучше — Ответы на вопросы

Теперь, имея под рукой всю необходимую информацию, можно достаточно полно и точно ответить на более конкретные вопросы.
Какой виндовс лучше? Или какой windows лучше?
Как я уже говорил самая последняя версия всегда лучше предыдущих. Следовательно это 10. Исходя из комплекта программ и возможностей, которые можно использовать в домашних условиях, это будет версия ДОМАШНЯЯ или если сильно хочется, то ПРО.Ответ: лучшим вариантом для домашнего использования будет Windows 10 ДОМАШНЯЯ.
Какой виндовс лучше 7 или 10?
Какая виндовс 7 лучше для игр?
На этот вопрос можно было ответить сразу при рассмотрении возможностей windows 7. Теоретически для игр подойдёт любая редакция кроме начальной, из-за её ограничений. А реально Windows 7 Домашняя расширенная (Home Premium) будет лучшим решением. Хотя для игр в любом случае необходима установка дополнительных пакетов таких как: Adobe Flash Player, Visual C++, …
Какая виндовс 10 лучше?
Какую виндовс 7 лучше установить?
Лучшее решение это то, которое лучше всего соответствует вашим потребностям. Для домашнего использования Windows 7 Домашняя расширенная (Home Premium) будет лучшим решением. Но так было в то время когда она продавалась так как это было самое лучшее соотношение цена / качество. Сейчас можете закачивать и устанавливать любую, кроме начальной. Максимальная вероятно самая распространённая сборка.
Какой виндовс лучше для ноутбука?
Ноутбук такой же компьютер как и настольный, только переносной. Поэтому на него распространяются все те же самые правила. Учитывая то, что вы наверняка хотите использовать новое программное обеспечение, то для вас вполне подойдёт Windows 10 Home.А вот какая именно 32 или 64 разрядная. Тут необходимо знать:- Какой на ноутбуке установлен процессор 32 или 64 разрядный, достаточно новый или очень старый? — ответ на этот вопрос позволит прояснить, сможете ли вы вообще устанавливать виндовс 10.- Сколько установлено оперативной памяти? — ответ на этот вопрос точно подскажет какую редакцию вам лучше установить 32 или 64 разрядную. Подробно об этом рассказано в статье «Какую выбрать Windows».Как показала практика Windows 10 лучше устанавливать если у вас ОЗУ 4 и более ГБ. Исходя из этого уже смело можно предположить, что 64 разрядная будет лучше.
Что значит windows 10 1607/1703/1709/1803/1809?
Это даты выхода редакций виндовса 10. Первая пара цифр означает год. Вторая месяц. Следовательно версия 1607, это редакция выпущенная в июле 2016 года. Как сообщила майкрософт редакция 1803 самая быстрая и самая защищенная. Многие программы в новых версиях поддерживают именно её, и даже 1809. Более ранние версии становятся не актуальными и их поддержка прекращается.Если вы заметили с 2017 года новые редакции выходят два раза в год. В марте и в сентябре. Поддержка старых редакций составляла 18 месяцев. Начиная с редакции 1809 майкрософт обещает сделать поддержку 30 месяцев.
На 2 гига оперативки что лучше ставить виндовс 8.1 или 10?
И теоретически, и практически виндовс 8.1 легче чем 10. Соответственно и работать будет быстрее. Точно могу сказать, что 32 разрядные версии обоих виндовсов работать будут, но в любом случае не очень быстро. Как ускорить работу вашего компьютера рекомендую прочитать здесь.С 64-разрядными виндовсами дела обстоят несколько сложнее. Если процессор слишком старый и не поддерживают необходимые списки 64-разрядных инструкций, то установить их не получится. Ни тот, ни тот. Как проверить процессор читайте выше. Используемые источники:
Что делать, если вас не устраивает Windows 10, а устаревшая Windows 7 не подходит по причине примитивности и завершения поддержки? Выход есть!
В этом блоге я поделюсь с вами историей о переходе с Windows 10 на Windows 8.1 на компьютере средней мощности в 2019 году.
реклама

Я уже написал два блога про замечательную Windows 8.1: об интеграции драйверов и сравнении производительности на старом железе. Теперь пришло время сравнить Windows 10 и Windows 8.1 на достаточно мощном железе: 4-х ядерном Intel Core i5 с 16 гигабайтами оперативной памяти и SSD накопителем.
Казалось бы - такого железа за глаза для работы Windows и разницу не заметить, однако все не так просто.
Но, обо всем по порядку.
реклама
var firedYa28 = false; window.addEventListener('load', () => < if(navigator.userAgent.indexOf("Chrome-Lighthouse") < window.yaContextCb.push(()=>< Ya.Context.AdvManager.render(< renderTo: 'yandex_rtb_R-A-630193-28', blockId: 'R-A-630193-28' >) >) >, 3000); > > >);Почему мне разонравилась Windows 10.
Прошло около полугода с тех пор, как я перешел с Windows 10 версии 1809 на Windows 10 версии 1903.
Сначала все было хорошо, те мелкие огрехи, которые были в Windows 10 версии 1809 в версии 1903 исправили, но добавились новые.
Во-первых, Windows стала медлительной. Отклик ее на мои действия стал слишком заметен. Это субъективное ощущение и замерить его нельзя, но все же, это очень мне не понравилось.
Во-вторых, загрузка Windows 10 стала очень медленной, за те 6 лет, что я использую SSD накопители, я привык не замечать этот процесс, но Windows 10 версии 1903 тут подкачала.

18 секунд! Для SSD это вечность.
В-третьих, баги, с которыми я стал сталкиваться ежедневно. Я использую UWP приложение "Будильники и часы", поскольку мне надо пить лекарства по часам, и будильники заведены на разное время.
Так вот, после того как будильник сработает, при открытии меню Пуск или регулятора звука, звук системы выключался, и начинал проигрываться звук будильника.
Мелочь, а неприятно.
В один прекрасный день я обновился (до этого не обновлялся пару месяцев) и как раз попал на обновления с багами, которые начались с Windows 10 версии 1903 в конце лета и осенью.
После обновления у меня сломалось меню Пуск и поиск.
Сказать, что я был в ярости - это ничего не сказать. Я привык к идеально отлаженной и беспроблемной работе Windows 10 версии 1607 и такое поведения ОС для меня неприемлемо!
В-четвертых - телеметрия.
Многие пишут, что их не волнует телеметрия, хотя уже все признают, что Windows 10 не может комфортно работать на HDD из-за нее и кучи ненужных пользователю процессов.
И вот я столкнулся с ней в худшем виде, когда она парализовала работу компьютера.
Друг принес жесткий диск на 4 ТБ, чтобы я ему скачал много информации. На диске около 3 ТБ уже занято разной информацией.
Нужно скачать срочно, он уезжает в места, где нормального интернета нет. В торрент-клиенте сменил папки, чтобы качалось на его диск, смотрю - почти не качается, торрент пишет "диск перегружен".
В защитнике Windows добавил жесткий диск друга в исключения - не помогает. В диспетчере задач было видно, что системные процессы используют диск. И вот пока они не утихли, полчаса качать нельзя было.
А так как я уже успел попробовать Windows 8.1, я подумал - "А может ну его, этот директ икс 12, лучше буду сидеть на идеально работающей виндовс?".
Сказано - сделано. Флешка с Windows 8.1 еще тепленькая после предыдущих переустановок, и я сразу начал переход с Windows 10 на Windows 8.1.
Но, прежде чем удалить Windows 10, я решил сравнить ее производительность с Windows 8.1.
Первым делом я проверил скорость загрузки.

Всего 8.5 секунд!

Дальше - загрузка оперативной памяти. Здесь и далее - первый скриншот, это Windows 10, второй - Windows 8.1.
Перед тем, как выбрать, какой системой пользоваться, Windows 8 или 10, необходимо узнать, чем они отличаются. Рассмотрим различия, с которыми может столкнуться каждый, а не системные тонкости, важные только разработчикам.
Критерии сравнения
Выбирая систему, на которой вы будете работать ближайшее время, не забудьте обратить внимание на следующие пункты:
- внешний вид, дизайн. Стоит учитывать, что цветовую гамму можно настроить, а интерфейс персонализировать с помощью системных настроек и сторонних программ;
- производительность. Разные версии системы будут решать одинаковые задачи на одинаковых компьютерах за разное время: какой-то ОС потребуется больше времени, какой-то — меньше;
- поддержка устройств. Некоторые современные устройства работают только с самой последней версией Windows, а устаревшие не всегда с ней взаимодействуют. Хотя последнюю проблему Windows 10 решает с помощью режима совместимости;
- наличие функций. Поддержка Windows 8 компанией Microsoft официально окончена, поэтому новые технологии и сервисы, изобретаемые компанией, не добавляются в старую операционную систему.
Сравнив две версии по вышеописанным критериям, можно понять, какая именно версия подходит именно вам. Также принять верное решение помогут отзывы людей, успевших протестировать и ту, и другую Windows.
Минимальные требования
Минимальные требования — это перечень самых «слабых» компонентов, составляющих компьютер, наличие которых необходимо для установки системы. Если ваша видеокарта, процессор и любой другой компонент не соответствует минимальному требованию, перейти на новую Windows не получится. Единственный выход — заменить его современным и более производительным аналогом.
Минимальные требования для Windows 8 и 10 одинаковы. Хотя последняя версия системы и обзавелась более широким спектром функций, хорошая оптимизация позволила не повышать минимальную планку производительности:
- процессор с частотой 1 ГГц;
- оперативная память — 1 ГБ или 2 ГБ для 32 и 64-битной системы соответственно;
- HDD или SSD диск с 16 ГБ или 20 ГБ свободной памяти для 32 и 64-битной системы соответственно;
- видеокарта должна поддерживать технологию DirectX версии 9 или выше.
Сравнение дизайна
Windows 8 сильно отличается от остальных версий, так как имеет инновационный плиточный дизайн. Привычный рабочий стол отсутствует, доступ к приложениям осуществляется за счёт прямоугольных плиток. Пользователь имеет право их перетаскивать, менять цвета и габариты.

Windows 8 имеет плиточный дизайн
Поскольку внешний вид «восьмёрки» вызвал много неодобрительных отзывов, в Windows 10 вернули привычный дизайн: рабочий стол с ярлыками и меню «Пуск». Единственным отличием стало то, что теперь системная поисковая строка находится в отдельной вкладке. Интерфейс схож с представлением Windows 7, но немного осовременен: убраны лишние элементы, настройки системы упорядочены и интуитивно понятны, рамки окон плоские и прямоугольные.

В Windows 10 вернули хорошо знакомые пользователям Windows 7 рабочий стол и меню «Пуск»
Какой дизайн лучше и удобнее, решать вам. Рекомендуется посмотреть несколько видеороликов, сравнивающих внешний вид той и другой системы, чтобы понять, как он выглядит в реальности, движении, а не на картинках.
Производительность
В интернете можно найти множество тестов, их смысл заключается в следующем: берутся одинаковые комплектующие, устанавливаются одинаковые версии нескольких систем и на них выполняются одинаковые задачи. В итоге сравнивается время, за которое каждая из версий с ними справилась.
Скорость системных процессов
Представленные ниже графики наглядно иллюстрируют, как быстро справляются с работой Windows 7, 8 и 10. Из них можно сделать вывод: в большинстве случаев выигрывает «десятка».
Фотогалерея: сравнение скоростей системных процессов Windows 7, 8, 10
Windows 8 загружается на 2 секунды быстрее Windows 10 Windows 10 выключается быстрее всех Быстрее всех выполняет гибернацию Windows 10Сравнение через программы
Для сравнения производительности также существуют специальные программы, которые специально нагружают системы разнообразными задачами, а после выдают результат по всем пунктам. По выводам данных программ в большинстве случаев выигрывает Windows 10.
Фотогалерея: сравнение производительностей Windows 7, 8 и 10 с помощью программ
Лучший результат показывает Windows 10 Лучшую производительность показывает Windows 10 Лучший результат показала Windows 8Сравнение в приложениях
Ещё один способ выяснения победителя — анализ скорости работы наиболее популярных приложений: Excel, браузер Mozilla, Adobe Photoshop и т. д. По результатам данных тестов десятая версия Windows не всегда первая, но отстаёт несильно.
Фотогалерея: сравнение производительности Windows 7, 8 и 10 в приложениях
Лучший результат принадлежит Windows 8 Windows 10 показывает хороший результат Windows 10 показывает не лучшие результатыВидео: сравнение производительности в играх Windows 7, 8 и 10
Различия в возможностях
Одни функции Windows 8 перешли в десятую версию, вторые — остались только в ней, третьи — появились только в «десятке». Нижеописанный список поможет вам понять, что умеет та или другая Windows.
Виртуальные столы
Встроенная поддержка виртуальных столов появилась только с выходом Windows 10. В предыдущих версиях операционной системы работать с несколькими столами можно было только после установки сторонних программ.
Создавая сколько угодно рабочих столов, вы сможете разделить между ними используемые программы. Например, на одном столе будет открыт браузер и блокнот, на втором — фото и видеоредактор, а на третьем — какая-нибудь игра. Другими словами, потребность в нескольких столах может возникнуть у людей, работающих одновременно во многих приложениях, или у тех, кто пускает за свой компьютер других людей и хочет предоставить им отдельный рабочий стол.

В Windows 10 можно создать несколько рабочих столов
Видео: как пользоваться виртуальными рабочими столами в Windows 10
Charms Bar
Charms Bar — это меню «Пуск» или «Старт», которое очень сильно различается в рассматриваемых Windows. В «восьмёрке» нажатием клавиши с логотипом Windows (квадрат, разделённый на четыре квадрата) пользователь вызывает целый набор плиток, предоставляющий доступ к приложениям и новостям. Меню открывается во весь экран и может прокручиваться в ширину. Список плиток, располагающихся в меню, изначально предлагается самой системой, но в будущем может быть изменён пользователем.
В Windows 10 меню «Пуск» приняло более привычный вид, хотя и с небольшим отличием — поисковая строка, помогающая искать приложения по имени, вынесена в отдельное окно. По умолчанию Charms Bar открывается в небольшой вкладке, занимающей около 1/6 экрана, и содержит список всех программ, имеющихся в памяти компьютера, а также рекламные и новостные плитки. Внешний вид, количество папок и блоков можно настроить вручную.

В Windows 10 стартовое меню меньше и по своему внешнему виду напоминает меню «Пуск» в Windows 7
При этом в Windows 10 есть полноэкранный режим, активация которого приведёт к тому, что меню начнёт открываться во весь монитор.
Синхронизация с OneDrive
OneDrive — облачный сервис, позволяющий хранить копии многих элементов компьютера. Для работы с ним понадобится учётная запись Microsoft. В данное облако можно отправлять свои фотографии, видеоролики, некоторые виды файлов и даже резервные копии системы, с помощью которых в будущем восстанавливается поломанная Windows. Технология поддерживается как в Windows 8, так и в Windows 10.

Личные данные можно хранить в OneDrive, чтобы в случае поломки компьютера их можно было легко вернуть
Видео: как пользоваться One Drive
Стандартный браузер
Как и во всех предыдущих системах, в Windows 8 используется стандартный браузер Internet Explorer. Хоть его долго и совершенствовали, но он до сих пор сильно отстаёт по производительности и количеству поддерживаемых технологий от всех популярных браузеров. Конечно, стандартные функции, например, просмотр новостей и видео, IE выполнить способен, но большинство пользователей по многим причинам сразу спешит заменить его.
В Windows 10 появилась замена безуспешно обновляемому Internet Explorer — Microsoft Edge. Данный браузер более быстр, красив и прост. Современный дизайн и поддержка многих современных технологий делает его конкурентоспособным. Возможно, он до сих пор хуже большинства бесплатных аналогов, но пользоваться им уже приятнее.

В Windows 10 используется обновлённый и конкуретноспособный браузер Edge
Голосовой помощник
Голосовая помощница, имеющая имя Cortana, в настольной версии появилась только в Windows 10. Она присутствует в мобильной версии Windows 8 Mobile, но в редакции для компьютера на данном этапе Windows её не было.
С помощью помощницы можно голосом открывать приложения, запрашивать данные, выполнять некоторые действия, например, свернуть или переключить вкладку, искать информацию в интернете и т. д. Но понадобится микрофон, через который Cortana будет вас слышать.

В Windows 10 есть голосовая помощница Cortana, с помощью которой можно выполнять простые действия, используя только свой голос
На данный момент помощница недоступна в русскоязычной редакции Windows, поэтому вам придётся выбирать язык, поддерживаемый Cortana, во время установки системы или после этого, перейдя к её настройкам. Полный список языков, с которыми умеет взаимодействовать помощница, можно найти на официальном сайте Microsoft.
Игры с Xbox
На одной из конференций Microsoft объявила, что все игры, выпускаемые эксклюзивно для Xbox One, станут доступны в Windows 10. То есть пользователь, обладающий учётной записью Xbox Live, сможет приобрести игру, выпущенную для игровой приставки, и поиграть в неё на своём компьютере. Совместимость игр с Windows 8 отсутствует.

В Xbox Live можно купить игры с приставки и поиграть в них на своём компьютере
Информация о диске
В Windows 10 есть встроенный сервис, предоставляющий подробную информацию о том, на что расходуется место HDD или SSD диска. Он показывает, сколько мегабайт использует каждая программа, какой объем занимают те или иные файлы. Конечно, можно установить дополнительные программы на Windows 8, чтобы получить такую же информацию, но в последней версии системы достаточно зайти в параметры компьютера.

Windows 10 может предоставить подробную информацию о диске и программах, которые расходует место на нём
Умное разделение экрана
В Windows 8 появились первые признаки того, что Microsoft работает над функцией, позволяющей разделить экран на части, а не вручную перетаскивать окна и форматировать их размеры. В ней можно было поделить монитор на две половины: одна отдаётся под рабочий стол и все, на нём происходящее, а вторая — под окна с системными настройками и параметрами. Удобно, но не до конца практично.
В Windows 10 появилась полноценная реализация этой функции. Перетащив окно за левую или правую сторону монитора и отпустив его, вы создадите экран, разделённый на две части. В одну часть уйдёт перетаскиваемое приложение, в другой же части откроется то приложение, которое вы выберете из списка запущенных. После этого с помощью стрелочек можно будет разделить монитор на 3 или 4 блока с разными программами.

В Windows 10 экран можно разделить на 2, 3 и 4 части
Повышенная безопасность
В Windows 10 способов установки пароля на учётную запись стало больше. Благодаря технологии Windows Hello вы сможете установить следующие способы идентификации личности: стандартный ввод пароля, распознавание по отпечатку пальца, использование графического ключа, определение по лицу. Безусловно, для анализа отпечатка пальца необходим специальный тачпад, а для сканирования лица — камера с поддержкой Full HD и инфракрасного датчика.

Можно установить идентификацию по лицу или отпечатку для входа в Windows 10
Таблица: сравнение возможностей Windows 8 и 10
| Характеристика | Windows 8 | Windows 10 |
| Производительность | иногда выигрывает | иногда выигрывает |
| Наличие виртуальных столов | нет | есть |
| Charms Bar | во весь экран, только плитки | небольшое окошко, плитки и списки |
| One Drive | есть | есть |
| Стандартный браузер | Internet Explorer | Edge |
| Cortana | нет | есть, но не в русскоязычной версии |
| Поддержка игр Xbox | нет | есть |
| Разделение экрана | только на две части | на две, три и четыре части |
Отзывы пользователей о Windows 8 и 10
Рассмотрим несколько отзывов пользователей, попробовавших разные версии Windows.
Опираясь на вышеописанные сравнения, можно сделать вывод: Windows 10 превосходит предыдущую версию по производительности и количеству поддерживаемых технологий. При этом «десятка» находится на стадии развития, поэтому со временем только улучшится, а поддержка Windows 8 официально прекращена, из-за чего ждать чего-либо нового от неё не стоит.
Всем доброго времени суток!
В этой статье хочу выказать свое мнение насчет выбора ОС. Думаю, что тема будет весьма полезна для многих. Даже опытные пользователи часто меняют Windows и не могут остановиться на какой-то конкретной версии (что уж говорить о тех, кто не так хорошо знаком с ПК).
Также статья, наверное, найдет отклик и у тех, кто недавно купил компьютер/ноутбук и подыскивает себе оптимальную систему (так, чтобы все сносно работало, и не тормозило).

Выбор ОС - превью

Выбор версии ОС для ноутбука/ПК
То в первую очередь необходимо зайти на официальный сайт производителя вашего устройства и посмотреть, для каких ОС Windows там есть драйвера (разумеется, для вашей модели устройства).
Т.к. если нет официальных драйверов на желаемую вами ОС — не исключено множество проблем в будущем: придется искать их у "народных" умельцев (а они стабильностью, в большинстве случаев, не отличаются), не исключены сбои и падения, часть функций может вообще не работать.
Например, на скрине ниже представлен официальный сайт DELL с разделом загрузки драйверов для модели ноутбука Inspiron 7572.

Просмотр доступных драйверов для ноутбука на сайте производителя
При хитрых способах установки (например, через импорт различных бэкапов) — могут вызвать серьезные ошибки, и придется переустанавливать ОС.
Про выбор между ОС x86 и x64 (32/64-bit)
Если на заре появления x64 систем — с ними было много проблем, то сейчас это все в прошлом. Для них так же, как и для x86 — выпущено тысячи программ и все нормально работает.
Основное отличие между этими системами (если отбросить все ненужное для рядового пользователя) — это количество поддерживаемой оперативной памяти.
Если у вас больше 3 ГБ ОЗУ — ставьте x64 систему. Дело в том, что x86 система не увидит и не будет использовать больше 3 ГБ ОЗУ (если у вас 8 ГБ, скажем, то 3 ГБ будут видны и будут использоваться, а 5 ГБ будут "лежать" мертвым грузом).
Если у вас 3 ГБ ОЗУ или меньше — установить x64 систему тоже можно, но я бы этого не рекомендовал. x86 система, как правило, менее требовательная, чем аналогичная x64. Поэтому, с целью повышения производительности, с таким объемом ОЗУ лучше выбрать x86.
О том, как узнать текущую ОС, ее разрядность, кол-во ОЗУ:

Как узнать свою ОС и процессор

Версия ОС, процессор, ОЗУ
Про версии Home, Pro, Enterprise, Education
Вот по большому счету для многих пользователей практически нет разницы, какую из этих версий выбрать (основная разница здесь для различных предприятий и компаний, где есть определенные проблемы с юридическим оформлением всего этого "дела", и необходимость использования удаленного доступа к корпоративным сетям, настройка различных системных политик и пр.).
Если касаться Windows 10 — то:
Про выбор между Windows XP÷11
Вообще, разумно выбирать ОС не только исходя из своих личных желаний, но и исходя из наличия официальных драйверов (как уже об этом сказал выше) и требований самой ОС. Нет смысла ставить на слабую машину современную Windows 10, и постоянно мучиться с тормозами и зависаниями.
Windows XP
Легендарная ОС, занимавшая пальму первенства около 10 лет!
По сравнению со всеми ОС, бывшими до нее, она стала:
- очень стабильной : количество ошибок и падений снизилось в разы. Ту же Windows 98 приходилось переустанавливать чуть ли не каждый месяц;
- дружелюбной к людям плохо знакомыми с ПК (многие действия достаточно просты и понятны, есть подробная справка по выполнению многих задач).
Пожалуй, эти два качества позволили ей стать одной из самых популярных ОС!

Windows XP - рабочий стол
На сегодняшний день официальная поддержка этой ОС Microsoft прекратила, поэтому ставить ее на ПК я бы рекомендовал только в исключительных случаях:
- когда нет драйверов для более новой ОС;
- старый ПК с низкими характеристиками;
- или вам нужна конкретно эта ОС для запуска конкретной программы (хотя в этом случае можно прибегнуть к виртуальной машине).
- Процессор Pentium с частотой 233 МГц;
- Не менее 64 МБ оперативной памяти (рекомендуется не менее 128 МБ);
- Не менее 1,5 ГБ свободного места на жестком диске;
- CD или DVD-привод.
Windows 7
До сих пор еще довольно востребованная ОС! Главным образом, из-за того, что:
- низкие системные требования (тем более, по современным меркам). У многих пользователей, у кого работала Windows XP — работает и Windows 7;
- система очень стабильная и надежная;
- высокая производительность (система оптимизирована и под-ноутбуки, которые сейчас очень популярны);
- поддерживает многие устройства без установки драйверов (это вообще, удобнейшая вещь!).

Windows 7 - меню ПУСК и раб. стол
В последнее время, должен отметить, Windows 7 стала терять свою популярность:
- во-первых, все новые ноутбуки и ПК идут с предустановленной Windows 10;
- во-вторых, многие производители на свои новые "железки" не выпускают драйвера для Windows 7;
- в-третьих, не все современное оборудование в ней работает.
Но в целом, думаю, еще несколько лет она будет одним из основных продуктов Microsoft.
- процессор 1 ГГц;
- 1 гигабайт (ГБ) (для 32-разрядной системы) или 2 ГБ (для 64-разрядной системы) оперативной памяти (RAM);
- 16 гигабайт (ГБ) (для 32-разрядной системы) или 20 ГБ (для 64-разрядной системы) на HDD;
- графическое устройство DirectX 9 с драйвером WDDM версии 1.0 или выше.
Windows 8
Эта система представила пользователям впервые новый вид оформления: при включении и загрузки ОС — перед вами представал не привычный рабочий стол, а плиточное меню (как на скрине ниже).
С одной стороны — это удобно, с другой - удобно на мобильных гаджетах, но не на ПК/ноутбуках. Из-за этого плиточного меню, система подверглась нещадной критике, и думаю, что именно поэтому не стала таким уж популярным продуктом.
Windows 8 - рабочий стол
В целом, система весьма стабильна, производительна и надежна. По своим возможностям не уступает Windows 7 (причем, скорее превосходит: есть инструменты для восстановления, встроен антивирус/защитник, улучшена производительность).
Кстати, по моим личным тестам и наблюдениям — это ОС самая быстрая при ее установке на диск, при загрузке Windows и выключение ПК (хотя и выигрывает при загрузке всего несколько секунд, но тем не менее. ). Вкупе с SSD-диском система просто "летает".
- Процессор. 1 ГГц* или выше с поддержкой PAE, NX и SSE2;
- ОЗУ 1 ГБ (для 32-разрядной системы) или 2 ГБ (для 64-разрядной системы);
- Место на жестком диске: 16 ГБ (для 32-разрядной системы) или 20 ГБ (для 64-разрядной системы);
- Видеоадаптер: Microsoft DirectX 9 с драйвером WDDM.
Windows 10
Самая популярная (на текущий момент) ОС в линейке Windows. Обладает наилучшей стабильностью и надежностью (правда, на мой взгляд, все-таки уступает в производительности Windows 8).
Однако, сейчас в сети есть множество сборок систем с пред-настройками, где все лишнее отключено (в том числе и слежка). Думаю, этот минус — можно вычеркнуть.

Windows 10 - рабочий стол
Вообще, если у вас современный ПК/ноутбук , думаю, проблем с установкой и использованием этой ОС возникнуть не должно.
Правда, я отмечал, что у Windows 10 есть проблемы при работе с дискретной и встроенной видеокартами — она не всегда может правильно переключать одну на другую (ссылка на статью об этом).
Поэтому, если у вас 2 видеокарты, и вы часто играете — я бы рекомендовал Windows 7, ну или поставить сразу 2 системы (по крайней мере, имейте ввиду, что в некоторых играх Windows 10 не переключит встроенный адаптер на дискретный, и могут начаться тормоза).
Также есть некоторые проблемы с поддержкой старых программ : работают не стабильно, вылетают. Если перейдете на эту систему, возможно, как выход — это использование виртуальной машины (либо гипервизора).
- Процессор: как минимум 1,5 ГГц или SoC;
- ОЗУ 1 ГБ (для 32-разрядных систем) или 2 ГБ (для 64-разрядных систем);
- Место на жестком диске: 16 ГБ (для 32-разрядных систем) или 20 ГБ (для 64-разрядных систем);
- Видеоадаптер: DirectX версии не ниже 9 с драйвером WDDM 1.0.
- Дисплей: 800 x 600.
Windows 11
Новая ОС! (первые тестовые версии появились в июне 2021г.)
По "характеру" своей работы она мало чем отличается от Windows 10 (хотя определенно высказываться по ней пока сложно, т.к. идут постоянно обновления).
Есть неск. новых вещей (которых не было в 10-ке): интересный дизайн; наличие виджета новостей; "мощный" магазин приложений; упрощено взаимодействие с сенсорными устройствами; возможность запуска Android-приложений; HDR и прочее.

Установка Windows 11 завершена // Рабочий стол
- Процессор : 2 ядра (не менее 1 ГГц), 64-бит (так можно проверить, подходит ли ЦП);
- ОЗУ: 4 ГБ;
- Место на диске (под установку системы): 64 ГБ+;
- Прошивка : UEFI, с поддержкой безопасной загрузки TPM (TPM версии 2.0);
- Видеоадаптер : с поддержкой DirectX 12 (с драйвером WDDM 2.0);
- Наличие подкл. к Интернет (+ учетная запись Майкрософт!).
Дело в том, что некоторые дистрибутивы Linux были за последние неск. лет сильно доработаны и упрощены (для домашних нужд — пользоваться ими не сложнее, чем Windows).

Меню ПУСК (его можно настроить) // Система Deepin

Сомнения пользователей, которые выясняют, какую версию Windows выбрать, оправданы – каждая операционная платформа от Microsoft имеет плюсы и минусы. В этом вопросе главным критерием становится набор задач, который пользователь решает на своем ПК. Сегодня мы проанализируем три популярные ОС от Microsoft Windows 7, 8 и 10 и подберем оптимальную операционку под конкретный пул задач.
Что такое операционная система
Операционные системы для компьютера
Чтобы оперировать общепринятыми терминами, идём в Википедию и узнаём такое определение: «Операционная Система, сокращённо ОС (от английского operating system, OS) — это комплекс взаимосвязанных программ, предназначенных для управления ресурсами компьютера и организации взаимодействия с пользователем». Другими словами ОС обязана управлять всеми устройствами компьютера. И позволять вводить команды и данные с устройств ввода таких как клавиатура, мышь, сканеры, …, и выводить результаты выполнения команд на устройства вывода такие как экран монитора или принтер. А также сохранять результаты своей работы на носителях информации.
На что обратить внимание
Есть ряд параметров, по которым можно сравнить операционные системы Виндовс и решить, какая из них лучше подходит тому или иному человеку. Предвзято относиться к этому не стоит, так как следующий список поможет определить, какой Windows лучше установить с компьютерной и рационалистической точки зрения:
- Производительность. Виндовс 8 по сравнению с семеркой – более производительная система, которая требует меньшего количества ресурсов. Но ее опережает десятка, обладающая еще лучшей производительностью и теми же требованиями к компьютеру.
- Сравнение времени загрузки. Если XP загружалась долго, и это было связано не только с железом компьютера, то семерка начала делать это куда быстрее. Но восьмерка и десятка при правильных настройках даже без SSD могут делать это за 10-15 секунд.

Самая новая и популярная десятка
- Набор для тестирования систем. Системные требования Виндовс 7, 8 и 10 практически ничем не отличаются, а вот у ХП они гораздо ниже. Говорит это о том, что если на ПК запускается десятка, то и восьмерка с семеркой прекрасно будут себя чувствовать.
- Доступ к настройкам, параметрам и к «Панели управления». Доступ к этому инструменту может быть везде осуществлен командой control, но если пользоваться графическим интерфейсом, то десятка снова выигрывает. В ней также есть и вторая панель под названием «Параметры».
- Ограничения по используемой оперативной памяти. Если человек использует 32 битный процессор, то в семерке ему доступно максимум 4 гигабайта ОЗУ. Дела повторяются и в восьмерке, и в десятке. Также все зависит от редакций. Если используется Начальная, то предел – 2 Гб в Виндовс 7. В восьмерке и десятке Начальной уже нет и минимум там в любом случае 4 гигабайта.
- Совместимость с устаревшими приложениями. Поддержку старых приложений осуществляют все современные операционные системы, но только в том случае, если используются их Профессиональные версии.
- Выбор по компьютерному железу. Для более слабых компьютеров подойдет Виндовс ХП или начальные редакции Виндовс 7. Десятка и восьмерка будут больше тормозить, если железо ПК давно не апгрейдилось.
Недооцененная Виндовс 8.1

Критерии выбора операционной системы
Предпочтения пользователя – не единственная мерка, по которой определяется вариант ОС. Большое значение имеют системные требования и наличие драйверов для устройства на сайте производителя.
Системные требования для Windows
Наименее прихотлива самая ранняя из перечисленных версия – Windows 7. Ее можно инсталлировать на слабые ПК со следующими характеристиками:
- частота процессора (CPU) – от 1 ГГц с поддержкой технологий PAE, NX и SSE2;
- оперативка (RAM) – 1 или 2 ГБ для 32- или 64-разрядной системы соответственно;
- свободное место на жестком диске (HDD) – 16 или 20 ГБ в зависимости от разрядности операционки;
- видеоадаптер Directx 9.1.
Чуть более требовательна система Windows 8. Для ее установки потребуется соблюсти следующие системные требования:
- CPU и RAM – аналогично Windows 7;
- HDD – 16 или 20 ГБ для 32- и 64-разрядной системы;
- Directx 9.1 с драйвером WDDM.
Windows 10 подходит для следующих ПК:
- CPU – от 1,5 ГГц с поддержкой PAE, NX и SSE2;
- RAM – для 32-разрядной системы потребуется 1 ГБ, для 64-разрядной – 2 Гб;
- HDD – 16 или 20 Гб для 32- и 64-разрядной системы;
- требования к видеоадаптеру аналогичны Windows 8.
Драйверы на ПК для установки Windows
Перед выбором операционки стоит заглянуть на сайт производителя вашего устройства и убедиться, что оно поддерживает желаемую систему. Это можно увидеть в списке доступных драйверов в соответствующей вкладке «Операционная система». Если возникли трудности с поиском информации, обратитесь к технической поддержке производителя вашего устройства.
Что же это за функции такие и так ли они нам нужны?
Windows To GO
Позволяет запустить компьютер из рабочего пространства с предварительно созданного USB-накопителя. Иными словами, на флешке делается образ системы с рабочими программами. И, при подключении её к любому ноубуку в поездке, можно загрузить созданную внутри систему Windows 8 со всем окружением и софтом. Ммм. Полезно, если вы много путешествуете и пользуетесь чужими компьютерами. Чаще всего, конечно, таскаете свой, так что не настолько нужно. Хотя интересно.
Direct Access
DA дает возможность удаленным пользователям подключиться к корпоративной сети без того, чтобы запускать VPN сессию. Так же помогает сисадминам внедрять групповые политики на подключаемых с помощью этой технологии узлах. Конечно, хорошо, если у нас будет использоваться Windows Server 2012, но что-то я не думаю, что у каждого дома стоит сервер. Функция, считаю, не очень нужная.
BranchCache
Улучшения в VDI
В общем, нетрудно заметить, что отличия профессиональной версии от корпоративной не такие уж критические, нам, простым рядовым пользователям, многие из них никогда не понадобятся. Зачем же платить больше?
Недостатки «Семерки»
- Одним из недостатков является не совсем корректная работа 64-х и 32-х битных драйверов;
- Неудобный обмен файлов по сети;
- Слабая защита от вирусов — хоть в систему и встроен «защитник» Windows, но все равно уровень защиты слишком мал. Из-за этого требуется установка дополнительного антивируса;
- Слишком упрощенный проводник, порой с ним работать очень неудобно;
- Малые ресурсы на маломощных компьютерах для работы ОС. Для стабильной работы понадобится мощный компьютер.

Плюсы «Семерки» очевидны, их довольно много. Конечно же, положительные качества раскрываются в оформлении и работе операционной системы. Но все же стоит обратить внимание на «Восьмерку». Для чего нужно было создавать более усовершенствованную ОС вместо такой неприхотливой Виндовс 7? Для этого следует рассмотреть сильные, а также слабые стороны этой операционной системы.
Постскриптум
Спасибо, что дочитали нашу статью до конца, тем самым получив наиболее полное представление о том, как узнать версию и другие параметры вашей системы. Надеемся, вы сделали это не напрасно!
Пожалуйста, расскажите о нашей статье своим друзьям в социальных сетях. Спасибо!
Выяснить версию установленной операционной системы от Microsoft довольно просто. Данное действие не требует загрузки дополнительных программных продуктов – в Windows «из коробки» встроены все требуемые инструменты.
Например, можно воспользоваться консолью . Чтобы обратиться к командной строке необходимо:
- Сочетанием клавиш Win+ R вызвать утилиту «Выполнить », ввести в ней cmd и нажать клавишу Enter ;
- Можно также просто прописать cmd в поиске.
Здесь нужно воспользоваться системной командой systeminfo , после чего на экране появится вся подробная информация:
Первое значение первого отмеченного параметра показывает версию системы , число после точки меняется после масштабного обновления, а последнее значение предоставляет информацию о сборке или как еще говорят «билде». Данные о типе системы показывают 32 или 64-битную систему. Разница между ними состоит в том, что первая может использовать не более 4 GB оперативной памяти, а вторая в состоянии задействовать ресурсы гораздо больших объемов, нежели даже 32GB RAM.
Читайте также:

