Sleepimage mac os что это
Обновлено: 04.07.2024
Я использовал Disk Inventory X и нашел файл с именем sleepimage в /private/var/vm/ он занимает 4 ГБ! Я также обнаружил множество других файлов в той же папке, которые называются swapfile0 swapfile1 и т. Д. Что они и могут ли они безопасно удалить, чтобы освободить место? (почти 10 ГБ)
Я ожидаю, что «файлы подкачки» предназначены для перестановки памяти, а «образ сна» - это сохраненное состояние, когда компьютер переходит в режим гибернации. Очень простой поиск в Google может ответить на это . Бесполезно жаловаться на вопрос, который вы считаете тривиальным с помощью комментария, который все остальные тоже найдут тривиальным. Отмечу, что по этому вопросу нет отрицательных голосов, и это предпочтительный метод предоставления такого вклада. @ Александр Я сделал простой поиск в Google и нашел это.swapfile0 , swapfile1 И так далее файлы подкачки. Вы можете думать о них как о «резервной» оперативной памяти. Когда вашему компьютеру не хватает оперативной памяти для размещения запросов памяти всех ваших программ (что почти всегда, это нормально), он использует эти файлы для «записи» части того, что было в оперативной памяти.
Он sleepimage имеет очень похожее применение, за исключением того, что он используется только тогда, когда ваш Mac находится в спящем режиме / просыпается.
Удаление любого из swapfile* файлов может испортить вашу систему, но вы можете безопасно удалить sleepimage . Однако это бессмысленно, и, вероятно, он будет воссоздан в следующий раз, когда вы переведете компьютер в спящий режим. Если вы действительно хотите удалить его, вам придется использовать sudo rm , так как root владеет файлом.
Наконец, это нормально для sleepimage занимает до 4 ГБ; обычно он занимает то же место, что и ваша RAM.
РЕДАКТИРОВАТЬ Вы можете /var/vm/sleepimage безопасно удалить , но он будет воссоздан, когда вы переведите Mac в режим сна. Если вы run sudo pmset -a hibernatemode 0; sudo rm /var/vm/sleepimage , Mac будет использовать обычный режим сна (например, настольные Mac по умолчанию) и не будет воссоздан /var/vm/sleepimage . Смотрите этот пост с дополнительной информацией.

Если вы еще не испугались и готовы к довольно сложным операциям, должен напомнить вам самое главное правило.
Все действия вы проводите только на свой страх и риск!
А теперь, поехали.
Отключаем режим гибернации (SafeSleep)
Команда отключает встроенный в OS X режим гибернации, известный как SafeSleep. Он используется для сохранения содержимого оперативной памяти на устройство хранения данных, которое не зависит от потребления энергии. Специальный файл (sleepimage) появляется на жестком диске каждый раз, когда Mac переходит в режим сна, или когда у него садится батарея. Размер этого файла точно такой же, как емкость оперативной памяти вашего компьютера.
Открываем терминал и вводим команду
sudo pmset -a hibernatemode 0
Заходим в /private/var/vm/
Удаляем существующий файл sleepimage
sudo rm sleepimage
Предотвращаем последующее создание этого файла
chmod 000 /private/var/vm/sleepimage
Учтите, что после этой операции ваш Mac больше не сможет переходить в режим сна с автоматическим сохранением всех открытых файлов, поэтому не забывайте про Auto-Save.
Если вам вдруг не понравилось работать в таком режиме, вот способ отмены всех манипуляций:
sudo pmset -a hibernatemode 3; sudo rm /private/var/vm/sleepimage
Удаляем голосовые записи
Не пользуетесь встроенными в OS X голосовыми подсказками? Зачем же они будут занимать лишнее место на жестком диске?
Снова отправляемся в терминал и вводим команду
Удаляем папку с голосовыми записями
sudo rm -rf Voices/*
Избавляемся от временных файлов
Кеш вашей системы должен автоматически очищаться после каждой перезагрузки, но, к сожалению, далеко не всегда это случается. А если компьютер будет находиться во включенном состоянии, например, в течение месяца, то вам точно придется чистить его самим. Для этих целей в «Терминале» предусмотрена команда, которую ни в коем случае нельзя использовать при запущенных приложениях.
cd /private/var/tmp/; rm -rf TM*
Чистим кеш «быстрого просмотра»
«Быстрый просмотр» в OS X также имеет привычку сохранять кеш, поэтому периодически следует удалять эти файлы.
sudo rm -rf /private/var/folders/
Всего за четыре действия мы почистили Mac от самых разных файлов, суммарный размер которых варьируется от 5 ГБ до 20, а то и 30 ГБ. Неплохо, не так ли?
Повторюсь, данные операции рекомендуется проводить только опытным пользователям OS X. Поэтому лишний раз подумайте, не легче ли приобрести специальную программу для чистки жесткого диска.
В следующей части мы рассмотрим еще несколько нетривиальных способов для увеличения свободного места на компьютере.
По разным причинам (хотя чаще всего - освобождение места на диске, обычно это делают при установке ssd) пользователи Mac OS Lion желают избавиться от файла sleepimage, который занимает "необоснованно" много места.

Набираем быстренько в терминале простейшую команду:
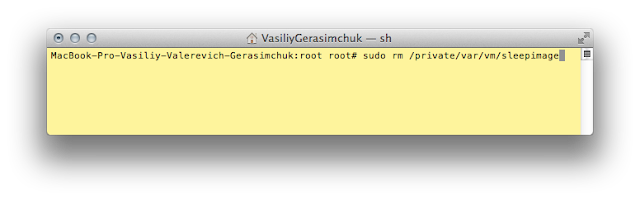
И файл. Удаляется. Но радоваться рано. Основная функция этого файла - сохранить всю информацию из оперативной памяти в то время, когда компьютер находится в режиме сна/глубокого сна (hibernatemode). И пока мы не заснём - он и не появится. Но стоит закрыть крышку ноутбука - как система вновь его создаст: это будет заметно по тому, что индикаторный светодиод на переднем торце MBP (к сожалению, я не знаю что это в случае других компьютеров Apple) будет вначале довольно долго гореть ровным светом, и только затем - мигающим, оповещая нас о том, что компьютер "спит".
Открыв крышку, файл sleepimage можно будет обнаружить на прежнем месте.
Чтобы этого избежать - нам нужно отключить режим hibernate. Но тут стоит заострить внимание на том факте, что при истощении вашего аккумулятора и самостоятельного выключения комьютера из-за нехватки заряда - ваши несохраненные данные не сохранятся, потому что именно hibernation отвечает за эту возможность. Поэтому, если у вас именно мобильный macbook, то перед отключением hibernate стоит десять раз подумать, но если у вас десктоп, или вы просто постоянно работаете вблизи розетки, то отключать можно, в принципе, спокойно. Делается это всего одной командой:
На всякий случай команда для включения hibernate обратно:
Вот и всё. Теперь нужно просто удалить файл sleepimage и перезагрузиться. Помните, пожалуйста, что если вы работаете вдали от розетки, то при выключенном hibernate вам следует почаще глядеть на проценты аккумулятора и почаще сохранять в локальные файлы (в облако?) текущие задачи.
И да, я не знаю как всё вышеописанное повлияет на общую стабильность системы. Но вроде не должно практически накак :) За исключением вышеописанных неудобств.


Продолжаем приводить Mac в порядок. На прошлой неделе мы устроили профилактику накопителю, а сегодня возьмемся непосредственно за операционную систему.
Итак, OS X. Причин снижения производительности, появления различных неполадок в работе и других проблем может быть огромное множество, поэтому рассмотреть их все в рамках одного материала просто не представляется возможным. Поступим проще.
Мы предлагаем вам 6 советов, которые гарантированно не навредят системе и с высокой степенью вероятности повысят производительность компьютера, а также предотвратят возникновение проблем в будущем. Ничего сложного — просто несколько полезных трюков. Поехали!
Совет 1. Проверка списка автозагрузки
Начнем с банального — автозагрузки. Открываем «Системные настройки» и выбираем пункт «Пользователи и группы». Переходим на вторую вкладку под названием «Объекты входа» и внимательно изучаем список приложений, которые запускаются вместе с системой. Если заметили что-то откровенно лишнее, то смело выделяем эту программу и нажимаем на минус внизу. Снятие или установка галочки эффекта не дадут — это всего лишь средство скрыть окно программы после ее автозагрузки при запуске системы.

Очевидно, что Final Cut Pro X при запуске системы – не лучшая идея
Совет 2. Обнуление PRAM
Далее еще один известный, но от этого не менее полезный совет — сбросить PRAM. Эта процедура описана даже на сайте Apple:
PRAM — это небольшой раздел памяти компьютера, где хранится ряд значений параметров, к которым система OS X может быстро получить доступ.
Соответственно, периодический сброс данного раздела позволит «взбодрить систему». Для этого делаем следующее:
- Выключите компьютер Mac.
- Найдите на клавиатуре следующие клавиши: Option, Command (⌘), P и R. На шаге 4 их нужно будет нажать одновременно.
- Включите компьютер Mac.
- Одновременно нажмите клавиши Option-Command-P-R и удерживайте их. Их нужно нажать до того, как появится серый экран. Удерживайте клавиши нажатыми до тех пор, пока компьютер Mac не начнет перезагрузку с характерным звуком.
- Отпустите клавиши.
После того как система все-таки загрузится, вы можете заметить, что некоторые параметры сбились. Их придется настроить заново в «Системных настройках».
Совет 3. Использование Терминала
В «Терминале» OS X можно вводить команды, которые позволят внепланово запустить процедуры обслуживания системы. Для этого запускаем «Терминал» и копируем туда следующее:
sudo periodic daily
sudo periodic weekly
sudo periodic monthly
После этого потребуется ввести пароль администратора. Обратите внимание, что набираемые символы в «Терминале» не видны. Нажимаем Enter и ждем выполнения всех процедур.
Также из «Терминала» можно перестроить кэш dyld. Нередко его повреждение приводит к «задумчивости» компьютера, когда появляется индикатор загрузки и то или иное приложение становится временно недоступным для работы.
sudo update_dyld_shared_cache -force
Потребуется ввести пароль, а затем желательно перезагрузить компьютер.
Совет 4. Очистка кэша приложений
Для выполнения этого совета придется завершить все запущенные приложения. Затем открываем Finder и нажимаем комбинацию клавиш Shift-Cmd-G. В появившемся поле вводим адрес
/Library/Caches и попадаем в указанную папку. Отсюда абсолютно все отправляем в корзину.

Все это смело отправляем в корзину
Вновь открываем Finder и нажимаем Shift-Cmd-G. Теперь в поле вводим уже /Library/Caches (отличие в тильде) и опять удаляем все файлы и папки. Очищаем корзину, перезагружаем компьютер.
Этот совет будет полезен, если какое-то приложение стало работать слишком медленно или даже перестало запускаться. После очистки кэша и последующего запуска программы он будет создан заново, но уже лишен проблем.
Совет 5. Заглядывайте в Мониторинг системы
У пользователей Windows есть «Диспетчер задач», а у владельцев компьютеров Mac «Мониторинг системы». Его можно найти среди других системных утилит в Launchpad. После запуска нас интересуют первые две вкладки: ЦП и Память.
Если какой-то процесс отъедает неожиданно много ресурсов процессора, то его необходимо закрыть. Простое правило, позволяющее зачастую определить программу, тормозящую работу всей системы.

Совет 6. Используйте специальный софт для профилактики OS X
Проще всего ухаживать за системой при помощи специального программного обеспечения. Такого для OS X в избытке, но самая популярная и, пожалуй, мощная — CleanMyMac 3. Кроме перечисленных выше операций, она обладает массой других возможностей, которые могут оказаться полезными именно вам. Разумеется, утилита платная.
Зачастую любую проблему в OS X можно победить даже без переустановки системы. Перечисленные выше советы — верный шаг к восстановлению прежней работоспособности компьютера. Главное, что следовать им достаточно просто и совершенно безопасно.
(3 голосов, общий рейтинг: 4.67 из 5)
Читайте также:
- Как настроить наушники с микрофоном на windows 10
- Нет кнопки очистить системные файлы windows 10
- The following packages have unmet dependencies ubuntu как исправить
- Подключение не выполнено из за политики заданной на сервере службы удаленного доступа windows 10
- Очистить таблицу маршрутизации windows

