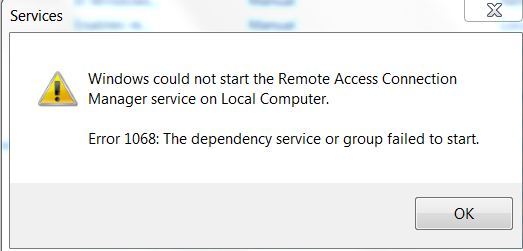Служба ics windows 7 не запускается
Обновлено: 04.07.2024

Для начала нужен один компьютер, который называется главным, он должен быть подключен к интернету, а также независимо от того, к другим компьютерам в локальной сети.
На главном компьютере необходимо включить общий доступ к интернету (ICS). Тогда другие компьютеры в локальной сети подключаться к интернету через главный компьютер.
Включение общего доступа к интернету (ICS)
Для включения ICS на главном компьютере:
- Вкладка «Общий доступ» недоступна, если имеется только одно сетевое подключение.
- Можно также установить флажок Разрешить другим пользователям сети управлять общим доступом к интернету или запрещать его .
Для проверки подключения к локальной сети и к интернету убедитесь, что файлы можно совместно использовать между компьютерами и каждый компьютер имеет доступ к интернету.
Настройка протокола TCP/IP
Для использования общего доступа к интернету убедитесь, что подключение локальной сети (LAN) на каждом компьютере настроено на автоматическое получение IP-адреса.
- Откройте окно «Сетевые подключения».
- Щелкните правой кнопкой мыши значок подключения к локальной сети и выберите команду Свойства.
- Выберите Протокол интернета версии 4 (TCP/IPv4) или Протокол интернета версии 6 (TCP/IPv6) и нажмите кнопку Свойства .
- Выберите Получать IP-адрес автоматически или Получать IPv6-адрес автоматически и нажмите кнопку ОК .
Другие компьютеры в локальной сети необходимо настроить на доступ к интернету (ICS).
Не используйте технологию ICS в сети с контроллерами домена, шлюзами или DHCP- или DNS-серверами. Не используйте ICS на системах, настроенных на статические IP-адреса.
Подключение ICS и VPN
Если создать на главном компьютере корпоративной сети подключения к виртуальной частной сети (VPN) и включить для этого подключения доступ к интернету, весь трафик интернета будет направляться к корпоративной сети, и компьютеры в домашней сети будут иметь доступ к корпоративной сети.
Если не включать общий доступ к интернету (ICS) для подключения к сети VPN, другие компьютеры будут без доступа к интернету или к корпоративной сети, пока подключение к сети VPN оставаться активным на главном компьютере.
ICS и сети без точки доступа
Если подключение к интернету совместно используется в сети без точки доступа, ICS будет отключен, если:



Служба Internet Connection Sharing (ICS) в Windows позволяет предоставить общий доступ к интернет подключению на вашем компьютере другим компьютерам в локальной сети (через Wi-Fi или Ethernet). Благодаря этому все компьютеры в локальной сети могут выходить в Интернет через интернет подключение на одном компьютере (компьютер может быть подключен к интернету: через 4G/LTE модем, прямое кабельное подключение через второй сетевой адаптер, спутниковое подключение, PPPoE, VPN подключение и т.д.). В этом случае данный компьютер Windows с двумя сетевыми интерфейсами, подключенными к разным сетям, будет выступать в качестве шлюза для доступа в Интернет других компьютеров. Служба ICS при этом выполняет функции трансляции адресов (NAT) и DHCP сервера.
Общий доступ к сетевому подключению в Windows включается в свойствах сетевого адаптера на вкладке Доступ -> Общий доступ к подключению к Интернету -> Разрешить другим пользователям сети использовать подключение к Интернету данного компьютера (Allow other network users to connect through this computer’s Internet connection).

В современных билдах Windows 10 есть один неприятный недостаток – после перезагрузки компьютера с общим сетевым подключением, у других компьютеров в локальной LAN/Wi-Fi сети пропадает доступ в Интернет.
Дело в том, что в современных билдах Windows 10, если через общее сетевое подключение не идет трафик, то служба Internet Connection Sharing отключается через 4 минуты, и не перезапускается автоматически.Чтобы восстановить общий доступ к Интернету, нужно снять и еще повторно включить галку общего доступа в свойства сетевого адаптера, через который Windows подключена к Интернету.
Чтобы служба общего доступа к интернету автоматически включалась после перезагрузки Windows 10, нужно включить специальный параметр реестра EnableRebootPersistConnection типа DWORD в ветке HKEY_LOCAL_MACHINE\Software\Microsoft\Windows\CurrentVersion\SharedAccess и значением 1.
Проще всего создать параметр реестра следующей командой PowerShell:
New-ItemProperty -Path HKLM:\Software\Microsoft\Windows\CurrentVersion\SharedAccess -Name EnableRebootPersistConnection -Value 1 -PropertyType dword

Затем нужно установить автоматический запуск для службы Internet Connection Sharing ( SharedAccess ). Можно изменить тип запуска службы с Manual на Automatic через консоль services.msc или с помощью PowerShell:
Set-Service SharedAccess –startuptype automatic –passthru

Также вы можете использовать следующий PowerShell скрипт, который находит на компьютере все сетевые подключения с включенным общим доступом, отключает для них общий доступ и через секунду включает его.
$NetShareObject = New-Object -ComObject HNetCfg.HNetShare
$list = New-Object System.Collections.Generic.List[System.Object]
foreach( $connection in $NetShareObject.EnumEveryConnection )$config = $NetShareObject.INetSharingConfigurationForINetConnection( $connection )
if( $config.SharingEnabled -eq 1 )$type = $config.SharingConnectionType
$list.Add( @($type,$config) )
$config.DisableSharing( )
>
>
Start-Sleep 1
foreach( $array in $list )$array[1].EnableSharing($array[0])
>
Этот PowerShell скрипт можно запускать автоматически через задание планировщика Windows при загрузке компьютера.
Всем привет! Сегодня при подключении столкнулся с ошибкой 711 и текстом: «Не удается загрузить службу диспетчера подключений удаленного доступа».

Способ 1: Активация служб
Не важно какая у вас операционная система: Windows 7, 8, 10 или даже XP, все решается одинаково. Нам нужно зайти в службы Виндовс, для этого на клавиатуре найдите две клавиши: первая кнопка (может иметь значок Windows) – находится между Ctrl и Alt в первом ряду; вторая – английская буква R .

Нажмите на них одновременно, чтобы запустить утилиту «Выполнить». Далее нужно ввести команду:

После этого мы попали в службы. Но не спешите, как оказалось, проблема может возникать не только из-за службы «Диспетчера подключения удаленного доступа», поэтому мы проверим все.

- Выставляем тип запуска в режим «Вручную», и кликаем ниже на кнопку «Запустить» (Если она активна). После этого применяем параметры.

- Тоже самое делаем для других служб:
- Диспетчер подключений удаленного доступа.
- Телефония.
- Общий доступ к подключению к Интернету (ICS)
- SSTP.
- Диспетчер автоматических подключений удаленного доступа.
- Маршрутизация и удаленный доступ.
Способ 2: Вылезла ошибка 1068 или проблема осталась
Скорее всего есть проблема с правами доступа на системном диске в папке системы. Такое часто бывает, когда при создании нового юзера, ему ограничиваются права.
- Откройте «Проводник» или «Компьютер», зайдите в системный диск (обычно это диск «C:»). Нажмите ПКМ по папке «Windows» и зайдите в «Свойства».
![Ошибка 711 при подключении к интернету (PPPoE): 5 способов на Windows 7, 8 и 10]()
- На вкладке безопасности, нажмите в списке по группе «Система» (SYSTEM), и далее нажмите на кнопку ниже. Опять выбираем эту же группу. После этого ниже нажмите на галочку напротив строки «Полный доступ», должны по идее выделиться все нижние галочки. Применяем параметры.
![Ошибка 711 при подключении к интернету (PPPoE): 5 способов на Windows 7, 8 и 10]()
- Тоже самое делаем для других групп пользователей:
- Создатель-Владелец (CREATOR OWNER).
- TrustedInstaller.
- Администраторы (Administrators).
Способ 3: Папка Logfiles
- Нам нужно запустить систему в безопасном режиме:
- WindowsXP и 7 – перезагружаем комп и зажимаем клавишу F8 .
- Windows 8 – тоже самое как и с XP и 7, только надо зажать клавиши Shift и F8 .
- На вкладке «Загрузка» в «Параметрах загрузки» установите галочку «Безопасный режим». Нажимаем «Применить» и перезагружаемся.
![Ошибка 711 при подключении к интернету (PPPoE): 5 способов на Windows 7, 8 и 10]()
- В папке «Windows» на диске «C» найдите раздел «System32» и там нужно найти папку «LogFiles». Кликаем по ней ПКМ, выбираем пункт «Переименовать» и дописываем в конец:
.old
![Ошибка 711 при подключении к интернету (PPPoE): 5 способов на Windows 7, 8 и 10]()
- Подтверждаем действия. И перезагружаемся. Если вы запускали режим через «msconfig», то не забудьте зайти туда и убрать галочку «Безопасного режима» перед перезагрузкой.
Способ 4: Командная строка
Если ничего из вышеперечисленного не помогло, то можно попробовать выполнить восстановление параметров безопасности системы через командную строку.
- Чтобы запустить консоль, нужно открыть меню «Пуск» и в поисковой строке ввести название утилиты. Далее запускаем её с правами администратора. В семерке нужно будет кликнуть правой кнопкой мыши по самой утилите и уже потом выбрать соответствующий пункт.
![Ошибка 711 при подключении к интернету (PPPoE): 5 способов на Windows 7, 8 и 10]()
secedit /configure /cfg %windir%\inf\defltbase.inf /db defltbase.sdb /verbose
Способ 5: Восстановление системы
Если ничего не помогает, то верный способ попробовать откатить ОС. Есть вероятность, что ошибка может исчезнуть. Особенно это касается старых версий «окон» (7 и ХР).
ошибка 1068: не удалось запустить дочернюю службу или группу.
Я настроил и включил все зависимости, перечисленные здесь, но подключение удаленного доступа по-прежнему не запускается. Вместо этого автоматически запускаются другие зависимости.
Я использую 64-разрядную версию Windows 7.
![enter image description here]()
вот лучшее исправление:
- используется msconfig для переключения в безопасный режим загрузки
- загружается в безопасный режим
- Выполнить cmd.exe от имени администратора
- ввел "компакт-диск C:\Windows\System32\LogFiles\WMI"
- набрал "переименовать RtBackup RtBackup2"
- использовать msconfig для переключения в нормальный режим загрузки
- Перезагрузка и нашел просмотра событий работает
бьюсь об заклад, вы не можете открыть окно просмотра событий в административных инструментах тоже. Я обнаружил, что журнал событий Windows отключен.
Так что в случае, если решить все это, перейдите к
- Панель Управления → Администрирование → Службы → Журнал Событий Windows
- щелкните правой кнопкой мыши "Свойства → Тип запуска" если отключено, включите его в автоматическом
включение этой функции разблокирует возможность включения / запуска диспетчера подключений удаленного доступа и удаленного Доступ К Диспетчеру Автоматического Подключения.
Это сработало для меня.
ПОДРОБНОСТИ ВОПРОСА: В основном мое намерение состояло в том, чтобы превратить мой ноутбук в маршрутизатор Wi-Fi, поэтому я прошел через онлайн-уроки, которые почему-то не работали. Когда я попал в режим устранения неполадок, я узнал, что ICS (общий доступ к подключению к интернету) требуется несколько служб, чтобы быть включен и работает должным образом. Несколько из них не были запущены, поэтому я исправил их, но затем я столкнулся с несколькими сервисами, которые не запускались (ошибка 1068) даже когда я попытался, я знал, что я на что-то.
ИСПРАВЛЕНИЯ:
2) Если вы столкнулись с проблемой (например, ошибка 1068) при попытке включить службу "диспетчер соединений удаленного доступа", как я сделал, то это может фактически зависеть от службы "журнал событий Windows", который в моем случае не был запущен и отказался запускаться вручную (Ошибка 5, Если я правильно помню). Чтобы запустить его, сначала измените безопасность / разрешения для папки журналов, как описано в на этой странице
3) затем убедитесь, что вы перезагрузитесь, затем запустите службу "журнал событий Windows", а затем другие нарушающие службы, которые не запускались ранее. После того, как все соответствующие службы запущены, перезагрузитесь снова, и вы должны быть настроены. И последнее, но не менее важное: не забудьте включить радио Wi-Fi, прежде чем пытаться привязать!
КОРОЧЕ: виновницы: службы "диспетчер подключений удаленного доступа" и "диспетчер автоматического подключения удаленного доступа", которые зависят от службы "журнал событий Windows", которая зависит от правильных разрешений на папку %WINDIR%\System32\WinEvt\Logs
Читайте также: