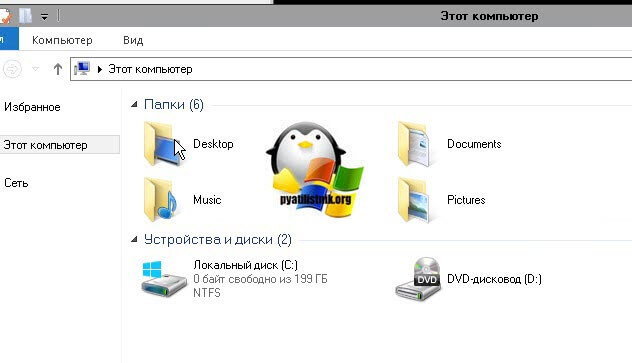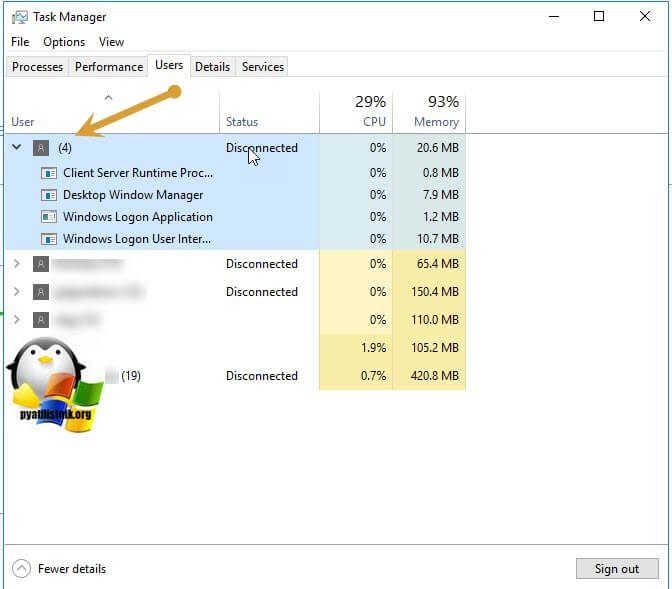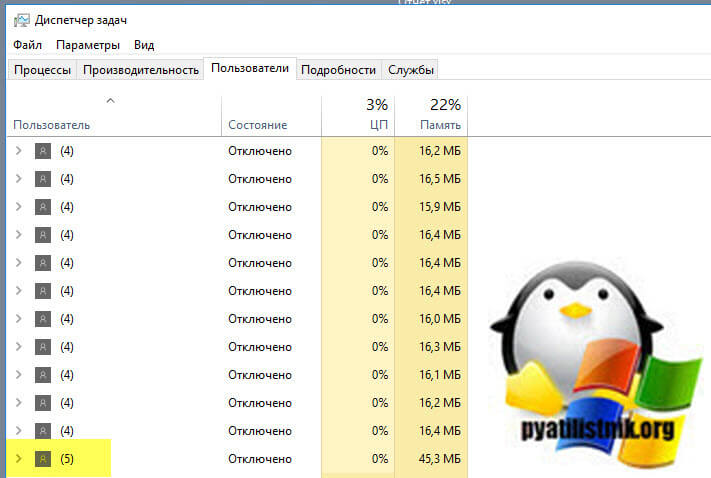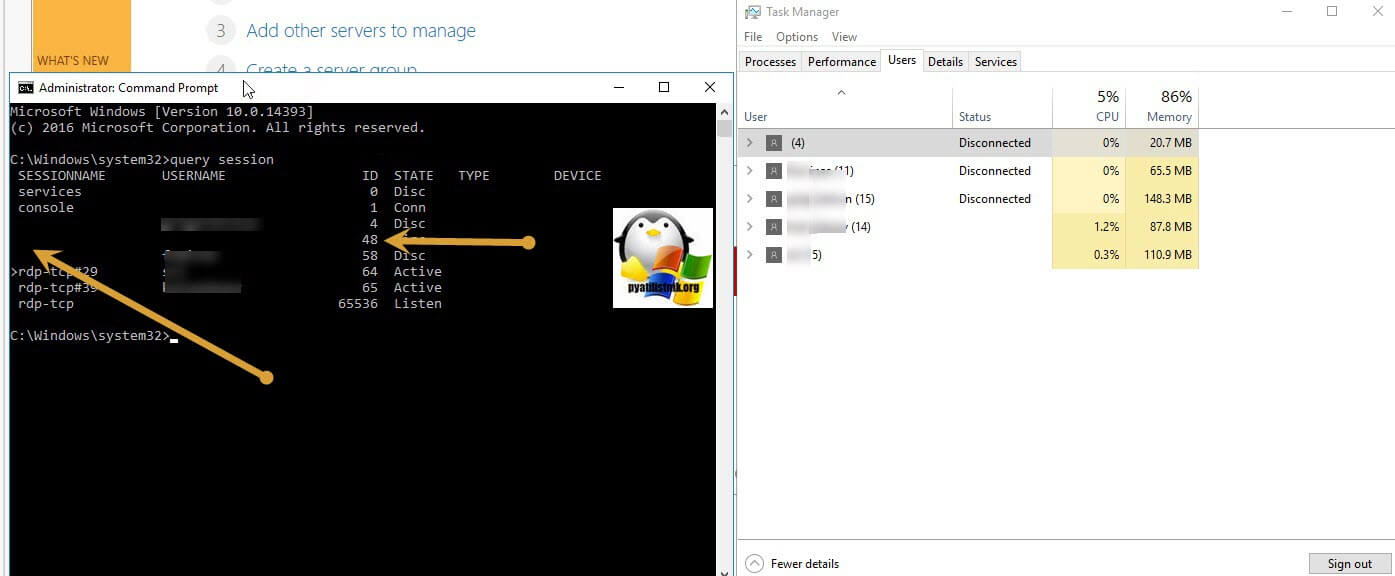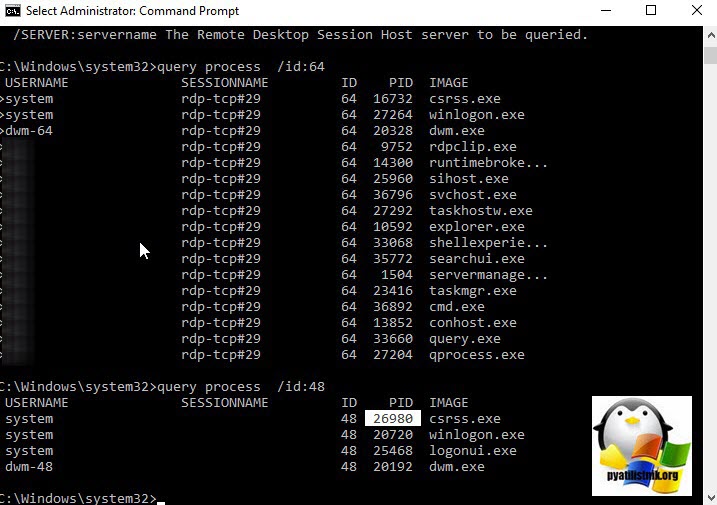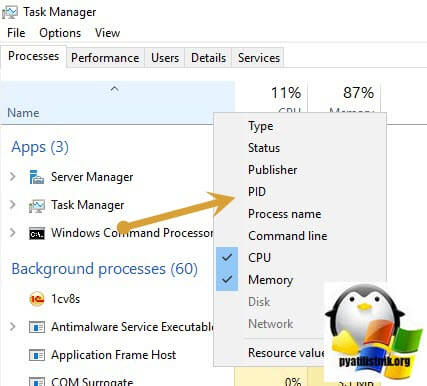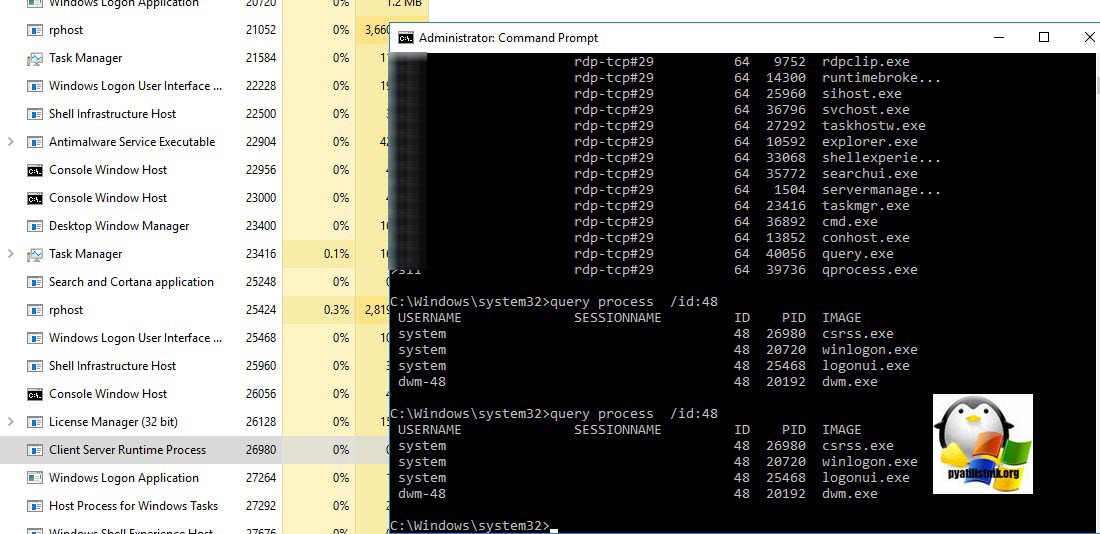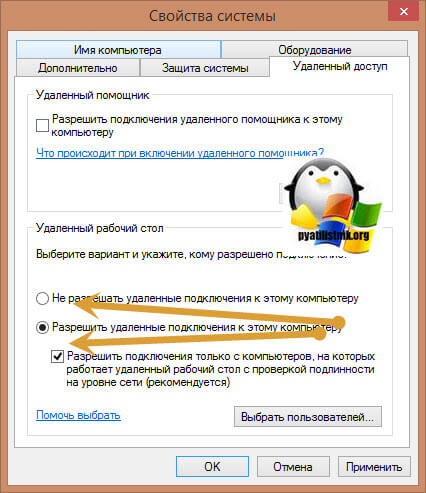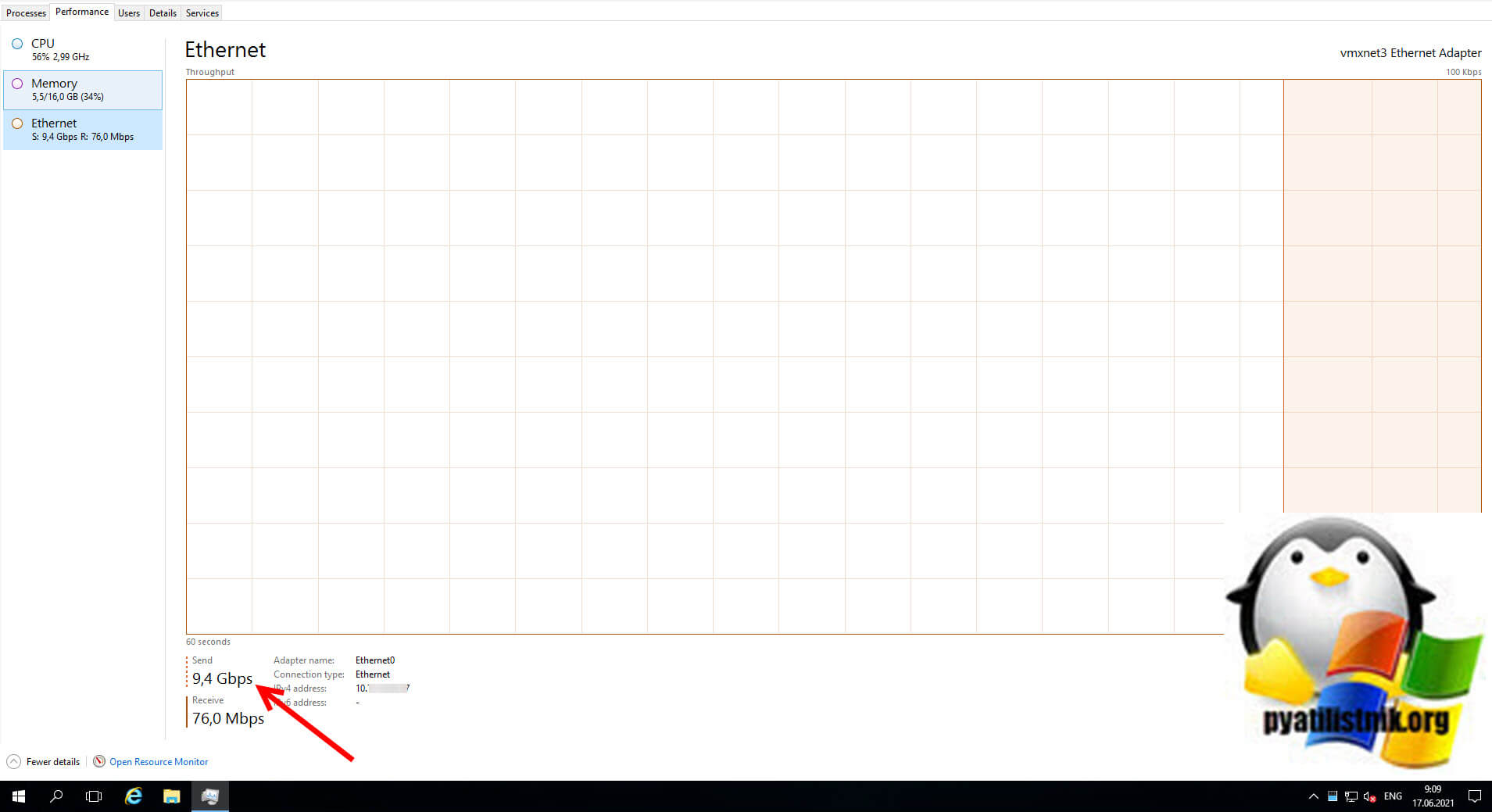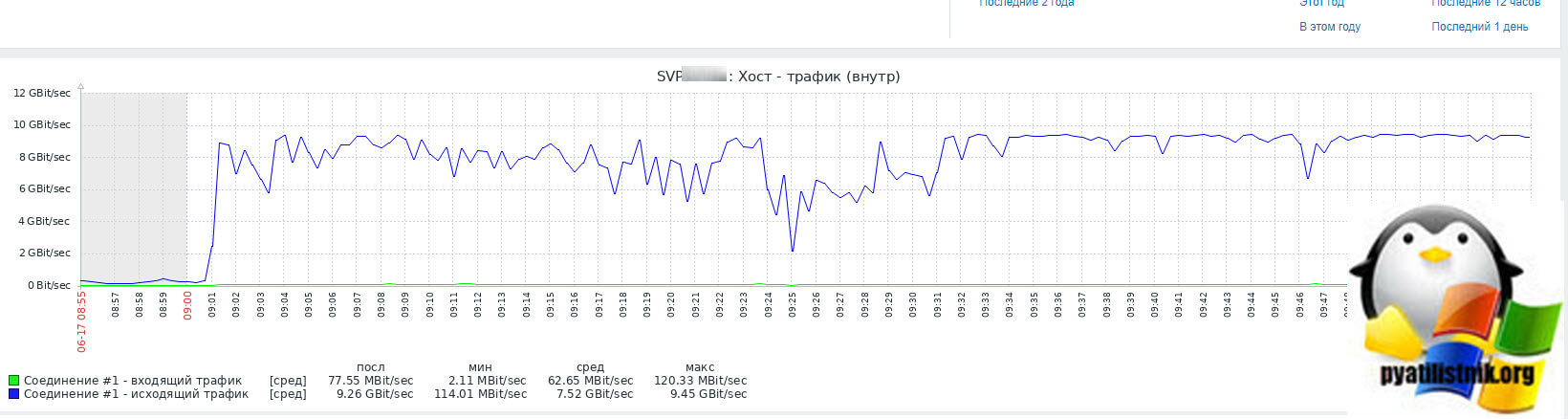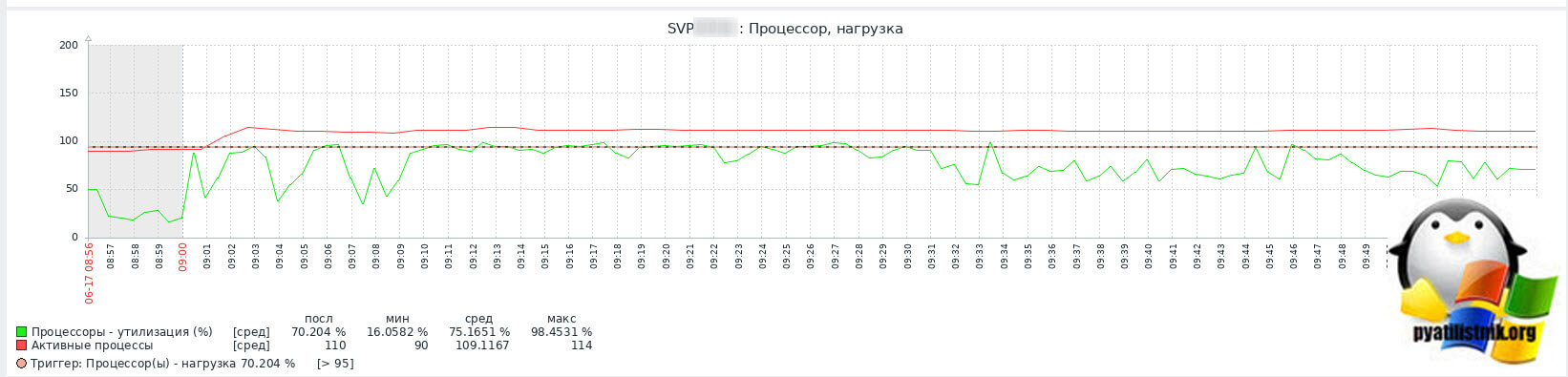Служба удаленных рабочих столов windows server 2016 перезапуск
Обновлено: 07.07.2024
Чтобы определить соответствующее решение этой проблемы, выполните следующие действия:
- Прекращает ли служба удаленных рабочих столов отвечать на запросы (например, клиент удаленного рабочего стола зависает на экране приветствия)?
- Если служба перестает отвечать, см. раздел Проблемы с памятью на сервере RDSH.
- Если клиент взаимодействует со службой без проблем, перейдите к следующему шагу.
- Если служба по-прежнему отклоняет подключения независимо от того, сколько пользователей отключили сеансы, см. раздел Проблема с прослушивателем удаленных рабочих столов.
- Если служба принимает подключения только после того, как несколько пользователей отключили сеансы, проверьте политику ограничения числа подключений.
Проблемы с памятью на сервере RDSH
Не удается завершить требуемую операцию, так как службы удаленных рабочих столов сейчас заняты. Повторите попытку через несколько минут. Другие пользователи должны по-прежнему иметь возможность входа.
При попытке подключения клиенты удаленного рабочего стола также перестают отвечать на запросы.
Чтобы устранить эту проблему, перезапустите сервер RDSH.
Чтобы устранить эту проблему, установите обновление KB 4093114 (10 апреля 2018 г. — KB4093114 (ежемесячный накопительный пакет)) на серверах RDSH.
Проблема с прослушивателем удаленных рабочих столов
Проблема обнаружена на тех же серверах RDSH, которые были обновлены с Windows Server 2008 R2 непосредственно до Windows Server 2012 R2 или Windows Server 2016. Когда клиент удаленного рабочего стола подключается к серверу RDSH, этот сервер создает прослушиватель удаленных рабочих столов для сеанса пользователя. На затронутых серверах ведется подсчет числа прослушивателей к удаленному рабочему столу, которое увеличивается по мере подключения пользователей, но никогда не уменьшается.
Вы можете решить эту проблему с помощью следующих методов:
- Перезапустите сервер RDSH, чтобы сбросить счетчик прослушивателей удаленного рабочего стола.
- Измените политику ограничения числа подключений, задав очень большое значение. Дополнительные сведения об управлении политикой ограничения числа подключения см. в разделе Проверка политики ограничения числа подключений.
Чтобы устранить эту проблему, установите следующие обновления на серверы RDSH:
- Windows Server 2012 R2: 30 августа 2018 г. — KB4343891 (ознакомительная версия ежемесячного накопительного пакета);
- Windows Server 2016: 30 августа 2018 г. — KB4343884 (сборка ОС 14393.2457).
Проверка политики ограничения числа подключений
Вы можете задать ограничение на число одновременных подключений к удаленному рабочему столу на уровне отдельного компьютера или путем настройки объекта групповой политики. По умолчанию ограничение не задано.
Чтобы проверить текущие параметры и определить существующие объекты групповой политики на сервере RDSH, откройте окно командной строки как администратор и введите следующую команду:
Когда команда будет выполнена, откройте файл gpresult.html. Выберите Конфигурация компьютера\Административные шаблоны\Компоненты Windows\Службы удаленных рабочих столов\Узел сеансов удаленных рабочих столов\Подключения и найдите политику Ограничить количество подключений.
- Если для параметра этой политики задано значение Отключено, групповая политика не ограничивает подключения по протоколу RDP.
- Если же для параметра этой политики задано значение Включено, проверьте результирующий объект групповой политики. Если нужно удалить или изменить ограничение числа подключений, измените этот объект групповой политики.
Чтобы применить изменения политики, откройте окно командной строки на соответствующем компьютере и введите следующую команду:
Причины ошибки с занятыми службами RDP
The task you are trying to do can't be completed because Remote Desktop Services is currently busy. Please try again in a few minutes. Other users should still be able to log.Или русский вариант: Задача, которую вы пытаетесь выполнить, не может быть завершена, потому что в настоящее время заняты службы удаленного рабочего стола. Попробуйте повторить попытку, через несколько минут. Остальные пользователи, по прежнему смогут логиниться на сервер
Не удается завершить требуемую операцию, поскольку службы удаленных рабочих столов сейчас заняты![because Remote Desktop Services is currently busy]()
![Не удается завершить требуемую операцию, поскольку службы удаленных рабочих столов сейчас заняты]()
Как видите пользователя отфутболивает и он не может попасть на сервер.
Основные причины такого поведения
- Первый вариант, это заглючила служба удаленных рабочих столов
- Сильная загрузка сети на сервере с перемещаемыми профилями
- Проблема с профилем пользователя. Эта проблема возникает из-за проблемы синхронизации в службе профиля пользователя (profsvc) между рабочим потоком и основной служебной программой. Когда служба профиля пользователя останавливается, служба может быть занята, пытаясь очистить профили.
- Проблема с процессом csrss.exe. Эта проблема возникает из-за ситуации взаимоблокировки, которая возникает между процессом Csrss.exe и некоторыми приложениями (например, Microsoft Excel или Microsoft Visio).
- Системе может не хватать ресурсов на подключение, их может выедать, все та же IIS, которую нужно ограничивать.
- Проверьте наличие свободного места на диске C:\, видел и такое.
![rdp закончилось место]()
Давайте разбираться, что нужно делать в такой ситуации.
Методы решения ошибки входа по RDP
И так, если вы все же словили ошибку "The task you are trying to do can't be completed because Remote Desktop Services is currently busy. Please try again in a few minutes. Other users should still be able to log", то не спешите расстраивается, она сто процентов решается, все только измеряется конечным результатом. В моем случае, виртуальная машина использовалась для разработки, поэтому ее использовали несколько человек.
- Если у вас есть физический, консольный или удаленный доступ к серверу, то зайдите на него и попробуйте разлогинить, того пользователя, кто испытывает трудности при входе. Для этого вы заходите в диспетчер задач, переходите на вкладку пользователи, где находите нужного вам. Выбираете его, щелкаете правым кликом и делаете "Выход из системы (Log off)". В большинстве случаев, этого достаточно, но не в моем. В диспетчере задач, я обнаружил странного пользователя с именем (4) или (5). У данного пользователя с ником (4) или (5), было открыто 4 процесса:
- Client Server Runtime Process
- Desktop Windows Manager
- Windows Logon Application
- Windows Logon User Interface
Мои попытки разлогинить его из диспетчера зада, оказались бесполезными. Я такое встречал уже, и видел когда было много таких пользователей (4), все решалось перезагрузкой сервера, лечилось на 100%, но в моем случае так как сервер использовался многими сотрудниками, то его трогать было нельзя, ищем другие варианты.
![Службы удаленного рабочего стола заняты в настоящее время-01]()
![Логин пользователя (5)]()
- Если перезагрузить ваш сервер не представляется возможным, то попробуйте выполнить вот такие действия. Я буду показывать их на Windows Server 2016, но они применимы и для других версии ОС Windows. Откройте командную строку cmd от имени администратора. Введите вот такую команду:
Она покажет всех залогиненных пользователей в терминальном сервере, обратите внимание, что тут так же есть пользователь (4), нас в данной выдаче интересует поле ID, это идентификатор пользователя. Он нам потребуется, чтобы грохнуть процесс csrss.exe, для конкретного пользователя. В моем случае ID 48.
![Службы удаленного рабочего стола заняты в настоящее время-02]()
Далее в командной строке, выполните команду:
у вас будут выведены, все процессы, которые запущены из под данного пользователя, нас будет интересовать csrss.exe и его PID.
![Службы удаленного рабочего стола заняты в настоящее время-03]()
Далее нужно свериться по диспетчеру задач, с этим PID, для этого на вкладке процессы, щелкните правым кликом по любому из столбцов и добавьте колонку PID.
![Службы удаленного рабочего стола заняты в настоящее время-04]()
В появившейся колонке PID,найдите нужный нам, в моем случае, это PID 26980, он соответствует процессу csrss.exe, пробуем его отключить, в диспетчере задач. По идее, это должно помочь устранить ошибку подключения "Задача, которую вы пытаетесь выполнить, не может быть завершена, потому что в настоящее время заняты службы удаленного рабочего стола. Попробуйте повторить попытку, через несколько минут. Остальные пользователи, по прежнему смогут логиниться на сервер".
![Службы удаленного рабочего стола заняты в настоящее время-05]()
- Если, этот метод вам не помог, то в некоторых случаях, с виртуальными машинами помогает вариант отключения и включения доступа по RDP
![включение и отключение RDP]()
- Если, это не помогло и перезагрузка невозможна, попробуйте в случае с виртуальной машиной, произвести перезапуск службы удаленных рабочих столов. Надеюсь вам удалось решить проблему подключения "The task you are trying to do can't be completed because Remote Desktop Services is currently busy. Please try again in a few minutes. Other users should still be able to log" и вы продолжили работу.
Проверка загрузки сети и процессора
Так как при создании моей RDS HA фермы я применял концепцию перемещаемых профилей, не буду спорить, хорошо это или плохо, у каждого свое видение. Данная вариация хранит все пользовательские профили на выделенном сервере, в моем случае DFS HA сервера и при подключении пользователя к RDSH хосту идет загрузка этого профиля по сети. У меня это канал 10 ГБ и при нагрузке в 1100 человек я не испытываю проблем в час пик.
![Сильная загрузка сетевого интерфейса]()
В Zabbix я отчетливо видел, что с 9 утра, когда пользователи ринулись на работу, сетевой интерфейс на сервере был забит на 100%
![График в Zabbix по высокой нагрузке сетевого интерфейса]()
Так же привлекла высокая нагрузка на процессор (CPU), она была под 100%, что очень плохо.
![График высокой нагрузки CPU в Zabbix]()
Посмотрев процессы на сервере я увидел старого знакомого, антивирус Касперского, который после обновления агента просто скушал все процессорные мощности, после его деактивации, все пользователи успешно зашли на терминал. Получилось, что после обновления агента Касперского, он начал создавать новый индекс файлов, что есть на сервере, где он установлен. Вот график после его отключения.
Периодически пользователи Windows Server сталкиваются с проблемами с буфером обмена при RDP-подключении. Подобные ситуации возникают, когда используется несколько активных терминальных сессий. Именно это и является причиной того, что простая операция copy/paste перестает работать через RDP-сессию (копируете на локальном компьютере, вставляете на удаленном или наоборот).
Подобные сбои могут коснуться только одного соединения, а не всех сразу.![file]()
Для устранения проблемы пользователи вынуждены переподключаться к RDP-серверу выполнив выход из системы.
Существует решение этой проблемы — перезапуск процесса rdpclip.exe.Данный процесс отвечает за функционирование буфера обмена в терминальной сессии — Remote Desktop Clipboard.
Каждый раз, когда пользователь подключается или переподключается к удаленному рабочему столу, процесс запускается заново.Для перезапуска процесса достаточно запустить Диспетчер задач в RDP-сессии, кликнув правой кнопкой мыши на панели задач и выбрав соответствующий пункт в меню.
![file]()
В открывшемся окне Диспетчера задач, на вкладке Процессы, кликаем правой кнопкой мыши по процессу rdpclip.exe или Монитор буфера обмена RDP.
В контекстном меню выбираем Снять задачу.![file]()
Запуск процесса происходит из того же окна Диспетчера задач.
Для этого в меню окна нажимаем кнопку Файл → Запустить новую задачу![file]()
В новом окне, в поле вводим rdpclip.exe и кликаем по кнопке OK.
![file]()
Важно, использование буфера обмена должно быть включено в настройках подключения удаленного доступа.
![file]()
Нажимаем по кнопке Показать параметры.
![file]()
Во вкладке Локальные ресурсы проверяем наличие галочки Буфер обмена.
![file]()
Если у Вас возникнут трудности в настройке или появятся дополнительные вопросы, вы всегда можете обращаться в нашу службу поддержки через систему тикетов.
![Сервер лицензий недоступен - Сервер 2016]()
Способ 1. Для автономного сервера лицензирования удаленных рабочих столов.
Способ 2. Для автономного сервера лицензирования удаленных рабочих столов.Способ 1. Сервер лицензий FIX недоступен на автономном сервере лицензирования удаленных рабочих столов.
Если сервер лицензирования RD является автономным (он не является частью развертывания RDS), измените имя сервера лицензирования в групповой политике:
1. Откройте редактор групповой политики. Для этого:
1. Одновременно нажмите Windows + р ключи, чтобы открыть окно запуска команды.
2. Тип gpedit.msc и нажмите Войти.![gpedit.msc]()
2. В редакторе групповой политики перейдите к:
- Конфигурация компьютера \ Административные шаблоны \ Компоненты Windows \ Службы удаленных рабочих столов \ Узел сеансов удаленных рабочих столов \ Лицензирование
3. На правой панели дважды щелкните по Использовать указанные удаленные серверы лицензий.
![исправлено - сервер лицензий недоступен после переименования сервера лицензий RDS 2016]()
![Диагностика лицензирования rd - сервер недоступен - исправление]()
5. Повторно запустите программу диагностики лицензирования RD. Проблема должна исчезнуть. *
* Примечание. В некоторых случаях требуется перезапуск сервера лицензирования удаленных рабочих столов.
Способ 2. Сервер лицензий FIX недоступен на Автономном сервере лицензирования RD.
Если ваш сервер лицензирования удаленных рабочих столов не является автономным (он является частью коллекции RDS Deployment), то вам нужно изменить имя сервера лицензирования в диспетчере сервера:
1. Откройте диспетчер серверов.
2. Перейти к Службы удаленных рабочих столов -> обзор -> Задачи -> Изменить свойства развертывания.
3. Нажмите на RD Licensing Вкладка.![образ]()
4. Введите имя нового сервера и нажмите хорошо.
Это оно! Дайте мне знать, если это руководство помогло вам, оставив свой комментарий о вашем опыте. Пожалуйста, любите и делитесь этим руководством, чтобы помочь другим.
Читайте также: