Служба управления windows что это за служба
Обновлено: 05.07.2024
Сейчас на сайте:
Программ: 93 Уроков: 175
Советов: 142 Статей: 27
Расширения драйверов WMI (Windows Management Instrumentation)
Обеспечивает обмен управляющей информацией с устройствами. Оставляем "Вручную".
Сервер
Обеспечивает поддержку общего доступа к файлам, принтерам и именованным каналам для локального компьютера через сетевое подключение. Отключаем, если не нужно.
Сервер папки обмена
Позволяет просматривать страницы папок обмена удаленных компьютеров. Если нет сети, можно отключить.
Сетевой вход в систему
Поддерживает сквозную идентификацию событий входа учетной записи для компьютеров домена. Если нет сети, можно отключить.
Сетевые подключения
Управляет объектами папки 'Сеть и удаленный доступ к сети', отображающей свойства локальной сети и подключений удаленного доступа. Если нет сети и модема, то можно отключить. В противном случае оставляем "Вручную".
Система событий COM+
Связана с инструментарием Windows. Оставляем без изменений.
Системное приложение COM+
Управление настройкой и отслеживанием компонентов COM+ Оставляем без изменений.
Служба COM записи компакт-дисков IMAPI
Управление записью компакт-дисков с помощью IMAPI (Image Mastering Applications Programming Interface). Если Вы для записи компакт-дисков пользуетесь специальными программами для записи (например, Nero), то службу лучше отключить.
Служба администрирования диспетчера логических дисков
Выполняет настройку жестких дисков и томов. Оставляем "Вручную".
Служба восстановления системы
Выполняет функции восстановления системы. Я рекомендую оставить эту службу, т.к. она может выручить Вас, если вы не знаете, как восстанавливать систему другими средствами.
Служба времени Windows
Управляет синхронизацией даты и времени на всех клиентах и серверах в сети. Можно отключить.
Служба загрузки изображений (WIA)
Обеспечивает службы получения изображений со сканеров и цифровых камер. Если их нет, то службу можно отключить.
Служба индексирования
Индексирует содержимое и свойства файлов на локальном и удаленных компьютерах, обеспечивает быстрый доступ к файлам с помощью языка запросов. Желательно отключить.
Служба обнаружения SSDP
Включает обнаружение UPnP-устройств в домашней сети. Универсальная система Plug & Play, которая, связывает компьютер с самой различной бытовой техникой. Можно отключить.
Служба регистрации ошибок
Позволяет регистрировать ошибки для служб и приложений, выполняющихся в нестандартной среде. Если Вы уверены, что у Вас все уже работает, то службу можно отключить.
Служба серийных номеров переносных устройств мультимедиа
Получает серийные номера всех переносных медиа-устройств, подключенных к системе. Можно отключить.
Служба сетевого DDE
Обеспечивает сетевой транспорт и безопасность динамического обмена данными (DDE) для программ, выполняющихся на одном или на различных компьютерах. Если нет сети, можно отключить.
Служба сетевого расположения (NLA)
Собирает и хранит сведения о размещении и настройках сети, а также уведомляет приложения об их изменении. Если нет сети, можно отключить.
Служба шлюза уровня приложения
Оказывает поддержку сторонних протоколов PnP для общего доступа к подключению к Интернету и подключений к Интернету с использованием брандмауэра. Если брандмауэр Windows не используется (см. выше), то можно отключить.
Службы IPSEC
Сервис безопасности протокола TCP/IP. Если Вы не пользуетесь этим протоколом, то можно этот сервис выключить. Если не знаете что это такое и у Вас есть Интернет - лучше не трогать.
Службы криптографии
Служба безопасного обмена ключами и шифрования передаваемых данных в локальной сети. Если локальной сети нет или если вы уверены, что данные, которые вы передаете по сети, никому не нужны, то эту службу можно отключить.
Службы терминалов
Предоставляет возможность нескольким пользователям интерактивно подключаться к компьютеру и отображает рабочий стол и приложения на удаленных компьютерах. Является основой для удаленного рабочего стола (включая удаленное администрирование), быстрого переключения пользователей, удаленного помощника и служб терминалов. Если эти возможности не нужны, то можно отключить.
Смарт-карты
Управляет доступом к устройствам чтения смарт-карт. Если не пользуетесь Смарт-картами, то можно отключить.
Совместимость быстрого переключения пользователей
Управление приложениями, которые требуют поддержки в многопользовательской среде. Если Вы не используете в своей работе переключение пользователей, то можно отключить.
Справка и поддержка
Обеспечивает возможность работы центра справки и поддержки на локальном компьютере. Если не используете встроенную справку Windows, то можно отключить.
Съемные ЗУ
Здесь понятно. Если не пользуетесь съёмными запоминающими устройствами, то можно отключить.
Телефония
Обеспечивает поддержку Telephony API (TAPI) для программ, управляющих телефонным оборудованием и голосовыми IP-подключениями на этом компьютере, а также через ЛВС - на серверах, где запущена соответствующая служба. Оставляем "Вручную".
Темы
Управление темами оформления. Можно отключить.
Теневое копирование тома
Управляет созданием теневых копий (контрольных точек состояния) дисковых томов, которые используются для архивации и восстановления или для иных целей. Если эту службу остановить, теневые копии томов для восстановления не будут доступны, архивация и восстановление могут не работать.
Уведомление о системных событиях
Протоколирует системные события, такие как регистрация в Windows, в сети и изменения в подаче электропитания. Уведомляет подписчиков из разряда 'COM+ системное событие', рассылая оповещения. Оставляем без изменений.
Удаленный вызов процедур (RPC)
Обеспечивает сопоставление конечных точек и иных служб RPC. От этой службы зависит очень много компонентов, поэтому лучше оставляем "Авто".
Удаленный реестр
Позволяет удаленным пользователям изменять параметры реестра на локальном компьютере. Желательно отключить.
Узел универсальных PnP-устройств
Поддерживает универсальные PnP-устройства узла. Оставляем "Вручную".
Управление приложениями
Обеспечивает службы установки программного обеспечения, такие, например, как назначение, публикация и удаление. Оставляем без изменений.
Напомню ещё раз, что этот список - не окончательный, потому что необходимость той или иной системной службы определяется теми задачами, которые выполняются на конкретном компьютере и установленным в нём аппаратным обеспечением, поэтому только Вам решать, что можно отключить на Вашем компьютере, а что нет.
Вы достаточно давно просили эту статью и старую её версию даже несколько раз обновляли. Это очередное обновление, где мы даже немного расскажем о том, почему, собственно, что-либо отключаем, а где-то промолчим.
В частности, Вы сможете научиться самостоятельно разбираться в этих нюансах и взаимодействовать с системой глубже, как это было в случае с брандмауэром, журналами, планировщиком заданийи всякими другими интересными штуками.
Полезная вводная
В виду бесконечных холиваров в прошлым, стоит пояснить несколько важных и простых тезисов.
- Во-первых, здесь никто никого ни к чему не принуждает, не утверждает, что для Вас лично это будет полезно, даст прирост или безопасность на столько-то (конкретно) процентов и прочее прочее. Все действия Вы производите исходя из личных соображений, будь уже упомнятые цели или просто желание изучить систему глубже и лучше;
- Во-вторых, как ни крути, польза от этого есть. Для кого, какая и в каких случаях, - как только что было сказано, - это вопрос второй.
Еще раз для тех, кто в танке, - статья написана потому, что на неё был спрос. Результативность зависит от ситуации и машины.
Отключить службы? А что это?
Не будем изобретать велосипед, процитируем Википедию:
Существует несколько режимов для служб:
- Запрещён к запуску;
- Ручной запуск (по запросу);
- Автоматический запуск при загрузке компьютера;
- Автоматический (отложенный) запуск (введён в Windows Vista и Windows Server 2008);
- Обязательная служба/драйвер (автоматический запуск и невозможность (для пользователя) остановить службу).
Примерно такие дела. Теперь давайте посмотрим на это своими глазами, прежде, чем отключать службы.
Где службы обитают?
Службы обитают по адресу "Панель управления\Все элементы панели управления\Администрирование\Службы" (путь можно скопировать вставить в проводник и нажать в Enter):
Результатам будет окно (кликабельно) следующего вида:
Т.е как раз окно со списком служб, их состоянием и всякими другими разностями. По каждой службе можно два раза кликнуть мышкой и увидеть описание, статус запуска, используемые права, зависимости (другие службы) и другие хвосты:
Здесь же кстати можно настроить параметры для взаимодействию с оболочкой восстановления, точнее говоря, задать параметры указывающие, что делать, если служба не запустилась:
Это крайне полезная вещь, которую многие не знают, забывают или просто не используют. А зря, очень зря. Как раз из-за этого кстати иногда часто перезапускают компьютер, когда можно просто перезапустить службу при сбое или настроить автотическое выполнения каких-либо действий на этот счет.
Собственно, всё. Используя мозг и умея читать Вы можете обойтись без наших списков и создавать свои. Всё достаточно просто.
Но давайте перейдем к спискам. Так сказать, для халявщиков ;)
Первичный список служб для отключения
Для начала, еще раз предуреждаем, что Вы делаете всё на свой страх и риск, для своих целей и задач, под своей конфигурацией, версией системы и железом. Рекомендуем, во-первых, предварительно сохранить статью на диск (на случай проблем с интернетом), во-вторых, записывать, что Вы отключаете и почему. Лучше в тетрадочку.
Упрощенный, первичный список для отключения служб следующий (это вариант без комментариев, он мог устареть, он может пересекаться с обновленным списком ниже по тексту):
- Windows CardSpace;
- Windows Search;
- Автономные файлы;
- Агент защиты сетевого доступа;
- Адаптивная регулировка яркости;
- Архивация Windows;
- Вспомогательная служба IP;
- Вторичный вход в систему;
- Группировка сетевых участников;
- Дефрагментация диска;
- Диспетчер автоматический подключений удаленного доступа;
- Диспетчер печати (если нет принтеров);
- Диспетчер подключений удаленного доступа (если нет VPN);
- Диспетчер удостоверения сетевых участников;
- Журналы и оповещения производительности;
- Защитник Windows;
- Защищенное хранилище;
- Настройка сервера удаленных рабочих столов;
- Политика удаления смарт-карт;
- Программный поставщик теневого копирования (Microsoft);
- Прослушиватель домашней группы;
- Сборщик событий Windows;
- Сетевой вход в систему;
- Служба ввода планшетного ПК;
- Служба загрузки изображений Windows (WIA) (если нет сканера или фотика);
- Служба планировщика Windows Media Center;
- Смарт-карта;
- Теневое копирование тома;
- Узел системы диагностики;
- Узел службы диагностики;
- Факс;
- Хост библиотеки счетчика производительности;
- Центр обеспечения безопасности;
- Центр обновления Windows.
Для тем кому важна служба восстановления системы, я настоятельно рекомендую не отключать службы:
- Теневое копирование тома;
Программный поставщик теневого копирования (Microsoft).
Иначе не будет работать восстановление и создание контрольных точек.
Чуть более суровый список отключения служб + некоторые комментарии
Ниже чуть более полный и прокомментированный список служб Windows для отключения. Он составлен модератором нашего форума, - за что ему особенное спасибо.
Список, как и тот, что выше, не претендует на единственно верный, но, тем не менее, наиболее актуален и внятен на данный момент. Более того, он собран на основе Windows 10. Собственно:
Ну и.. Еще немного :)
Дополнительный список служб
Без особого количества комментариев, дополнительно стоит, вероятно, отключить следующее:
Служба загрузки изображений Windows (WIA) отключаем если нет сканера
- Служба запросов на теневое копирование томов Hyper-V отключаем, если не пользуемся HV;
- Служба инициатора Майкрософт iSCSI отключаем если не пользуемся iSCSI;
- Служба кошелька;
- Служба маршрутизатора AllJoyn;
- Служба маршрутизатора SMS Microsoft Windows;
- Служба перечисления устройств чтения смарт-карт;
- Служба перечислителя переносных устройств;
- Служба платформы подключенных устройств;
- Служба предварительной оценки Windows, - отключаем, если не смотрим на оценки системы;
- Служба пространственных данных;
- Служба публикации имен компьютеров PNRP;
- Служба пульса (Hyper-V);
- Служба регистрации ошибок Windows;
- Служба регистрации управления устройством;
- Служба удаленного управления Windows (WS-Management);
- Служба узла HV;
- Служба установки Магазина Windows, - отключаем, если не нужен магазин;
- Служба шифрования дисков BitLocker, - отключаем, если не пользуемся;
- Смарт-карта;
- События получения неподвижных изображений;
- Сохранение игр на Xbox Live;
- Стандартная служба сборщика центра диагностик;
- Телефония;
- Теневое копирование тома отключаем, если не пользуемся (в частности восстановлением системы);
- Узел службы диагностики;
- Хост библиотеки счетчика производительности.
Ну, пожалуй, как-то оно вот так. Пора переходить к послесловию.
Послесловие
Такой вот получился интересный списочек. Еще раз напоминаем, что рекомендуется читать описание того, что Вы отключаете, сохранить список того, что Вы отключаете и думать, что, почему и зачем Вы делаете, для каких целей и почему.
Если же Вам попросту это неинтересно, не нужно и кажется бесполезным, то просто не трогайте ничего и проходите мимо. Это полезно. Благо никого тут ни к чему не принуждали.
Спасибо, что Вы с нами.
Понравилась статья? Подпишитесь на канал, чтобы быть в курсе самых интересных материалов

Вы когда-нибудь задумывались, сколько функций Windows работает одновременно, даже если у них нет сложного интерфейса? Что ж, это всё службы Windows, которые работают в фоновом режиме, чтобы выполнять свою работу, не мешая вам.
Windows автоматически находит обновления, проверяет стабильность системы, подстраиваем время обновлений в зависимости от текущего часового пояса, записывает события и защищает систему от угроз. У всех этих функций нет работающего приложения на рабочем столе, тогда как ими управлять?
В этом посте мы подробно расскажем о службах Windows и о том, как вы можете настроить их в своих интересах.
Службы Windows в двух словах
Службы Windows – это, в основном, приложения, которые работают в фоновом режиме и предлагают свои «услуги». Эти службы выполняют большинство основных функций Windows, например подключение к внешним устройствам или создание стабильного подключения к Интернету.

Как и любое другое приложение, эти службы также используют системные ресурсы. Вы можете заметить, что при загрузке компьютера он сразу поглощает часть оперативной памяти, даже если приложения не открываются. Что ж, большая часть этой оперативной памяти используется этими службами Windows.
Обычно эти службы запускаются в Windows (даже до того, как вы входите в систему) и ничто не указывают на то, что они запущены. Однако, поскольку эти службы напрямую влияют на работу с Windows, очень важно знать, как ими управлять.
Например, вы можете отключить службы, которые вы не используете, чтобы освободить ресурсы и ускорить загрузку. Вы также можете заставить службы запускаться вручную вместо того, чтобы запускаться постоянно.
Кроме того, эти службы создаются не только Windows, сторонние приложения также могут создавать такие службы. Хорошим примером может служить служба обновления приложений, у которой нет интерфейса, но как только выйдет обновление, вы получите уведомление об обновлении приложения.
Доступ к службам Windows
Есть много способов получить доступ к средству управления службами Windows. Вы можете получить к нему доступ из панели управления в разделе «Инструменты администратора» или введите «Службы Windows» в системном поиске Windows, чтобы получить к нему доступ. Другой простой способ – нажать клавиши Win + R и ввести services.msc в диалоговом окне «Выполнить», чтобы открыть консоль управления службами Windows.
Вы увидите все службы Windows, перечисленные в правом столбце, и их описание в левом столбце. Нажмите на любую из служб, и вы увидите подробную информацию в левом столбце.
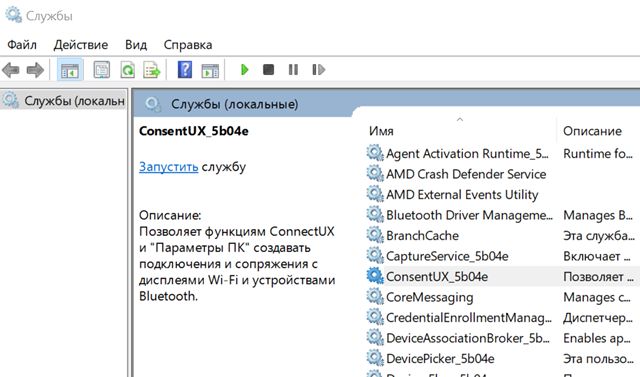
Описание достаточно хорошее, чтобы понять, что делает служба, поэтому у вас не должно возникнуть проблем с определением функций каждой из службы и их влияния.
Запуск, остановка или перезапуск службы
Вы можете принудительно запустить или остановить службу во время текущего сеанса Windows. Просто щелкните правой кнопкой мыши службу, и появится контекстное меню с пунктами Запустить или Остановить. Если служба уже запущена, можно будет использовать кнопку Остановить. В противном случае вы увидите Запустить, если служба не отключена.
Например, вы можете «Остановить» службу Центра обновления Windows, если выдаёт постоянные запросы. Имейте в виду, что служба будет автоматически запущена, когда вы перезагрузите компьютер, если её не отключить. Кроме того, есть вариант «Перезагрузки», которую можно использовать для перезапуска службы.
Свойства службы Windows
Окно «Свойства» – это самая важная часть консоли управления службами Windows, в которой перечислены все элементы управления и информация о службе. Щелкните правой кнопкой мыши службу и выберите Свойства.
Вот две важные вкладки: Общие и Зависимости. Ниже приводится объяснение каждой из них:
Общие свойства службы Windows
На вкладке Общие вы увидите путь к исполняемому файлу службы и описание того, что она делает. Вы также можете выбрать «Тип запуска», чтобы настроить запуск службы.
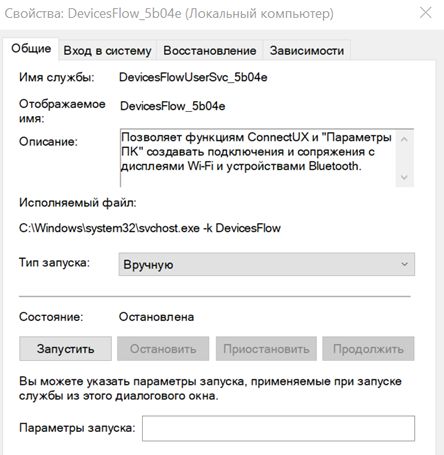
Там вы найдете четыре типа запуска:
- Автоматически (отложенный запуск): как упоминалось ранее, службы запускаются в Windows ещё до того, как вы войдете в систему; это влияет на общее время загрузки. Если вы считаете, что вам не нужна конкретная служба немедленно, вы можете установить для неё Отложенный запуск, чтобы она запускалась после полной загрузки ПК. Это ускорит загрузку Windows.
- Автоматически: любая служба, для которой установлен автоматический запуск, сразу же запускается вместе с Windows во время загрузки.
- Вручную: если вы хотите запускать службу по запросу или только тогда, когда это требуется системе, вы можете установить для неё значение Вручную. Такая служба будет запускаться только тогда, когда используется связанное с ней приложение / функция или вы вручную запустите её. Помните, что этот параметр нарушит работу служб, которые зависят от мониторинга в реальном времени, например, службы обновления Windows / приложений.
- Отключено: как следует из названия, это отключит службу и сделает её непригодной для использования.
Зависимости служб Windows
На этой вкладке перечислены все службы, зависящие от выбранной службы, а также службы, от которых зависит текущая выбранная служба. Прежде чем возиться с опциями «Тип запуска», проверьте все службы, которые зависят от службы.
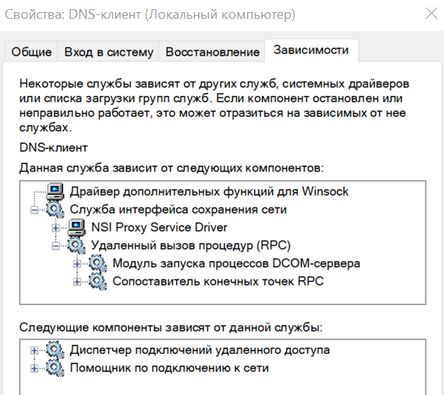
Если вы отключите службу, все службы, которые от неё зависят, могут работать некорректно; или вообще не работать.
Использование служб Windows
Теперь, когда вы знаете о службах Windows и о том, как их настраивать, давайте посмотрим, чем они могут вам помочь. Многие службы Windows включены по умолчанию, но полезны не для всех пользователей.
Например, вы можете отключить службы факса, принтера или Bluetooth, если вы не используете их на своем ПК. Кроме того, вы также можете отключить такие службы, как брандмауэр Windows, если вы используете стороннее приложение брандмауэра.
С другой стороны, есть некоторые службы, которые отключены, но вы можете быть заинтересованы в их включении. Например, вы можете установить для службы «Удаленный реестр» значение Вручную, чтобы другие люди могли удаленно настраивать ваш реестр Windows.
Меры предосторожности
Включение или отключение этих служб может существенно повлиять на ваш компьютер. Если вы отключите базовую службу, это может остановить работу некоторых функций Windows или даже сделать её непригодной для использования.
Напротив, вы можете включить службу, которая может поставить под угрозу вашу безопасность. Например, служба «Удаленный реестр», которая позволяет удаленным пользователям настраивать реестр.
Перед включением или отключением любой из служб убедитесь, что вы прочитали и поняли описание и то, что она делает. Кроме того, перейдите на вкладку Зависимости и убедитесь, что служба не влияет на важные службы.
Несколько заключительных слов
Я лично просмотрел список и нашел несколько сервисов, которые стоит настроить и оптимизировать на моём компьютере. Я уверен, что вы тоже что-то найдёте.
Windows инструментарий управления (WMI) — это инфраструктура для данных управления и операций в операционных системах на основе Windows. можно написать сценарии или приложения WMI для автоматизации задач администрирования на удаленных компьютерах, но инструментарий wmi также предоставляет данные управления другим частям операционной системы и продуктам — , например System Center Operations Manager (ранее Microsoft Operations Manager (MOM)) или служба удаленного управления Windows (WinRM).
Инструментарий WMI полностью поддерживается корпорацией Майкрософт. однако последняя версия административных сценариев и управления доступна в инфраструктуре управления Windows (MI). MI полностью совместима с предыдущими версиями инструментария WMI и предоставляет ряд функций и преимуществ, упрощающих разработку и разработку поставщиков и клиентов проще, чем когда-либо. дополнительные сведения см. в статье Windows Management Infrastructure (MI).
Где применим Инструментарий WMI?
инструментарий WMI можно использовать во всех приложениях на основе Windows и наиболее полезен в корпоративных приложениях и административных сценариях.
Системные администраторы могут найти сведения об использовании WMI в различных книгах об инструментарии WMI. Дополнительные сведения см. в разделе Дополнительные сведения.
Аудитория разработчиков
инструментарий WMI предназначен для программистов, использующих C/C++, приложение Microsoft Visual Basic или язык сценариев, который имеет механизм на Windows и обрабатывает объекты Microsoft ActiveX. Хотя очень хорошо известно, что программирование COM является полезным, разработчики C++, пишущие приложения, могут найти хорошие примеры для начала работы с созданием приложения WMI с помощью C++.
Многие администраторы и ИТ-специалисты обращаются к WMI с помощью PowerShell. Get-WMI Командлет для PowerShell позволяет получить сведения для локального или удаленного РЕПОЗИТОРИЯ WMI. В частности, ряд разделов и классов, особенно в разделе Создание клиентов WMI , содержат примеры PowerShell. Дополнительные сведения об использовании PowerShell см. в разделе Windows PowerShell.
Требования к среде выполнения
Дополнительные сведения о том, какая операционная система необходима для использования определенного элемента API или класса WMI, см. в разделе "требования" каждого раздела документации по инструментарию WMI.
Для создания сценариев или приложений для WMI не нужно скачивать или устанавливать определенную разработку программного обеспечения (SDK). Однако существуют некоторые средства администрирования WMI, которые могут оказаться полезными для разработчиков. Дополнительные сведения см. вразделе "загрузки" этой статьи.
Службы — это вид программ, которые работают в фоне и не требуют действий пользователя.
Службы могут как относиться к операционной системе Windows, так и быть сторонними приложениями. Примеры служб, которые может установить сам пользователь: веб-сервер, сервер удалённого рабочего стола VNC, SSH сервер, сервер СУБД MySQL.
Управлять службами можно:
- в графическом интерфейсе
- командной строке
- в PowerShell
Настройка служб в графическом интерфейсе
Чтобы открыть менеджер служб, введите в поиск «Службы» и нажмите Enter:

Ещё один способ открыть это окно, нажать Win+r и ввести:

Типы запуска служб Windows
Windows 10 предлагает следующие типы запуска:
- Автоматически
- Автоматически (отложенный запуск)
- Вручную
- Вручную (запуск по триггеру)
- Отключена
Запуск, остановка, отключение служб Windows
Чтобы запустить, остановить, приостановить, возобновить или перезапустить любую службу Windows, выберите службу и щёлкните её правой кнопкой мыши. Вам будут предложены эти варианты.

Если вы хотите управлять дополнительными опциями, дважды щёлкните Сервис, чтобы открыть окно его свойств.

Здесь, в раскрывающемся меню Тип запуска, вы сможете выбрать тип запуска для Сервиса.
В разделе «Состояние службы» вы увидите кнопки «Запустить», «Остановить», «Приостановить», «Продолжить».
После внесения изменений вам нужно будет нажать «Применить».
Управление службами с помощью командной строки
Вы также можете использовать командную строку для запуска, остановки, приостановки, возобновления обслуживания. Чтобы использовать консоль, откройте командную строку или PowerShell с правами администратора и выполните одну из следующих команд.

Чтобы запустить службу:
Например, для запуска службы mysql:
Чтобы остановить службу:
Например, для остановки службы mysql:
Чтобы приостановить службу (не все службы возможно поставить на паузу!):
Чтобы возобновить службу:
Для отключения автозапуска службы:
Например, для отключения последующих запусков службы mysql:
Для включения автозапуска службы:
Например, для включения автозапуска службы mysql:
Перечисление состояний активных служб и драйверов
Перечисление только служб Win32
Для просмотра состояния определённой службы:
Например, чтобы увидеть состояние службы Apache2.4:

Управление службами Windows с помощью PowerShell
PowerShell — это среда автоматизации задач и управления конфигурацией от Microsoft. В этом разделе мы познакомим вас с тем, как управлять службами Windows через PowerShell, поскольку это намного быстрее и эффективнее, чем другие методы.
Как вы, возможно, знаете, одной из наиболее важных частей каждой операционной системы является служба, которая проходит через неё, и в целом можно сказать, что каждая часть операционной системы, которая запускается, имеет определённую службу, которой можно управлять и контролировать.
Вот подробное руководство по использованию PowerShell для управления службами Windows.
Запустите терминал PowerShell с правами администратора. Для этого нажмите Win+x и выберите Windows PowerShell (администратор):

Сначала вы должны получить список доступных служб, используя следующую команду:
Это образец вывода, который вы получите.

В выводе по умолчанию вы увидите 3 основных раздела: Status (Статус), Name (Имя) и DisplayName (Отображаемое имя). Теперь, если вы хотите найти и перечислить конкретный сервис, вы можете отфильтровать любой из параметров.
Показать все службы, названия которых начинаются с wi:

Показать все службы, отображаемые имена которых начинаются с win:

Примечание: если вы хотите получить доступ к другому компьютеру через сеть, вы можете просмотреть список служб для этой системы с помощью этой команды:
Важной частью управления услугами является управление зависимыми службами.
Чтобы получить доступ к списку DependentServices для конкретной службы, мы можем использовать следующую команду:
Вы также можете использовать параметр RequiredServices, чтобы получить список предварительных условий обслуживания.
Таким образом, с помощью приведённых выше команд мы можем найти название службы, которая вам нужна, увидеть статус и связанные службы или их предварительные условия. Теперь рассмотрим команды управления службами.
Для остановки службы с помощью PowerShell вы можете использовать следующую команду:
Последующие примеры будут показываться на службе Apache2.4. То есть в следующих командах замените «Apache2.4» на имя интересующей вас службы.
Для запуска службы в PowerShell вы можете использовать эту команду:
Одной из наиболее часто используемых команд для работы со службами является команда перезапуска службы. Структура команды перезапуска службы такова:
И наконец, следующая команда используется для временного приостановления службы.
Для изменения режима запуска службы используйте команду вида:
В качестве ТИП_ЗАПУСКА могут быть:
- Automatic — служба будет запущена или была запущена операционной системой при запуске системы. Если автоматически запускаемая служба зависит от запускаемой вручную службы, запускаемая вручную служба также запускается автоматически при запуске системы.
- AutomaticDelayedStart — запускается вскоре после загрузки системы.
- Disabled — служба отключена и не может быть запущена пользователем или приложением.
- InvalidValue - не имеет никакого эффекта. Командлет не возвращает ошибку, но StartupType службы не изменяется.
- Manual - служба запускается только вручную, пользователем, с помощью диспетчера управления службами или приложением.
Это наиболее часто используемые команды для управления службами в PowerShell. Для получения дополнительной информации о командах PowerShell и о том, как они работают, используйте команду Get-Help.
Читайте также:

