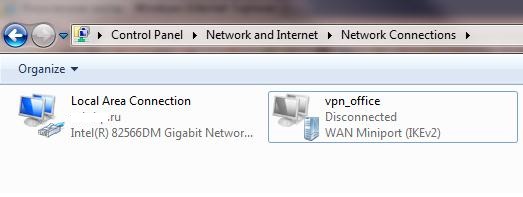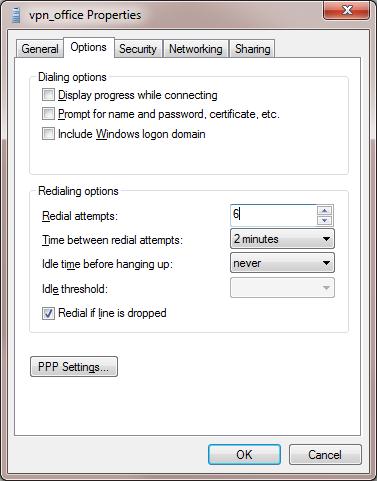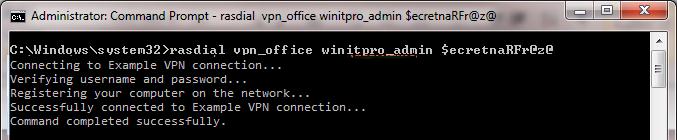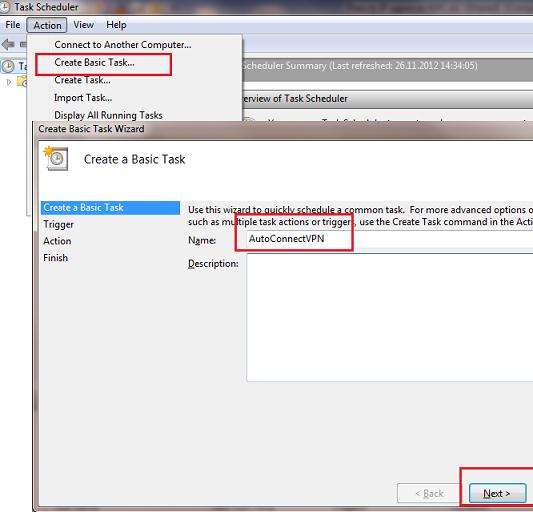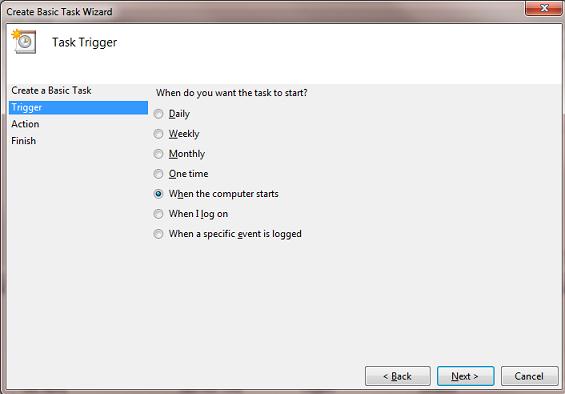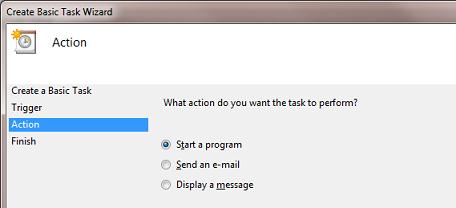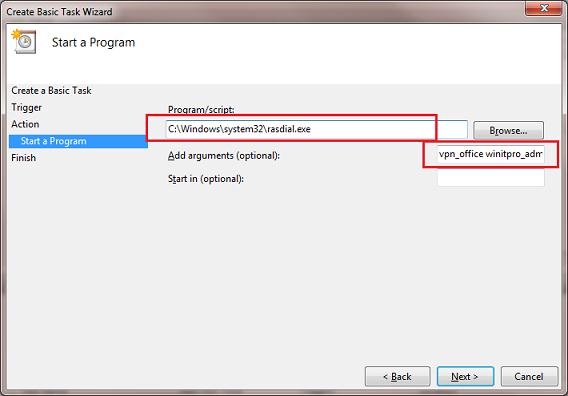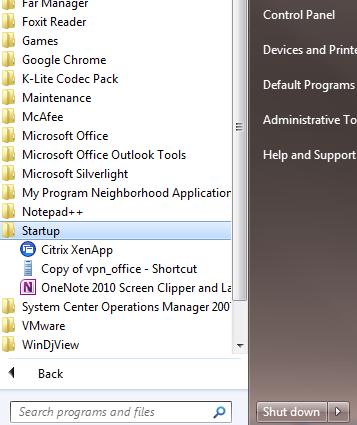Служба vpn windows 7 как называется
Обновлено: 04.07.2024
Как для работы, так и для личного пользования вы можете подключиться к виртуальной частной сети (VPN) на Windows КОМПЬЮТЕРе. VPN-подключение может обеспечить более безопасное соединение и доступ к корпоративной сети и Интернету, например, если вы работаете из кафе или похожего общественного места.
Примечание:
Эта функция недоступна в Windows 11 SE. Дополнительные сведения
Создание профиля VPN
Перед подключением к сети VPN вам необходимо настроить профиль VPN на своем компьютере. Чтобы получить профиль VPN от вашей компании, вы можете либо создать профиль VPN самостоятельно или настроить рабочую учетную запись.
Если VPN-подключение будет использоваться для работы, проверьте наличие параметров и/или приложения VPN на сайте интрасети вашей компании во время работы или обратитесь к специалисту службы поддержки вашей компании.
Если вы подписываетесь на службу VPN в личных целях, посетите Microsoft Store , чтобы проверить наличие приложения для этой службы, а затем перейдите на веб-сайт службы VPN, где могут быть указаны необходимые параметры VPN-подключения.
Выберите кнопку Начните, а затем введите параметры. Выберите Параметры > Network & internet >VPN > Add VPN.
В разделе Добавление VPN-подключения сделайте следующее:
В поле Поставщик услуг VPN выберите Windows (встроенный).
В поле Имя подключения введите понятное вам имя (например, "Мой личный VPN"). Это имя подключения VPN, которое будет нужно искать для подключения.
В поле Имя или адрес сервера введите адрес для сервера VPN.
Выберите тип VPN-подключения, которое вы хотите создать. Вы должны знать, какой тип VPN-подключения или служба VPN используется в вашей организации.
В поле Тип данных для входа выберите тип данных для входа (или учетные данные), которые следует использовать. Это могут быть имя пользователя и пароль, одноразовый пароль, сертификат или смарт-карта, если вы подключаетесь к сети VPN для работы. Введите свое имя пользователя и пароль в соответствующие поля (при необходимости).
Нажмите Сохранить.
Если вам требуется изменить сведения о VPN-подключении или указать дополнительные параметры, например параметры прокси-сервера, выберите соответствующее VPN-подключение и нажмите Дополнительные параметры.
Подключение к сети VPN
Если у вас есть ПРОФИЛЬ VPN, вы можете подключиться.
В Параметры выберите Network & internet > VPN.
Рядом с нужным VPN-подключением выберите Подключение.
При появлении запроса введите имя пользователя и пароль или другие данные для входа.
После подключения под ним будет отображаться имя VPN-подключения. Чтобы узнать, подключены ли вы к VPN во время работы на компьютере, наведите указатель мыши на значок Сеть в правой части панели задач, а затем посмотрите, есть ли VPN-подключение.
Совет: Вы также можете подключиться к VPN с помощью быстрых параметров и области уведомлений. Чтобы быстро добавить VPN, выберите значок Сеть на панели задач, а затем выберите Изменить быстрые параметры >Добавить > VPN >Готово.
Вы можете подключаться к виртуальной частной сети (VPN) на компьютере с Windows 10 как для работы, так и в личных целях. VPN-подключение может обеспечить более безопасное соединение и доступ к корпоративной сети и Интернету, например, если вы работаете из кафе или похожего общественного места.
Создание профиля VPN

Перед подключением к сети VPN вам необходимо настроить профиль VPN на своем компьютере. Чтобы получить профиль VPN от вашей компании, вы можете либо создать профиль VPN самостоятельно или настроить рабочую учетную запись.
Если VPN-подключение будет использоваться для работы, проверьте наличие параметров и/или приложения VPN на сайте интрасети вашей компании во время работы или обратитесь к специалисту службы поддержки вашей компании.
Если вы подписываетесь на службу VPN в личных целях, посетите Microsoft Store , чтобы проверить наличие приложения для этой службы, а затем перейдите на веб-сайт службы VPN, где могут быть указаны необходимые параметры VPN-подключения.
Выберите кнопку Начните, а затем Параметры > сеть & Internet > VPN >Добавить VPN-подключение.
В разделе Добавление VPN-подключения сделайте следующее:
В поле Поставщик услуг VPN выберите Windows (встроенный).
В поле Имя подключения введите понятное вам имя (например, "Мой личный VPN"). Это имя подключения VPN, которое будет нужно искать для подключения.
В поле Имя или адрес сервера введите адрес для сервера VPN.
Выберите Тип VPN-подключения, которое вы хотите создать. Вы должны знать, какой тип VPN-подключения или служба VPN используется в вашей организации.
В поле Тип данных для входа выберите тип данных для входа (или учетные данные), которые следует использовать. Это могут быть имя пользователя и пароль, одноразовый пароль, сертификат или смарт-карта, если вы подключаетесь к сети VPN для работы. Введите свое имя пользователя и пароль в соответствующие поля (при необходимости).
Нажмите Сохранить.
Если вам требуется изменить сведения о VPN-подключении или указать дополнительные параметры, например параметры прокси-сервера, выберите соответствующее VPN-подключение и нажмите Дополнительные параметры.
Подключение к сети VPN
Если у вас есть ПРОФИЛЬ VPN, вы можете подключиться.
Выберите значок сети ( или ) в дальнем правом углу панели задач.
Выберите VPN-подключение, которое вы хотите использовать, а затем выполните одно из следующих действий в зависимости от того, что происходит при выборе VPN-подключения:
Если под VPN-подключением отображается кнопка "Подключить", выберите Подключить.
Если в "Параметрах" открывается раздел "VPN", выберите это VPN-подключение, затем выберите Подключить.
При появлении запроса введите имя пользователя и пароль или другие данные для входа.
После подключения под ним будет отображаться имя VPN-подключения. Чтобы проверить наличие подключения к сети VPN во время работы за компьютером, нажмите значок Сеть ( или ) в крайнем правом углу панели задач и убедитесь, что под VPN-подключением есть надпись Подключено.
Virtual Private Network, она же VPN, она же, виртуальная частная сеть. Фактически, в каком-то смысле подобные сети стоит рассматривать как шаг назад, однако, шаг вынужденный и крайне эффективный. VPN позволяют вернуться от глобальных сетей к сетям локальным, пусть и в довольно необычных масштабах.
Сегодня, когда компьютеры имеют выход в Интернет, несмотря на доступность многих ресурсов, каждый пользователь ПК является одиночкой. В частности, у него нет возможности поделиться своими сетевыми ресурсами — файлами или принтерами, а также полноценно работать с приложениями, предназначенными для локальных сетей.

VPN же позволяет объединять разбросанные по всему миру компьютеры в виртуальные локальные сети при этом, вы можете взаимодействовать с другими членами сети так, словно все подключены к одному маршрутизатору — играть по локальной сети, открывать общие папки через «Сетевое окружение», а также печатать на «расшаренных» принтерах. Итак, предлагаем вам научиться создавать VPN-сети, подключаться к ним, а также решать некоторые проблемы, которые могут возникнуть (хоть и необязательно) во время их использования. Несмотря на то, что общий принцип всегда остается одним и тем же, мы будем рассказывать о том, как поднять VPN на Windows 7.
Создание сервера
Приступим к созданию VPN-сервера — компьютера, к которому будут подключаться другие пользователи нашей виртуальной сети. В первую очередь, нам необходимо попасть в Центр Управления Сетями и Общим Доступом. Для этого выполняются следующие действия: кнопка «Пуск»; «Панель управления»; «Центр управления сетями и общим доступом».

Если в правом верхнем углу вы видите надпись «Категория», необходимо щелкнуть по ней и переключить режим на «Крупные значки» — такой режим отображения используется в нашей инструкции.
В результате, вы должны увидеть нечто подобное:

Отображенное на вашем экране окно позволяет управлять практически любым аспектом сетевого взаимодействия вашего компьютера. Здесь необходимо щелкнуть по значку «Изменение параметров адаптера».

Чтобы приступить к созданию входящего подключения, выполните следующие шаги:
Сейчас на вашем экране расположено вот такое окно, за рядом небольших исключений.

Во-первых, в списке учетных записей могут находиться другие пункты, а также, у вас вряд ли присутствует пользовать «vpnuser», которого мы с вами сейчас создадим, нажав на кнопку «Добавить пользователя».

Заполните указанные поля: «Пользователь» — здесь указывается логин клиента; «Пароль» и «Подтверждение» — пароль создаваемой учетной записи (значения должны совпадать); поле «Полное имя» опционально – его можно оставить пустым, так как на функциональность оно не влияет.

Заполнив поля, нажимайте на кнопку «ОК». Если хотите добавить еще несколько VPN-пользователей (это может быть полезно для дальнейшего контроля за ними) повторите процедуру необходимое количество раз. Когда с созданием будет покончено, жмите «Далее». В следующем окне ставим флажок в поле «Через Интернет», иначе кнопка «Далее» будет недоступной. Соответственно, после флажка жмем на кнопку и получаем следующее окно:

Осталось настроить протоколы. Касательно их выбора — лучше все оставить как есть. Впрочем, если вы планируете использовать приложения, которым необходима поддержка IPv6, можно установить галочку напротив этого протокола, однако, в 99% случаев в этом нет надобности.
Крайне важно правильно настроить IPv4:
Все необходимо для того, чтобы в дальнейшем можно было находить подключившихся пользователей. Кроме того, так вы можете ограничить максимальное количество подключившихся, что бывает весьма полезно. Когда закончите, нажимайте «ОК», а затем кнопку «Разрешить доступ». VPN-сервер создан. Осталось только нажать на кнопку «Закрыть» и приступить к настройке клиентов. Также обратите внимание на главу «Проброс портов» — это может быть полезным.

Подключение на компьютере
Итак, чтобы установить VPN-подключение, совершаем следующий действия:
Этот щелчок запустит короткий мастер подключений, на первом этапе которого вам нужно выбрать пункт «Подключение к рабочему месту» и щелкнуть «Далее».

Теперь выбираем первый пункт из списка. О втором в 21-м веке можете даже и не задумываться — он нужен для DialUp-модемов.

Если вы все сделали правильно, пришла пора вбить адрес сервера. Это может быть как IP-адрес, который мы посмотрели на сервере, так и доменное имя, которое можно получить через сервисы динамических DNS.

В нашем случае адрес указан как 157.57.121.54, однако, в вашем случае цифры наверняка будут другие. Поле «Имя местоназначения» можете заполнять на собственное усмотрение — на работу сети оно влиять не будет. Также, стоит поставить галочку в пункте «Не подключаться сейчас», дабы не тратить время в процессе настройки.

Как только необходимые данные указаны, жмите «Далее» и приступайте к заполнению полей:
Осталось нажать на кнопку «Создать» и ваше VPN-подключение готово. Если сервер запущен, а вы уверены в правильности своих действий, можете подключать уже сейчас, используя кнопку «Подключиться сейчас». Кроме того, вы всегда можете установить соединение с помощью иконки сети в правом нижнем углу.

Вот и все. Если все проделано верно, то можете приступать к использованию вашей виртуальной сети, однако, рекомендуем вам прочесть эту статью до конца — даже если сейчас все работает отлично, есть риск, что проблемы рано или поздно появятся и лучше быть к ним готовым.
VPN сервер в Windows 7
В первую очередь, нужно отметить, что встроенный VPN-сервер в «семерке» имеет одно важное и крайне неприятное ограничение — одновременно к вашему серверу может подключиться только один человек. Хотите больше — ставьте Windows Server, впрочем, в сети можно найти довольно эффективный патч, который снимает это досадное ограничение — после его применения, станут доступными несколько подключений. Кроме того, иногда для полноценной настройки необходимо произвести настройку брэндмауэра и пробросить порты — об этом мы вам сейчас и расскажем.
Видео: Создание подключения
Настройка межсетевых экранов
В некоторых случаях подключение установлено, а связи между компьютерами нет. Все дело во встроенном файрволле (или брэндмауэре) Windows.
Чтобы сделать его более дружелюбным, необходимо указать, что вы доверяете подключившимся пользователям.
Устанавливаем соединение, заходим в «Центр управления сетями» и ищем значок подключения. На клиенте оно называется «RAS», а на сервере — «VPN-подключение».

Щелкаем по ним на обеих машинах и выбираем «Домашняя сеть».

Вот и все, на этом ваши проблемы должны исчезнуть.
Проброс портов
Другая загвоздка заключается в том, что домашние маршрутизаторы и ADSL-модемы по-умолчанию не открывают необходимые для VPN порты. В таком случае, вам придется сделать это вручную.

Открывать порты придется на сервере, а вернее, на маршрутизаторе, к которому он подключен — как это делается, подробно описано в инструкции к вашему устройству, мы же лишь сообщим, что VPN-сервер «винды» использует порт TCP 1723. Также, если имеется такая функция, отключите блокировку GRE.
Установка параметров

На вашем экране отобразится окно, в котором вы можете редактировать, удалять и добавлять пользователей, а также настраивать параметры протоколов и диапазоны IP-адресов. Иными словами, изменять те параметры, которые указали при создании соединения.
Внимание! Данная функция полноценно работает только в том случае, если соединение бездействует — если к вам кто-либо подключен, отключите его, прежде чем менять параметры.
Ошибка 807
Сетевая ошибка о прерванном соединении за номером 807 — настоящий бич начинающих админов. Чтобы от нее избавиться (или, по крайней мере, выяснить причину ее возникновения) необходимо проделать несколько шагов:
В качестве дополнительной меры — попробуйте настроить все заново.
Включение отладочных логов
Иногда для получения дополнительной информации необходимо записывать все события сервера в удобный для чтения файл. Чтобы запустить данный процесс, нажмите Win+R и в открывшемся окне введите: netsh ras set tracing * enabled.

Нажмите Enter и перейдите в директорию Windowstracing, там вы найдете несколько файлов (5 штук), в которых содержится подробная информация о попытках подключения и передаваемых данных. Открываются они любым текстовым редактором. Отключение записи делается аналогичной командой, однако, слово enabled нужно заменить на disabled. VPN — отличное решение для целого ряда случаев. Однако, наибольшую популярность оно приобрело в корпоративной среде. Допустим, вы находитесь в командировке со своим ноутбуком, но хотите использовать его так, словно находитесь в офисе. В таком случае, VPN — именно то, что вам нужно.

Кроме того, подобное решение часто используется для удаленного доступа к принтерам — несмотря на то, что существует масса современных протоколов, подобное решение все еще остается простым и удобным.
Ну и, конечно же, нельзя забывать об играх — VPN-сеть значительно упрощает запуск игровых программ, предназначенных для работы в локальной сети. Естественно, все это — далеко не полный список возможных применений VPN. Функции данного сервиса могут пригодиться каждому, поэтому держите эту инструкцию наготове.
Маленькая сеть из десяти Windows 7/8 клиентов с выделенным сервером на базе Windows Server 2008 Std (на него пока не обращаем внимание) и с доступом в Интернет средствами простого роутера. Для VPN сервера я выделил одну из машин на Windows 7 Pro. Далее будет описано два способа поднятия L2TP/IPsec сервера на Windows 7 Pro.
Создание клиентского подключения для этого способа
- Установим сертификаты на нашего VPN клиента. Копируем с VPN сервера сертификаты, которые создали ранее. Устанавливаем их точно таким же способом, как и на сервере.
- Создадим VPN подключение. Идем в «Центр управления сетями и общим доступом» -> Настройка нового подключения или сети. Далее «Подключение к рабочему месту» -> Использовать мое подключение к Интернет. Вводим адрес нашего VPN сервера. Подключение готово.
- Настроим наше VPN подключение. Имя пользователя и пароль, думаю, вопросов не вызывают. Во вкладке «Безопасность» выбираем тип VPN L2TP/IPsec и в дополнительных параметрах выбираем «Использовать сертификат» и убираем галку «Проверить атрибуты имени сертификата». Шифрование ставим Обязательное и «Разрешаем следующие протоколы» проверки подлинности: MS-CHAPv2. Далее вкладка Сеть -> TCP/IPv4 свойства -> Дополнительно -> Убираем галку «Использовать основной шлюз».
- Если не поднимается подключение. То на Windows 8 стоит попробовать такой ключ реестра HKLM\SYSTEM\CurrentControlSet\Services\IPsec создаем параметр DWORD с именем AssumeUDPEncapsulationContextOnSendRule и значением 2. Для Windows 7/Vista этот параметр нужно создать в HKLM\SYSTEM\CurrentControlSet\Services\PolicyAgent
Итоги этого способа
Для Windows клиентов это хороший способ реализации L2TP/IPsec, но когда дело доходит до iOS клиентов, задача расширяется. Проблема в том, что iOS могут подключаться по L2TP только с шифрованием по Заранее подготовленной ключевой фразе (Preshared Key), а по сертификату могут подключаться только к Cisco VPN. Второй способ расскажет, как решить эту проблему.
Windows 7 L2TP/IPsec Preshared Key с ESP 3DES шифрованием и контролем целостности
- Вернемся к чудо-параметру ProhibitIpSec=1. Идем в Реестр, в ветку HKLM\System\CurrentControlSet\Services\Rasman\Parameters и создаем там параметр типа DWORD с именем ProhibitIpSec и присваиваем ему значение 1. После этого необходимо или перезагрузить ОС, или перезапустить службы RemoteAccess и RasMan. Этим действием мы отключаем локальную политику IP безопасности по-умолчанию для IPsec.
- Создадим теперь новую политику безопасности IP. «Выполнить» -> mmc -> Добавить оснастку -> «Управление политикой IP-безопасности» и выбираем Локальный компьютер. Далее «Создать политику IP-безопасности». «Далее» -> Вводим имя -> Галку «Использовать правило по умолчанию» не ставим -> Далее -> «Изменить свойства» галку оставляем. Откроются свойства новой политики. Здесь убрать галку «использовать мастер» и «Добавить». Теперь по порядку о каждой вкладке:
- Список IP-фильтров. Вводим имя, снимаем галку «Исп. мастер», «Добавить». Адрес источника: «Любой». Адрес назначения: «Любой». Вкладка протокол. В выпадающем списке выбираем UDP. Пакеты ИЗ этого порта: 1701. Пакеты НА любой порт. ОК, ОК и возвращаемся в список IP-фильтров. Здесь вновь созданный фильтр отмечаем «точкой» и переходим на следующую вкладку.
- Действие фильтра. По аналогии. Имя, галку про мастер, «Добавить». Выбираем «Согласовать безопасность», «Добавить». Выбираем «Шифрование и обеспечение целостности. (ESP)». ОК. Смотрим, чтоб не стояло никаких галок ниже списка методов безопасности. ОК. Аналогично отмечаем точкой и переходим к очередной вкладке.
- Тип подключения. Все сетевые подключения.
- Параметры туннеля. Это правило не указывает туннель IPsec.
- Методы проверки подлинности. Не обращаем пока внимание на Kerberos, жмем «Добавить». Выбираем «Использовать данную строку (Предварительный ключ)» и вводим наш заранее придуманный Ключ. ОК. И теперь можно удалить Kerberos. В этой же вкладке можно добавить проверку подлинности по Сертификату. Процесс генерации и установки Сертификата описан в первом способе.
Создание клиентского подключения для этого способа
- Отличается от создания клиентского подключения для первого способа только Дополнительными свойствами L2TP/IPsec, где вместо использования сертификата выбираем "… использовать общий ключ".
Доступ к VPN серверу
На роутере я использовал службу Dynamic DNS, т.к. внешний IP динамический. Для возможности подключения необходимо сделать проброс портов (Port Forwarding) для портов UDP 1701 UDP 4500 UDP 500 к нашему VPN серверу. Мы подобрались к финишному этапу, где нас ждет еще одна немаленькая проблема. Дело в том, что Windows 7/8 имеет ограничение на максимальное количество подключений для удаленного доступа, и оно равно 1. Такого ограничения нет на Windows Server. Тут и напрашивается фраза «А на фига ты тут всё это написал?!» Есть два способа решения. Первый: один хороший человек провел немаленькую работу и написал патч, снимающий ограничение для Windows 7 Pro SP1. Здесь подробно описан сам процесс поиска решения и присутствует патч. Второй: использовать Windows Server. Но использовать не так, как написано в большинстве статей, где говорится о назначении серверу Роли «Маршрутизации и удаленного доступа» и использовании специальных оснасток, в которых чёрт ногу сломит, а использовать вышеописанный метод. Он отлично работает на Windows Server без назначения специальных ролей и без ограничений на число подключений.
В последние несколько лет все более популярной становится технология организации удаленного рабочего места (будь то отдельный сотрудник и целый офис) за счет технологии VPN. Однако пользователю не очень удобно каждый раз при загрузке компьютера вручную инициировать VPN соединение. Как сделать так, чтобы VPN подключение поднималось автоматически при загрузке Windows или при входе пользователя в систему и не требовало бы от пользователя никаких дополнительных манипуляций? Попробуем в этом разобраться.
Предположим, что для подключения к VPN, вы используете специально созданное подключение с именем «vpn_office». В том случае, если новое VPN создавалось с настройками по-умолчанию, скорее всего его название будет содержать пробелы или русские символы. Для дальнейшей работы, лучше его переименовать, так, чтобы имя VPN подключения содержало только английский символы, а пробелы в названии отсутствовали (Правой клавишей по значку соединения и «Переименовать»).
![Настройка автоматического vpn подключения в Windows]()
В параметрах VPN подключения снимите галочки у параметров:
- Отображать ход подключения (Display progress while connecting)
- Запрашивать имя, пароль и т.д. (Prompt for name and password, certificate, etc)
- Включать домен входа в Windows (Include Windows logon domain)
![Параметры vpn подключения]()
Существует несколько способов автоматической установки VPN соединения в Windows. Большинство из них работают корректно практически во всех версиях Windows и отличаются способами реализации автоматического запуска сценария инициации VPN подключения. В некоторых случаях какая-то конкретная методика может не заработать, и вам придется попробовать альтернативную. Также стоит отметить, что описанные методики автоматического подключения к VPN были протестированы в Windows 7, однако с небольшими модификациями и правками (или совсем без оных), их можно использовать и в других ОС семейства Windows
Для установки автоматического VPN соединения мы будем использовать встроенную в систему утилиты rasdial.
RASDIAL. Установка VPN подключения из командной строки
Утилита rasdial появилась еще в самых ранних версиях Windows и использовалась для управления удаленными подключениями. Найти утилиту rasdial.exe можно в системном каталоге C:\Windows\system32\.
Список текущих удаленных подключений можно отобразить, набрав команду rasdialбез параметров.
Чтобы отключить удаленное соединение, нужно воспользоваться командой:
Нас в данном случае интересует процесс как с помощь данной утилиты можно установить VPN подключение. Формат команды в этом случае будет такой:
[Имя_VPN_подключения] — название VPN подключения в системе
[имя_пользователя] [пароль] – информация, выданная вашим ISP или администратором.
В том случае, если название подключения или имя пользователя содержит пробел, служебные или русские символы, такой параметр нужно брать в кавычки.
В моем случае, команда подключения будет такой:
![Используем rasdial для установки vpn соединения в windows]()
В случае успешной установки VPN соединения и прохождения авторизации, отобразится строка «Command completed successfully», это означает, что соединение с VPN сервером установлено.
Следующий шаг – настройка автоматического запуска данной команды.
Автозапуск VPN подключения с помощью планировщика Windows
Попробуем настроить автозапуск VPN с помощью функций планировщика (Task Sheduller) Windows. Для этого запустите программу Start->All Programs-> Accessories-> System Tools->Task Scheduler, или же в командной строке выполните: taskschd.msc
![Новое задание планировщика AutoConnectVPN]()
Создадим новое простое задание планировщика с именем «AutoConnectVPN»
Далее нужно указать, когда необходимо выполнять задачу. В данном случае нас интересуют следующие возможности планировщика:
![Запуск VPN соедиения при загрузке]()
Выбор в данном случае за вами, т.к. в зависимости от требования к организации системы иногда нужно, чтобы VPN автоматически подключался при загрузке компьютера (пользователь еще не вошел в систему). Это удобно использовать на серверах (для служб, работающих в фоновом режиме или для выполнения других автоматических операций). Если же требуется, чтобы VPN запускался только при входе пользователя (начало рабочего дня оператора или работника удаленного офиса), нужно выбрать второй вариант.
![Запуск программы]()
Затем указываем что планировщик должен запустить программу (Start a program).
В следующем окне нужно указать какую программу нужно запустить и с какими параметрами. Мы запускаемC:\Windows\system32\rasdial.exe с аргументами vpn_office winitpro_admin $ecretnaRFr@z@
![Автостарт VPN с помощью планировщика Windows]()
После окончания работы мастера, в списке задач, выполняемых при загрузке Windows, появится еще одна с именем AutoConnectVPN. Теперь при следующей загрузке системы VPN соединение должно подняться автоматически.
Для Windows 7/ Win 8. В том случае, если соединение не установиться, попробуйте в планировщике задач найти созданное вами задание и в его свойствах на вкладке General укажите — Run with highest privileges (запускать с правами администратора), это должно помочь.
Автозапуск VPN с помощью реестра
VPN подключение можно устанавливать автоматически и с помощью реестра. В реестре существует специальная ветка, программы в которой Windows автоматически запускает каждый раз при загрузке.
- Запустите редактор реестра (regedit.exe) и перейдите в ветку HKEY_LOCAL_MACHINE\Software\Microsoft\Windows\CurrentVersion\Run
- Создайте новый строковый параметр именем vpnConnect и значением rasdial vpn_office winitpro_admin $ecretnaRFr@z@
- Закройте реестр и перезагрузите компьютер
Если нужно запускать подключение только для текущего пользователя, то эту операцию нужно произвести с разделом HKEY_CURRENT_USER\Software\Microsoft\Windows\CurrentVersion\Run
Автоматическое подключение VPN с помощью автозагрузки
![Ярлык для vpn в автозагрузку]()
Просто создать ярлык для нужного VPN подключения и скопируйте (перетяните) созданный ярлык в каталог Автозагрузка (C:\ProgramData\Microsoft\Windows\Start Menu\Programs\Startup) меню «Пуск».
Автостарт VPN с помощью системной службы
Данная методика предполагает, что мы создадим собственную службу Windows, которая отрабатывает процедуру VPN соединения до входа пользователя в систему.
В командной строке с правами администратора, создадим новую службу командой:
Чтобы служба запускалась уже после запуска всех системных служб, поставим ее в зависимость от службы lanmanworkstation. В консоли services.msc должна появиться новая служба autoVPN, если она отсутствует, проверьте правильность введенной команды.
Учтите, что это псевдо-служба, и она не будет отображаться в процессах, отрабатывая один раз при запуске системы.
Удалить службу можно командой:
В этой статье мы разобрали наиболее популярные способы организации автоматического VPN подключения в Windows. Если что-то не заработало, или вы знаете собственный способ организации автозапуска VPN — описывайте все в комментариях. Указанную схему можно протестировав, подняв собственный VPN сервер на Windows 7 и отработать всю процедуру на нем.
Читайте также: