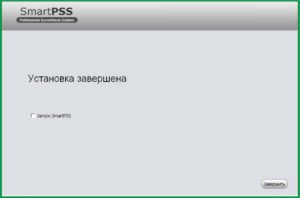Smart pss не запускается на windows 10
Обновлено: 05.07.2024
Что делать, если PSS 4.06 Ru не запускается на Win 7.
PSS 4.06 ru не запускается? Исправляем за пару кликов!
Вы скачали и установили программу для видеонаблюдения PSS 4.04 Ru или PSS 4.06 Ru на компьютер/ноутбук с операционной системой Windows 7, но после установки по клику на ярлыке программы она не запускается? Ни чего страшного, это нормально и легко поправимо. Для устранения проблемы «PSS не запускается
« необходимо выполнить всего лишь несколько действий:
На появившемся в пространстве рабочего стола ярлыке для запуска программы PSS 4.06 Ru кликаем правой кнопкой мышки и в выпавшем меню выбираем строку «Свойства»:
В появившемся окне следует выбрать раздел «Совместимость», поставить галочку напротив строки «Запустить программу в режиме совместимости с:» и выбрать пункт»Windows XP (пакет обновления 3)», после чего нажать «Применить» и «Ок», данное окно закроется.
Вот и всё, после проделанных манипуляций программа PSS 4.04 Ru или PSS 4.06 Ru запустится без проблем на любом компьютере или ноутбуке с операционной системой Windows 7. Данная проблема программы связана с ее несовместимостью с операционной системой Windows 7, так как была разработана под операционную систему XP.
(smartpss.exe) столкнулся с проблемой и должен быть закрыт. Просим прощения за неудобство.
(smartpss.exe) перестал работать.
smartpss.exe. Эта программа не отвечает.
(smartpss.exe) — Ошибка приложения: the instruction at 0xXXXXXX referenced memory error, the memory could not be read. Нажмитие OK, чтобы завершить программу.
(smartpss.exe) не является ошибкой действительного windows-приложения.
(smartpss.exe) отсутствует или не обнаружен.
SmartPSS скачать, инструкция по установке и настройке
Для доступа и просмотра видеоизображения с камер видеонаблюдения с ПК можно использовать программу Smart Professional Surveillance System.
Установка ПО SmartPSS
1) Для начала установки запустите ранее скачанный файл “SmartPSS_RuEng_IS_V1.11.1.T.20150513”.
2) Выберите язык установки и нажмите кнопку ОК.
6) После указания пути установки нажмите Установить. Система продолжит установку. Рис 1-6.
7) Для завершения установки нажмите Завершить.
Настройка SmartPSS
Для запуска ПО SmartPSS щелкните два раза на ярлыке
Примечание.
Если на персональном компьютере установлена операционная система Windows XP, то необходимо ПО SmartPSS запускать в режиме совместимости.
Для этого необходимо правой кнопкой мыши нажать на ярлык программы , на появившемся окне нажать Свойства. Откроется окно:
Выбираем вкладку Совместимость, ставим галочку «Запустить программу в режиме совместимости с:» и из выпадающего списка выбираем Windows 2000, подтверждаем кнопкой ОК.
Интерфейс входа
Основной интерфейс программы
Менеджер устройств
Нажмите иконку «Устройства». Рис 2-3.
После открывается интерфейс где можно добавлять, изменять или удалять устройства. Рис 2-4.
Добавление устройства
Нажмите на кнопку Вручную – появится окно добавления устройства. Рис 2-5. Введите
необходимую информацию и нажмите Добавить.
Детальная информация представлена в таблице:
Имя: Введите имя устройства;
Register Mode: Оставляем все по умолчанию;
IP/Имя домена: Укажите IP адрес устройства (ввести IP адрес выданный администратором);
Порт: Оставляем все по умолчанию;
Тип: Оставляем все по умолчанию;
Имя: Укажите имя пользователя (ввести имя выданное администратором);
Пароль: Укажите пароль пользователя (ввести пароль выданным администратором);
После нажать кнопку «Добавить».
При верном заполнении информации об устройстве в интерфейсе менеджера устройств будет отображаться статус «онлайн» добавленного оборудования. Рис 2-6
Основные операции
1.3.1 Просмотр в реальном времени
В главном меню нажмите иконку «Просмотр». Рис 3-1.
Откроется окно Воспроизведения видео в реальном времени. Рис 3-2.
1. Здесь Вы можете выбрать способ отображения окон каналов для выбора предустановок отображения;
2. Здесь Вы можете выбрать различное соотношение сторон из выпадающего списка;
3. Данная кнопка переводит программу в полноэкранный режим. Чтобы выйти из полноэкранного просмотра щелкните правой кнопкой мыши;
4. Список доступных каналов и устройств.
Двойной клик на группе устройств (Registrator) раскрывает список устройств в группе. Выберите окно предварительного просмотра и щелкните в правой панели на устройство для просмотра видеопотока.
Можно переключиться с основного потока на дополнительный, если нажать правую кнопку мыши на устройстве.
Запись
После откроется окно изображений. Рис 3-4
Smart PSS для Android и iPhone
Если вы вам также необходимо настроить видеонаблюдение на ваших мобильных устройствах Android или iPhone, тогда переходите к данной статье по настройке DMSS приложений. В ней мы расскажем какая программа видеонаблюдения для андроид и айфон нужна и как в нее внести настройки!
Просмотр в реальном времени
SMART PSS

- Для просмотра камер в реальном времени, нужно добавить устройства
- 1. Кликните запустится окно менеджера устройств.

а) Если устройство к которому требуется подключиться находится в одной локальной сети вашего пк/телефоном/планшетом. Нажмите появится список доступных устройств.
Установите флажки напротив необходимых устройств и нажмите далее в всплывшем окне нажмите «Сохранить».


б) Если устройство к которому требуется подключиться не находится в одной локальной сети вашего пк/телефоном/планшетом.
Нажмите


В строке «Зарегистрируйтесь» выбрать «С/Н (Для подключения по Р2Р)».
В строке «С/Н» вписать серийный номер вашего ресивера. (Серийный номер можно узнать пройдя в меню ресивера «Сведения» ->
«Версия».)
Вводим оставшуюся информацию и нажимаем

2) Проходим в главное меню SMART PSS и кликаем по

В правом углу раскрыть вкладу нажав «+» и выбрать добавленное устройство.

Описание и возможности
Smart Player PSS пригодится всем обладателям техники для ведения видеосъемки от производителя RVi. Данная связка обеспечит высокий уровень качества записи, минимум задержек и проблем с настройкой. К основным возможностям программы относятся:
- трансляция видео с подключенных камер на экран компьютера;
- создание групп устройств для удобства управления;
- определение признаков тревоги и выбор вариантов оповещения;
- отслеживание расположения камер на интерактивной карте;
- запись видео в архив и управление записями из каталога;
- настройка качества, цвета и других параметров картинки;
- просмотр журнала событий;
- выбор срока хранения данных;
- управление отдельными устройствами по IP-адресу, порту, MAC-адресу;
- выбор звуковых уведомлений для разных ситуаций (закрытие видео, обнаружение движения, заполнение или ошибка диска).

Достоинства и недостатки
Перечислим плюсы и минусы приложения RVi Smart PSS.
- управление несколькими устройствами параллельно;
- добавление до 256 камер в одно приложение;
- поддержка кодеков h.265 и h.264;
- воспроизведение видео в реальном времени;
- настройка автоматической записи;
- настройка работы через протокол p2p;
- поддержка всех моделей камер и регистраторов от производителя RVi;
- полноценный перевод на русский язык.
- может некорректно работать с оборудованием другой компании;
- нет функции автоматического обновления.

Похожие приложения
Аналогичные программы для работы с видеорегистраторами и камерами слежения:
- Ivideon Server;
- HikCentral;
- XProtect Go;
- SecurOS Lite;
- iSpy.
Ориентируйтесь на производителя вашего оборудования. Возможно, он предоставляет фирменное ПО для настройки.
Системные требования
При соблюдении перечисленных характеристик данный софт будет работать на вашем ПК без проблем:
- Центральный процессор: Intel или AMD с частотой 2,4 ГГц и выше;
- Оперативная память: 4 Гб и выше;
- Пространство на жестком диске: 70 Мб;
- Платформа: Microsoft Windows 7, 8.1, 10 x32/x64.
Чтобы бесплатно загрузить утилиту с официального сайта разработчиков, воспользуйтесь прикрепленной кнопкой.
| Версия: | 2.02.1 |
| Разработчик: | RVi Group |
| Год выхода: | 2020 |
| Название: | RVi Smart PSS |
| Платформа: | Microsoft 7, 8.1, 10 |
| Язык: | Русский |
| Лицензия: | Бесплатно |
| Пароль к архиву: | bestsoft.club |
4.2.2 Список записей

Нажмите , появится список возможных загрузок. Вы можете выполнить загрузку по файлам или загрузку по интересующему вас времени. Рис 4-10.

Для загрузки по времени введите требуемый период и нажмите Загрузить. Рис 4-11.

В процессе загрузки Вы можете вызвать менеджер загрузки для остановки, паузы, удаления загружаемого видео и так далее…

4.8 Просмотр локальных записей
• Данная инструкция приведена только для справочной информации. Возможна некоторая разница в пользовательском интерфейсе.
• Информация в данном пособии может быть изменена без предварительного уведомления конечного пользователя.
• Все торговые марки, озвученные в данном мануале, являются интеллектуальной собственностью сопутствующих производителей
• Если Вами были замечены ошибки или некорректность данных – сообщите нам.
• За дополнительной информацией Вы можете обратиться к техническим специалистам.
Вопросы и ответы
Мы с радостью ответим на вопросы по поводу функционала утилиты или возможных проблем, связанных с установкой или настройкой. Пишите свои комментарии с помощью формы ниже.
( 1 оценка, среднее 4 из 5 )
Для вывода изображения на монитор необязательно использовать с видеорегистратора прямое подключение VGA или HDMI кабеля. В данном случае решение является более экономичным, но бывает когда видеорегистратор расположен где-то в очень далеком и скрытном месте. А нужно смотреть видеокамеры в режиме реального времени и архивы записей, находясь где-то в удаленном месте, да хоть в другом городе или стране не важно или охранику в рабочее помещение. Тогда для этой задачи прекрасно подойдет программа для компьютера SmartPSS. Эта программа отлично подходит для RVi и DAHUA Technology.
Расмотрим установку и настройку её и конечно просмотр видео. Для более подробного описания всех функций программы используйте официальную инструкцию.
И так начнём с установки. Скачиваем саму программу и разархивируем её. Запускаем файл установки RViSmartPSS_SetupNEW_P2P.exe(на текущее время он так называется, но в любом случае, если со временем содержимое архива изменится, то файл в архиве один, поэтому не промахнетесь).

Принимаем лицензионное соглашение, тоесть ставим точку на Accept и нажимаем Next

Тут оставляем галку только на RVISmartPSS и нажимаем Next

Выбираем папку куда устанавливать и нажимаем Install


Убираем галку с Run RVISmartPSS и нажимаем Finish

После установки на рабочем столе появится ярлык запуска программы. ВАЖНО! Программа запускается только с правами администратора. Логин - admin, и пароль - admin

У вас сразу откроется окно Устройства для добавление видеорегистратора. Нажимаете Доб. вручную

В поле имя пишите любое наименование вашего видеорегистратора. В IP/Имя домена - ip адрес видеорегистратора, и в Имя и пароль пишите логин и пароль от вашего видеорегистратора. Остальные поля без изменений. Важно, если вы указываете внешний ip адрес видеорегистратора, то на роутере, к которому подключен видеорегистратор должны быть проброшены порты. После нажимаете на получить инфо и ниже добавить.

Теперь, если вы корректно указали настройки подключение, то снизу отобразится ваш видеорегистратор и будет указан статус Онлайн.

Теперь для просмотра в режиме реального времени сверху нажимаете Главная и в разделе базовые выбираете Просмотр.

Теперь справа где написано Устройство два раза кликаете на наименование вашего видеорегистратора и после чего в окошках отобразятся камеры.

Для того, чтобы процесс запуска просмотра камер в режиме реального времени занимал меньше времени можно сохранить отображение данного вида. Для этого снизу посередине нажимаете на кнопку(дискета) сохранить, указываете название данного вида и нажимаете сохранить.

И теперь для быстрого запуска просмотра камер, в разделе Просмотр вы можете сразу справа снизу выбирать ваш сохраненный вид. И тогда при нажатии его сразу откроются все ваши камеры.

Теперь для просмотра видеозаписи сверху нажимаете Главная и нажимаете на Архив.

В открывшемся окне справа в закладе Устройство раскрываете список устройств, тоесть нажимаете на плюс.

Справа сверху ставите галки на ваш видеорегистратор и камеры. И внизу справа выбираете дату записи. После чего нажимаете кнопку поиск.

Теперь ваши записи подгрузились и снизу напротив каждого канала(камеры) вы можете нажимать на предпочитаемое вам время.

В случае, если вам необходимо сохранить кусок видеозаписи, то для это нужно воспользоваться инструментом ножницы. Смысл в том, что нужно указать время начала и время конца записи. Тоесть вы нажимаете на ножницы, клиекаете сначала откуда должно пойти видео и после кликаете на время где должно закончиться. После указываете куда сохранить - это поле Путь. И нажимаете сохранить.

Пошел процесс экспорта записи, ожидайте! Время экспорта сильно зависит от скорости вашего интернета в случае, если вы подключили видеорегистратор по внешнему ip адресу.

На этом всё! Всё просто!
26 Июня 2017
Интересно почитать
После замены видеорегистратора на мониторе "не поддерживаемый режим 60Hz" - Что делать?Достаточно редкий случай, но можете столкнуться, когда очень старый монитор, а у вас новый видеорегистратор.
Настраиваем удаленное подключение к видеорегистратору без использования P2P
Видеорегистратор подключен к мобильному интернету (3G, 4G, LTE), где используется динамический ip адрес, как многие называют серый адрес. И не хочется использовать P2P или он не работает. Для настройки используем два роутера микротик и 3G/4G/LTE USB модем.
Антивандальный шкаф (сейф для видеорегистратора) в системе видеонаблюдения
Безопасность расположения видеорегистратора является частью всей системы видеонаблюдения.
Smart PSS скачать, инструкция по установке и настройке
Для доступа и просмотра видеоизображения с камер видеонаблюдения с ПК можно использовать программу Smart Professional Surveillance System.
Установка ПО SmartPSS
1) Для начала установки запустите ранее скачанный файл “SmartPSS_RuEng_IS_V1.11.1.T.20150513”.
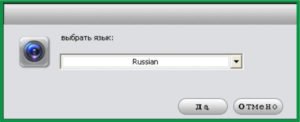
2) Выберите язык установки и нажмите кнопку ОК.

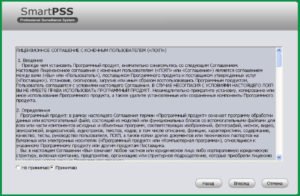
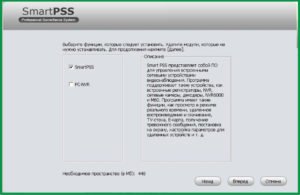

6) После указания пути установки нажмите Установить. Система продолжит установку. Рис 1-6.
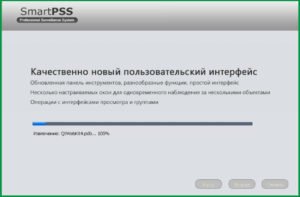
7) Для завершения установки нажмите Завершить.
Настройка SmartPSS
Для запуска ПО SmartPSS щелкните два раза на ярлыке
Примечание.
Если на персональном компьютере установлена операционная система Windows XP, то необходимо ПО SmartPSS запускать в режиме совместимости.
Для этого необходимо правой кнопкой мыши нажать на ярлык программы , на появившемся окне нажать Свойства. Откроется окно:
Выбираем вкладку Совместимость, ставим галочку «Запустить программу в режиме совместимости с:» и из выпадающего списка выбираем Windows 2000, подтверждаем кнопкой ОК.
Интерфейс входа
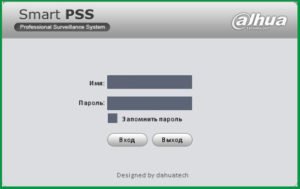
Основной интерфейс программы
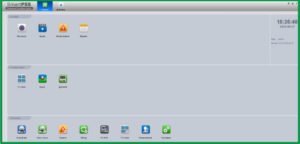
Менеджер устройств
Нажмите иконку «Устройства». Рис 2-3.
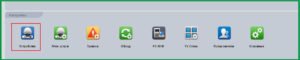
После открывается интерфейс где можно добавлять, изменять или удалять устройства. Рис 2-4.
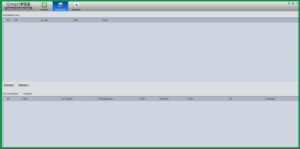
Добавление устройства
Нажмите на кнопку Вручную – появится окно добавления устройства. Рис 2-5. Введите
необходимую информацию и нажмите Добавить.
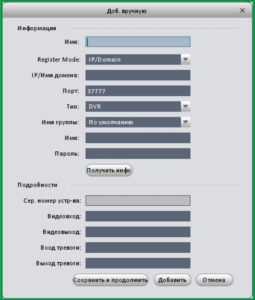
Детальная информация представлена в таблице:
Имя: Введите имя устройства;
Register Mode: Оставляем все по умолчанию;
IP/Имя домена: Укажите IP адрес устройства (ввести IP адрес выданный администратором);
Порт: Оставляем все по умолчанию;
Тип: Оставляем все по умолчанию;
Имя: Укажите имя пользователя (ввести имя выданное администратором);
Пароль: Укажите пароль пользователя (ввести пароль выданным администратором);
После нажать кнопку «Добавить».
При верном заполнении информации об устройстве в интерфейсе менеджера устройств будет отображаться статус «онлайн» добавленного оборудования. Рис 2-6
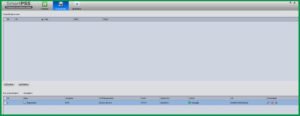
Основные операции
1.3.1 Просмотр в реальном времени
В главном меню нажмите иконку «Просмотр». Рис 3-1.
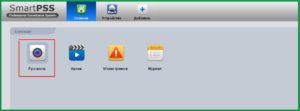
Откроется окно Воспроизведения видео в реальном времени. Рис 3-2.
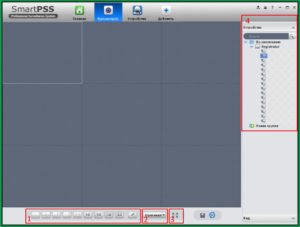
1. Здесь Вы можете выбрать способ отображения окон каналов для выбора предустановок отображения;
2. Здесь Вы можете выбрать различное соотношение сторон из выпадающего списка;
3. Данная кнопка переводит программу в полноэкранный режим. Чтобы выйти из полноэкранного просмотра щелкните правой кнопкой мыши;
4. Список доступных каналов и устройств.
Двойной клик на группе устройств (Registrator) раскрывает список устройств в группе. Выберите окно предварительного просмотра и щелкните в правой панели на устройство для просмотра видеопотока.
Можно переключиться с основного потока на дополнительный, если нажать правую кнопку мыши на устройстве.
Запись
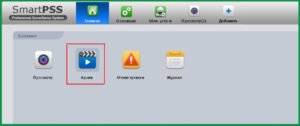
После откроется окно изображений. Рис 3-4

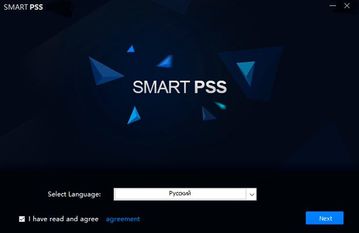
Во вкладке Support найдите ссылку на Download Center.
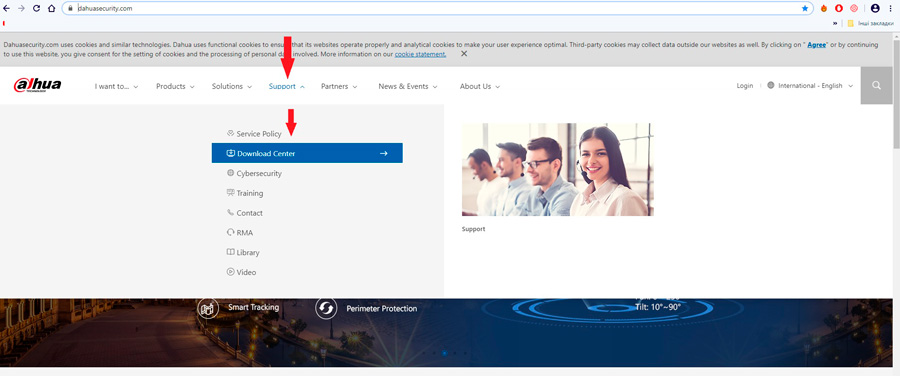
Далее, во вкладке Softwares найдите программу Smart PSS и кликните на нее.
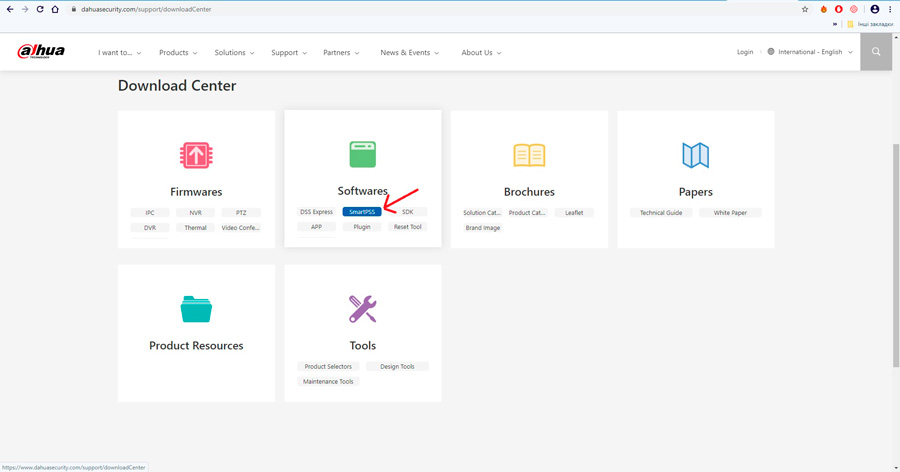
На выбор вам будет предложено несколько версий данного программного обеспечения, выбирайте самую новую - SmartPSS_International_Win32_IS_V2.02.1.R.180619 и нажимайте Download.
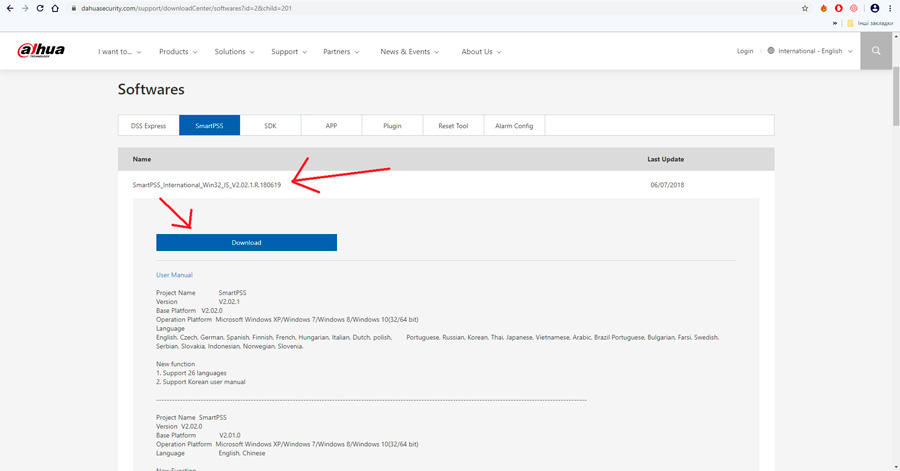
Введите место вашего пребывания и ваш e-mail адрес.
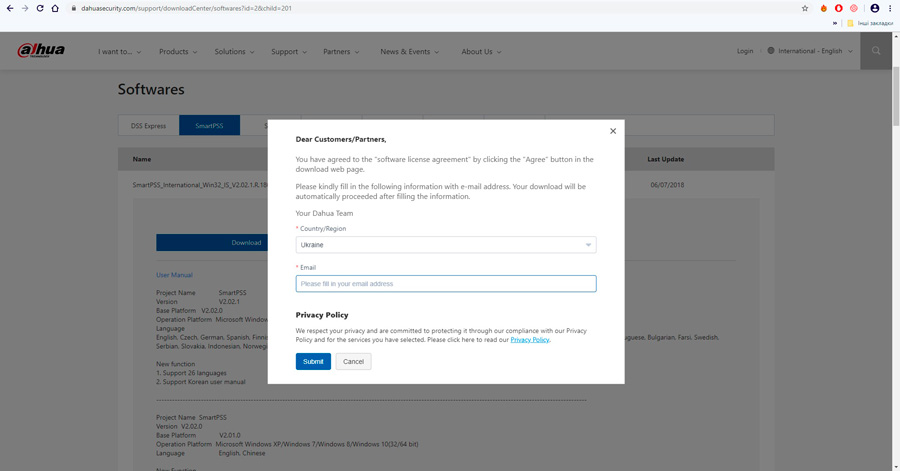
Загрузите установочный файл к себе на компьютер, запустите файл и выберите язык интерфейса.
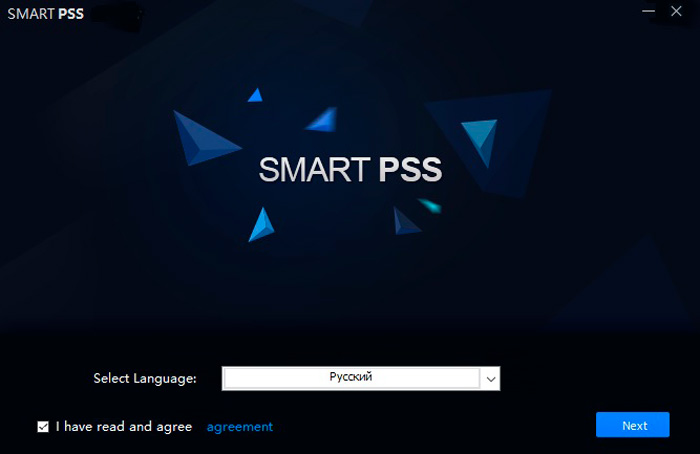
Далее, в окне выбора компонентов для инсталляции, необходимо установить галочки:
- SmartPSS - позволяет управлять настройками подключенного к программе оборудования (регистраторов, видеокамер и прочего), просматривать видео в реальном времени. ПО поддерживает также такие функции как: загрузка архива, видео стена и другие.
- Storage Service - это сетевой сервер хранения видео, установленный на ПК. Вместе с SmartPSS обеспечивает хранение и передачу видео, поддерживает воспроизведение, загрузку и настройку других параметров.
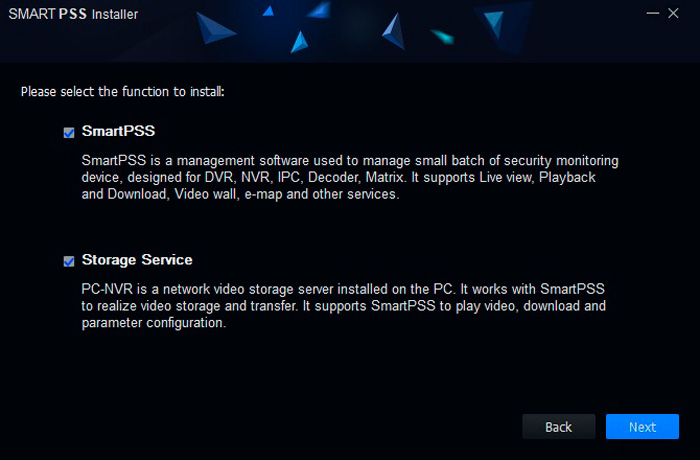
Далее необходимо указать путь установки или подтвердить установку программы по умолчанию на системный диск "С". Галочка "Generate shortcuts" указывает на создание ярлыка программы на рабочем столе. Подтвердите инсталляцию, кликнув на кнопку "Install".
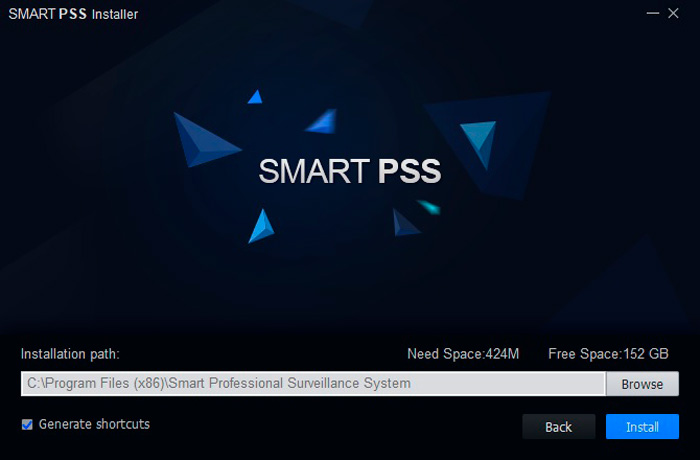
После того как программа установиться на ПК, завершите процесс нажатием кнопки "Finish". Если поставить галочку "Run SmartPSS", программа автоматически запустится после завершения процесса установки.
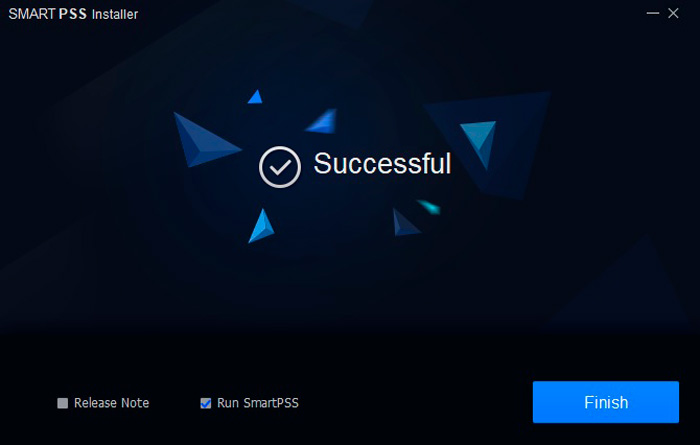
После запуска программы нужно будет пройти начальную регистрацию, ввести новый логин и пароль для доступа к программе. Также, добавить ответы на контрольные вопросы и запомнить их (они нужны в случае, если вы забудете пароль и вам нужно будет его восстановить).
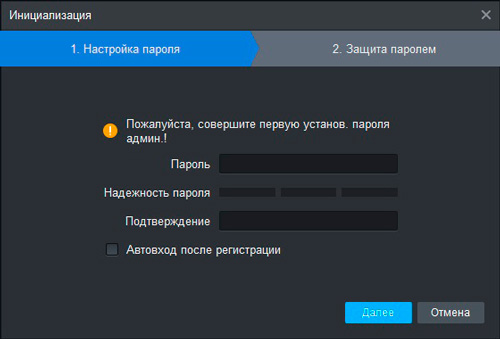
Для добавления нового устройства можете воспользоваться автоматическим поиском устройств, если они подключены к той же локальной сети Интернет, что и ваш компьютер. Выберите нужное вам устройство, для добавления укажите Имя и Пароль установленный для доступа к регистратору (по умолчанию Имя – admin, Пароль – admin).
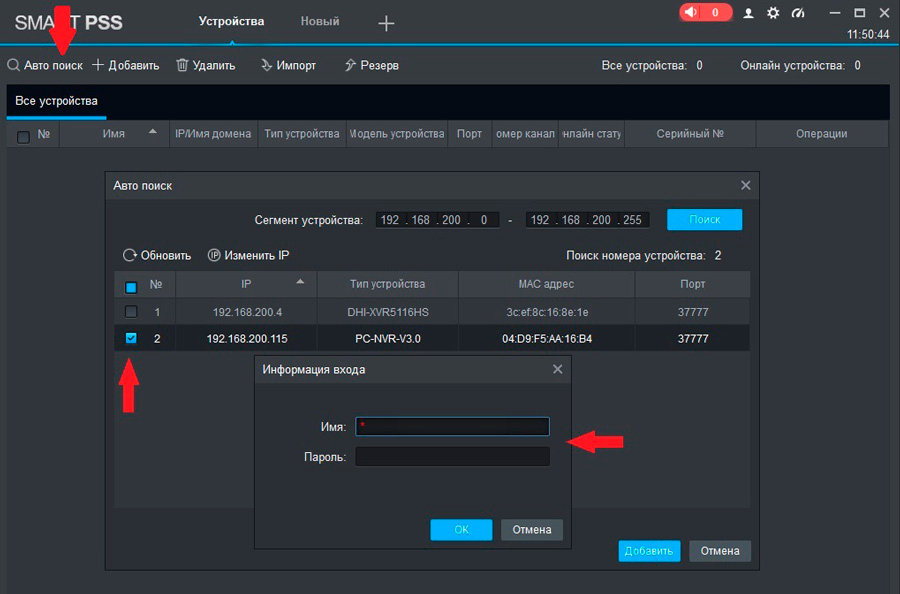
Если в списке не отобразилось ваше устройство, вы можете добавить его вручную, используя ІР адрес, порт, имя и пароль доступа к регистратору.
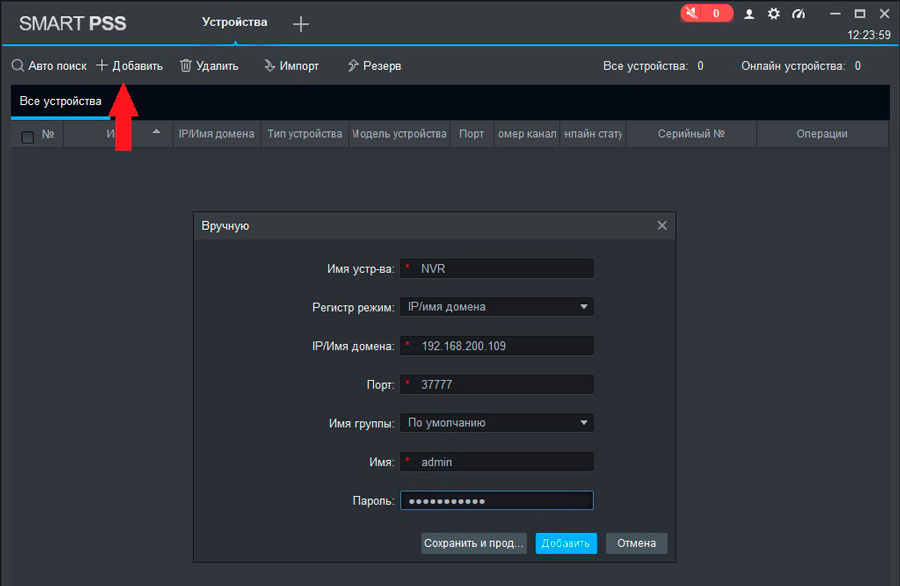
Нажмите «Добавить» и перейдите в режим просмотра видео с камер в режиме реального времени. Выберите регистратор и кликните два раза на камере.
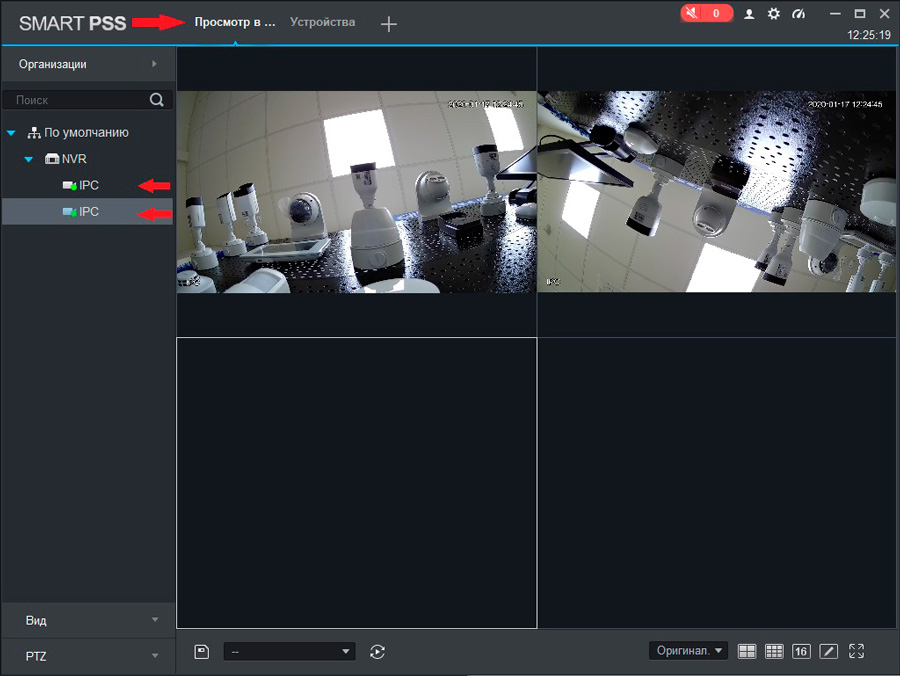
Теперь, вы сможете иметь удаленный доступ к регистратору и к видео с подключенных к нему камер видеонаблюдения.
Читайте также: