Сменить пароль root ubuntu
Обновлено: 03.07.2024
Root пользователь (или суперпользователь) - это специальная учетная запись, которая присутствует на всех Linux и Unix-подобных системах. Она имеет полный доступ к любой команде и любому ресурсу в системе без каких-либо ограничений.
Если вы переходите на Ubuntu из другого дистрибутива Linux, вы можете задаться вопросом, какой root пароль по умолчанию или как изменить root пароль. По умолчанию, в Ubuntu, учетная запись root пользователя отключена из соображений безопасности.
Это руководство объясняет, как временно изменить учетную запись пользователя root и как установить пароль root в системах Ubuntu.
Временное переключение в root режим
Пользователям Ubuntu рекомендуется выполнять задачи системного администрирования, предоставляя обычным пользователям права доступа к sudo. Sudo позволяет авторизованным пользователям запускать программы в качестве другого пользователя, обычно root пользователя.
Первоначальный пользователь, созданный установщиком Ubuntu, уже является членом группы sudo . Вероятно, что пользователь, с которым вы вошли в систему, уже имеет права администратора.
Чтобы временно повысить привилегии root пользователя, выполните команду с префиксом sudo :
command-name - любая команда в linux системе, например ls -la или rm
При первом использовании sudo во время сеанса вам будет предложено ввести пароль пользователя.
Для временного переключения на учетную запись root в текущем сеансе, можно воспользоваться командой sudo su или sudo -i и ввести пароль пользователя:
Выполните команду whoami , чтобы убедиться, что пользователь изменился:
Изменение root пароля
Если по какой-либо причине вам необходимо включить учетную запись root, все, что вам нужно сделать, это установить пароль для пользователя root. В Ubuntu вы можете установить или изменить пароль учетной записи пользователя с помощью команды passwd .
Чтобы изменить пароль пользователя root в Ubuntu, введите в качестве пользователя sudo следующую команду:
Вам будет предложено ввести и подтвердить новый root пароль.
При установке пароля убедитесь, что вы используете уникальный и надежный пароль. Наличие надежного пароля является самым важным аспектом безопасности вашей учетной записи. Зачастую надежный пароль состоит, по крайней мере, из 16 символов, по крайней мере, одной прописной буквы, одной строчной буквы, одного числа и одного специального символа.
При вводе пароля он не отображается на экране.
На этом всё! Корневой пароль был изменен.
Теперь вы можете войти в свою систему Ubuntu от имени root, используя новый пароль.
Как вы знаете, разработчики Ubuntu имеют свой взгляд на безопасность работы с дистрибутивом. Довольно много дистрибутивов, в том числе Debian, на котором основана Ubuntu, предлагают использовать аккаунт суперпользователя для выполнения различных задач по администрированию системы. Но сейчас такой подход считается небезопасным, поскольку вы можете забыть что работаете от имени суперпользователя и удалить какие-либо важные вещи.
Поэтому было решено использовать для административных действий, которые требуют прав суперпользователя команду sudo. Но разработчики Ubuntu пошли еще дальше и вообще отключили аккаунт суперпользователя. Если вы попробуете войти в него, то у вас ничего не выйдет. В этой статье мы разберем как установить пароль суперпользователя Ubuntu и разблокировать его.
Суперпользователь в Ubuntu

Начнем с того, что суперпользователя в Ubuntu никто не отключал, пользователь root существует и от его имени работают процессы, как в других системах. Просто для этого пользователя не задан пароль. Поэтому вы и не можете войти. Но есть несколько способов авторизоваться от имени root без пароля. Во-первых, это sudo. Команда su запрашивает пароль только в том случае, если вы выполняете ее от имени обычного пользователя. Если команда будет запущена от имени суперпользователя, то пароль спрашиваться не будет, а вы сразу перейдете в терминал root. Первая комбинация, которая приходит на ум:

Но есть и более простой и правильный вариант, вы можете использовать опцию -i утилиты sudo чтобы перейти в терминал суперпользователя:
Больше никаких параметров не нужно. Вторая команда предпочтительнее, потому что она позволяет сохранить текущие переменные окружения, что в некоторых случаях будет очень полезно.
Пароль root Ubuntu
Несмотря на приведенные выше способы решения проблемы, вы все еще не можете авторизоваться от имени суперпользователя в TTY или использовать утилиту su без sudo. Если это для вас важно дальше мы рассмотрим как установить пароль root Ubuntu и вернуть полноценного root пользователя. Только это все нужно делать когда у вас есть обычный пользователь и доступ к нему. Сначала смотрим /etc/shadow и убеждаемся, что пароля действительно нет:
sudo cat /etc/shadow | grep root
Для установки пароля для root наберите:
sudo passwd root
Теперь нужно ввести два раза пароль и готово. Проверяем снова:
sudo cat /etc/shadow | grep root
Если же вы потеряли пароль своего пользователя и вам нужна смена пароля root ubuntu, то вам понадобиться войти в режим восстановления и выполнять все действия там. Подробнее об этом читайте в статье сброс пароля Gentoo.
Дальше вы можете использовать команду su для авторизации, авторизоваться от root по ssh и многое другое. Например:

Введите только что полученный пароль и вы попадете в консоль суперпользователя. Только будьте осторожны, поскольку здесь можно случайно что-либо удалить. Используйте аккаунт суперпользователя только для административных задач, не пользуйтесь им постоянно и не запускайте графическое окружение от имени root.
Выводы
Если вы переходите на Ubuntu из другого дистрибутива Linux, вы можете задаться вопросом, какой пароль root используется по умолчанию или как изменить пароль root. По умолчанию в Ubuntu учетная запись пользователя root отключена по соображениям безопасности.
В этом руководстве объясняется, как временно изменить учетную запись пользователя root и как установить пароль root в системах Ubuntu.
Временное переключение на root
Пользователям Ubuntu рекомендуется выполнять системные административные задачи, предоставляя привилегии sudo обычным пользователям. Sudo позволяет авторизованным пользователям запускать программы от имени другого пользователя, обычно пользователя root.
Первоначальный пользователь, созданный установщиком Ubuntu, уже является членом группы sudo. Скорее всего, пользователь, под которым вы вошли в систему, уже имеет административные привилегии.
Чтобы временно повысить привилегии пользователя root, выполните команду с префиксом sudo :
При первом использовании sudo в сеансе вам будет предложено ввести пароль пользователя.
Чтобы временно переключиться на учетную запись root в текущем сеансе входа в систему, вы можете использовать команду sudo su или sudo -i и ввести пароль пользователя:
Запустите команду whoami чтобы убедиться, что пользователь изменен:
Смена пароля root
Пользователь root отключен, но это не означает, что учетная запись root была удалена. Войти в систему как root невозможно, потому что для учетной записи root не установлен пароль.
Если по какой-то причине вам нужно включить учетную запись root , все, что вам нужно сделать, это установить пароль для пользователя root. В Ubuntu вы можете установить или изменить пароль учетной записи пользователя с помощью команды passwd .
Чтобы изменить пароль пользователя root в Ubuntu, выполните следующую команду от имени пользователя sudo :
Вам будет предложено ввести и подтвердить новый пароль root.
Когда вы вводите пароль, он не отображается на экране.
Это оно! Пароль root был изменен.
Теперь вы можете войти в свою систему Ubuntu как root, используя новый пароль.
Выводы
Чтобы иметь возможность напрямую войти в систему как root, вам необходимо установить пароль root.
Если у вас есть какие-либо вопросы или отзывы, не стесняйтесь оставлять комментарии.

В следующей статье мы увидим несколько хороших вариантов менять пароли, не доходя до графической среды. И у обычного пользователя, и у пользователя root в нашей системе Ubuntu. Наступает время, когда по какой-то причине многие пользователи забывают пароль для входа в нашу команду или пароль root. Тут многие могут запаниковать. Но и это еще не конец, всегда что-то можно сделать.
Как я уже сказал, у нас будет несколько вариантов смены паролей в нашей системе. Здесь мы увидим две простые и быстрые возможности. С обоими вариантами вы можете восстановить пароль или, точнее, сменить его. Далее мы перейдем к развитию обоих методов, хотя я должен сказать, что эти два метода очень похожи. Первый из них - вариант того, который он уже опубликовал в статья партнер в этом блоге.
Очевидно, следует отметить, что эти методы действительны для Ubuntu, Linux Mint и производные дистрибутивы обоих. Все, что нам понадобится, это рабочая клавиатура и знание нескольких команд, чтобы решить эту проблему. Также мы должны иметь физический доступ к оборудованиюпоскольку это не может быть решено удаленно.
Как изменить утерянные или забытые пароли в Ubuntu 17.10
Метод 1
Чтобы изменить пароль пользователя или root из GRUB, просто отредактируйте строку загрузки и измените строку в конце. После этого нам останется только загрузиться, и мы будем в консоли как root. Нам нужно будет написать команда passwd изменить пароль.
Теперь мы рассмотрим этот метод шаг за шагом.
1 STEP
2 STEP

После повторного включения компьютера и пока он находится в Grub, нам придется нажмите клавишу 'e'. Если вы не видите экран Grub, то, вероятно, на вашем компьютере установлена только Ubuntu. В таком случае Ubuntu не загружается в Grub для экономии времени. Но мы сможем получить доступ к меню, которое ищем, если удерживайте клавишу SHIFT во время запуска.
3 STEP
После нажатия клавиши 'e' режим редактирования из меню загрузки Grub. Мы собираемся перемещаться с помощью клавиш со стрелками до последних строк.
4 STEP

На этом этапе мы собираемся редактировать текст. Вот почему нам придется искать строку, в которой написано: тихий всплеск $ vt_handoff.

Как только строка будет найдена, нам нужно будет изменить предыдущую строку на rw init = / bin / bash так, чтобы это было так, как показано на предыдущем снимке экрана.
5 STEP

6 STEP

В этом терминале нам нужно будет только написать команда passwd, чтобы изменить пароль root или passwd (существующий пользователь) чтобы изменить пароль для конкретного пользователя. Как всегда, он попросит нас дважды ввести новый пароль.
7 STEP
Пароль уже изменен и настроен. Сейчас же мы перезапустим ввод (например):
Метод 2
Прежде всего, хочу сказать, что этот способ поможет нам сменить пароли, но нам нужно будет иметь под рукой текущий пароль root.
1 STEP
На этом этапе нам придется снова перезагрузить компьютер.
2 STEP

После перезагрузки у нас должен быть Grub. Если вы его не получили, выполните действия, описанные в методе 1. Нажмите SHIFT во время загрузки. Здесь мы можем увидеть меню Grub.
3 STEP

На этом этапе среди всех вариантов нам нужно будет выбрать вариант 'Расширенные параметры для Ubuntu', чтобы перейти к следующему экрану.
4 STEP

После этого мы можем выбрать любую из строк, в которых сможем прочитать 'Recovery Mode'из меню Grub.
5 STEP

Этот выбор покажет нам меню. В нем мы выберем опция 'root'. Это приведет нас к терминалу. Здесь он попросит нас ввести текущий пароль root, поэтому, если мы его забыли, лучше использовать метод 1, чтобы изменить его.
6 STEP
Предыдущий вариант перенесет нас в корневой терминал. Скажем, наша файловая система / может быть смонтирована как доступная только для чтения, поэтому у нас возникнут проблемы при смене пароля. Чтобы избежать этой проблемы, нам нужно будет написать в терминале следующее: смонтировать как чтение-запись:
7 STEP
Теперь мы можем изменить желаемый пароль. Для этого, как и в предыдущем примере, нам нужно будет использовать только команда passwd как показано ниже:

После всего этого мы можем перезагрузить наш компьютер и начать использовать новый пароль.
Содержание статьи соответствует нашим принципам редакционная этика. Чтобы сообщить об ошибке, нажмите здесь.
Полный путь к статье: Убунлог » Ubuntu » Легко изменить пароль root или пользователя в Ubuntu 17.10
Операционная система Убунту достаточно защищена — не только от проникновения извне, а и от неосмотрительных действий пользователя. Одним из инструментов такой защиты является кодовая фраза рут. Сложный и надёжный ключ доступа легко забыть, если какое-то время не пользоваться компьютером. Мы предлагаем применить сброс пароля, Ubuntu содержит нужные для этого инструменты.

Изменить пароль можно с помощью двух способов.
Есть пара способов восстановить доступ к ресурсам компьютера. В Ubuntu пароль root по умолчанию можно «вернуть» через загрузчик GRUB, или же при помощи LiveCD. Подойдёт любой дистрибутив, но желательно использовать родной.
Способ №1
Этот вариант хорошо поможет, когда есть доступ к параметрам загрузки. Тем, кто, долго не пользуясь Ubuntu, забыл пароль, можно сделать вот что.
В момент перезагрузки компьютера в списке загрузки выбрать нужную ОС и нажать «E». На следующем экране, в конфигурации загрузки, найдите строку, в начале которой — слово «linux». В её конце сочетание букв «ro» замените на «rw». После этого допишите к строке
Сочетание, которое мы изменили, позволит выполнять не только чтение файлов, а также и запись в произвольном порядке. Когда будет выполнен сброс пароля root, Ubuntu и загрузчик вернутся в первоначальное состояние. Загрузите командную строку. Для этого можно нажать «Ctrl + X». Введите новую кодовую фразу. Для этого нужна такая команда:
В Ubuntu пароль по умолчанию не изменился и возникла ошибка — это значит, что нужные директории всё ещё недоступны для записи. Наберите следующее:
Выполните перезапуск ПК:
Всё! Мы смогли сменить пароль Ubuntu. Теперь вы можете войти заново.
Способ №2
В этом случае опять-таки придётся иметь дело с параметрами выбора ОС. Найдите в меню запуска пункт recovery mode. Сброс кодовой фразы Убунту мы начнём отсюда. Возможно, у вас одна ОС? Для того чтобы запустить GRUB, удерживайте «Shift» при запуске. Или же нажмите кнопку Reset при загрузке, и в следующий раз во время запуска появится GRUB.
Зайдите в режим восстановления (recovery mode), так в Ubuntu сбросить пароль root легче. Вы должны наблюдать консоль с рут-правами. Переведите файловую систему в режим записи, по аналогии с Первым способом. Здесь можно использовать другую команду:
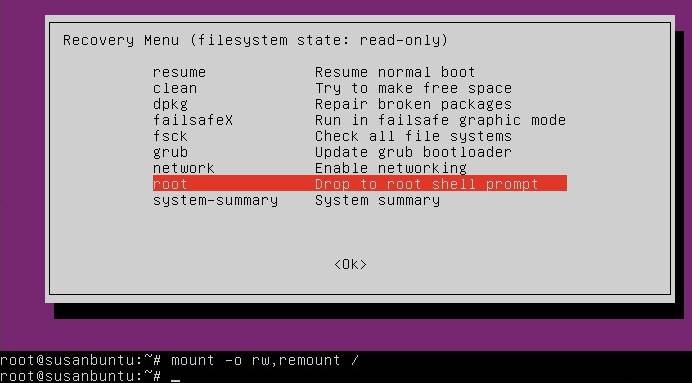
Чтобы в Ubuntu смена пароля root была выполнена, достаточно просто набрать:
Здесь «имя_пользователя» — это название вашей учётной записи.
Выполните команду для перезагрузки компьютера:
В завершение
Читайте также:

