Сменить пользователя mac os
Обновлено: 03.07.2024
Если вы пользуетесь Маком вместе с кем-то из вашей семьи или знакомых, то гораздо удобнее использовать несколько учётных записей для каждого. Так не придётся искать свои закладки в браузере среди чужих, и можно не боятся, что кто-то увидит уведомления вашей электронной почты.
Если же у вас есть дети, а вы не хотите, чтобы они использовали определённые приложения, то целесообразно использовать Родительский контроль.
Даже если вы один пользуетесь компьютером, то для повышения продуктивности можно отделить работу от развлечений, используя несколько учётных записей для различных задач.
Какая бы не была причина создания дополнительных учётных записей, это очень просто.
Как добавить новую учётную запись?
При первой настройке Mac сразу же устанавливается основной аккаунт Администратора. Через этот аккаунт или любой другой, обладающий правами администратора, можно добавлять и менять настройки других учётных записей. Если этого не удаётся сделать, то проверьте, используется ли аккаунт Администратора.
Заходим в «Системные настройки» и выбираем пункт «Пользователи и группы».
 Выбираем пункт «Пользователи и группы»
Слева вы увидите список пользователей этого компьютера, но опция добавления новых пока заблокирована. Чтобы активировать её, нужно нажать на замок в левом нижнем углу.
 Опция добавления новых пользователей заблокирована
В открывшемся окне введите пароль от аккаунта. После обратите внимание, что кнопка «+» внизу левого столбца стала активной. Нажимаем на неё.
 Кнопка «+» внизу левого столбца стала активной
В открывшемся окне предлагают выбрать тип учётной записи, ввести имя учётной записи и пароль для неё.
Если с этим всё ясно, то в разнице между типами аккаунтов нужно разобраться.
 Выбор типа аккаунта
Их 4 типа, выбирайте, только хорошо разобравшись:
— Администратор обладает полным контролем над Mac. Он может устанавливать новые программы, менять Системные настройки, и, конечно, добавлять или менять данные других аккаунтов. Давайте права Администратора только людям, которым полностью доверяете.
— Со Стандартной учётной записью есть возможность устанавливать программы и менять их собственные настройки, но при этом нельзя менять Системные настройки, добавлять или удалять другие аккаунты.
— Учётные записи, управляемые Родительским контролем, имеют доступ только к тем программам и сайтам, которые разрешены Администратором. Это полезный тип аккаунта для вашего ребёнка.
— С учётной записью, у которой Только общий доступ, нельзя войти в систему. Она используется только для обмена файлов по Сети. При этом пользователь будет видеть только те документы, которые вы разрешите просматривать. Это безопасный способ делиться определёнными данными.
После того как заполнены все данные, создаём аккаунт. Теперь на экране загрузки вам будет предложено выбрать учётную запись (если только вы не создали аккаунт с общим доступом).
 На экране загрузки доступен выбор учётных записей
Как быстро переключаться между учётными записями?
Чтобы сменить аккаунт, не обязательно выходить из системы. После его создания значок нового пользователя добавляется в меню и достаточно просто выбрать его, а затем ввести пароль.

Если у вас Mac с TouchID, то можно сменить пользователя ещё быстрее, просто приложив палец.
 Переключение пользователя при помощи TouchID
Для этого нужно предварительно назначить отпечатки пальцев для каждой учётной записи.

Банальная задача вроде смены имени пользователя в macOS может принести множество проблем и сложностей. Неверные действия приведут к потере пользовательских данных или даже неработоспособности операционной системы.
Сейчас расскажем, как правильно переименовать пользователя, чтобы ничего не сломалось.
Как переименовать пользователя в macOS

Изменить все необходимое из своей учетной записи не получится, потребуется еще одна с правами администратора. Если такая учётка уже есть, новую создавать не обязательно.
3. Заполняем имя пользователя, пароль, подтверждение и обязательно указываем тип учетной записи Администратор.

4. Через системное меню Mac авторизуемся в новой учетной записи или перезагружаем компьютер и входим с новыми учетными данными.
6. Выделяем учётку, которую будем переименовывать и из контекстного меню вызываем пункт Дополнительные параметры.
Теперь все поля будут доступны для редактирования.

7. Меняем имя учетной записи и папку пользователя.
Внимание! Данные имена обязательно должны совпадать для корректной работы системы.
8. Теперь потребуется переименовать папку пользователя в Finder, чтобы она называлась, как новое имя переименованного пользователя.

9. Перезагружаем компьютер и авторизуемся в переименованной учетной записи.
Вот так получится переименовать пользователя и не потерять при этом данные и настройки от старой учетной записи.
(30 голосов, общий рейтинг: 4.67 из 5)

Mac предлагает несколько способов переключения между учетными записями. Самый простой способ - выйти из одной учетной записи, а затем войти в другую учетную запись. Более быстрым и удобным способом является использование Fast User Switching, которое по сути позволяет вам переключаться между учетными записями, не выходя из одной учетной записи.
Чтобы выйти из учетной записи, просто выберите команду «Команда» → «Выход». После выхода из системы появится окно входа в систему, в котором перечислены имена и значки пользователей всех учетных записей. В это время вы можете щелкнуть другое имя учетной записи, чтобы войти в эту учетную запись.
Прежде чем вы сможете выйти из системы, появится диалоговое окно подтверждения, как показано на этом рисунке. Ваши открытые файлы и приложения будут закрыты до выхода из системы. Установите флажок «Повторно открыть Windows при регистрации обратно», чтобы при входе в систему ваш Mac выглядел так же, как вы его оставили, когда вы вышли из системы.

Удерживайте клавишу Option во время выхода из системы, чтобы избежать диалога подтверждения.
Если вы используете Fast User Switching, вам не придется беспокоиться об этом, потому что Fast User Switching дает иллюзию включения текущей активной учетной записи в режиме «приостановленной анимации» при открытии Mac другой учетной записи.
Включить быстрое переключение пользователей на вашем Mac
Прежде чем вы сможете использовать Fast User Switching, вы должны включить эту функцию. Войдите в систему как «Администратор», а затем выполните следующие действия:
Выберите команду «Командная строка» → «Системные настройки», а затем щелкните значок «Пользователи и группы».
Если значок блокировки в нижнем левом углу окна настроек заблокирован, нажмите, чтобы разблокировать его, а затем введите пароль в появившемся диалоговом окне. Нажмите «Возврат», чтобы разблокировать данные учетной записи пользователя Mac.
Нажмите значок «Параметры входа» в нижней части списка пользователей в левой части панели, чтобы отобразить панель «Параметры входа», как показано на этом рисунке.

Выберите «Показать быстрое меню переключения пользователей». Установите флажок, откройте всплывающее меню и выберите, как вы хотите отображать меню быстрого переключения пользователей: полное имя, краткое имя или значок.
Эти параметры отображают то, что появляется в меню. Полное имя отображает полные имена учетных записей, Short Name отображает сокращенные имена учетных записей, а значок отображает общий значок, который занимает наименьшее количество места в строке меню.
Выберите другие параметры входа:
Автоматический вход в систему: Оставьте этот параметр выключенным или выберите одного пользователя, который будет автоматически вошел в систему при перезагрузке вашего Mac, что удобно, если вы единственный пользователь и ваш Mac всегда находится в надежном месте.
Показать окно входа в систему Как: Выберите Список пользователей (из которого вы нажмете на пользователя, а затем введите пароль) или Имя и Пароль (для чего требуется ввести как ваше имя пользователя, так и пароль).
Показать кнопки «Сон, перезагрузка» и «Завершение работы»: Выберите это, если вы хотите видеть эти кнопки на экране входа в систему.
Показать меню ввода в окне входа в систему: Позволяет пользователям выбирать язык, который они хотят использовать при входе в систему.
Показать подсказки пароля: Пользователи могут щелкнуть знак вопроса на экране входа в систему, чтобы увидеть подсказка пароля, которую вы настроили при создании имени учетной записи пользователя и пароля.
Используйте VoiceOver в окне входа в систему: Выберите это, если вы хотите, чтобы VoiceOver работал во время входа в систему.
Изменение учетных записей с быстрым переключением пользователей
При включении быстрого переключения пользователей в правой части панели меню отображается меню быстрого переключения пользователей, как показано на этом рисунке. В меню отображается имена учетных записей, которые вы можете выбрать.

Чтобы переключиться на другую учетную запись в любое время, выполните следующие действия:
Нажмите меню быстрого переключения пользователей в правой части панели меню и затем щелкните имя учетной записи, которую хотите использовать.
Введите пароль учетной записи в появившемся диалоговом окне и нажмите Return.
Вы можете являться владельцем Mac, на котором работает вся семья или давать возможность друзьям пользоваться своим компьютером во время их визита. А чтобы сохранить в безопасности свою учетную запись, все ваши файлы и настройки, на macOS можно легко добавить новых пользователей, а потом просто переключаться между ними.
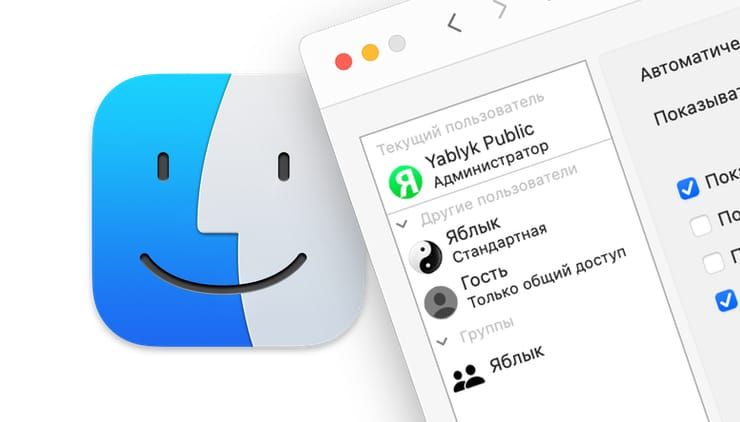
Кроме того, вы можете и быстро удалить ненужную учетную запись, если совместное использование компьютера больше не осуществляется.
Чтобы управлять учетными записями пользователей на вашем Mac, откройте в док-панели «Системные настройки» или перейдите по пути Apple () → Системные настройки из строки меню.

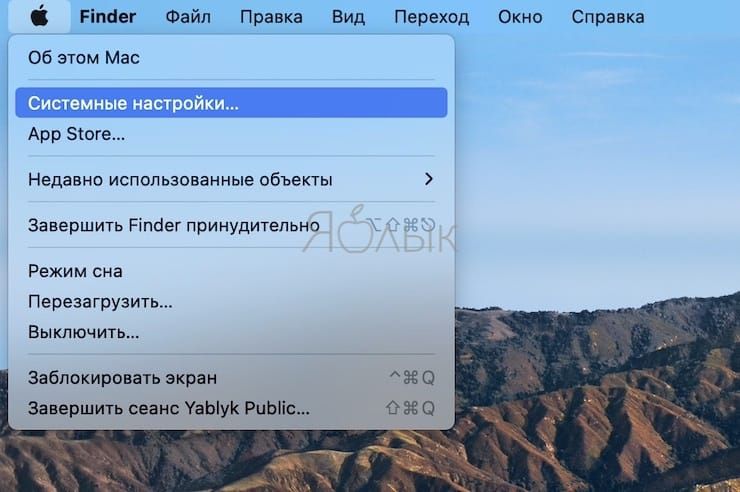
Выберите раздел «Пользователи и группы», затем нажмите кнопку блокировки внизу в виде замочка и введите пароль администратора Mac.
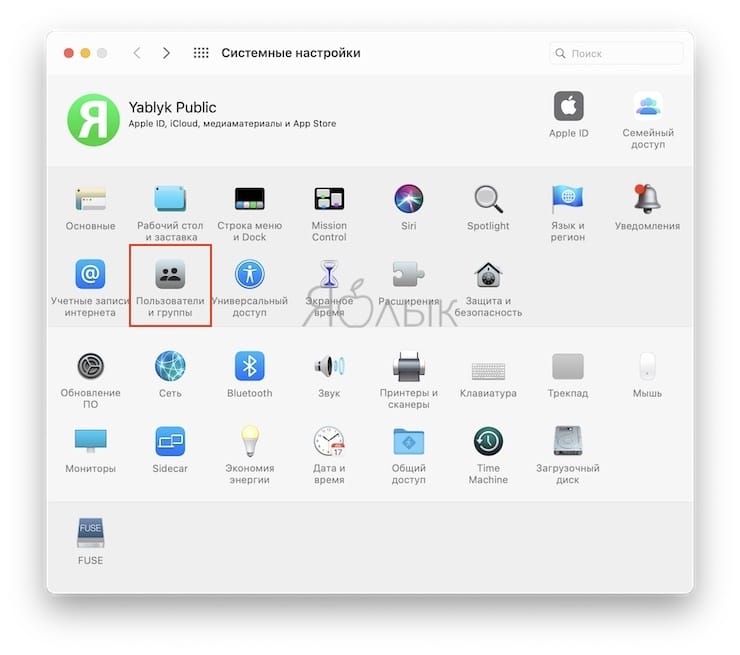
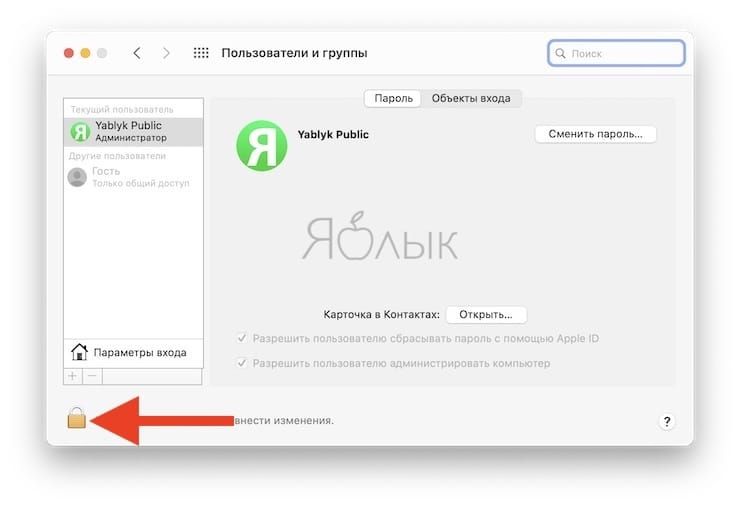
Нажмите синюю кнопку «Снять защиту». Затем выполните один или несколько из следующих шагов, чтобы добавить, удалить или настроить переключение пользователей.
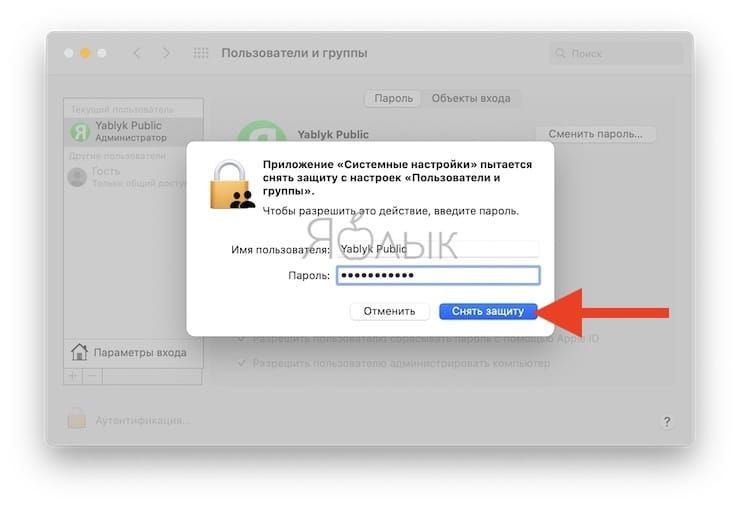
Какие типы учетных записей пользователей бывают в macOS
Когда вы начнете процесс добавления нового пользователя на ваш Mac, вам нужно будет выбрать тип учетной записи, которую нужно настроить. Вот краткое описание типов учетных записей пользователей на Mac.
Администратор. Скорее всего, именно такой тип уже имеется у вашей учетной записи, как у владельца Mac. Администраторы имеют полные права для установки приложений, изменения системных настроек и управления учетными записями пользователей. При необходимости можно создать несколько учетных записей Администратора на одном Mac.
Гость. Данная учетная запись создана по умолчанию, но может быть отключена. Она позволяет друзьям временно войти в систему компьютера. Создание пароля для входа в гостевую учетную запись не требуется, кроме того, использование удаленного входа с гостевой учетной записью невозможно. Также стоит обратить внимание на то, что при включенной системе шифрования диска FileVault в гостевой учетной записи будет предоставлен доступ только к браузеру Safari.
Данные гостевой учетной записи хранятся на компьютере только во время сеанса использования, т.е. при выходе гостя из системы вся информация из папки гостевого пользователя будет удалена.
Стандартная. Учетная запись обычного пользователя. Эти пользователи могут устанавливать приложения и менять свои собственные настройки, но не управлять другими пользователями.
Только общий доступ. Эти учетные записи полезны для общего доступа к файлам или совместного использования экрана в Вашей сети. Вы можете предоставить всем пользователям доступ ко всему содержимому вашего Mac или разрешить определенным пользователям обращаться к некоторым папкам macOS. Пользователи этой учетной записи могут использовать только общие файлы удаленно, но не могут войти в ваш Mac или изменить какие-либо настройки. Настройка параметров общего доступа осуществляется в панели «Общий доступ к файлам» или «Удаленное управление» в разделе «Общий доступ» в приложении Системные настройки.
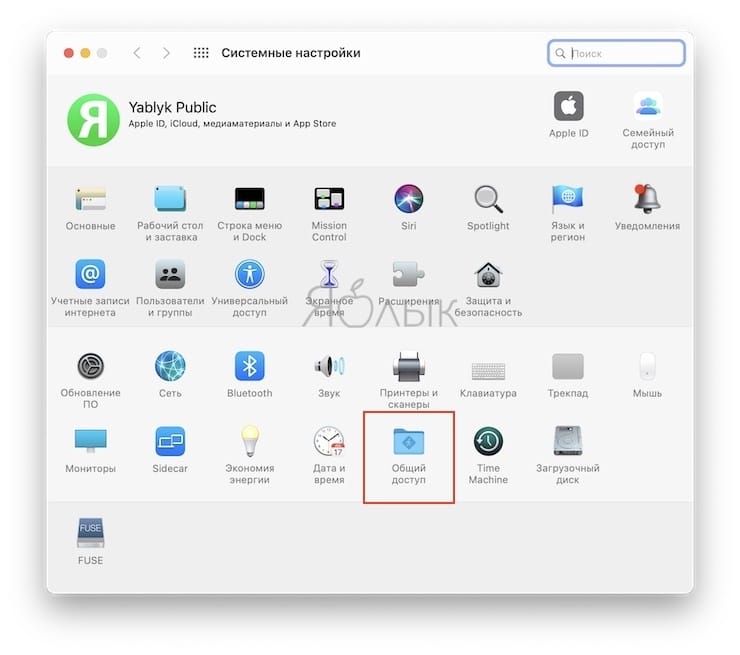
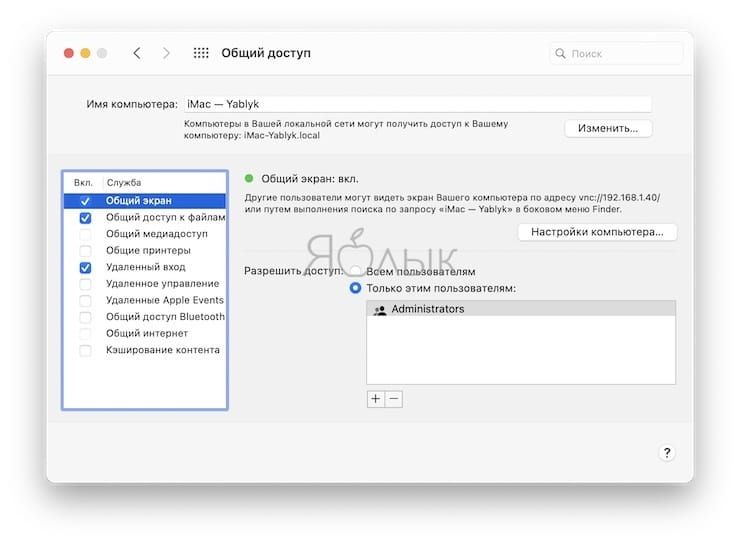
Группа. Такие учетные записи позволяют нескольким пользователям получать доступ к одним и тем же элементам и иметь одинаковые права для открытия и изменения файлов. Для настройки прав доступа группы к вашим общим папкам, необходимо задать права доступа в панели «Общий доступ к файлам» в разделе «Общий доступ» в приложении Системные настройки.
Важно! Никогда не создавайте и не передавайте данные учетной запись Администратора на вашем Mac незнакомым (да и просто не вызывающим доверия) людям и гостям. Ведь, как уже говорилось выше, у Администратора есть неограниченный доступ к компьютеру, так что при желании он сможет получить доступ к вашим ценным данным (например, банковскому счету или страницам в соцсетях), установить вредоносное ПО или просто из вредности удалить так нужный вам файл. Для гостей или друзей лучше создать и эксплуатировать Гостевой аккаунт (см. выше) или обычную (стандартную) учетную запись.
Как добавить пользователя на Mac
Добавление нового пользователя на ваш Mac потребует всего нескольких щелчков мыши, и это легко сделать с помощью следующих шагов. Так правильно будет сделать, если другим людям необходимо пользоваться вашим компьютером.
1. В левой нижней части окна «Пользователи и группы» нажмите на значок «+», чтобы добавить нового пользователя.
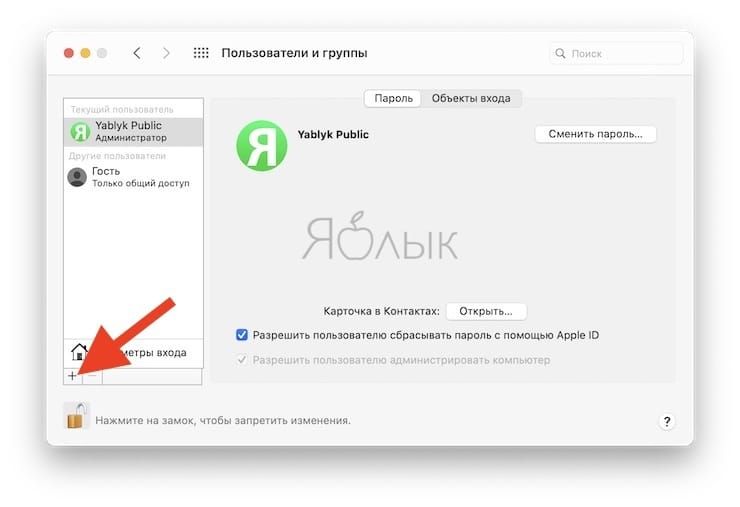
2. Выберите тип новой учетной записи (из описанных выше) из раскрывающегося списка, по умолчанию указана Стандартная.
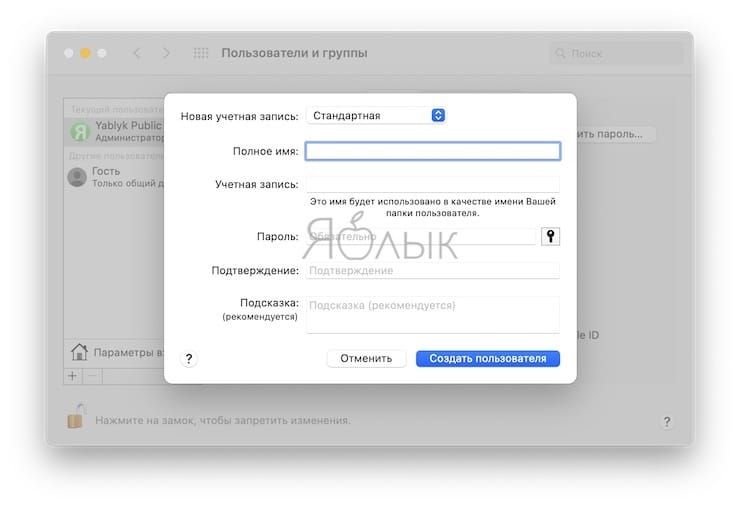
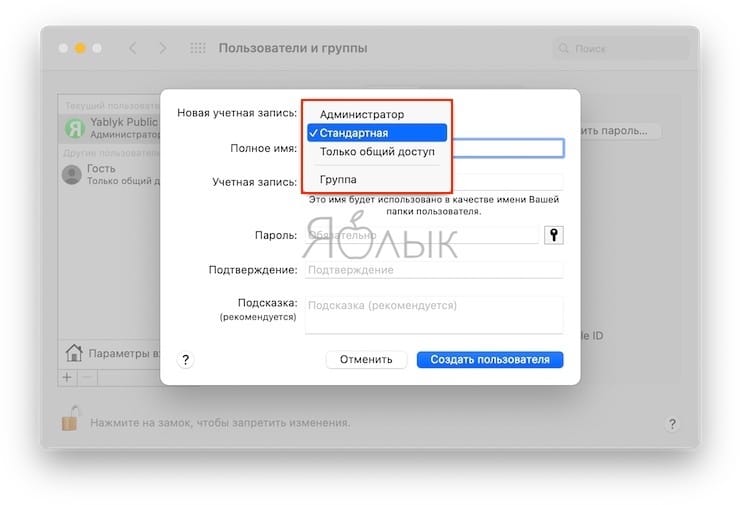
3. Введите всю информацию для нового пользователя и нажмите синюю кнопку «Создать пользователя», когда закончите.
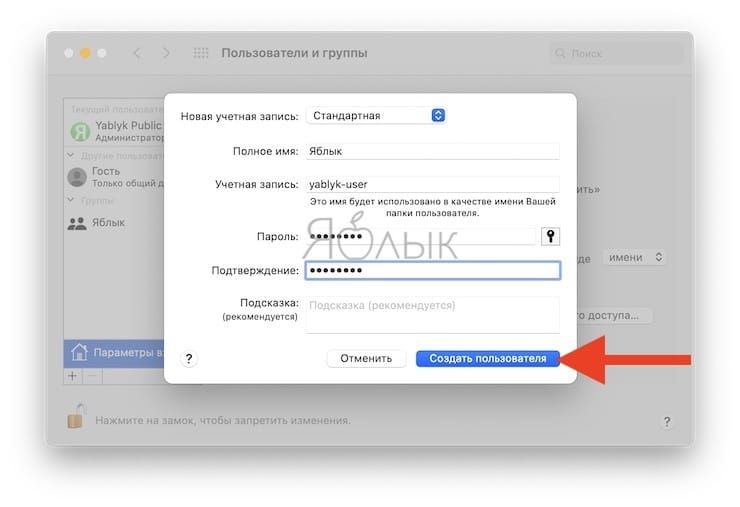
Если вы хотите присвоить новому пользователю конкретную фотографию, нажмите на текущую фотографию в карточке пользователя рядом с его именем. Выберите картинку из имеющихся или сделайте новый снимок с помощью камеры Mac и нажмите «Сохранить».
При желании, вы можете разрешить обычному пользователю (Стандартная учетная запись) администрировать ваш Mac (предоставить права Администратора). Таким образом Стандартный аккаунт становится Администратором.
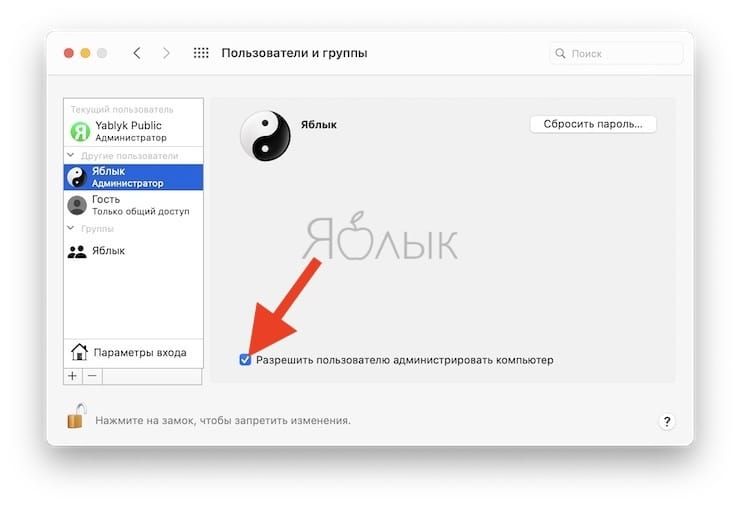
Если вы закончили добавлять новых пользователей, то можете нажать кнопку блокировки, чтобы предотвратить дальнейшие изменения, а затем закрыть окно «Пользователи и группы».
Как добавить гостевого пользователя на Mac
Если вы хотите разрешить работать гостевому пользователю на вашем Mac, это тоже просто. Учетные записи гостевых пользователей можно использовать, когда кто-то временно использует ваш Mac. Например, это может быть посещающий вас друг. Такой тип учетной записи пользователя не требует пароля для входа в систему.
1. В левой части окна «Пользователи и группы» нажмите на учетную запись «Гость».
2. Установите верхний флажок «Разрешить гостям входить в систему этого компьютер».
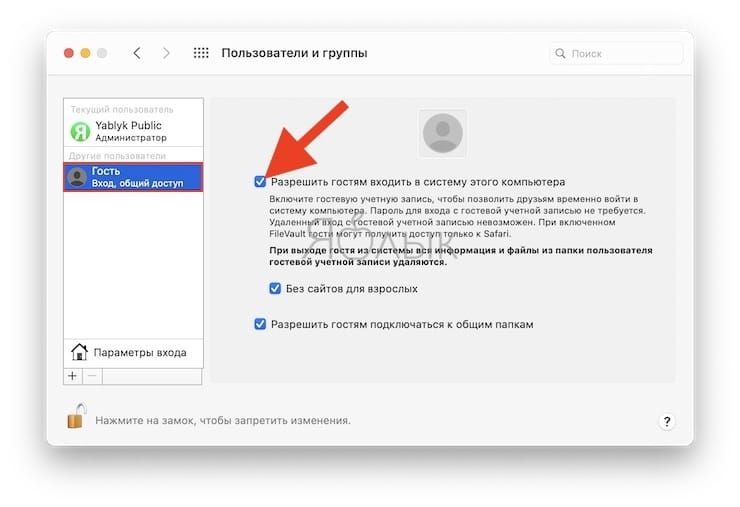
3. При желании вы можете установить флажок родительского контроля «Без сайтов для взрослых» или «Разрешить гостям подключаться к общим папкам». Эти варианты предоставляется выбрать на основе ваших потребностей.
Как только вы разрешите гостевых пользователей на вашем Mac, просто выберите опцию «Гость» на экране входа в Mac, чтобы ваш гость мог использовать этот компьютер.
Как добавить групповую учетную запись пользователя на Mac
Групповые учетные записи пользователей удобны для командных проектов на работе или групповых проектов для школы. Маловероятно, что вы будете часто использовать этот тип учетной записи, но мы опишем шаги для добавления групповой учетной записи.
1. Слева внизу щелкните знак «+», чтобы добавить нового пользователя.
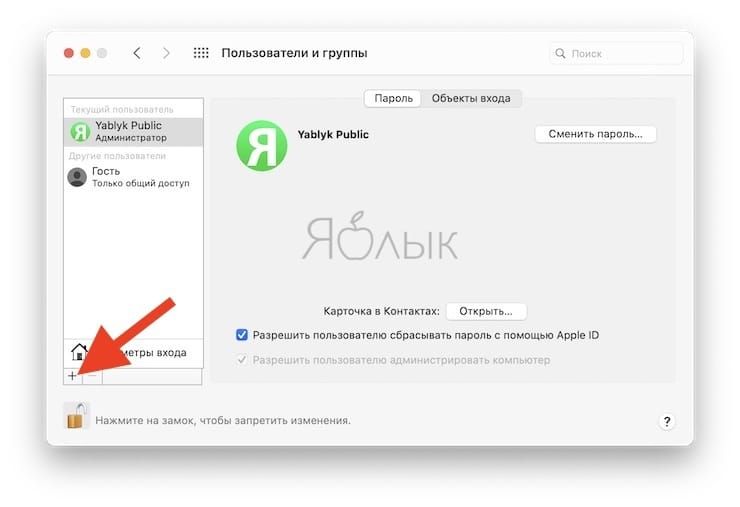
2. Задайте тип новой учетной записи из выпадающего списка, выбрав «Группа».
3. Введите имя группы в поле «Полное имя» и нажмите «Создать группу», когда закончите.
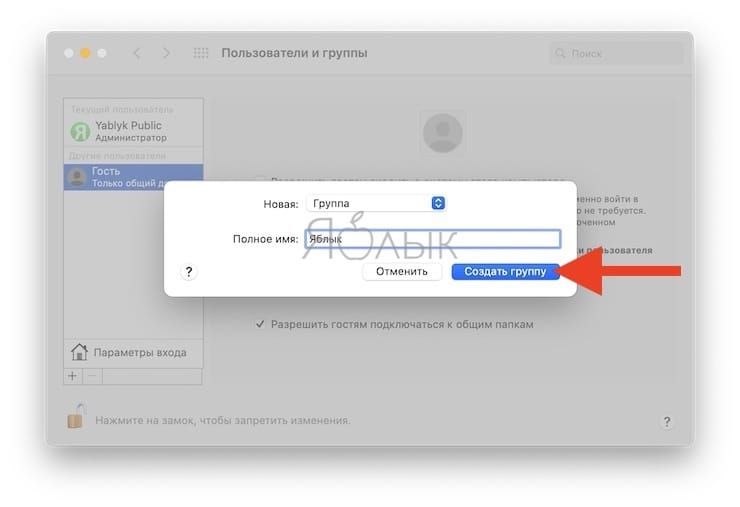
4. В списке пользователей нажмите на созданную вами группу и выберите для нее пользователей из списка, установив соответствующие флажки.
Как переключать пользователей на Mac
Самый быстрый и простой способ переключения пользователей на Mac осуществляется с помощью кнопки в строке меню. Этот способ идеальный, когда вы совместно используете свой Mac с другими людьми в вашем доме, что потребует регулярной смены учетных записей.
Список всех пользователей появится также на экране входа macOS.
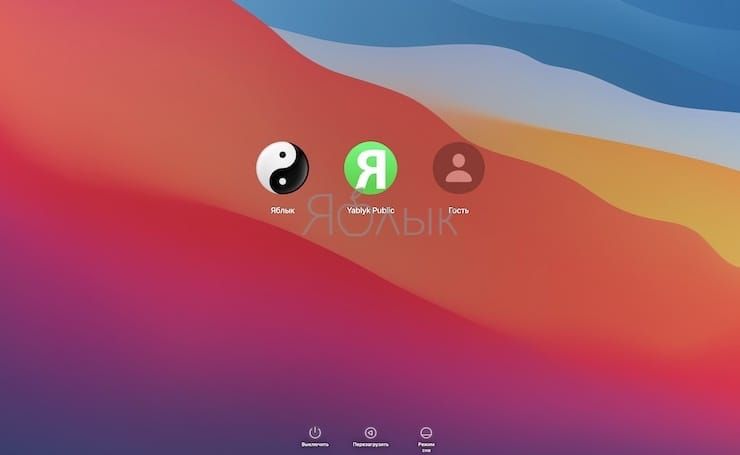
Добавление кнопки быстрого переключения пользователей
Если вы не видите кнопку учетной записи пользователя Mac в строке меню, выполните следующие действия, чтобы добавить ее. Это позволит быстро осуществлять переключение.
1. Вернитесь в раздел Системные настройки → Пользователи и группы. Разблокируйте настройки и при необходимости введите свой пароль.
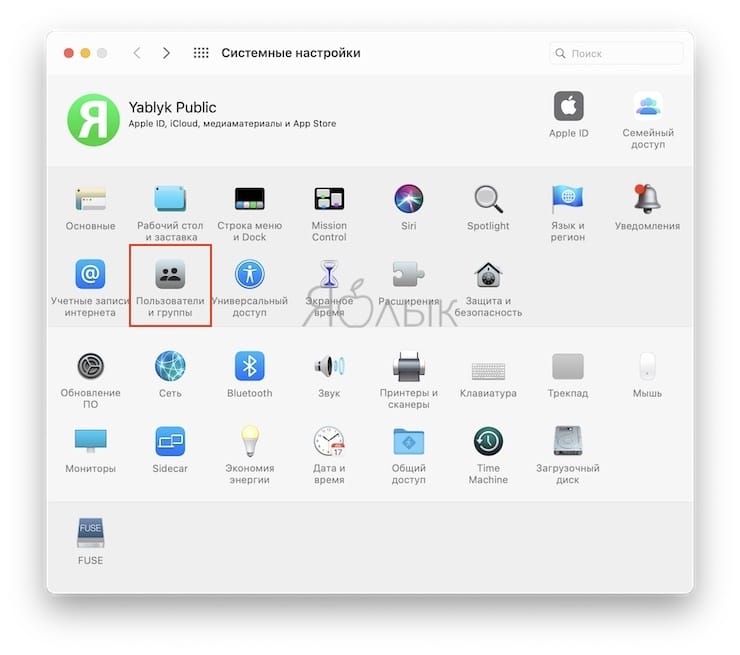
2. Нажмите на вашу учетную запись администратора в левом столбце.
3. Нажмите на меню «Параметры входа» под списком пользователей.
4. Установите флажок «Показывать меню быстрого переключения пользователей в виде», а затем выберите в раскрывающемся списке полное имя пользователя, имя его учетной записи или значок. Именно это и будет показано в строке меню.
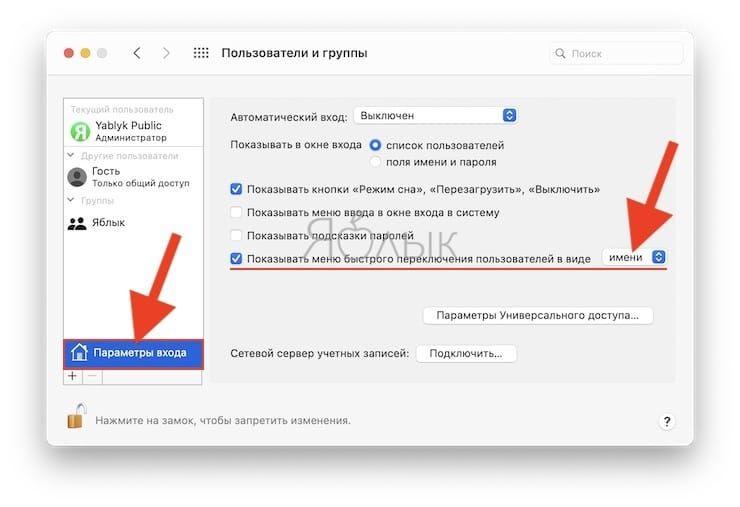
Вы должны увидеть, как ваше имя, имя учетной записи или значок появятся в строке меню. Теперь вы можете заблокировать и закрыть окно «Пользователи и группы».
Как удалить пользователя на Mac
Если наступит момент, когда вы захотите удалить учетную запись пользователя на своем Mac, то это сделать так же просто, как и добавить ее. Возможно, у вашего ребенка есть собственный компьютер, и ему больше не нужен доступ к вашему, или у вас имеется личная учетная запись для друга, но вы предпочитаете, чтобы он использовал гостевую учетную запись.
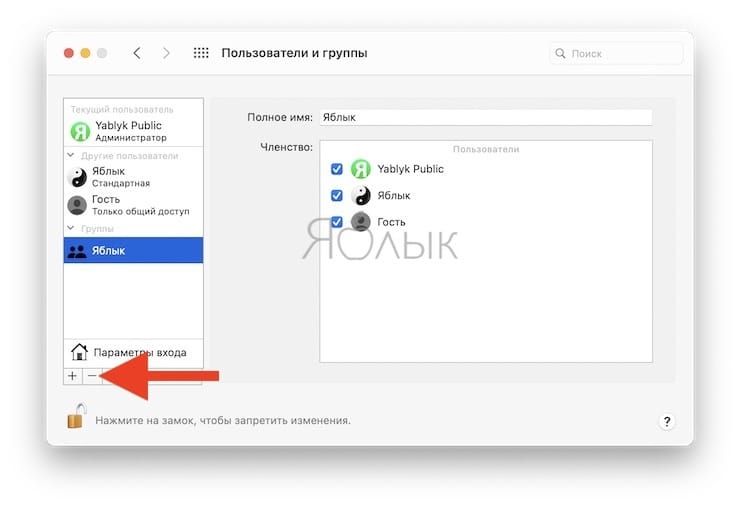
2. Выберите варианты действия с домашней папкой удаляемого пользователя: сохранить ее в образе диска, не менять домашнюю папку и оставить на прежнем месте или удалить ее.
3. Нажмите «Удалить пользователя».
Учетная запись пользователя больше не будет указываться в списке «Пользователи и группы», и этот человек не сможет войти на ваш Mac.
Каждый из разделов инструкций поможет вам в зависимости от того, хотите ли вы удалить или добавить учетную запись пользователя. Как вы можете увидеть, переключение между учетными записями в macOS требует всего лишь один клик.
А как вы управляете учетными записями пользователей на вашем Mac? Предпочитаете ли заводить их персонально или же предоставляете другим обычный гостевой доступ? Расскажите нам об этом в комментариях!
Читайте также:

