Снять защиту файлов windows xp
Обновлено: 08.07.2024
Пользователи компьютеров постоянно работают с различными типами файлов. Перечислять их мы, разумеется, не будем. Нас интересуют не все файлы, а только определённые, которые можно назвать проблемными. Встречаются такие ситуации, когда объект защищён от некоторых операций. В моей практике попадалась информация с защитой от редактирования (текстовая), реже объекты, которые невозможно удалить. Давайте разберёмся, как снять защиту с файла в различных ситуациях.
Снятие защиты с текстовых документов
Блокировка такого типа информации бывает следующих видов:
- Невозможность редактирования. В таком случае пользователю доступна возможность только чтения документа. Изменить что-либо в тексте он не может, как и сохранить текст в другом формате.
- Защита паролем. Такие тексты без установленного набора символов открыть невозможно.
В первом случае есть два решения проблемы и оба они довольно простые:
- Открыть документ, защищённый от редактирования, выделить содержащийся в нём текст, скопировать и вставить в другой текстовый файл;
- Если такой способ не устраивает, то открываем заблокированный документ в программе Microsoft Word. Далее открываем «меню файл» , жмём «сохранить» . Затем просто кликаем разрешить сохранение и радуемся.
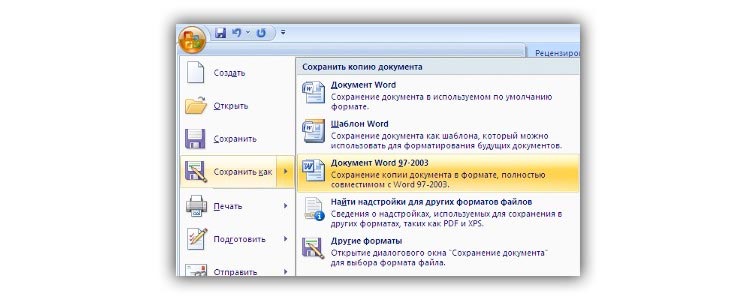
Сложнее с документами, которые защищены паролем. Конечно, это бывает очень полезным, чтобы защитить информацию от посторонних глаз. Некоторые пользователи сами запароливают тексты, но потом благополучно забывают установленный код. Как быть в таком случае?
Выход только один. Существуют специальные программы для снятия паролей с документов, которые постигла такая печальная участь. Наиболее распространённой является Office Password Recovery . Программа платная, но, на мой взгляд, информация дороже любых денег.

Взлом защиты текстового файла через программу Office Password Recovery
Итак, чтобы разблокировать текст, мы выбираем нужный документ в «меню файл» , пункт «открыть» . Далее переходим в меню «атака» и жмём старт. Всё, далее остаётся только ждать, пока программа подберёт пароль.
Снятие защиты от удаления объекта
Причин, по которым файл не удаляется, существует довольно много, как и решений для их устранения. Рассмотрим их по порядку.
- Системная защита от удаления. Иногда файлы защищены самой системой. Для того чтобы решить такую проблему, нужно кликнуть ПКМ по файлу, выбрать пункт «свойства». Далее проверить стоит ли флажок «только чтение». Если да, просто снимаем его, и проблема решена.
- Блокирование сторонними программами. Бывает такое, что одна или несколько программ используют определённый файл. В связи с этим удалить его нельзя. Для устранения такой проблемы завершите все программы, которые могут использовать данный процесс, отключите антивирус.
Видео инструкция
Мы рассмотрели все способы снятия защиты с файлов. Теперь вы знаете, как действовать в таких ситуациях.
Как убрать защиту от записи в Windows XP?
Изменение разрешения доступа - Access Control Entry - в ОС Microsoft Windows XP представляет собой стандартную процедуру, для выполнения которой пользователю необходимо обладать администраторским доступом к ресурсам системы.
Вызовем меню ОС Microsoft Windows XP «Пуск», чтобы разрешить доступ для выбранного пользователя и перейдем ко «Всем программ».
Раскроем меню «Стандартные» и зайдем в приложение «Проводник Windows».
Развернем меню «Сервис», которое находится наверху панели инструментов, где зайдем в пункт «Свойства папки».
Выберем подменю «Вид» и снимем флажок с поля «Использовать простой общий доступ ко всем файлам».
После вызова контекстного меню, подлежащего изменению прав доступа тома, кликнем правой кнопкой мышки и укажем подменю «Свойства».
Перейдем к закладке «Безопасность» открывшегося диалогового окна и нажмем кнопку «Дополнительно», которая находится в разделе «Разрешения» для группы «Прошедшие проверку».
Далее выберем «Разрешения», где укажем учетную запись, в которой будут изменены права доступа.
Нажмем «Изменить разрешения» и перейдем к меню «Разрешения» нового диалогового окна.
Воспользуемся возможностью «Изменить» и применим галочки на нужных нам полях разрешений. Это позволит дать разрешение выбранному пользователю производить изменения диска, который ранее был недоступен для записи.
Вернемся к закладке «Безопасность» и перейдем к подменю «Дополнительно» для того чтобы изменить владельца требуемого файла.
После этого выберем раздел «Владелец» и внесем в нем изменения, либо воспользуемся встроенной утилитой cacls для того чтобы посмотреть права доступа. Для этого нужно вернутся в меню «Пуск» и перейти к пункту «Выполнить».
Введем значение «cmd» в поле «Открыть» и подтвердим выполнение запуска инструмента «Командная строка», нажав кнопку OK.
Введем значение cacls имя_файла в поле интерпретатора команд и подтвердим выполнение команды, нажав функциональную клавишу Enter.
Чтобы установить, просмотреть, сменить или удалить особые разрешения для файлов Windows Vista, ОС Windows XP выполните следующее:
1. Откройте проводник файл или папку, для которой требуется установить особые разрешения.
2. Щелкните файл или папку правой кнопкой мыши, выберите команду Свойства Безопасность. Чтобы отобразить вкладку «Безопасность», нажмите кнопку Пуск команду Панель управления. Перейдите Оформление затем щелкните значок Свойства папки. Вид Дополнительные параметры снимите флажок «Использовать простой общий доступ (рекомендуется)».
Установить особые разрешения для новой группы или пользователя.
Установить особые разрешения для существующей группы или пользователя.
Выберите имя пользователя или группы кнопку Изменить.
Удалить существующую группу или пользователя вместе особыми разрешениями.
Выберите имя пользователя или группы кнопку Удалить. Удалить недоступна, снимите флажок «Наследовать объекта применимые объектам разрешения, добавляя их заданным окне», нажмите кнопку Удалить следующие
Внимание!
— Если установить флажок «Заменить разрешения для всех дочерних объектов заданными здесь разрешениями, применимыми объектам, добавляя их заданным окне», то все разрешения для подпапок будут отменены, них будут назначены разрешения, установленные для родительского объекта. После нажатия кнопки Применить или ОК это изменение уже нельзя будет отменить, сняв упомянутый флажок.
- Чтобы открыть проводник, нажмите кнопку Пуск команды Все программы, Стандартные
- Группа «Все» больше группу «Анонимный вход».
- Если установить флажок «Наследовать объекта применимые объектам разрешения, добавляя их заданным окне», то данный файл или папка будет наследовать разрешения объекта.
- Разрешения можно устанавливать только отформатированных для файловой системы NTFS.
- Если флажки Разрешения затенены, это означает, что данные разрешения наследуются папки.
- Изменять разрешения может только владелец объекта или те пользователи, которым соответствующие разрешения.
- Группы обладающие разрешением на «Полный доступ» могут удалять файлы независимо разрешений файлам
Смена унаследованных разрешений:
Если при просмотре разрешений флажки разрешений оказываются затенены, значит, эти разрешения унаследованы объекта. Изменить унаследованные разрешения можно тремя способами.
- Внесите изменения объекту, изменения будут унаследованы данным объектом.
- Измените разрешение (Разрешить вместо Запретить или наоборот), чтобы отменить унаследованное разрешение.
- Снимите флажок «Наследовать объекта применимые объектам разрешения, добавляя их заданным окне».
Теперь можно изменить разрешения или удалить пользователей или группы Разрешения. Однако после этого данный объект больше наследовать разрешения
На странице Дополнительно Элементы разрешений имеется столбец Применять к, где указаны папки применяется соответствующее разрешение. Унаследовано откуда наследуются разрешения.
Если строка Особые разрешения Разрешения для имя пользователя или группы затенена, отсюда что данное разрешение было унаследовано. что выбрано особое разрешение.
Способ будет полезен всем обладателям Total Commander:
1) Установите Total Commander (TC).
3) Выделяем папку Windows TC => Сеть => Стать владельцем
Также повторяем действия для папок Users Files!
4) Выделяем папку Windows TC => Сеть => Изменение прав доступа, ставим галочку Сменить разрешения для подкаталогов, выставляем себе права доступ
Также повторяем действия для папок Users Files!
5) Выделяем папку Windows TC => Сеть => Аудит файлов, ставим галочку Сменить аудит для подкаталогов, выставляем себе права доступ (ставим галочки пунктах)
В этой статье я расскажу о реестре в Windows XP. Т.к. при установке приложений и другого программного обеспечения в вашей системе происходят изменения, Система защиты файлов (Window File Protection - WFP) работает для того, чтобы сохранить работоспособность XP, и не допустить никаких изменений, которые бы могли привести к нестабильности системы, что было проклятием предыдущих операционных систем Windows. Защита файлов (File Protection) в Windows – это важный инструмент, с его помощью вы можете запустить выполняемый файл (sfc.exe), который начнет процесс анализа вашей системы, или отключить его.
WFP – это часть системы проверки файлов системы (System File Checker) – инструмент, который призван помочь сохранить стабильность вашей системы, путем устранения основных проблем, которые вызывают несовместимость DLL. При использовании WFP, он пытается блокировать установку программного обеспечения, которое вы хотите установить, но не можете. Т.к. вы можете столкнуться с этой проблемой, то вы должные знать, как ее отключить. С выходом Windows XP SP2, возможность отключения WFP была удалена. В этой статье рассказывается, как обратить этот процесс.
Редактирование реестра (Registry)
Microsoft рекомендует перед тем, как вы соберетесь редактировать реестр (Registry), всегда делать резервную копию реестра и уметь восстанавливать его в случае возникновения проблем.
Отключение защиты файлов в Windows
В Windows XP есть возможность предотвратить аварию системы в результате нестабильности, вызванной заменой важных системных файлов при установке программного обеспечения сторонних производителей. После замены некоторых файлов система становится нестабильной, что приводит к аварии. Защита файлов в Windows (Windows File Protection) по умолчанию всегда включена. Она позволяет “цифровым образом” подписанным файлам заменять существующие системные файлы. Windows Service Packs, Hotfix, System Upgrades, Windows Updates, Device Drivers through Device Manager и т.д.
Для того чтобы запустить его, перейдите к Пуск => Выполнить = введите SFC /SCANNOW => нажмите Enter

Рисонук 1
Начнется процесс сканирования, и если вам необходимо что-то подремонтировать, то у вам будет представлено для этого диалоговое окно.

Рисунок 2
Итак, теперь, когда вы знаете, как это работает, как с этим работать, и для чего вы можете отключить это, давайте посмотрим, как можно отключить защиту файлов в XP SP2.
Как отключить защиту файлов WFP в XP SP2
Начав с пакетов обновления для Windows 2000, и теперь добравшись до Windows XP SP2, Microsoft удалила возможность отключения защиты файлов в Windows.
Версия файла of %SystemRoot%System32sfc_os.dll, который включен в Windows XP SP2 - 5.1.2600.2180. Как вы можете увидеть в файле в системе, до установки SP2, то версия файла отличается.

Рисунок 3
Для того, чтобы отключить WFP в Windows XP SP2:
1. Скопируйте %SystemRoot%System32SFC_OS.DLL в %SystemRoot%System32SFC_Patch.DLL

Рисунок 4
3. В строке 0xECE9, измените 33C040 на 909090 и сохраните изменения.
4. В можете найти строку с помощью ctrl+g

Рисунок 5
5. Откройте командную строку CMD и наберите:
Copy %SystemRoot%System32SFC_Patch.DLL %SystemRoot%System32dllcacheSFC_OS.DLL /Y

Рисунок 6
Copy %SystemRoot%System32SFC_Patch.DLL %SystemRoot%System32SFC_OS.DLL /Y
6. Если появится окно с просьбой вставить Windows CD-ROM, то нажмите на кнопку Cancel
7. Выключите XP, и запустите снова
8. Установите SFCDisable в 0xffffff9d
9. Выключите XP, и запустите снова
Вы можете также использовать консоль для восстановления (Recovery Console), для того чтобы произвести копирование.
Читайте также:

