Sony vegas ошибка memory low windows 10 вызываем командную строку
Обновлено: 06.07.2024
Допустим, у вас есть компьютер, работающий под управлением Windows 10, который, кажется, не хватает памяти при использовании некоторых тяжелых программ, таких как игры, Visual Studio или AutoCAD. Когда Windows не хватает памяти для работы, она подключается к Виртуальной памяти , которая используется для хранения некоторых наименее используемых страниц памяти в файле с именем pagefile.sys.
Виртуальная память полезна во многих отношениях и помогает легко запускать программы, требующие больших ресурсов. Но иногда вы можете столкнуться с проблемами, связанными с виртуальной памятью, когда Windows 10 может не получить доступ к файлу pagefile.sys . В этом посте мы увидим, как можно легко внести некоторые изменения в настройки и избавиться от ошибки Слишком низкая виртуальная память Windows 10 .
Что является причиной ошибки Windows 10 Virtual Memory Too Low?
Изначально Windows устанавливает размер файла pagefile.sys в зависимости от объема ОЗУ на вашем компьютере. Допустим, у вас на компьютере физически около 8 ГБ ОЗУ. Теперь размер виртуальной памяти, установленный Windows, будет равен 2 ГБ или 32-разрядной системе и около 4 ГБ в 64-разрядной системе. Когда вы сталкиваетесь с ошибкой Windows 10 Virtual Memory на слишком низком уровне, это означает, что программа, которую вы пытаетесь использовать, требует много ресурсов, которые даже виртуальная память не может обработать.
- Расширить виртуальную память
- Получите больше оперативной памяти
- Отключение памяти и приложений
- Сканирование компьютера на наличие вредоносных программ и других киберугроз
- Восстановите ваш реестр
- Проверьте свой диск на наличие ошибок
- Очистите ваши временные файлы и папки
1. Расширить виртуальную память
Причина, по которой я очистил причину этой ошибки выше, заключается в предоставлении очевидного решения. Это решение может быть легко устранено путем увеличения размера виртуальной памяти в вашей системе. В следующих шагах мы увеличим размер pagefile.sys , немного изменив настройки, и это поможет вам избавиться от этой проблемы.
- Нажмите Windows Key + R , чтобы начать диалог RUN .

- Теперь введите sysdm.cpl, и это откроет окно Свойства системы .

- Теперь в этом новом окне откройте вкладку Дополнительно и нажмите кнопку Настройки в разделе Эффективность .
- Откроется окно Параметры производительности , и теперь вам нужно перейти на вкладку Дополнительно .

- Теперь нажмите кнопку Изменить в разделе Виртуальная память , и откроется новое окно.
- Теперь нажмите на флажок в верхней части, который гласит: Автоматически управлять размером файла подкачки для всех дисков.

- Теперь нажмите кнопку Нестандартный размер . Здесь вы можете установить новый начальный размер pagefile.sys и максимальный размер.

- Нажмите ОК, , затем нажмите Применить в следующем окне, и теперь вам нужно перезагрузить компьютер, чтобы новые изменения вступили в силу.
2. Получите больше оперативной памяти
Ну, виртуальная память способна сделать так много. Также имейте в виду, что pagefile.sys использует пространство на жестком диске для создания виртуальной памяти, которая намного медленнее, чем фактическая оперативная память.
- ТАКЖЕ ПРОЧИТАЙТЕ: 4 лучших оптимизатора ОЗУ для Windows 10, чтобы ваш компьютер работал быстрее
3. Отключите приложения и программы, использующие память.
Проблемы с нехваткой памяти также могут быть вызваны некоторыми приложениями и программами, которые просто поглощают память компьютера. Самое быстрое решение, чтобы решить эту проблему, чтобы отключить эти программы. Но сначала вам нужно их идентифицировать.

- Перейдите в «Пуск»> введите «диспетчер задач»> дважды щелкните первый результат
- Нажмите на вкладку Процессы> выберите Память, чтобы отфильтровать программы, которые используют слишком много памяти
- Щелкните правой кнопкой мыши по соответствующей программе> выберите Завершить задачу

4.Сканирование компьютера на наличие вредоносных программ и других киберугроз
Вредоносные программы, программное обеспечение для майнинга и другие подобные программы могут также вызвать нагрузку на память ПК. Проблема в том, что в фоновом режиме работают хитрые программы, и вы замечаете их только тогда, когда уже слишком поздно или их последствия стали слишком очевидными.
Используйте антивирус для запуска полной проверки системы. Вы также можете установить специальный инструмент для защиты от вредоносных программ для дополнительного уровня защиты.
Мы также рекомендуем установить анти-криптоминирующий инструмент, который обнаруживает и блокирует майнеры криптовалюты. Эти инструменты используют вычислительную мощность вашего компьютера для майнинга криптовалют без вашего согласия.
Лучшим средством защиты 2018 года считается Bitdefender. После того, как Nr. 1 антивирус, он также является отличным блокировщиком вредоносных программ, а также защищает ваш трафик и просмотр страниц.
- Загрузите антивирус Bitdefender по специальной цене со скидкой 50% .
5. Восстановите ваш реестр
Вредоносное ПО также может изменить некоторые ключи реестра, что может привести к тому, что ваш компьютер будет вести себя необычно. В этом случае вам необходимо восстановить реестр с помощью специального инструмента, такого как CCleaner или rybbubg, средство проверки системных файлов Microsoft для проверки повреждения системных файлов.
Не забудьте сначала сделать резервную копию вашего реестра на случай, если что-то пойдет не так, чтобы вы могли восстановить работающую версию ОС. Вот как запустить сканирование SFC:
1. Перейдите в Пуск>, введите cmd >, щелкните правой кнопкой мыши Командную строку> выберите Запуск от имени администратора.

2. Теперь введите команду sfc/scannow

3. Дождитесь завершения процесса сканирования и перезагрузите компьютер. Все поврежденные файлы будут заменены при перезагрузке.
6. Проверьте свой диск на наличие ошибок
Windows 10 позволяет проверять диск на наличие ошибок с помощью командной строки.
Запустите командную строку от имени администратора и введите команду chkdsk C:/f , а затем нажмите Enter. Замените C буквой раздела вашего жесткого диска.


7. Очистите ваши временные файлы и папки
1. Перейдите в Пуск> введите Очистка диска> запустите инструмент

2. Выберите диск, который вы хотите почистить> инструмент скажет вам, сколько места вы можете освободить

Таким образом, даже после выполнения описанных выше действий вы столкнетесь с той же ошибкой, тогда вам пора купить больше оперативной памяти, и это наверняка решит проблему для вас!
Примечание редактора . Этот пост был первоначально опубликован в феврале 2016 года и с тех пор был полностью переработан и обновлен для обеспечения свежести, точности и полноты.

Ошибка недостаточно свободной памяти
Давайте разберемся для начала, почему приложению может не хватать памяти для его работы. Напоминаю, ранее я устанавливал с вами sony vegas для windows 10. Один из моих читателей, тоже его поставил и в в разных ситуациях, например при рендеринге видео, у него выскочило, что недостаточно свободной памяти в русской версии (в английской версии sony vegas low memory), самое забавное, что у него установлено было в компьютере 8 гб ОЗУ и в момент обработки видео использовалось всего 1,8 гб. Его естественно это смутило и он задался вопросом почему пишет недостаточно свободной памяти, когда 6 то еще свободно. ОС у него WIndows 10. Вот как это выглядит в диспетчере задач.
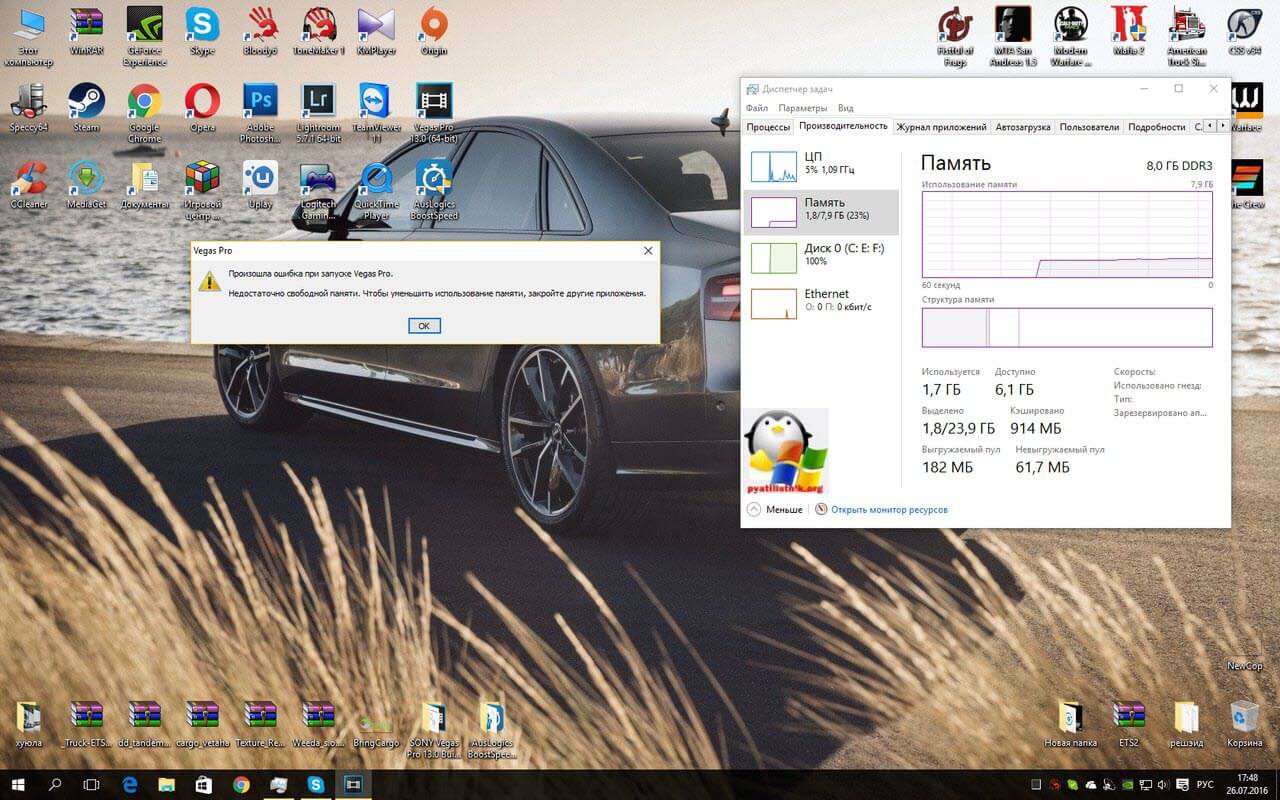
Почему пишет недостаточно свободной памяти
Давайте сначала попробуем ответить, почему же недостаточно памяти:
- Проверьте в диспетчере задач, сколько и чем сейчас используется ОЗУ, возможно вы реально нагрузили компьютер, может быть у вас куча вкладок в браузере открыто или еще, что.
- Может случиться и так, что вирус может кушать всю вашу память
- Не достаточно размера файла подкачки, или виртуальной памяти, это по сути продолжение ОЗУ, но за счет жесткого диска, попробуйте его увеличить, как это сделать смотрите по ссылке слева.
- Ну и ниже описанные методы
И так если произошла ошибка при запуске vegas pro, в первую очередь делаем следующее открываем ваш Sony Vegas 11, переходим в Настройки > Параметры.
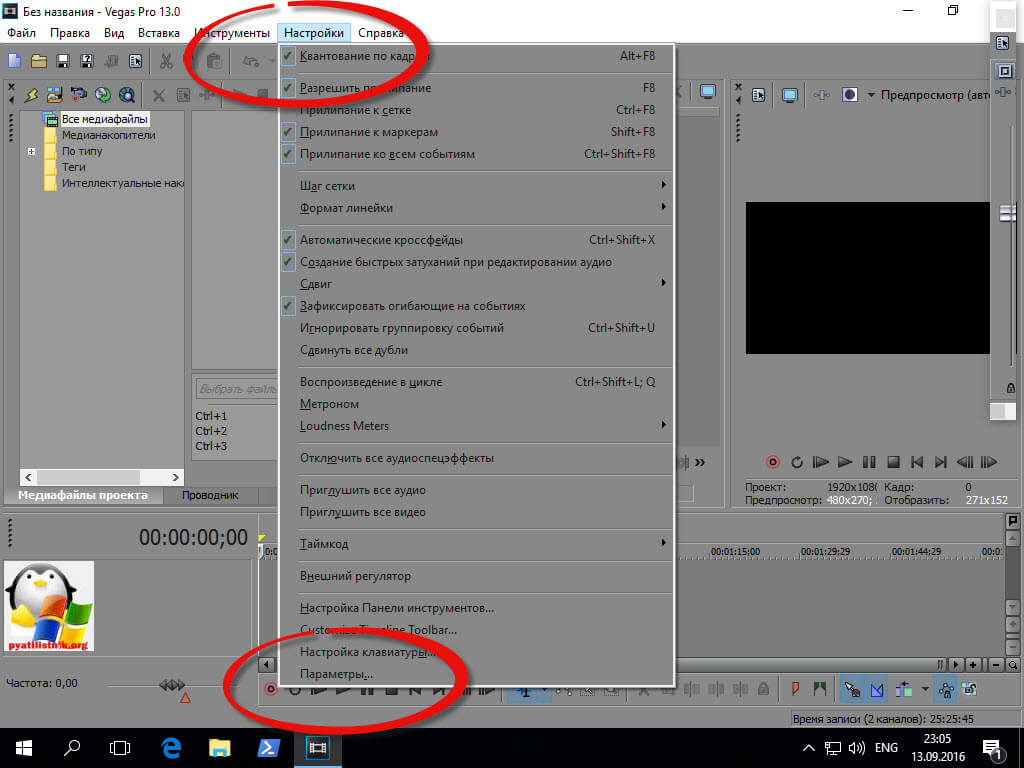
- Макс. объем динамического ОЗУ предпросмотра > ставим 0
- Максимальное количество потоков > ставим 1
Проверяем, в 50 процентах случаев ошибка Недостаточно свободной памяти. Чтобы уменьшить использование памяти, закройте другие приложения, должна у вас исчезнуть.
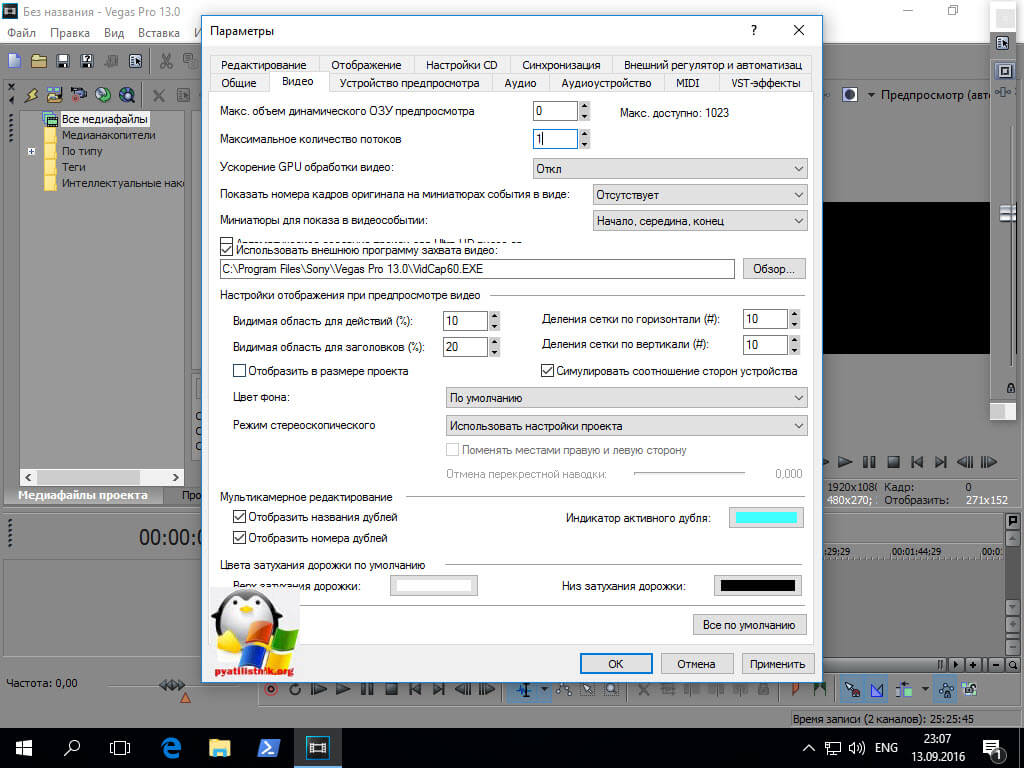
Второй подход заключается в применении утилиты Explorer Suite. Жмем Download. Утилита весит пару мегабайт.
Производим быструю установку утилиты Explorer Suite, 5 раз там жмете везде next и готово. Открываем кнопку пуск Windows 10 и находим там папку с программой, запускаем CFF Explore.
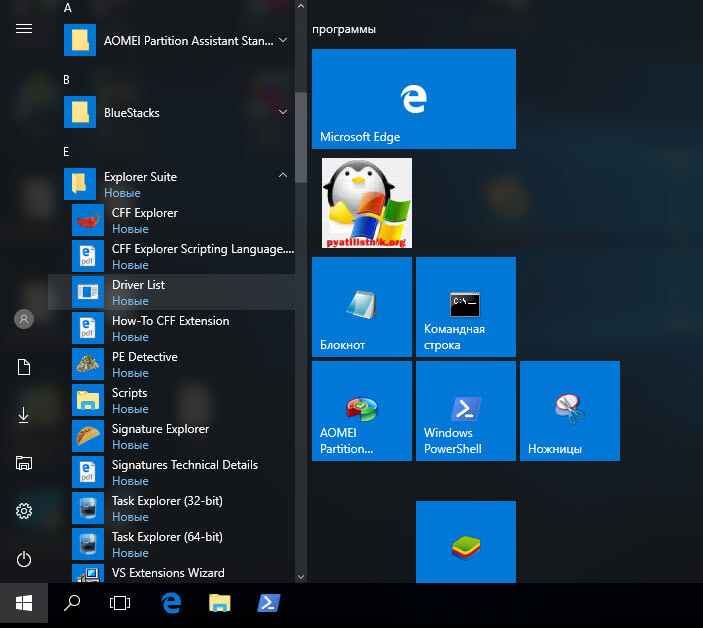
В открывшемся окне CFF Explore нажимаем Open и находим ваш запускной файл Sony Vegas 13, у меня это путь C:\Program Files\Sony\Vegas Pro 13.0
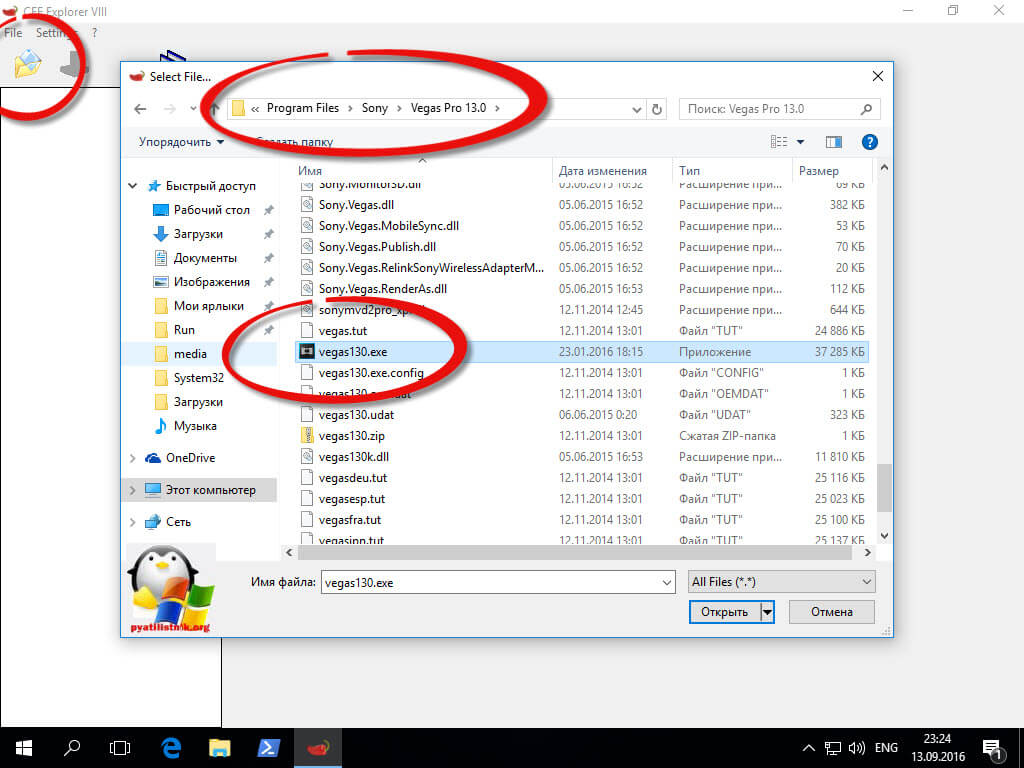
Чтобы ошибка недостаточно свободной памяти в вегасе у вас исчезла, переходите на вкладку File Header, в строке Characteristics щелкаем по Click here. В открывшемся окне ставим галку App can handle > 2gb address space.
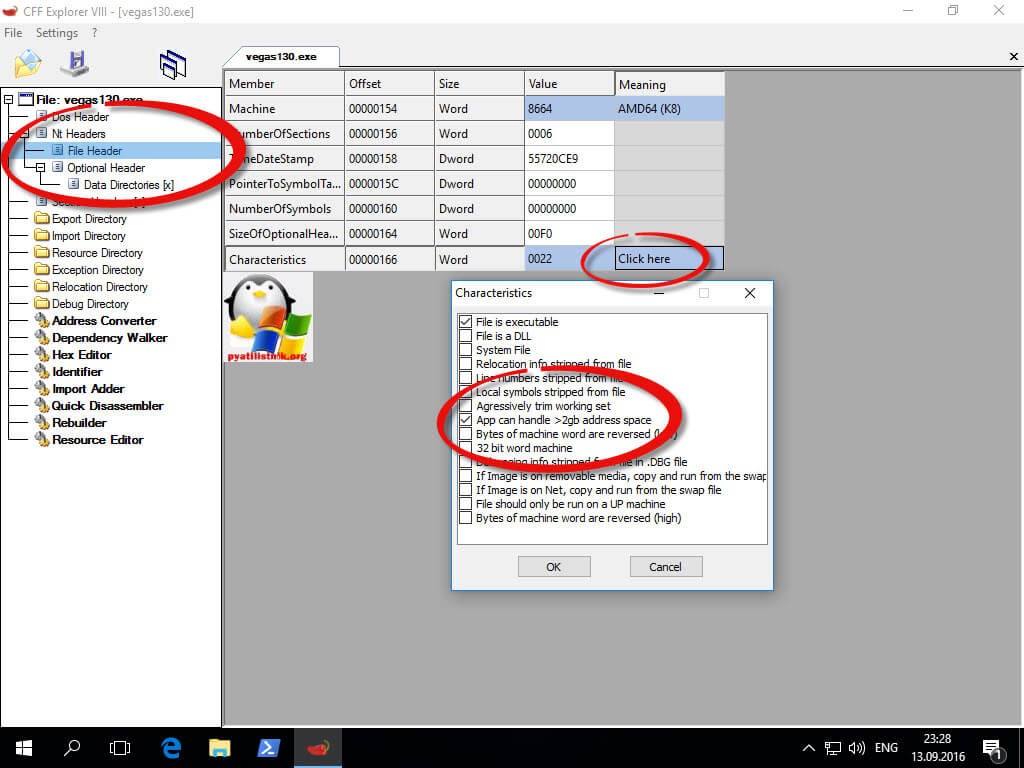
Закрывая CFF Explore, обязательно сохраните внесенные изменения. В итоге вам необходимо будет перезаписать оригинальный файл на новый, если сразу не даст перезаписать, то сохраните его на рабочий стол, а потом просто скопируйте его с заменой в нужную папку. Все проблема low memory sony vegas у вас должна пропасть.
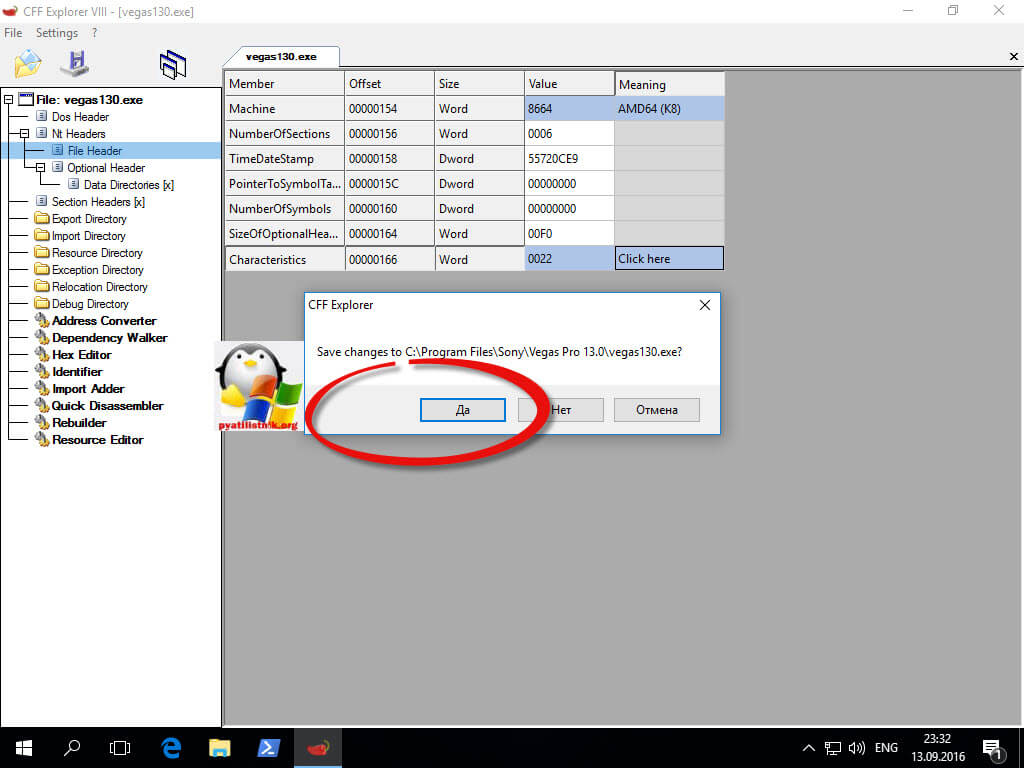
Третий метод, подойдет пользователям Windows 7 до 10, но 32 разрядной версии, как посмотреть разрядность windows я вам уже показывал. Открываем с вами оснастку система, в Windows 7 для этого щелкните правым кликом по значку мой компьютер и выберите свойства, либо можно нажать WIN+Pause breake (про горячие клавиши на компьютере windows 7 можно почитать по ссылке). В десятке щелкаем по пуску правым кликом и выбираем Система.
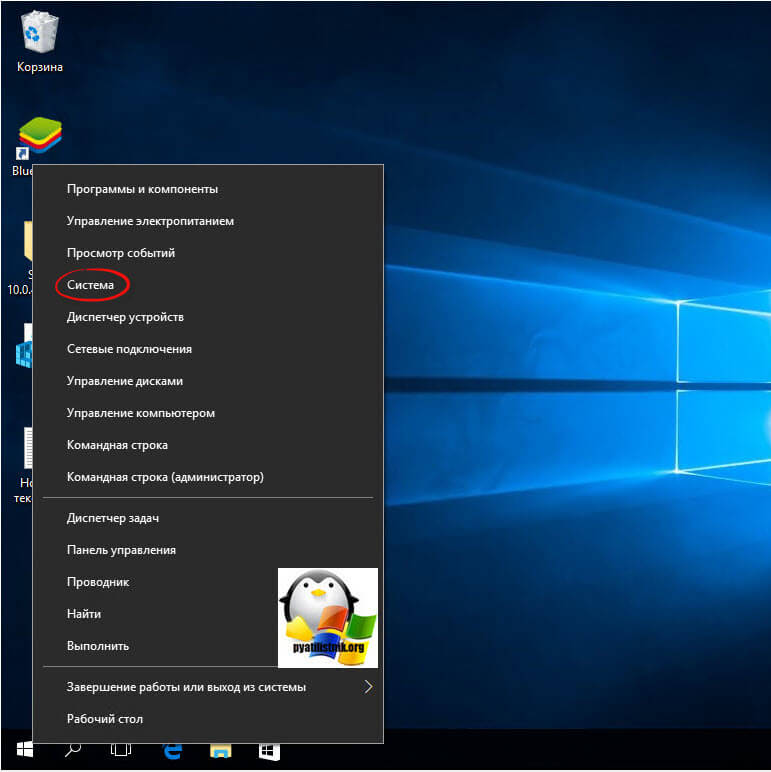
В открывшемся окне переходим на вкладку Дополнительные параметры.
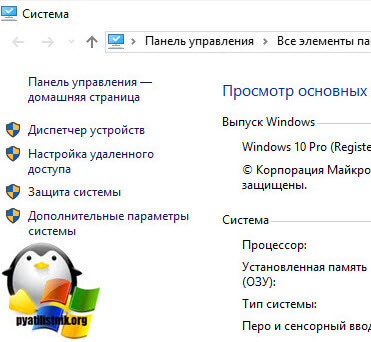
Далее нас интересует вкладка Дополнительно, в ней пункт быстродействие > быстродействие
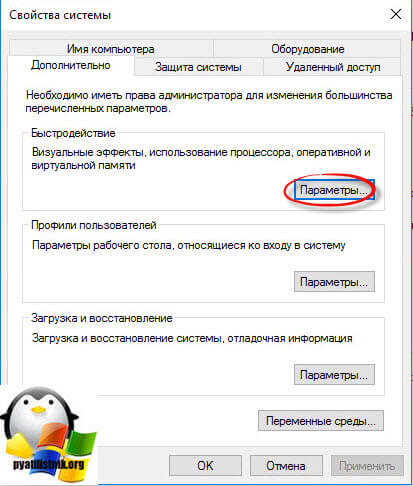
Тут переходим на вкладку Предотвращение выполнения данных (DEP). Именно из за данной технологии вы можете получать ошибку: Произошла ошибка при запуске Vegas Pro. Недостаточно свободной памяти. Чтобы уменьшить использование памяти, закройте другие приложения. По умолчанию DEP работает, только для основных программ и служб, ставим переключатель на Включить DEP для всех программ, кроме выбранных ниже, нам не нужен он для Sony Vegas Pro 11. Ниже жмем кнопку Добавить и указываем путь до запускного файла vegas130.exe, в других версиях Sony Vega он может носить другое имя.
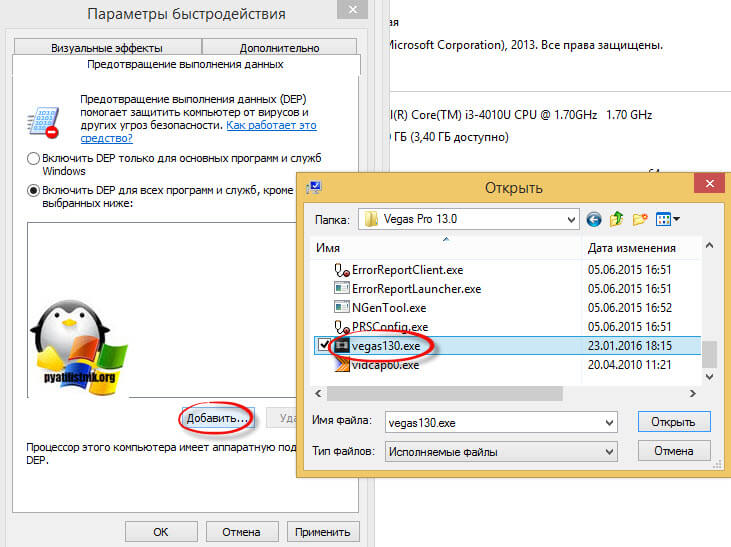
Все как только вы нажимаете применить и перезагрузите систему, ошибка недостаточно свободной памяти у вас должна пропасть.
Еще данную ошибку с недостатком свободной памяти я встречал у людей, которые ставили себе на компьютер разные версии Sony Vegas Pro, не правильно их удаляли и пробовали ставить другую, пытались найти рабочую, и тем самым засрали свою операционную систему, я такое лечил у одного знакомого на Windows 8.1 и мне пришлось, для начала почистить систему и реестр Windows утилитами privazer и ccleaner. Это еще не все, послу удаления в Windows все равно остается хлам в реестре, открываем его нажимаем CRTL+F и ищем по слову Sony, далее удаляем тот ключ реестра, что вы нашли, после жмем F3 и поиск продолжиться, и так до тех пор пока не удалите все хвосты. После чего вы делаете отображение скрытых файлов и папок в Windows и поиском пытаетесь отыскать так же слово sony, уверен вы найдете кучу хлама его нужно будет удалить, если это не поможет вам убрать ошибку недостаточно свободной памяти, то придется переустанавливать систему, это и по времени будет проще, чем искать еще какие то остатки Sony Vegas Pro. На моем сайте вы сможете скачать последние версии Windows со всеми обновлениями по август 2016 да еще и с Яндекс диска. Надеюсь данная статья вам помогла и вы продолжаете спокойно обрабатывать видео.

В связи со сложностью определения причин синего экрана MEMORY MANAGEMENT начинающими пользователями, рекомендую начать с простых подходов, которые, возможно, смогут достичь решения проблемы, не прибегая к более сложным манипуляциям.
Эти методы подойдут в случае, если Windows 10 запускается и какое-то время работает, а синий экран появляется позже:
- Если ошибка возникла после недавних обновлений системы или драйверов, возможно, использования каких-либо программ для оптимизации и ускорения Windows 10, попробуйте использовать точки восстановления системы (Панель управления — Запуск восстановления системы).
- Если точек восстановления нет, а вы обновляли какие-то драйверы, попробуйте зайти в диспетчер устройств (правый клик по кнопке «Пуск» — «Диспетчер устройств»), выбрать устройство, драйвер которого обновлялся, открыть его свойства и на вкладке «Драйвер» проверить доступность кнопки «Откатить».
- Если вы точно знаете, после установки какой программы появилась проблема, а программа работает в фоновом режиме (автоматически загружаясь с системой), возможно, стоит удалить эту программу или убрать её из автозагрузки Windows 10.
- Если устанавливались какие-либо сторонние антивирусы, они могут быть причиной ошибки. Проверьте, будет ли она проявлять себя, если отключить или удалить этот антивирус.
- Если синий экран MEMORY MANAGEMENT стал появляться сразу после чистой установки Windows 10 на компьютер или ноутбук, возможно, причина в том, что те драйверы, которые установила сама система не вполне подходят. Вручную скачайте и установите официальные драйверы с сайта производителя ноутбук или материнской платы (если это ПК) — включая драйверы чипсета и другие драйверы.
- Если вы включали какие-то опции ускорения памяти, процессора, видеокарты в БИОС/UEFI или с помощью сторонних программ, попробуйте отключить их.
- Если ошибка MEMORY_MANAGEMENT появляется только при запуске определенной игры или программы, проблема может быть именно в этой программе или, если игра или программа платная, а вы её не совсем купили, то в антивирусе (попробовать запуск при отключенном антивирусе, в том числе встроенном Защитнике Windows).
К сожалению, не всегда указанные простые подходы к решению проблемы оказываются результативными. В этом случае переходим к более сложным вариантам определения причин проблемы и исправления ошибки.
Синий экран MEMORY_MANAGEMENT — ищем причину и исправляем ошибку
Следующие этапы могут помочь разобраться в том, что именно вызывает появление рассматриваемого синего экрана. Опять же, предполагается, что вы можете зайти в Windows 10 и работать в ней. Если же синий экран MEMORY MANAGEMENT появляется до загрузки системы — об этом в последнем разделе инструкции.
Чистая загрузка Windows 10
В качестве первого шага следует попробовать выполнить чистую загрузку Windows 10 без сторонних служб и программ в автозагрузке — это позволит выяснить, не являются ли какие-либо сторонние программы причиной ошибки. Для того, чтобы сделать это, выполните следующие шаги:
- Нажмите клавиши Win+R на клавиатуре, введите msconfig в окно «Выполнить» и нажмите Enter.
- На вкладке «Общие» отметьте пункт «Выборочный запуск» и снимите отметку «Загружать элементы автозагрузки».
- Перейдите на вкладку «Службы», отметьте «Не отображать службы Майкрософт», а затем нажмите «Отключить все».
- Желательно также зайти на вкладку «Автозагрузка» перейти в параметры автозагрузки диспетчера задач и там отключить все пункты (даже нужные).
- Примените настройки и перезагрузите компьютер.
Если после перезагрузки ошибка MEMORY_MANAGEMENT больше не появляется, по-видимому, причина в одной из программ в автозагрузке или какой-то сторонней службе. Можно попробовать включать элементы по одному или несколько, пока снова не появится проблема, чтобы выяснить, что именно её вызвало и после этого принимать решения о возможном удалении этого стороннего ПО или других действиях.
Проверка драйверов
Синий экран MEMORY MANAGEMENT часто может быть вызван проблемой с драйверами. Для того, чтобы выявить сбойный драйвер оборудования, можно использовать встроенную утилиту для проверки драйверов:
После этого возможны следующие варианты развития событий:
- Система загрузится, некоторое время проработает, а затем появится синий экран с прежней ошибкой MEMORY_MANAGEMENT или новой, наподобие DRIVER_VERIFIED_DETECTED_VIOLATION с указанием имени файла .sys (если имя файла указано — запомните или запишите его, это и есть сбойный драйвер).
- Система покажет синий экран еще до загрузки системы.
В первом случае перезагрузите компьютер и отключите проверку драйверов, для этого запустите командную строку от имени администратора и введите команду verifier /reset

Если система не запускается, то после двух сбоев загрузки вы получите возможность открыть дополнительные параметры и инструменты восстановления и там, запустив командную строку, отключить проверку драйверов с помощью команды verifier /reset а затем перезагрузить компьютер. Далее, можно использовать действия из предыдущего абзаца.
После выявления вызывающего неполадки драйвера вы можете предпринять действия по его обновлению (в идеале — путем скачивания вручную с официального сайта производителя оборудования) или откату на предыдущую версию.
Проверка оперативной памяти и целостности системных файлов, ошибок диска
Иногда ошибка может быть вызвана проблемами с оперативной памятью. Если у вас есть подозрения на то, что дело в этом, то для начала рекомендую отключить любые ускорения RAM, если раньше вы их применяли, а затем попробовать выполнить проверку оперативной памяти на ошибки.
Исправление ошибки, если система не запускается

- Попробовать загрузку в безопасном режиме (пункт «Параметры загрузки»).
- Выполнить восстановление из точек восстановления (пункт «Восстановление системы»).
- Удалить последние установленные обновления Windows
И в крайнем случае, можно прибегнуть к сбросу системы в исходное состояние.

Немного о Sony Vegas, и такой достаточно частой проблеме при кодировании как «An error occured while creating the media file» и далее более конкретная расшифровка ошибки, это обычно «The system is low on memory» или «The reason for the error could not be determined». Причиной этой проблемы могут быть различные вещи, например, системе действительно не хватает мощностей для кодирования, но зачастую такие ошибки вызваны ошибками в выборе кодека. В этой небольшой статье я хочу рассказать о простом способе исключения некоторых факторов, которые вызывают эту проблему и о нахождении истинной причины.
Итак, допустим у вас есть на руках достаточно сложный проект который никак не хочет выводится обычным по вашему мнению способом. Для начала стоит проверить хватает ли вам действительно памяти компьютера для рендера. Чтобы проверить данный факт, необходимо попробовать сделать рендер в качестве секвенции:
Для этого вам стоит выбрать из меню рендера пункт Image Sequence и выбрать подходящий формат секвенции, например PNG.
Затем жмете рендер и проверяете есть ли ошибки во время рендера в таком формате. В итоге вы получите кучу картинок в выбранном вами формате.
Почему так стоит поступать?
- Первое этот метод менее ресурсоемок по сравнению с кодированием в видеоформат, так как не происходит дополнительного кодирования в финальный видео файл.
- Второе данный метод исключает возможные проблемы с видеокодеками в системе, которые ведут к ошибкам при кодировании и остановке рендера.
Если рендер не завершился успехом, а вы также получаете ошибку «The system is low on memory», то действительно системе не хватает мощности чтобы зарендерить нужный фрейм. Кстати в отличие от видеофайла, вы можете узнать какой именно фрейм «проблемный», достаточно найти нужный кадр в выводимой секвенции (в той папке которую вы указали при сохранении). Далее просто найдите этот кадр в вашем проекте и узнайте в чем же причина столь прожорливого кадра – возможно это адовые переходы-транзишены, с суперсэмплингом?
Выход из данной ситуации прагматичен: вам нужно увеличить количество памяти в системе, например, путем закрытия фоновых программ, увеличения файла подкачки или физическим увеличением памяти путем апгрейда железа.
Если рендер проекта в секвенцию прошел успешно, то проблем с нехваткой памяти в вашей системе быть не должно, а причиной первой ошибки рендера в других факторах.
Какие-такие «другие» факторы?
Самое часто встречающаяся проблема, это проблема с кодеками. Когда в операционной системе установлено куча различных сборок или выставлены не правильные, не соответствующие (читай не поддерживаемые) параметры кодирования.
Чтобы проверить или опровергнуть этот факт стоит выбрать другой формат рендера, но только уже видео формат, а не секвенцию. Если мы делаем кодирование именно из вегаса, то стоит для проверки использовать стандартный «вегасовский» формат кодирования Sony AVC, выбрав предварительно подходящий пресет рендера под ваш проект:
Кроме того, стоит обращать внимание на расшифровку ошибкок которая обычно скрыта под кнопкой details.
Если же вам чаще встречается проблема «The reason for the error could not be determined», то найти причину будет нелегко, так как даже сама программа не может ответить на вопрос в чем же ошибка. Причины могут быть самыми разными от проблем с кодеками (как было в 2011 году с новой линейкой карт от Nvidia и новой бетой драйверов и попытке рендера видео с поддержкой GPU), также могут быть опять же проблемы с кодеками, их не правильных параметров (например, отсутствие поддержки высокого битрейта в формате AVC с профилем Baseline) и многое другое.
Решение такой ошибки заключается в попытке рендера в другом формате и выявление ошибки в последующем кодировании.
Читайте также:



