Создать иконку онлайн для windows
Обновлено: 03.07.2024
Вы можете перевести картинки и фотографии в формат ico с помощью бесплатного онлайн конвертера.
Как сконвертировать в ico
Загрузите файл
Выберите файл, который вы хотите конвертировать с компьютера, Google Диска, Dropbox или перетащите его на страницу.
Выберите «в ico»
Выберите ico или любой другой формат, в который вы хотите конвертировать файл (более 200 поддерживаемых форматов)
Скачайте ваш ico файл
Подождите пока ваш файл сконвертируется и нажмите скачать ico-файл
Бесплатное онлайн преобразование ico
Просто поместите файлы ico на страницу, и вы можете преобразовать его в более чем 250 различных форматов файлов без регистрации, указывая электронную почту или водяной знак.
Мы удаляем загруженные файлы ico мгновенно и преобразованные файлы через 24 часа. Все файлы передаются с использованием продвинутого шифрования SSL.
Вам не нужно устанавливать какое-либо программное обеспечение. Все преобразования ico происходят в облаке, и не используют какие-либо ресурсы вашего компьютера.
Microsoft icon file
ICO – специальный формат для отображения значков, ярлыков, иконок в ОС Windows. Представляет собой два побитовых изображения. Первое из них – маска изображения, а второе выступает в качестве значка, отображаемого на маске. Применяется для связывания картинки с каким-либо файлом ОС. Пользователям устройств с операционными системами от Microsoft доступна функция редактирования файлов ICO для создания специальных иконок. Возможна конвертация в файлы с популярными расширениями JEPG и PNG. Сохранение файлов в ICO используется при разработке графики в виде значков, иконок и подобных им графических элементов. Они применяются в качестве иконки и логотипа сайта. Открываются любым приложением для просмотра изображений и специальными программами наподобие ACDSee или Axialis IconWorkshop.
Расширение .ico используется с самых первых версий ОС Windows, постепенно прибавляя в размере и максимальном количестве поддерживаемых оттенков. Например, «семерка» способна поддерживать значки размером до 256х256 точек в 32 бит. Чтобы гарантировать совместимость с более ранними версиями Windows лучше всего использовать восьмибитные варианты иконок.
Microsoft любит сама решать, как должна внешне выглядеть Windows. Каждая из версий операционной системы имеет свои особенности стиля интерфейса, концепцию которого определяет компания. Мы, пользователи не можем в один клик целостно сменить дизайн системы на кардинально иной, как это можно сделать с Android, запустив сторонний лаунчер. Но поэтапная настройка кое-каких вещей на свой вкус и цвет в среде Windows всё же нам доступна.
В числе этих вещей – смена предустановленных иконок. Системные иконки на свои можем поменять:
• В свойствах папок,

• В свойствах ярлыков,

• В параметрах значков рабочего стола для системных элементов.

Штатный набор иконок Windows оставляет желать лучшего, и чтобы эффектно преобразить систему, наборы иконок нужно брать у сторонних дизайнеров. А можно создать их самостоятельно, используя, к примеру, материалы из личной фотоколлекции. Как, не обладая особым мастерством в сфере графического дизайна, сделать свои иконки для смены приевшегося вида ярлыков и папок Windows?
1. Веб-сервисы иконок

Точно таким же действиям можно подвергнуть не только контент, представленный на сайте, но и загруженный из сети по ссылке или с компьютера.

2. Утилита AveIconifier2
Локальный способ преобразования изображений в формат иконок может предложить небольшая портативная утилита для Windows - AveIconifier2. Это конвертер форматов изображений «.jpg» , «.bmp» , «.jpg» , «.jpg» в «.ico» . Запускаем утилиту, перетаскиваем в правую часть её окошка файл нужной картинки.

Ждём пару секунд – и иконка готова. По умолчанию утилита будет преобразовывать большие изображения в файлы «.ico» со стандартными размерами 128х128. Но если нужно получить на выходе иконку с меньшими размерами, кликом правой клавиши мыши по левой части окошка утилиты можем открыть перечень доступных размеров и убрать галочки ненужных из них.

Конвертированные в формат «.ico» файлы утилита сохраняет в своей папке «temp» .

Это папка для временного хранения данных, и после каждого преобразования готовые иконки из неё нужно перемещать в другое какое-нибудь место.
3. Штатные средства Windows
Сохранить рисунок в файле с расширением «.ico» , в принципе, можно и штатными средствами Windows. Фото или рисунок открывается в редакторе Paint , устанавливаются нужные размеры картинки, и на выходе она сохраняется в файл «.bmp» . Далее в проводнике или файловом менеджере расширение сохранённой картинки меняется на «.ico» . Рассмотренная выше утилита AveIconifier2 делает это проще и быстрее, но она не позволяет редактировать рисунки. А в некоторых случаях может потребоваться картинку подчистить, обрезать ненужных людей, убрать лишние детали, применить эффекты и т.п. Рассмотрим, как в штатном редакторе изображений Windows Paint осуществляется простейшая операция по обрезке рисунка для иконки. И как потом этот рисунок превращается в формат «.ico» .
Открыв изображение в окне Paint, задействуем прямоугольную область для установки выделения.

Устанавливаем выделение: обрамляем акцентный объект, но так, чтобы он был не прямо по центру, а справа оставалось чуть больше ненужного фона. Жмём кнопку обрезки.

Далее подтягиваем правый край так, чтобы образовался квадрат, и размеры картинки по длине и ширине были примерно одинаковыми.

Жмём «Изменить размер».

Устанавливаем галочку опции «пиксели», вписываем нужные размеры картинки, проверяем, чтобы была активной галочка сохранения пропорций.

Сохраняем изображение в файле «.bmp» .

В проводнике активируем отображение расширений файлов.

Далее кликаем только что созданный файл картинки, жмём F2 , убираем до точки буквы «bmp» и вписываем буквы «ico» . В итоге должно получиться название типа «имя_файла.ico» . Жмём Enter . Подтверждаем смену имени.

В Windows 10 можно использовать и приведённый выше способ, и другой: изображение отредактировать с помощью штатного приложения «Фотографии», а затем конвертировать это изображение в формат «.ico» утилитой AveIconifier2. Приложение «Фотографии» не позволяет переопределять размеры картинок и сохранять их в другие форматы, зато оно может предложить юзабильный инструментарий для обрезки картинок и наложения эффектов.
Открываем нужную картинку в приложении. Выбираем функцию «Изменить».

Далее – «Обрезать и повернуть».

Устанавливаем пропорции «квадрат». Это маска, с помощью которой далее можно будет выбрать участок для обрезки с идеально ровными пропорциями длины и ширины.

Подтягиваем маску на нужный объект картинки. По итогу нажимаем «Готово».

При необходимости применяем эффекты цветокоррекции, виньетирование, устраняем красные глаза, если это любительское фото, и т.п. В итоге сохраняем копию изображения.
Подобные сайты редакторы иконок очень эффективны. Они позволяют вам:
- легко и быстро создавать новые материалы;
- придать существующим наработкам завершенный вид;
- сохранять результат в разных форматах (SVG, ICO & PNG);
- создавать иконки для favicons.
В статье мы подобрали пять лучших онлайновых бесплатных редакторов иконок и для сравнения попробовали создать набор в каждом из них.
IconsFlow
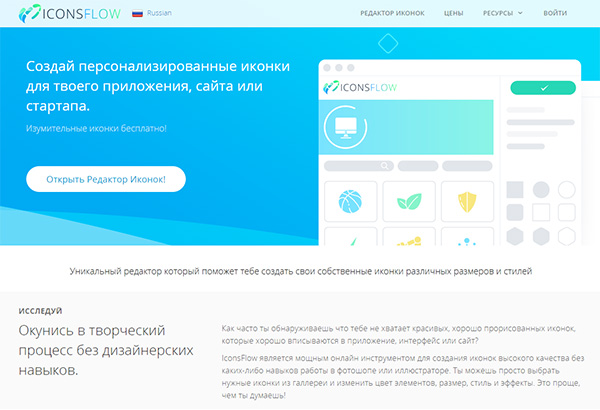
- главного, в котором выбирается палитра, стиль, эффекты;
- редактора формы, где можно изменить текущую форму или нарисовать новую.
Если вы уже создали иконки в Illustrator, просто загрузите файлы SVG и поэкспериментируйте с разными фонами. В IconsFlow существуют определенные ограничения при бесплатном использовании, поэтому убедитесь, что вы с ними ознакомились перед стартом. Для начинающих пользователей имеются уроки и раздел помощи, к тому же есть возможность работать в редакторе иконок на русском.
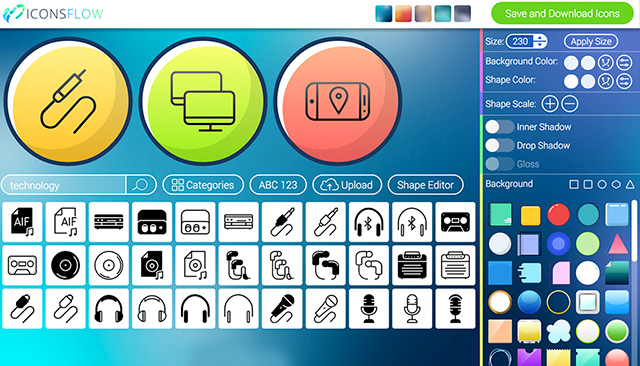
Вид векторного редактора IconsFlow:
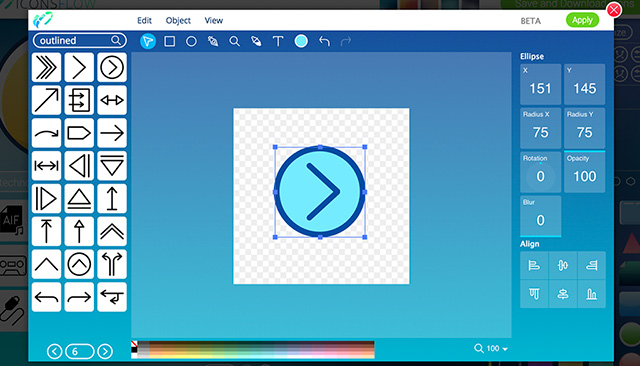

FlatIcons
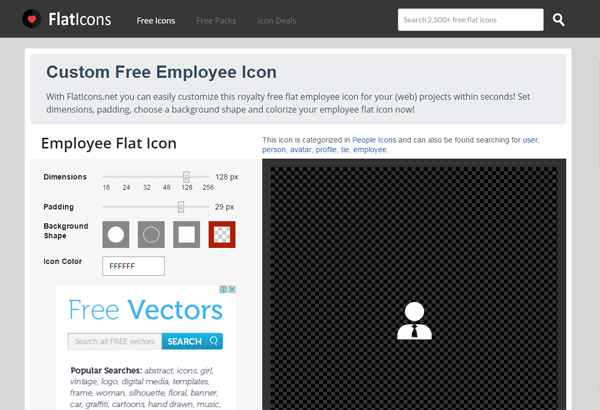
- Во-первых, вы можете скачивать файлы только в PNG-формате.
- Во-вторых, вам придется создавать каждый объект отдельно, т.к. невозможно разработать целый набор сразу.
Не смотря на то, что пик популярности плоских Flat иконок уже прошел, многие используют их в своих дизайнах. В качестве примера разработчики позволяют скачать бесплатный набор социальных флэт иконок. Результат работы в редакторе FlatIcons:

Launcher Icon Generator
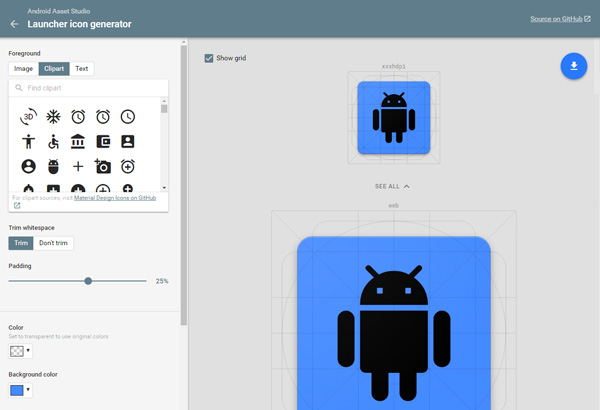
Проект Launcher Icon Generator бесплатный и, как мы думаем, больше подходит для продвинутых пользователей. Данный онлайн редактор иконок позволяет загружать изображения / клипарты и добавлять текст. Вы можете скачать по одной иконке за раз в 5 размерах (48 x 48; 72 x 72; 96 x 96; 144 x 144; 192 x 192).
В качестве базового клипарта используется набор графики в стиле Material Design из GitHub. Сервис содержит такие настройки как: отступы, форма, цвет или прозрачность фона, масштабирование + дополнительные эффекты. Результат:
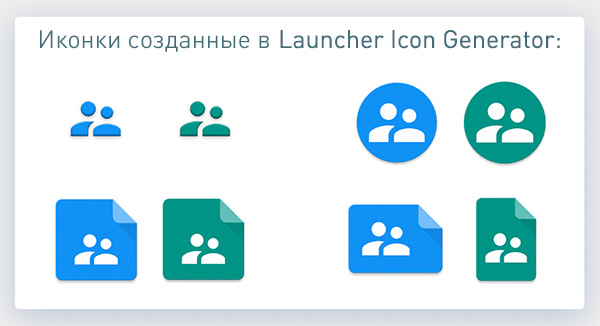
Android Material Icon Generator
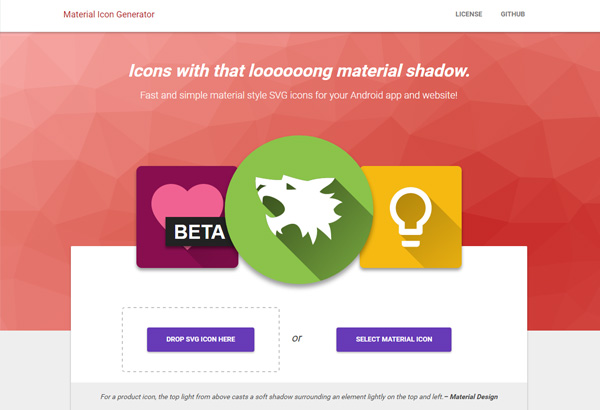
Начните с выбора картинки из галереи, потом определите цвет, форму заднего фона (круг или квадрат), длину тени, насыщенность, затухание – и ваша иконка готова. Все предельно просто. Для персонального использования сайт полностью бесплатный.

После скачивания в файле-архиве найдете 6 PNG разного размера и векторный файл SVG. В Illustrator иконка SVG будет размытой, но, к счастью, она хорошо смотрится в браузере. В итоге получается что-то вроде:
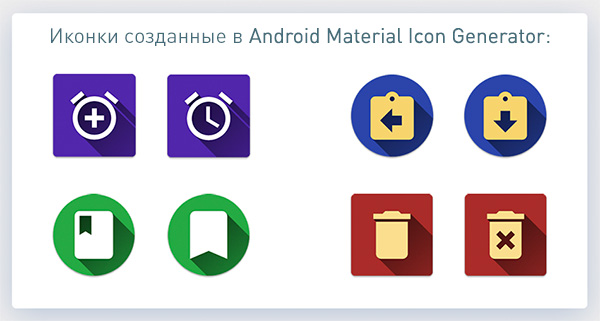
Simunity
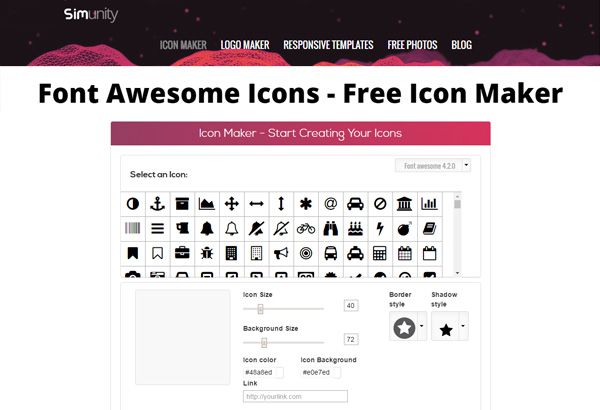
Сайт Simunity – это генератор на базе HTML5, где можно создать иконку и затем скопировать код, чтобы отобразить ее в ваших веб-проектах. В качестве исходных материалов используются иконки из Font Awesome, для которых выбираются разные параметры: цвет, рамка, размер и стиль теней.
Данный сервис пригодится, если вам необходимо быстро создать простые оригинальные иконки для сайта. Результат применения Simunity:
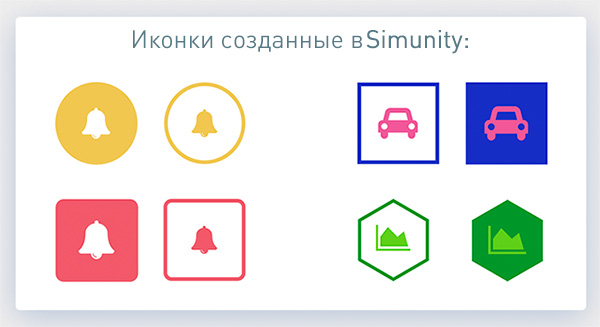
Итого. Рассмотренные выше онлайн редакторы иконок – отличные инструменты для оптимизации работы дизайнеров. Нет смысла скачивать какие-то программы, когда все можно легко и быстро делать в сети. Из этой подборки, пожалуй, можно выделить IconsFlow. В нем собрано максимально большое число функций: галерея иконок, загрузка SVG, код для встраивания, предварительный просмотр, создание собственных шаблонов, экспорт PNG, ICO и SVG, адаптация размера, модные стили и встроенный векторный редактор. К тому же это единственный бесплатный редактор иконок на русском, если для вас это важно.
Если знаете еще какие-то похожие сервисы, присылайте варианты в комментариях.

Эти небольшие изображения могут создаваться как благодаря специальным программам, так с помощью и онлайн-сервисов. К слову, именно последние для подобных целей пользуются значительно большей популярностью, и ряд таких ресурсов мы рассмотрим с вами в этой статье.
Как создать иконку ICO онлайн
Способ 1: X-Icon Editor
Способ 3: Favicon.cc
-
Как и на описанных выше сайтах, работу с Favicon.cc вам предлагается начать прямо с главной страницы.
Если вы желаете создать иконку с нуля, можете воспользоваться холстом, занимающим центральную часть интерфейса, и инструментарием в колонке справа.
Если англоязычный интерфейс вас не смущает, то аргументов в пользу работы с предыдущим сервисом нет абсолютно никаких. Помимо того, что Favicon.cc умеет генерировать анимированные иконки, ресурс еще и корректно распознает прозрачность на импортированных изображениях, чего русскоязычный аналог, к сожалению, лишен.
Способ 4: Favicon.by
Еще один вариант генератора значков favicon для сайтов. Есть возможность создания иконки с нуля или на основе конкретного изображения. Из отличий можно выделить функцию импорта картинок со сторонних веб-ресурсов и довольно стильный, лаконичный интерфейс.
Выполнив эти действия, вы сохраните готовый ICO-файл в память своего компьютера.
В целом отличий в работе с уже рассмотренными в этой статье сервисами нет, однако с конвертированием изображений в ICO ресурс Favicon.by справляется значительно лучше, и это вполне легко заметить.
Способ 5: Online-Convert
Как видите, создать иконку ICO при помощи сайта Online-Convert совсем несложно, и делается это буквально за пару кликов мыши.
Что же касается того, какой сервис использовать именно вам, здесь есть лишь один нюанс, и заключается он в том, для чего вы намерены использовать сгенерированные иконки. Так, если нужен favicon-значок, подойдет абсолютно любой из представленных выше инструментов. А вот для других целей, к примеру, при разработке ПО, могут применяться картинки ICO совершенно других размеров, поэтому в таких случаях лучше использовать универсальные решения вроде X-Icon Editor или Online-Convert.

Отблагодарите автора, поделитесь статьей в социальных сетях.

Читайте также:

