Spindump в mac os что это
Обновлено: 03.07.2024
У меня есть старый Mac, где, если приложение занимает некоторое время, чтобы загрузить (медленное HD), код spindump запускается полностью отключив аппарат в течение 10 минут.
Было бы здорово, если бы был способ не запускать spindump в определенных приложениях или давать им больше времени, прежде чем объявлять их как " невосприимчив », но я сомневаюсь, что есть.
Можно ли просто убить процесс? Есть ли более безопасный способ (например, просить своего родителя)?
Незначительное обновление : Кажется, что то же приложение, которое вызвало spindump , больше не делает этого. Для загрузки все равно требуется то же время, но это больше не запускает spindump .
Если вы находитесь в подобной ситуации, в конце концов он успокаивается (как и для запуска на каждом стойле). Это произошло примерно в 3-4 раза (по одному на каждый вращающийся шар), каждый раз, когда потребовалось около 3-8 минут, чтобы успокоиться и освободить ОЗУ.
2 ответа
Если у вас есть резервная копия Mac и вы можете восстановить /переустановить и не потерять данные - обязательно запустите spindump и посмотрите, поможет ли она. Убивающие приложения обычно просто разлагают файлы, на которые он пишет, и spindump просто записывает журналы диагностики, поэтому речь идет об одной из самых безопасных вещей, которые вы могли бы убить внезапно на Mac.
Так как spindump должен сообщать о плохо работающих программах, возможно, глядя на журналы или просто не используя приложение, которое запускает его, это будет путь. Паттрикс объяснил, как нужно удалить как процессы, так и spindump , и что это удаление может продолжаться только до следующего Применяется обновление macOS. Это касается «Я знаю, что мой Mac работает медленно», я могу полностью отключить spindump или заставить его работать и выходить через 10 секунд ». потому что я вижу приложение, которое так плохо работает, что навсегда будет стоять в очереди на новый процесс spindump или если spindump никогда не достигнет точки, где он думает, что ваш Mac достаточно здоров, чтобы прекратить сбор признаков временной проблемы.
Практически во всех случаях я использую чрезмерное присутствие spindump, чтобы выследить эти медленные процессы для наших рабочих компьютеров Mac и искать долгосрочные решения и быть уверенным, что аппаратное обеспечение недостаточно для приложений, которые ему нужно запустить. Slow HD - верный признак того, что он перемещает блоки и вот-вот выйдет из строя, поэтому я планирую убедиться, что ваши данные защищены - когда вращающийся диск выходит из строя, он может быть дорогостоящим (от нескольких сотен до десятков сотен долларов для восстановления).
- Убедитесь, что у вас есть резервная копия.
- Убедитесь, что ваш том заблокирован журналом, чтобы свести к минимуму и восстановить или восстановить время, если убийство приложения приводит к потере файла или прерыванию записи.
- Начните убивать плохие приложения и делать заметки и имена.
Вероятно, безопасно даже отключить их, если вас не интересует сгенерированная системная аналитика. Полная процедура для этого документируется на Отключить tailspind и spindump для ускорения Mac . В двух словах:

Как освободить место на Mac
Чтобы получить доступ к меню очистки, проделайте следующие шаги:
- Зайдите в меню Apple, затем «Об этом Mac»
- Перейдите во вкладку «Хранилище» и нажмите «Управлять»

У многих эта строка заполнена почти полностью

В меню «Удаление мусора» можно быстро увидеть самые большие файлы, почистить папку загрузок и так далее. Я, например, даже не знал, что на компьютере сохранился свадебный архив с фото и видео, который, между прочим, занимал почти 100 ГБ. Учитывая, что эти файлы давно перенесены на внешние накопители и в облако, на компьютере они мне не нужны.

Вы даже не представляете, сколько у вас на Mac лишних и больших файлов
Что еще хорошо сделать — почистить папку «Загрузки». Да, не надо удивляться, вы давно в нее заглядывали? У меня остались прошлогодние файлы и папки на несколько гигабайт каждая. Со временем, как правило, о них забываешь, а они остаются грузом для жесткого диска или SSD.
То, о чем все забывают, — старые резервные копии устройств в iTunes. Ладно еще, если там копии на 3-4 гигабайта, а если на 30-40? Раньше надо было открывать iTunes, выбирать «Настройки» — вкладку «Устройства», и уже там удалять бэкапы. Но теперь такая опция есть и в меню управления хранилищем.

Кто вообще делает резервные копии на Mac, когда есть iCloud? 🙂
Как видите, новое приложение для управления накопителем почти ничем не уступает сторонним аналогам, при этом реализует очистку на системном уровне без необходимости давать каким-то приложениям доступ к диску.
Предлагаем подписаться на наш канал в «Яндекс.Дзен». Там вы сможете найти лайфхаки, которых нет на сайте.
Чистка Mac на старых версиях ОС
В этом случае можно воспользоваться принудительной чисткой раздела «Другое». Вот лишь примеры данных, которые могут так классифицироваться системой:
С чем мы имеем дело, вроде бы разобрались. Как же от него избавиться? Откройте Finder, зажмите cmd+shift+G, а затем посетите папки, указанные ниже. Удалите из них все, чему (по вашему мнению) не место на компьютере Mac.
Помните каким быстрым был ваш Mac в первое время после покупки? Как он моментально загружался, плавно открывал веб-сайты и приложения? Со временем, ваш Mac наполняется различными приложениями, системными обновлениями, документами, фотографиями и множеством других файлов, которые вызывают эффект замедления. Если вы хотите сделать Mac таким же резвым, каким он был, когда вы впервые достали его из коробки — у нас есть для вас несколько полезных советов.
1. Очищаем список автозагрузки
Большинство приложений, которые вы устанавливаете, автоматически добавляются с список автозагрузки и всякий раз при включении или перезагрузке мака, система вынуждена тратить ресурсы на то, чтобы запустить все эти приложения и службы. До тех пор, пока их немного — они не оказывают значительного влияния на быстродействие, но рано или поздно этот момент наступает.
К счастью, в OS X очень удобно контролировать и регулировать всё это “хозяйство”:
- Открываем системные настройки и переходим в раздел Пользователи и группы.
- Выбираем вашу учетную запись в списке слева и открываем вкладку Объекты входа.
- Внимательно просматриваем список и оставляем только те приложения, которые действительно необходимы вам сразу же после запуска системы. Все остальные безжалостно убираем оттуда, выделив и нажав кнопку –.
2. Обновляемся до самой свежей версии OS X
Ваш Mac должен обновляться самостоятельно, но не лишним будет удостовериться в том, что компьютер работает на новейшей ОС. Это легко можно проверить с помощью Mac App Store. Достаточно открыть приложение и перейти на вкладку Обновления. На иконке будет количество доступных обновлений, которые вы сможете загрузить как вместе, так и по одиночке. На будущее, не лишним будет проверить и включить функцию автоматической загрузки и установки обновлений в разделе App Store системных настроек.
3. Наводим порядок на диске
Одним из наилучших способов профилактики быстродействия системы является очистка вашего жесткого диска от различных файлов, которые вам больше не нужны. К разряду таких файлов относятся всякого рода логи, кэши, временные файлы, расширения, дубликаты файлов и многое, многое другое. Для поиска и удаления этого файлового мусора можно прибегнуть к помощи специальных приложений или воспользоваться Дисковой утилитой.
После этого проверьте свою домашнюю папку и другие папки на диске, на предмет содержания кэша или временных файлов, которые вам больше не нужны. Если не хотите копаться в недрах файловой системы — лучше воспользоваться профильной утилитой.
4. Проверяем прожорливые процессы
Если вы заметили падение производительности во время работы за маком — с помощью Мониторинга системы можно легко определить, какое приложение съедает все ресурсы.
- Открываем Мониторинг системы из папки Программы — Утилиты.
- Переключаясь между вкладками ЦП и Память и просматривая запущенные процессы, находим приложения, потребляющие чрезмерное количество ресурсов.
- Если найдете процесс расходующий более 90% (не root-процесс) — смело завершайте его, используя кнопку Завершить.
5. Удаляем неиспользуемые файлы локализаций
На каждом маке есть уйма неиспользуемых языковых файлов. Обычно мы используем русский и английский, остальные же локализации, которыми разработчики снабжают свои приложения, так и остаются лежать на жестком диске “мертвым грузом”. Их можно удалить вручную (очень муторный процесс) или воспользоваться каким-нибудь специальным приложением. Например, тот же CleanMyMac умеет делать это и при очистке всегда, помимо прочего “мусора”, сканирует файловую систему, в том числе, и на наличие неиспользуемых языковых файлов.
6. Очищаем рабочий стол
Некоторые пользователи предпочитают хранить на рабочем столе файлы и ярлыки приложений, считая что очень удобно. На самом деле, нет. Поскольку, системе приходится обрабатывать все эти связи, со временем, такой подход в хранении и организации вашего рабочего пространства может негативно повлиять на снижение производительности и отклика системы. Поэтому удалите все неиспользуемые иконки и переместите документы и файлы в соответствующие папки. А лучше воспользуйтесь нашим руководством по достижению дзена рабочего стола.
7. Отключаем виджеты
Виджеты — это миниатюрные приложения, находящиеся на специально отведенном рабочем столе. Вы можете добавить туда сколько угодно различных виджетов, вроде виртуального аквариума, интерактивного календаря или удобного погодного информера. В то время, как некоторые из них решают полезные задачи и помогают вам, многие просто потребляют ресурсы, замедляя тем самым производительность системы. Поэтому проведите ревизию своего Dashboard и отключите или удалите все ненужные виджеты, которыми вы не пользуетесь — этим вы освободите память и увеличите отклик системы.
Все приведнные советы больше актуальны для владельцев старых маков или машин с недостаточным объемом оперативной памяти. Эффект замедления на более новых компьютерах будет почти незаметен или ощутим уже на самых запущенных стадиях (инструменты для мониторинга). Однако в любом случае, профилактика и наведение порядка еще никогда никому не мешали. ;)

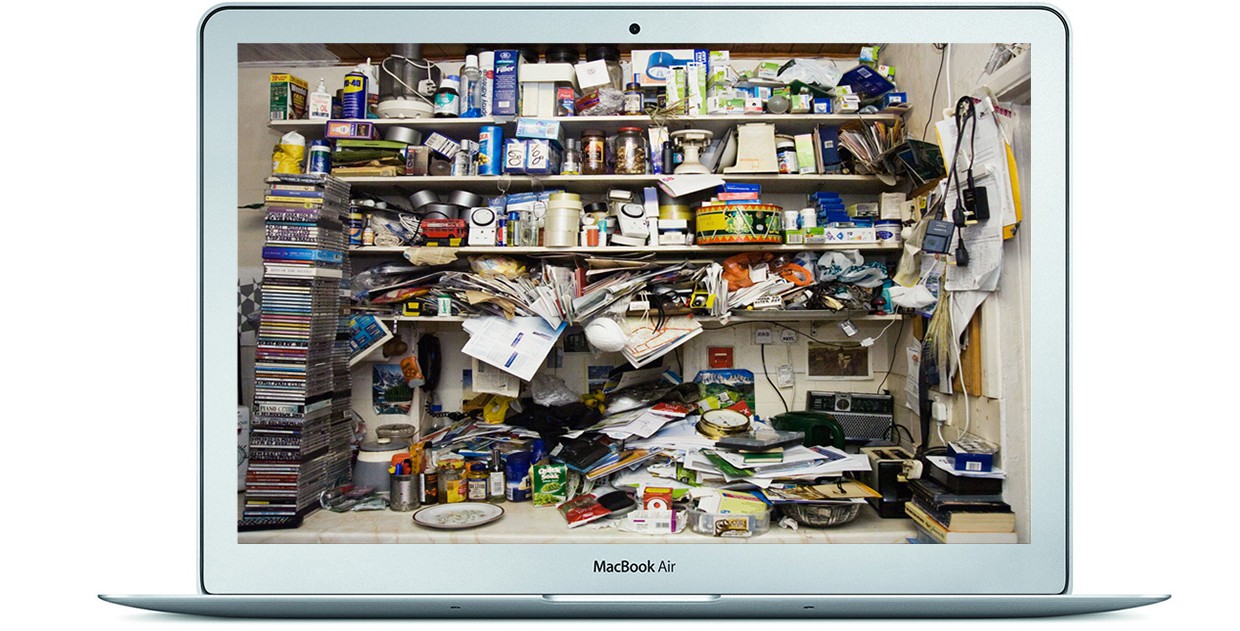
Этим обзором-инструкцией мы продолжаем серию публикаций, посвященных борьбе за свободное место на вашем Mac. В прошлый раз мы избавлялись от «двойников» файлов, а сегодня мы очистим систему от накопившегося «мусора».
А задавались ли вы вопросом, полностью ли удаляются файлы из вашей системы? Не остается ли скрытых файлов после удаления? Для многих ответы на эти вопросы уже давно не секрет. После удаления файлов или программ, в системе остается некоторое количество «остаточных» файлов, которые со временем отнимают все больше и больше места на жестком диске или SSD-накопителе.
Традиционное отступление. Решить проблему нехватки места можно с лёгкостью: покупаете внешний накопитель или заводите аккаунт в любом из десятка популярных «облачных» сервисов. Но таскать с собой сам диск, или же следить за работой сетевых «костылей» – не самое простое и удобное занятие. Для начала рекомендуем заняться уборкой локальной памяти, а потом уже думать о внешней.
Можно воспользоваться «стандартным» методом – вручную скрупулезно анализировать содержимое директорий с целью поиска «хвостов» удаленных программ, файлов или папок. Но зачем? Сегодня мы расскажем, как это можно сделать легко и непринужденно, всего в два щелчка мыши. В этом нам поможет программа Clean My Mac 3 от MacPaw, Inc.
Вначале хочется сказать пару слов о том, почему Clean My Mac 3 нет в Mac App Store. Дело в том, что приложение обладает достаточно продвинутыми функциями, такими как очистка системного кэша, логов, очистка языковых пакетов и файлов локализации. Именно это и не позволяет попасть ему в MAS.
Установка
Для начала работы вам потребуется скачать установочный файл и открыть его. Далее, необходимо перетащить приложение в папку Applications и запустить.
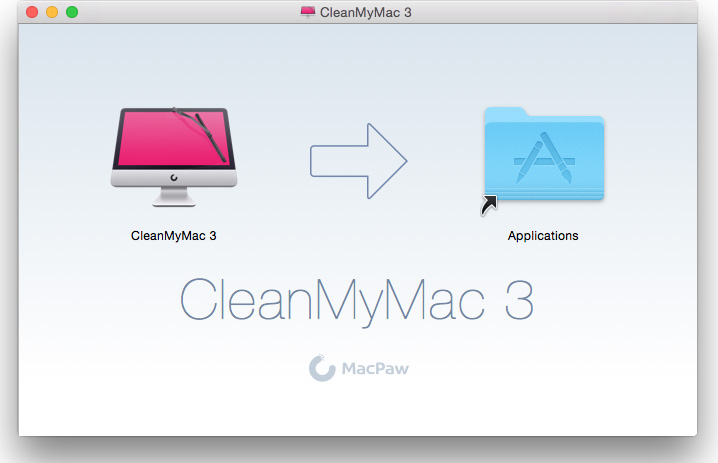
Сразу после этого в статус-баре появится маленькая пиктограмма в виде iMac с «дворником», нажав на которую можно увидеть состояние накопителей, загруженность оперативной памяти и корзины. При наведении курсора на ярлыки RAM и корзины появляется кнопка «очистить». С ее помощью можно освободить оперативку или место на накопителе, которое заняли удаленные файлы.
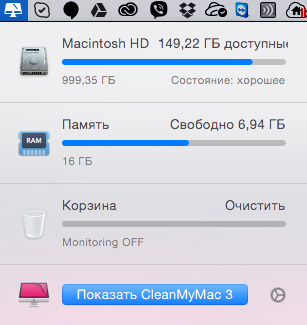
Для запуска программы можно нажать на кнопку «Показать Clean My Mac 3» или кликнув на соответствующий ярлык в Launchpad. При первом старте приложение предложит приобрести лицензию или ввести имеющийся ключ. Нажав на кнопку «позже», вы активируете пробный период в течение которого, вы можете оценить все возможности программы и удалить 500 МБ «мусора». После того, как лимит будет израсходован, удалять найденные файлы вы не сможете.
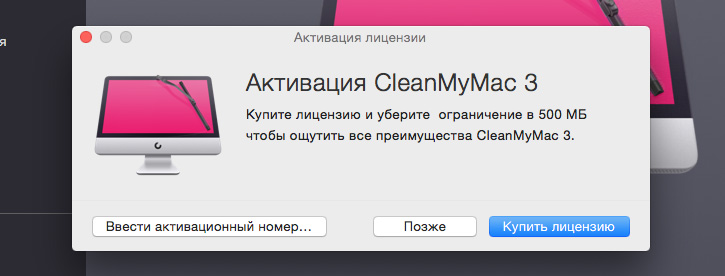
Интерфейс
Интерфейс приложения выполнен в приятных тонах и интуитивно понятен. Для запуска процедуры очистки, вам всего лишь необходимо выбрать «Умную очистку» или другой модуль, которые расположились в меню слева и нажать кнопку «старт».
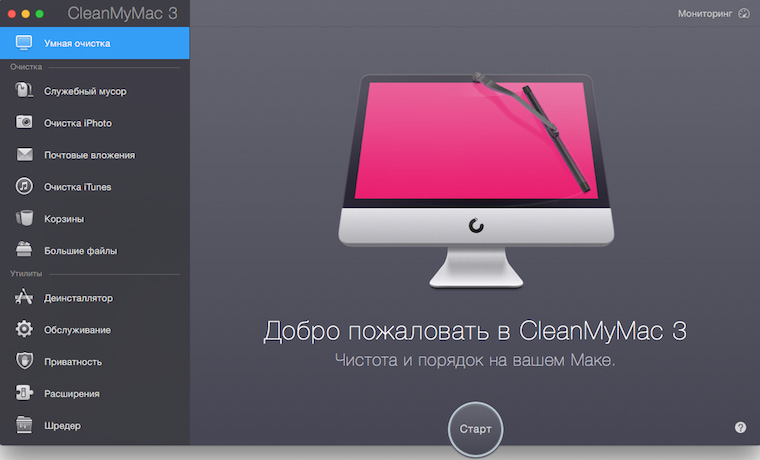
В правом верхнем углу находится иконка режима «мониторинг». Кликнув на нее, мы попадаем на страницу с подробной информацией о текущем состоянии системы, а именно: данные по накопителю, размер и загруженность оперативной памяти, частота и использование (в %) процессора. Тут же отражены сведения о модели вашего Mac и количестве очищенного, за время использования программы, пространства.
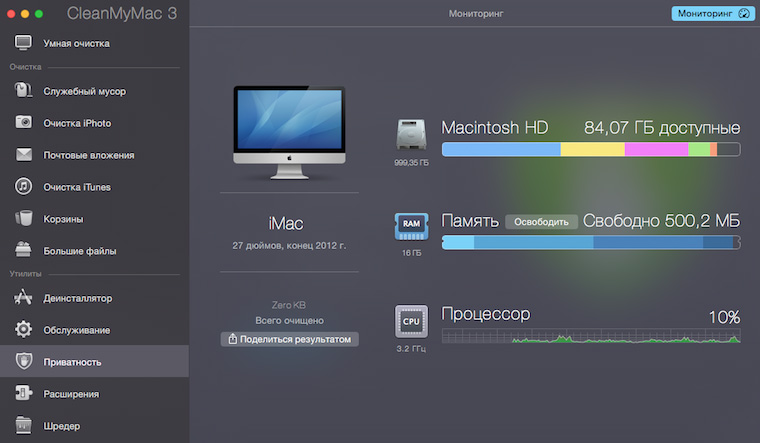
Настройка
Перед тем как приступить к поиску и удалению «мусора», целесообразно настроить приложение под свои потребности. Для этого в верхнем меню OS X кликаем на название программы и выбираем раздел меню «настройки».
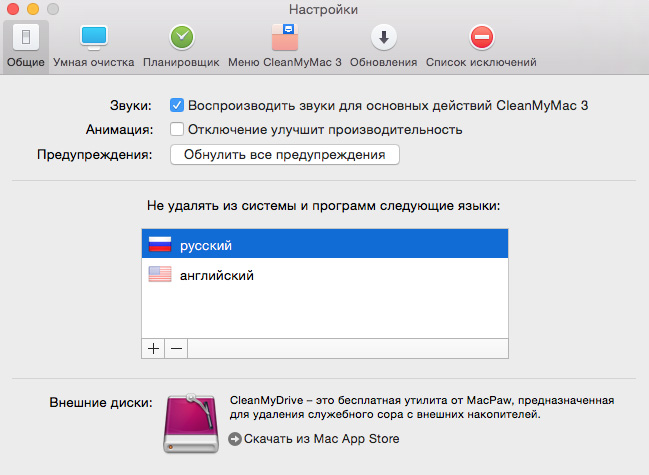
И в открывшемся окне изменяем необходимые параметры. Можно выбрать модули, которые будут участвовать в «Умной очистке» или настроить расписание запуска приложения. Также имеется возможность настройки уведомлений при достижении критических для вас значений свободного места на накопителе или добавления исключений.
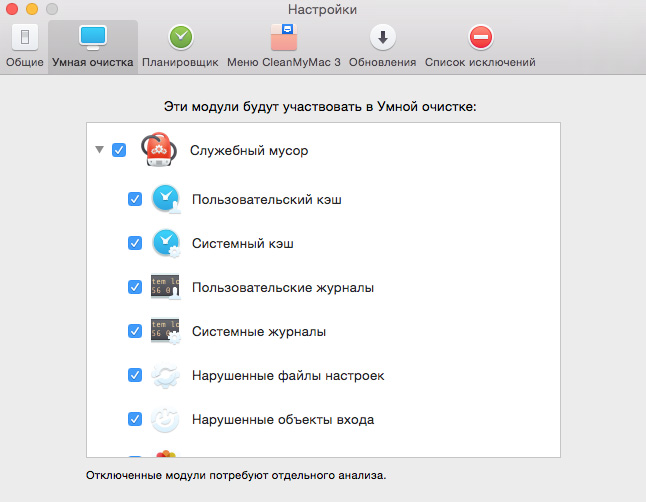
Удаление «мусора»
После того как мы настроили приложение под себя, самое время приступать к очистке. Наш выбор пал на «умную очистку». Для ее активации в левом меню выбираем соответствующий режим и нажимаем кнопку «старт».
После этих двух нехитрых действий, запускается процесс поиска объектов для удаления. А в открывшемся окне можно наблюдать прогресс.
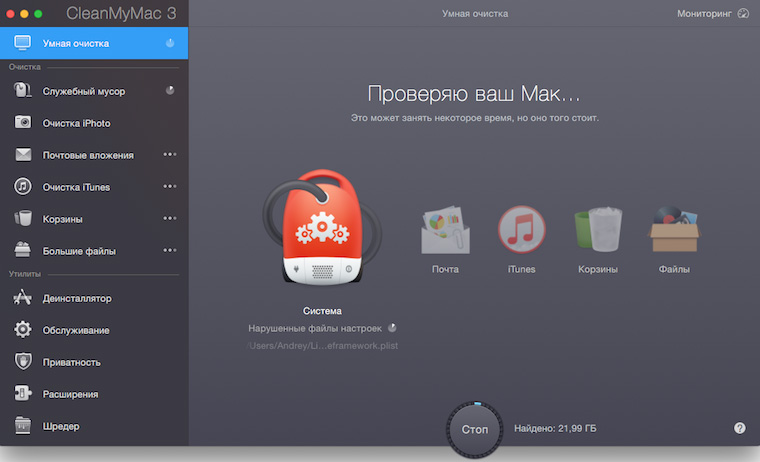
В настройках мы указали 5 групп файлов, которые будут участвовать в «умной очистке».
1. Система. Удаляет «служебный мусор»:
- устаревший кэш;
- старые журналы;
- лишние исполняемые файлы;
- неиспользуемые языковые файлы;
- поврежденные данные программ.
2. Почта:
- удаляет локально хранящиеся вложения;
- удаляет восстановимые загрузки в Mail.
3. iTunes. Удаляет ненужные данные:
- старые резервные копии;
- устаревшие файлы обновлений ПО;
- Копии программ;
- неполные загрузки.
4. Корзина.
Тут все понятно, удаляется все содержимое корзины.
5. Другие файлы.
К ним относятся файлы большого (от 50 МБ) размера, которые длительное время не открывались. Прежде чем пометить их на удаление Clean My Mac предложит просмотреть их и отметить ненужные. Данные отсортированы по размеру, можно, например, выбрать файлы более 5 ГБ или от 500 Мб до 1 ГБ.
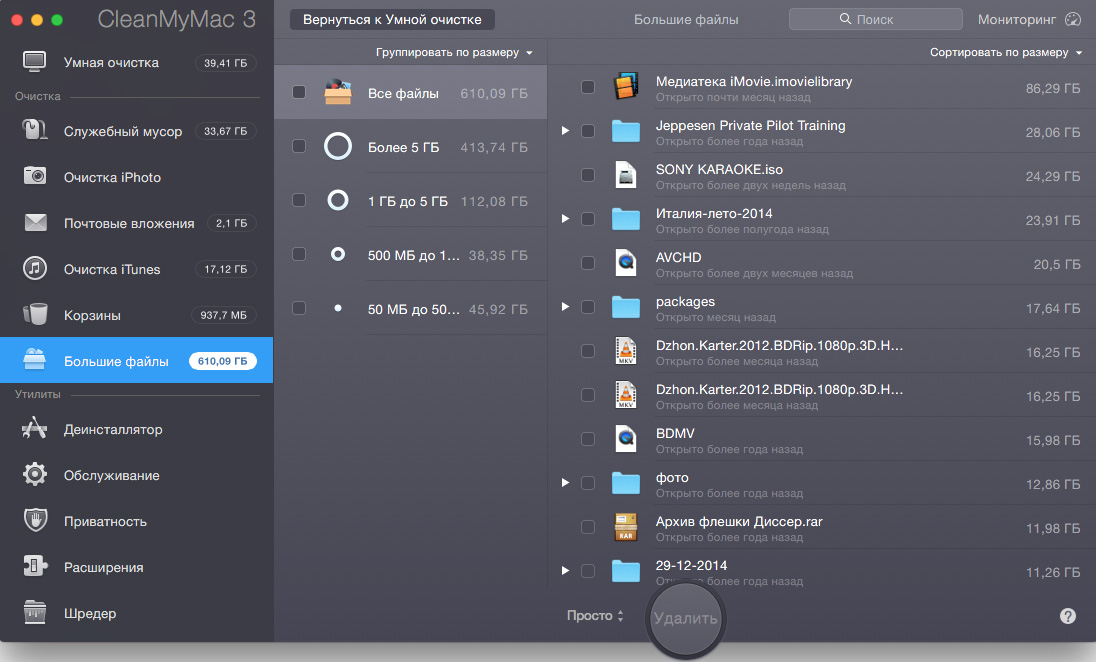
После того как вы пометили ненужные файлы, нажимаем «очистить» и запускается процедура удаления. В первый раз для этого нужно будет ввести пароль администратора.
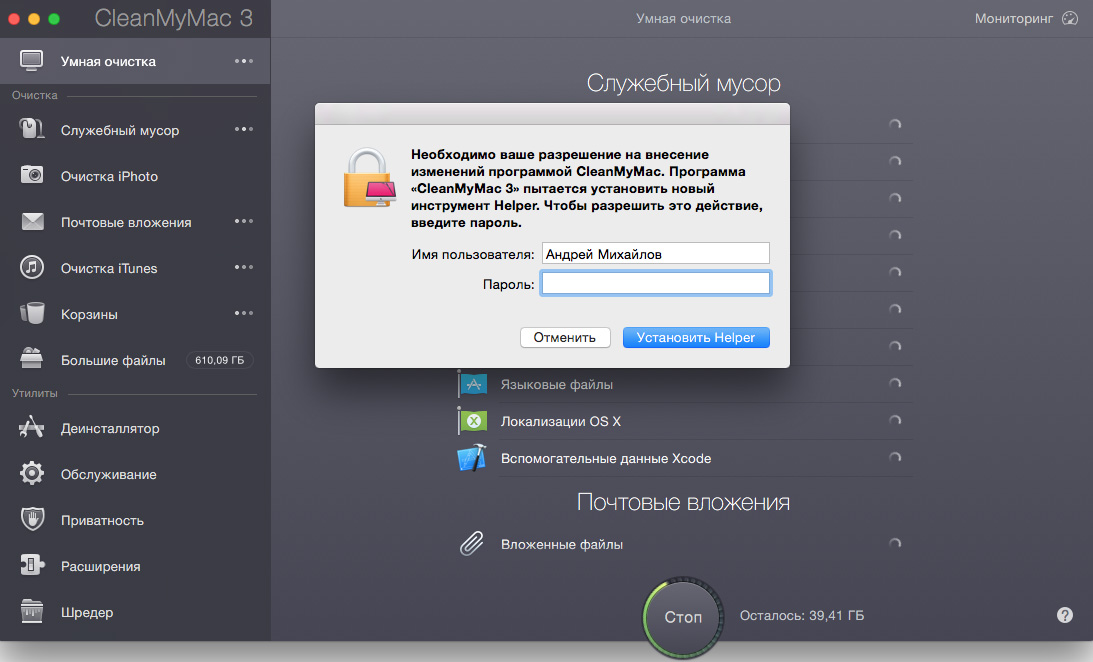
Приложение попросит вас закрыть программы, данные которых оно собирается чистить. Удобно, что это можно сделать прямо из всплывающего окна.
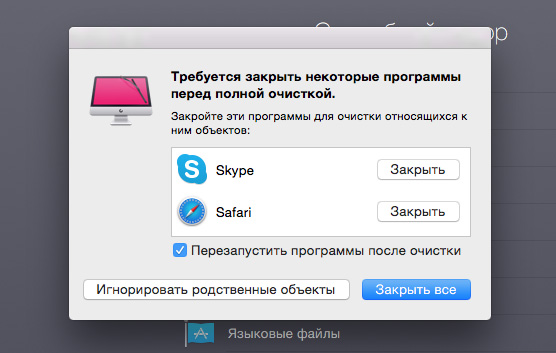
По окончании процедуры, Clean My Mac уведомляет об успешном завершении и отображает размер освобожденного дискового пространства. В том числе и общий прогресс с начала использования приложения. Тут же можно похвастаться результатом перед друзьями через Twitter или Facebook.
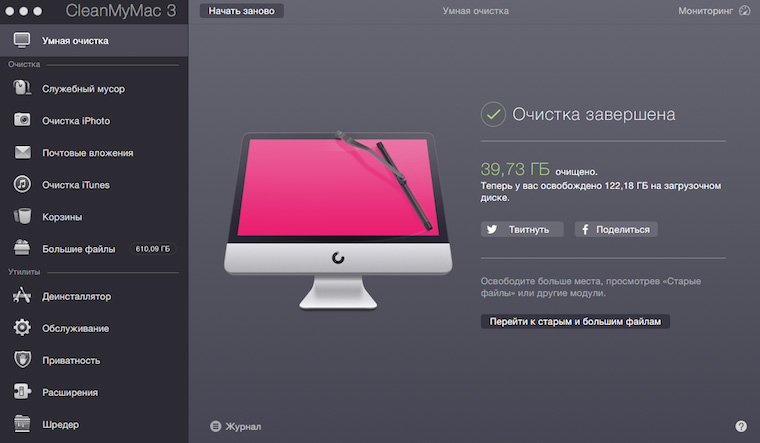
Дополнительные возможности
Помимо основной функции – «очистка от хлама», приложение обладает дополнительными возможностями, которые ускорят работу вашего Mac.
1. Деинсталлятор.
Полностью удаляет установленные на Mac приложения, включая системные настройки и вспомогательные файлы, которые зачастую остаются в системе, после обычного удаления.
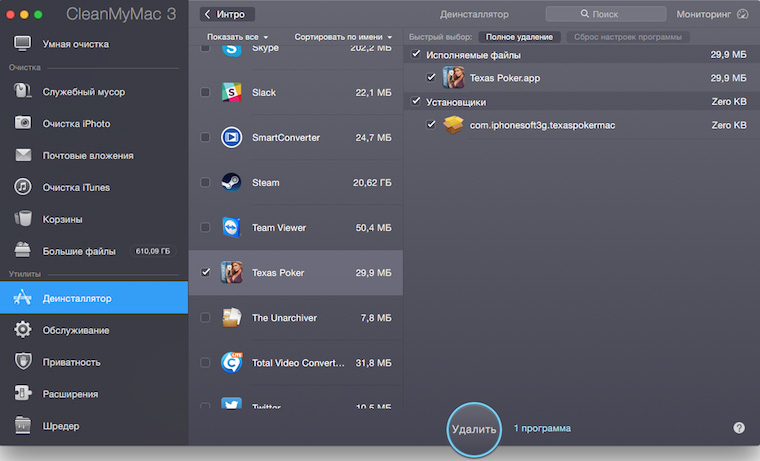
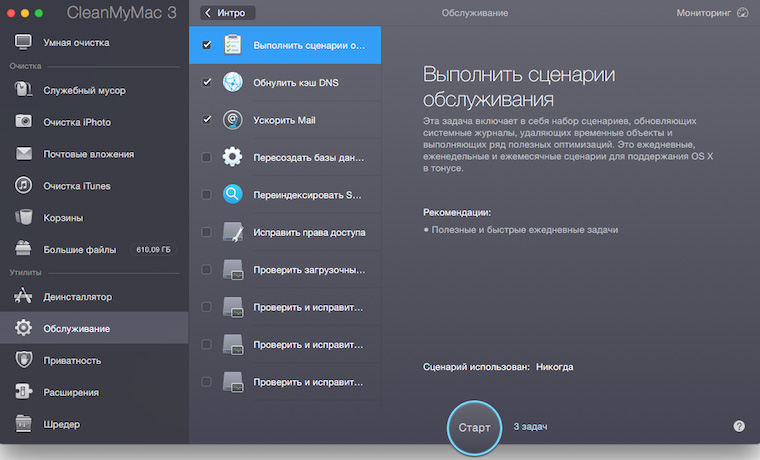
Или, например, сценарий «ускорить Mail». С его помощью, приложение перестраивает базу программы Почта, тем самым улучшая производительность и скорость поиска.
Также можно пересоздать базы данных служб запуска и фотографии вновь начнут открываться в стандартном приложении «Просмотр изображений», а музыка в iTunes.
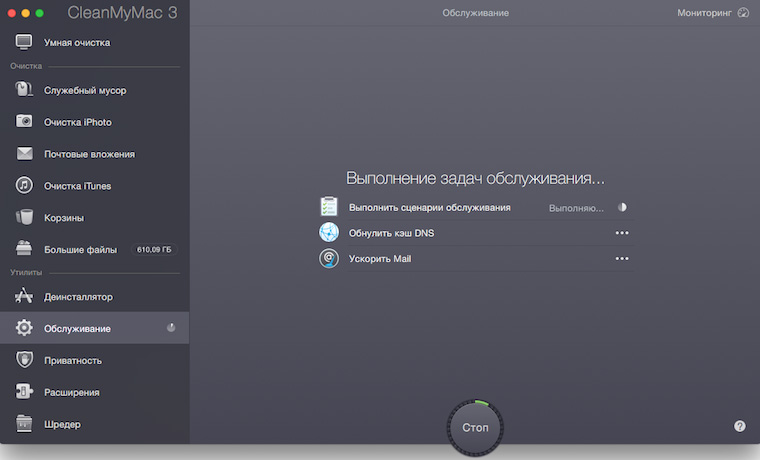
3. Приватность.
С помощью этой утилиты можно навсегда очистить историю просмотра в браузерах, данные Skype и iMessage.
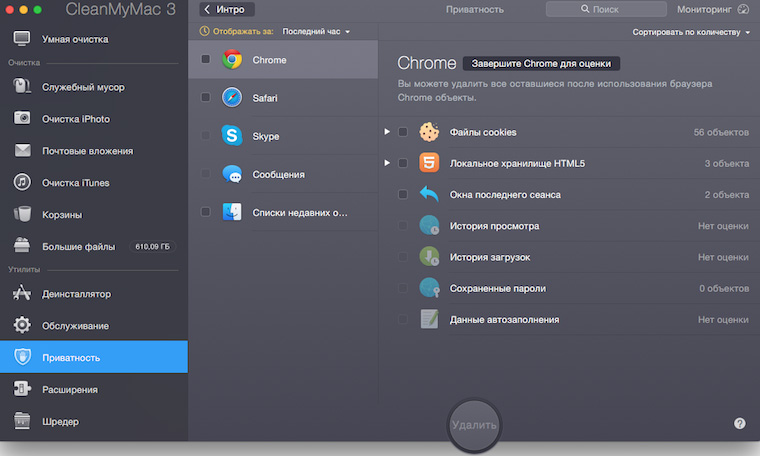
4. Расширения.
Тут можно отключить или удалить расширения, виджеты, плагины и другой хлам, установленный на вашем Mac. На самом деле достаточно любопытно посмотреть сколько «полезных» дополнений имеет доступ к контактам или Safari.
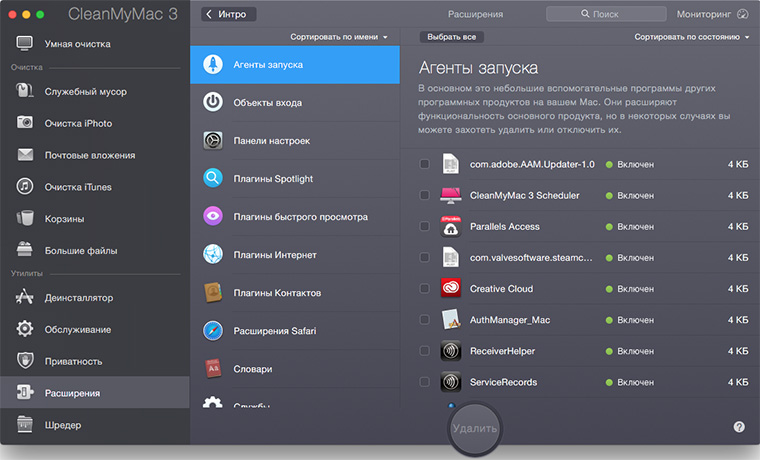
5. Шредер.
Последней доступной утилитой является старый добрый шредер. С его помощью вы сможете навсегда удалить необходимые файлы всего в два клика. Можно даже удалять объекты, которые в настоящее время используются в Finder, причем без последующих ошибок.
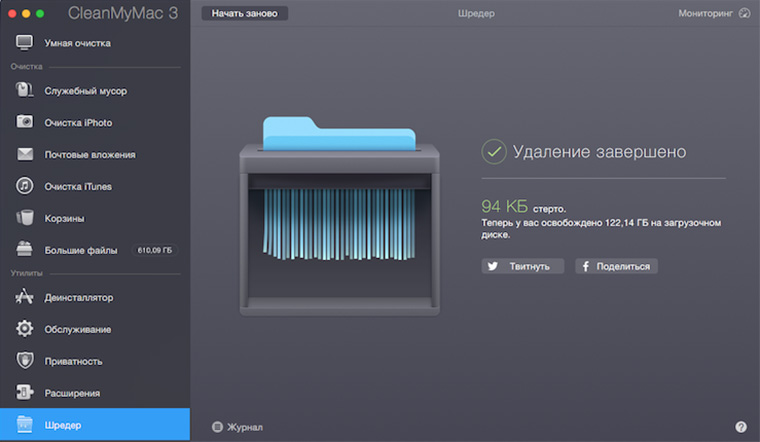
В заключение, можно сказать, что MacPaw удалось создать действительное стоящую программу. Для наглядного сравнения продемонстрируем результаты сканирования ненужных файлов с помощью приложения SimpleCleaner.
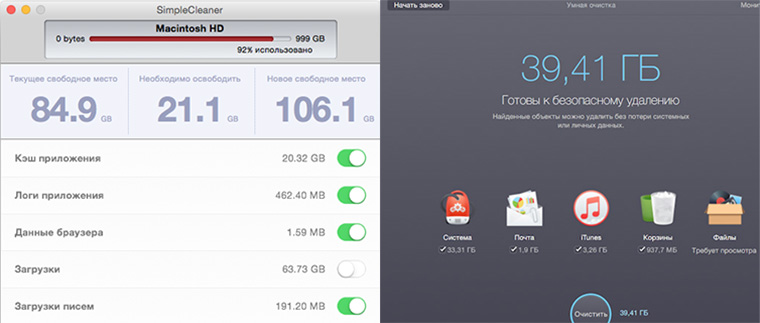
Результат отличается ровно в два раза. И этим приложение оправдывает свою стоимость. За качественный результат приходится платить и в случае с Clean My Mac 3 оно того стоит.
В следующей статье мы продолжим раскрывать секреты по чистке ваших Mac. Оставайтесь с нами!
(4 голосов, общий рейтинг: 4.75 из 5)

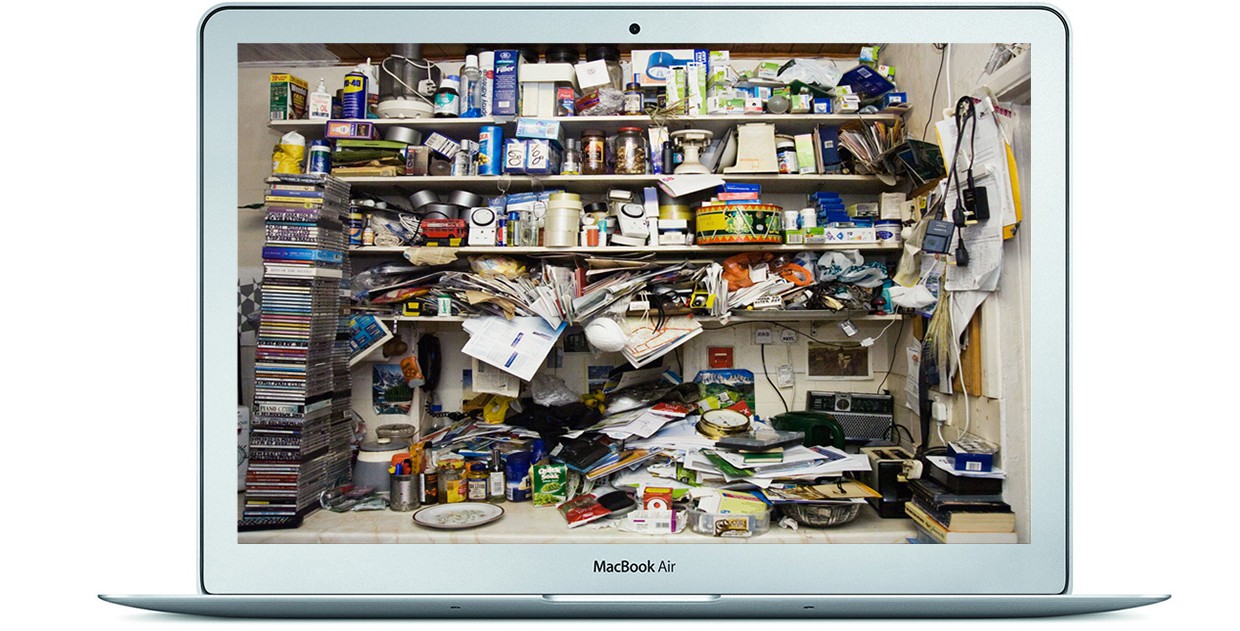
Этим обзором-инструкцией мы продолжаем серию публикаций, посвященных борьбе за свободное место на вашем Mac. В прошлый раз мы избавлялись от «двойников» файлов, а сегодня мы очистим систему от накопившегося «мусора».
А задавались ли вы вопросом, полностью ли удаляются файлы из вашей системы? Не остается ли скрытых файлов после удаления? Для многих ответы на эти вопросы уже давно не секрет. После удаления файлов или программ, в системе остается некоторое количество «остаточных» файлов, которые со временем отнимают все больше и больше места на жестком диске или SSD-накопителе.
Традиционное отступление. Решить проблему нехватки места можно с лёгкостью: покупаете внешний накопитель или заводите аккаунт в любом из десятка популярных «облачных» сервисов. Но таскать с собой сам диск, или же следить за работой сетевых «костылей» – не самое простое и удобное занятие. Для начала рекомендуем заняться уборкой локальной памяти, а потом уже думать о внешней.
Можно воспользоваться «стандартным» методом – вручную скрупулезно анализировать содержимое директорий с целью поиска «хвостов» удаленных программ, файлов или папок. Но зачем? Сегодня мы расскажем, как это можно сделать легко и непринужденно, всего в два щелчка мыши. В этом нам поможет программа Clean My Mac 3 от MacPaw, Inc.
Вначале хочется сказать пару слов о том, почему Clean My Mac 3 нет в Mac App Store. Дело в том, что приложение обладает достаточно продвинутыми функциями, такими как очистка системного кэша, логов, очистка языковых пакетов и файлов локализации. Именно это и не позволяет попасть ему в MAS.
Установка
Для начала работы вам потребуется скачать установочный файл и открыть его. Далее, необходимо перетащить приложение в папку Applications и запустить.
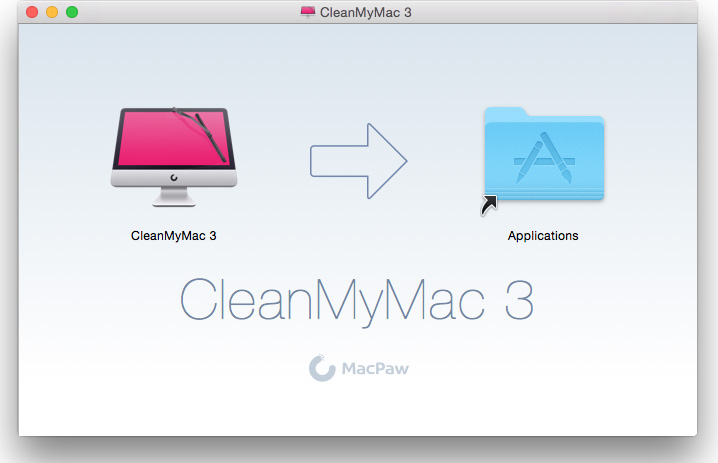
Сразу после этого в статус-баре появится маленькая пиктограмма в виде iMac с «дворником», нажав на которую можно увидеть состояние накопителей, загруженность оперативной памяти и корзины. При наведении курсора на ярлыки RAM и корзины появляется кнопка «очистить». С ее помощью можно освободить оперативку или место на накопителе, которое заняли удаленные файлы.
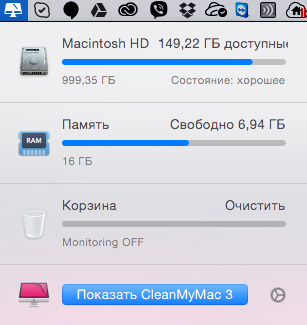
Для запуска программы можно нажать на кнопку «Показать Clean My Mac 3» или кликнув на соответствующий ярлык в Launchpad. При первом старте приложение предложит приобрести лицензию или ввести имеющийся ключ. Нажав на кнопку «позже», вы активируете пробный период в течение которого, вы можете оценить все возможности программы и удалить 500 МБ «мусора». После того, как лимит будет израсходован, удалять найденные файлы вы не сможете.
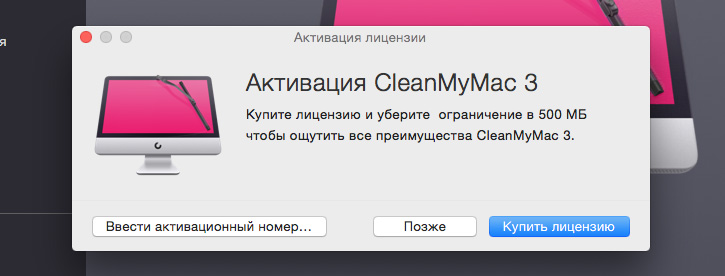
Интерфейс
Интерфейс приложения выполнен в приятных тонах и интуитивно понятен. Для запуска процедуры очистки, вам всего лишь необходимо выбрать «Умную очистку» или другой модуль, которые расположились в меню слева и нажать кнопку «старт».
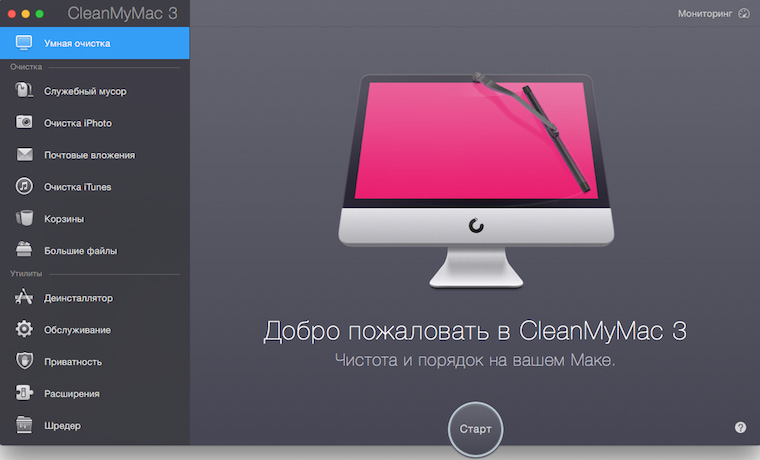
В правом верхнем углу находится иконка режима «мониторинг». Кликнув на нее, мы попадаем на страницу с подробной информацией о текущем состоянии системы, а именно: данные по накопителю, размер и загруженность оперативной памяти, частота и использование (в %) процессора. Тут же отражены сведения о модели вашего Mac и количестве очищенного, за время использования программы, пространства.
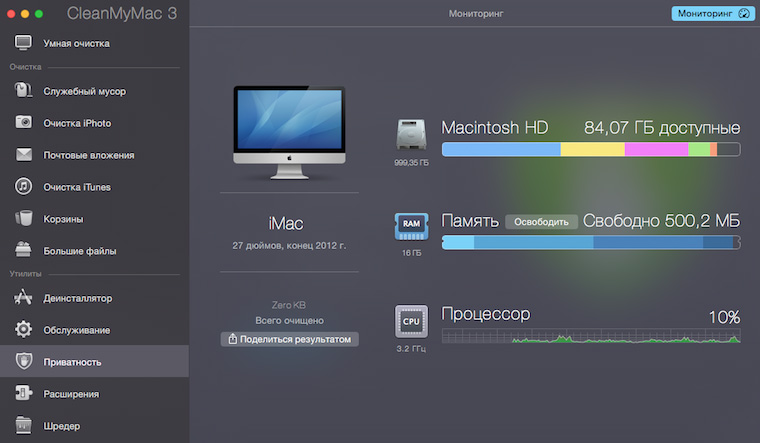
Настройка
Перед тем как приступить к поиску и удалению «мусора», целесообразно настроить приложение под свои потребности. Для этого в верхнем меню OS X кликаем на название программы и выбираем раздел меню «настройки».
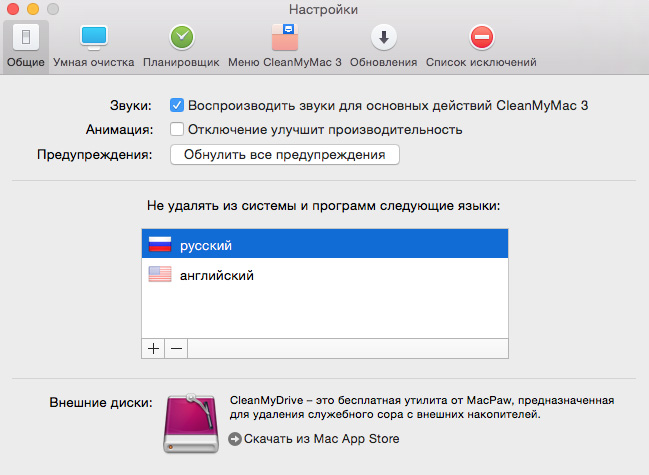
И в открывшемся окне изменяем необходимые параметры. Можно выбрать модули, которые будут участвовать в «Умной очистке» или настроить расписание запуска приложения. Также имеется возможность настройки уведомлений при достижении критических для вас значений свободного места на накопителе или добавления исключений.
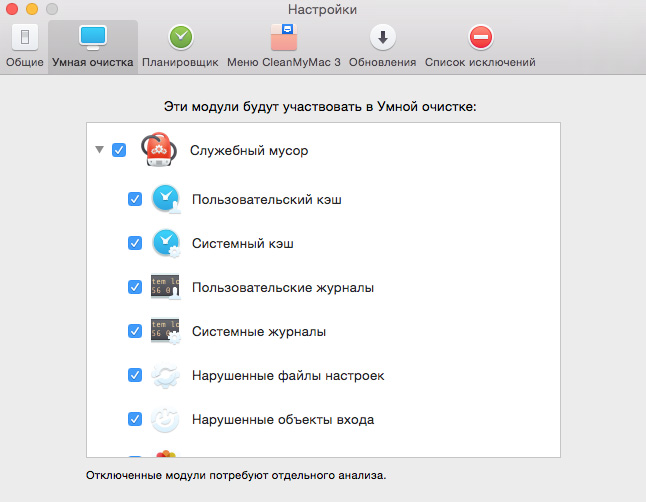
Удаление «мусора»
После того как мы настроили приложение под себя, самое время приступать к очистке. Наш выбор пал на «умную очистку». Для ее активации в левом меню выбираем соответствующий режим и нажимаем кнопку «старт».
После этих двух нехитрых действий, запускается процесс поиска объектов для удаления. А в открывшемся окне можно наблюдать прогресс.
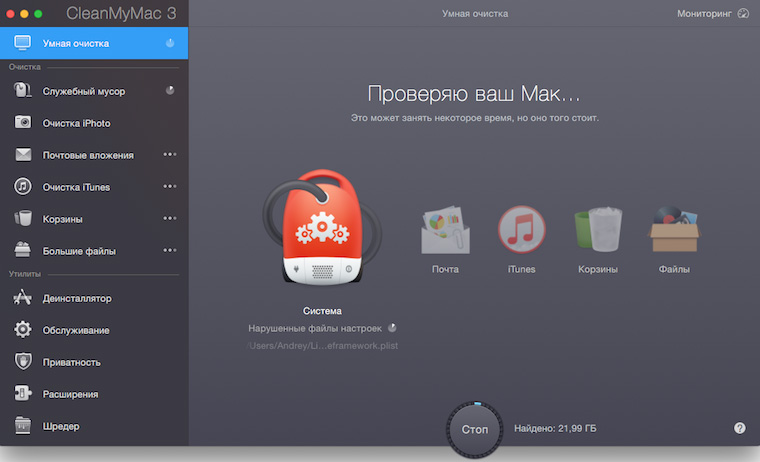
В настройках мы указали 5 групп файлов, которые будут участвовать в «умной очистке».
1. Система. Удаляет «служебный мусор»:
- устаревший кэш;
- старые журналы;
- лишние исполняемые файлы;
- неиспользуемые языковые файлы;
- поврежденные данные программ.
2. Почта:
- удаляет локально хранящиеся вложения;
- удаляет восстановимые загрузки в Mail.
3. iTunes. Удаляет ненужные данные:
- старые резервные копии;
- устаревшие файлы обновлений ПО;
- Копии программ;
- неполные загрузки.
4. Корзина.
Тут все понятно, удаляется все содержимое корзины.
5. Другие файлы.
К ним относятся файлы большого (от 50 МБ) размера, которые длительное время не открывались. Прежде чем пометить их на удаление Clean My Mac предложит просмотреть их и отметить ненужные. Данные отсортированы по размеру, можно, например, выбрать файлы более 5 ГБ или от 500 Мб до 1 ГБ.
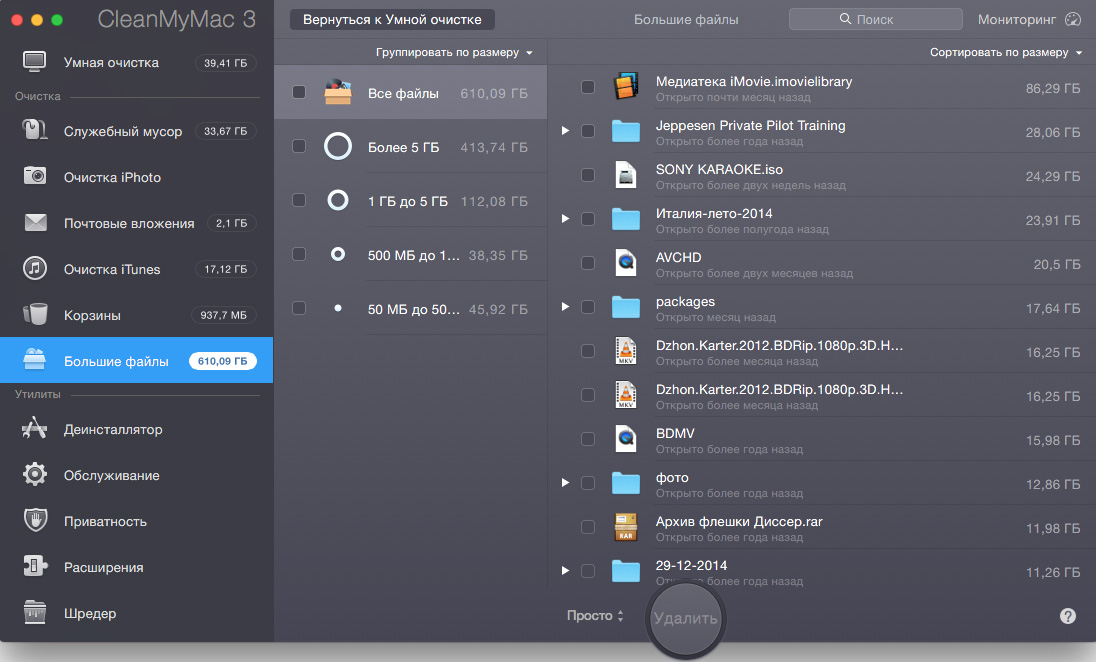
После того как вы пометили ненужные файлы, нажимаем «очистить» и запускается процедура удаления. В первый раз для этого нужно будет ввести пароль администратора.
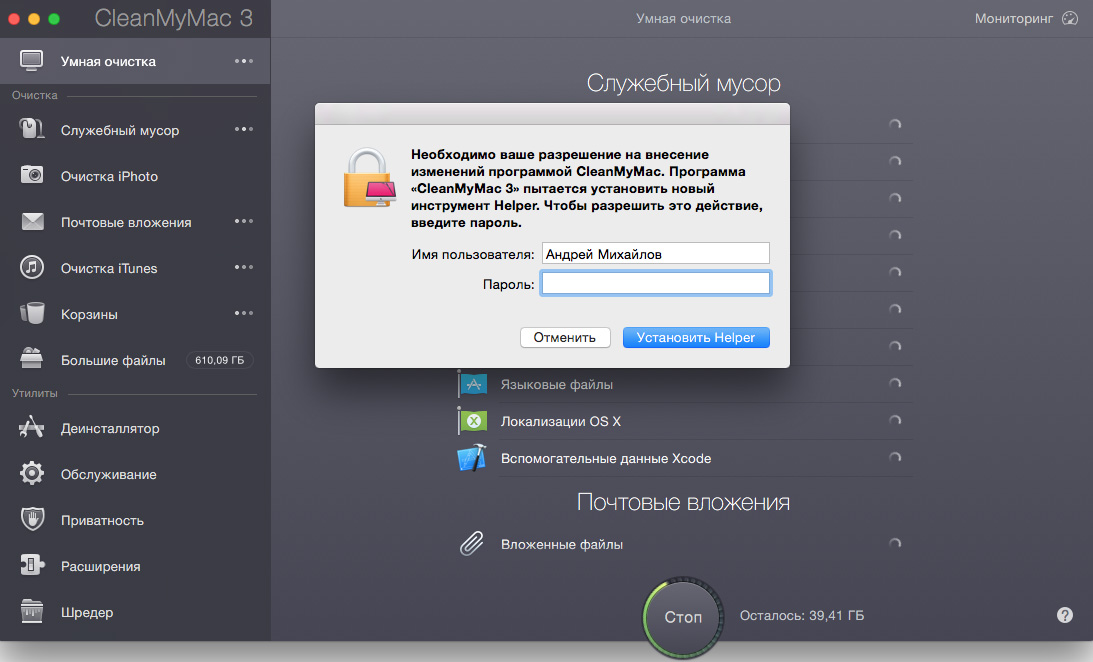
Приложение попросит вас закрыть программы, данные которых оно собирается чистить. Удобно, что это можно сделать прямо из всплывающего окна.
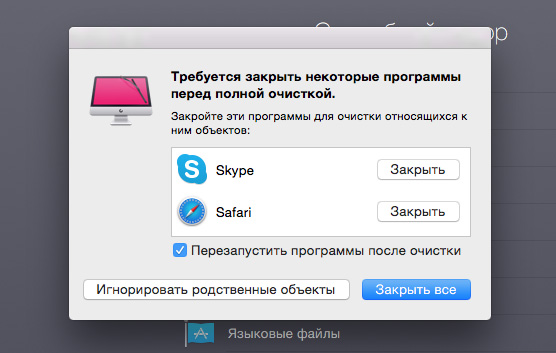
По окончании процедуры, Clean My Mac уведомляет об успешном завершении и отображает размер освобожденного дискового пространства. В том числе и общий прогресс с начала использования приложения. Тут же можно похвастаться результатом перед друзьями через Twitter или Facebook.
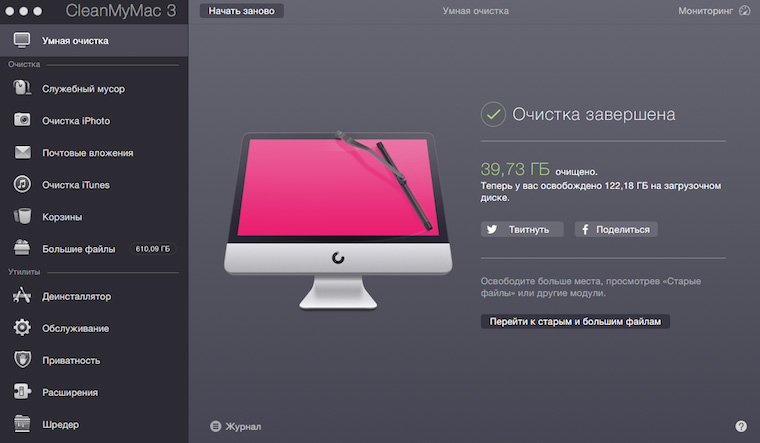
Дополнительные возможности
Помимо основной функции – «очистка от хлама», приложение обладает дополнительными возможностями, которые ускорят работу вашего Mac.
1. Деинсталлятор.
Полностью удаляет установленные на Mac приложения, включая системные настройки и вспомогательные файлы, которые зачастую остаются в системе, после обычного удаления.
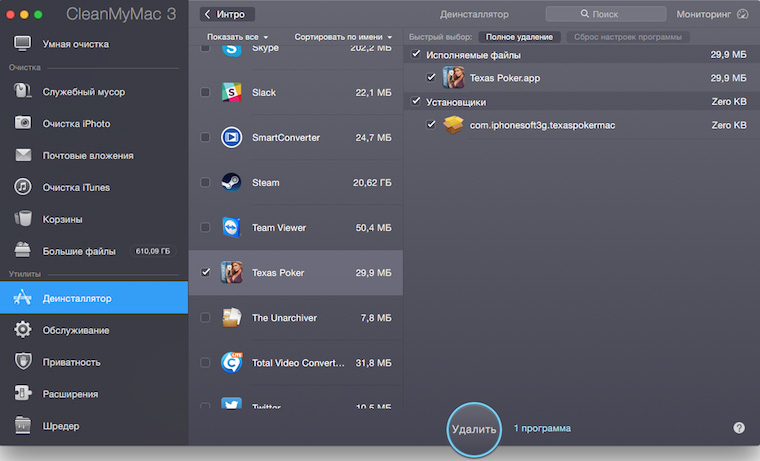
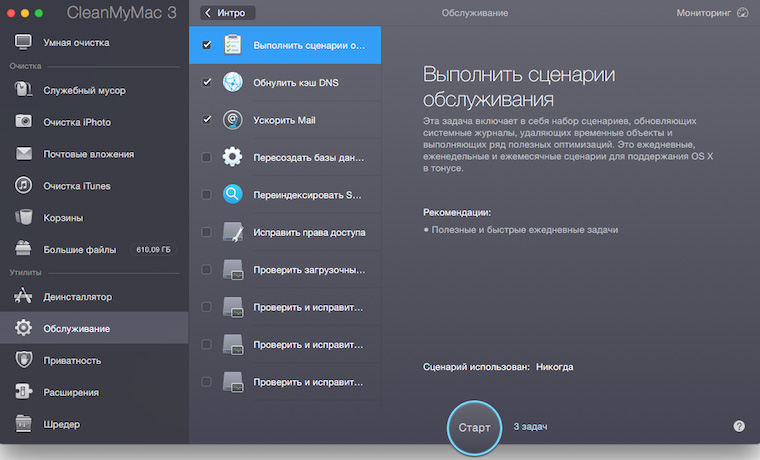
Или, например, сценарий «ускорить Mail». С его помощью, приложение перестраивает базу программы Почта, тем самым улучшая производительность и скорость поиска.
Также можно пересоздать базы данных служб запуска и фотографии вновь начнут открываться в стандартном приложении «Просмотр изображений», а музыка в iTunes.
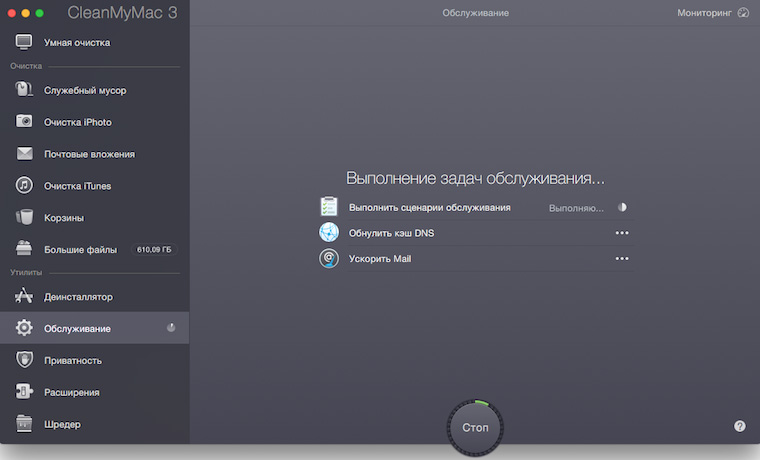
3. Приватность.
С помощью этой утилиты можно навсегда очистить историю просмотра в браузерах, данные Skype и iMessage.
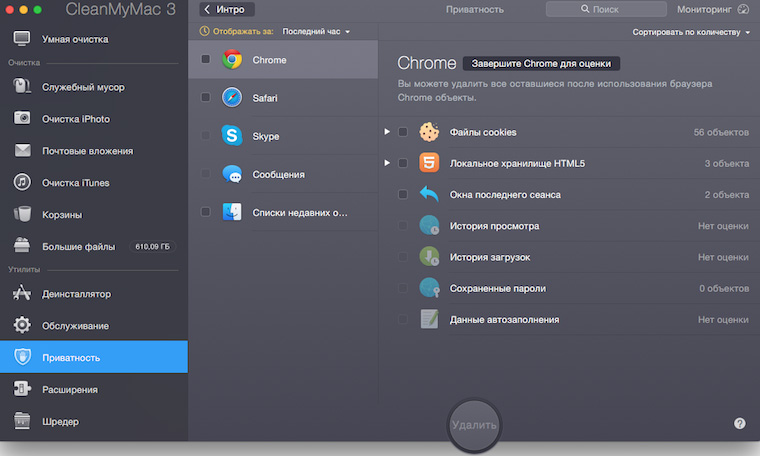
4. Расширения.
Тут можно отключить или удалить расширения, виджеты, плагины и другой хлам, установленный на вашем Mac. На самом деле достаточно любопытно посмотреть сколько «полезных» дополнений имеет доступ к контактам или Safari.
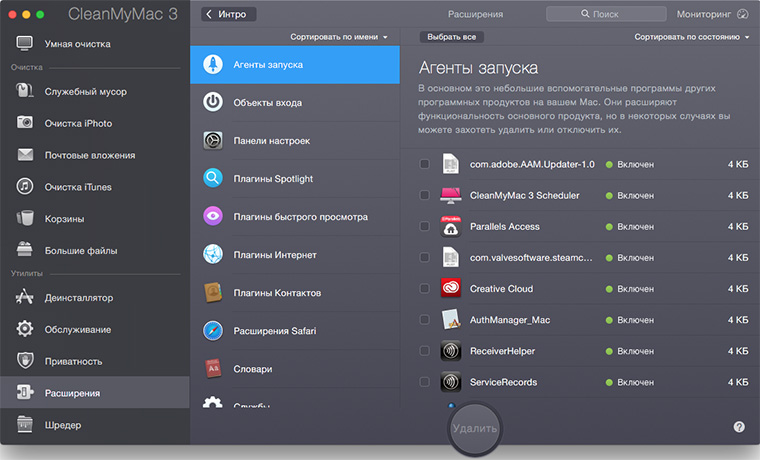
5. Шредер.
Последней доступной утилитой является старый добрый шредер. С его помощью вы сможете навсегда удалить необходимые файлы всего в два клика. Можно даже удалять объекты, которые в настоящее время используются в Finder, причем без последующих ошибок.
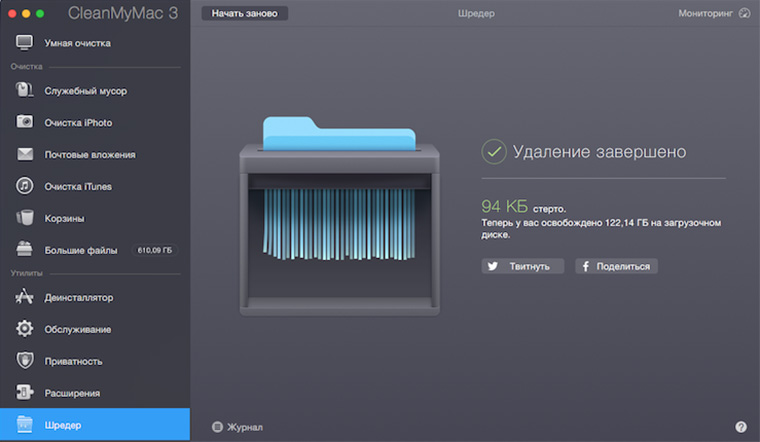
В заключение, можно сказать, что MacPaw удалось создать действительное стоящую программу. Для наглядного сравнения продемонстрируем результаты сканирования ненужных файлов с помощью приложения SimpleCleaner.
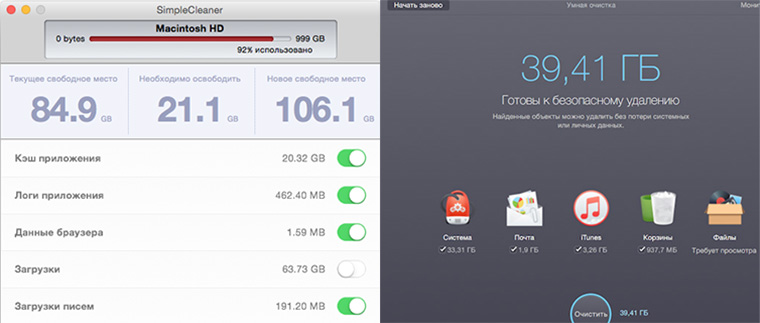
Результат отличается ровно в два раза. И этим приложение оправдывает свою стоимость. За качественный результат приходится платить и в случае с Clean My Mac 3 оно того стоит.
В следующей статье мы продолжим раскрывать секреты по чистке ваших Mac. Оставайтесь с нами!
(4 голосов, общий рейтинг: 4.75 из 5)
Читайте также:

