Списки переходов windows 8
Обновлено: 06.07.2024
Напомню, что с выходом Windows 7 механизм UserAssist претерпел существенные изменения. Сбор надежных доказательств запуска апплетов не поддерживается в системах Windows7|8, вместо этого мы можем использовать т.н. списки переходов (jumplists), источник информации, содержащий следы запуска апплетов.
Списки переходов в Windows 7/8 (Jumplists)
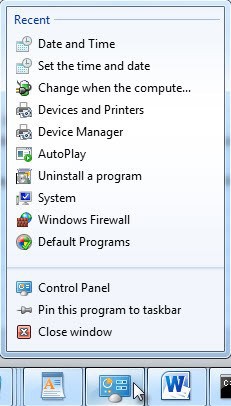
В современных ОС Windows cписки переходов являются одним из самых важных источников информации для расследований, в том числе в них содержатся нужные нам следы запуска апплетов Панели управления. Автор Harlan Carvey написал отличный пост, посвященный спискам переходов. В нем он подробно рассказывает о структуре и практическом применении списков.
Для сбора информации, относящейся к Панели управления, нам понадобится список, имеющий идентификатор 7e4dca80246863e3 (список всех идентификаторов ). Полный путь к списку переходов выглядит так:
Обратите внимание, что списки переходов уникальны для профиля каждого пользователя.
Посмотрите на рисунок и отметьте для себя важный момент: каждый апплет Панели управления имеет идентификатор класса Windows (CLSID, в программе JumpList он представлен в форме глобального идентификатора GUID). Идентификаторы CLSID/GUID используются в списках переходов для того, чтобы зафиксировать выполнение апплета. В нашем примере идентификатор соответствует апплету «Дата и время» (timedate.cpl). В библиотеке MSDN содержится карта соответствия всех апплетов и их идентификаторов.

Рекомендуется использовать идентификаторы известных апплетов для поиска действий пользователей. Например, как мы видим на рисунке, последний запуск апплета «Дата и время» состоялся 5 апреля 2013г. в 06:53:33, и запустил его владелец именно этого списка. В отличие от механизмов Prefetch и UserAssist, информацию о времени первого запуска и количестве запусков получить невозможно (эту информацию можно получить, используя теневые резервные копии). Инструмент JumpLister разработал уже известный нам Mark Woan.
Собираем все доказательства и видим общую картину
Теперь давайте посмотрим на картину в целом, представьте, что в процессе разбора журналов вы видите такое событие:
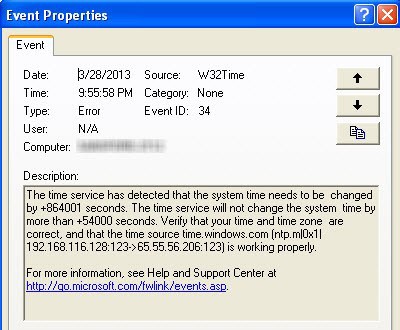
Простое вычисление позволяет вам понять, что 864001 секунда – это как раз 10 дней. Вы ищете prefetch-файлы, измененные примерно через 10 дней после события из журнала (т.е. дата изменения должна быть 28.03.2013 + 10 дней) и видите следующие следы:

Таким образом вы собрали доказательства того, что системное время было изменено. Остается найти, кто же его изменил? Используя ключ UserAssist, соответствующий учетной записи подозреваемого, вы находите недостающие 'улики':

В случае, если политика аудита была настроена так, что системные события протоколируются, вы увидите доказательства манипуляций со временем в журнале безопасности. Будет отображена полная информация, включая учетную запись пользователя, который перевел время. Следы в системе позволяют однозначно выявить учетную запись, от имени которой открывался любой апплет Панели управления. Для того, чтобы определить цели злоумышленника может потребоваться дополнительный контекст. Например, в случае если пользователь перевел время назад, чтобы подделать дату электронного письма, нам понадобится разбор журналов безопасности, метаданные письма и другие дополнительные инструменты и источники.

На форуме OSZone участник Алекс Амолайнен спросил, как добавить планировщик заданий и утилиту «Конфигурация системы» (msconfig) в список переходов панели управления, закрепленной на панели задач. Решение проблемы не вполне очевидно, а также интересно в контексте Windows 8.
Алекс объяснил свою постановку задачи тем, что на 10-дюймовом экране его нетбука место на панели задач ограничено. С другой стороны, в Windows 8 группа «Администрирование» перекочевала из меню «Пуск» на начальный экран, что может вызвать приступ боли у ряда пользователей.
Закрепление любимых инструментов в списке переходов панели управления не только экономит место на панели задач в Windows, но и сводит доступ к ним к двум щелчкам мыши.
В Windows 8 это особенно актуально для тех, кто находит начальный экран неудобным.

Я часто открываю элементы управления из списка переходов на панели задач, поэтому я заинтересовался вопросом Алекса. Для решения его проблемы используется два разных подхода, а в качестве общего знаменателя служит поиск Windows.
На этой странице:
Поиск инструментов, имеющихся в панели управления
Открыв планировщик заданий из группы «Администрирование» меню «Пуск» или начального экрана, вы можете лишь закрепить его значок отдельно. Кстати, при запуске taskschd.msc из окна «Выполнить» такой возможности вообще нет, т.к. для консоли MMC она не предусмотрена.
Однако в категории «Система и безопасность» панели управления тоже есть группа «Администрирование». Щелкните ее заголовок, чтобы увидеть полный список инструментов в отдельном окне.

Инструмент появится в списке переходов, и вам останется лишь закрепить его в списке!

Добавление своих программ в панель управления
Содержимое панели управления контролируется в реестре, но я лишь покажу вам пример готового твика.
После внесения изменений в реестр вы найдете свою программу в заданных группах или поиском.
После чего ее закрепление в списке переходов панели задач будет уже делом техники. Понятно, что так вы можете закрепить не только встроенные в Windows программы, но и любые сторонние утилиты, например, из набора Sysinternals.
Добавляя другую программу, не забывайте изменять GUID в твике реестра!
Я думаю, что решение поставленной задачи вполне соответствует девизу блога ;) Как я уже упомянул, у меня панель управления закреплена на панели задач. А у вас?
У меня также закреплены там:
- Notepad++
- Командная строка
- Подключение к удаленному рабочему столу (для быстрого доступа к виртуальным машинам)
Любопытно, что из них только RDP правильно поддерживает списки переходов.
Конечно, у меня также закреплены файловые менеджеры, браузеры и офисные программы, но это стандартный набор. А у вас кроме них какие еще программы закреплены? Напишите об этом в комментариях и расскажите, пользуетесь ли вы списками переходов в этих программах.
Вадим - владелец этого блога, и почти все записи здесь вышли из-под его пера. Подробности о блоге и авторе здесь. Поддержать автора вы можете тут.
Вас также может заинтересовать:
Подпишитесь на канал и читайте интересные записи чаще! Есть вопросы? Задайте их в чате.
комментариев 19
Годится! Согласны? +4Антон, что конкретно взорвало вам мозг? Поиск в панели управления или добавление одного твика?
Ваша оценка: 0 Ваша оценка: +2 Ваша оценка: -1У меня несколько игр на панели закреплены, списки переходов к ним не нужны :). Еще закреплены Гугл Планета, торрент-клиент.
Ваша оценка: 0Макс, а у меня торрент-клиент в области уведомлений сидит, заодно место на панели задач экономится :)
Ваша оценка: 0Очень хороший познавательный материал. Один из лучших за последние несколько месяцев. Я доволен :) Спасибо!
Ваша оценка: 0Спасибо за отклик, Антон. Я рад, что мне удалось вас порадовать :)
Ваша оценка: 0У меня на панели задач всего четыре ярлыка: почта, проводник, два браузера, но при этом сделано две папки ( windows 7, позволяет это сделать, за что ей скажем большое спасибо), в одной папке находятся ссылки на все часто используемые папки ( по сути это некий заменитель проводника), в том числе и ссылки прграмм из панели управления, а чтобы добавить очередную ссылочку, достаточно просто перетянуть ярлык на данную папку, при этом при необходимости делаю и подпапки. В другой папке находятся ярлыки программ, также сгруппированные в подпапки. Никаких лаунчеров и списков переходов не использую, все всегда под рукой, достаточно удобно и быстро открывается, а при необходимости добавляется, при этом никаких сторонних программ.Плюс еще и в том, что в данных папках реализована возможность группировки ярлыков папок, ссылок и программ так, как нужно именно тебе, а не по алфавиту.
Годится! Согласны? +4Влад, как я понял, у вас на панель задач добавлены панели из папок?
Ваша оценка: 0 Годится! Согласны? +4 Ваша оценка: +2 Ваша оценка: +1Вадим, можно оффтоп? Ваше мнение о File History в Вин8 и что и как там правильно настроить? была ли у вас уже подобная статья? будет?
Ваша оценка: 0 Ваша оценка: 0а прикреплены у меня itunes, firefox, total commander
+1
сидит себе в авзтозагрузке, и не занимает место на панели задач
1 ют сразу грузится при старте системы, в нем мало закачек (скачка с мира), 2-й ют грузится минут через 15 после старта, там закачек овер1000 (скачка внутри страны)
Спасибо за Вашу помощь
Ваша оценка: 0
Дмитрий Попов
Вадим, какое число программ в списке переходов панели управления можно закрепить?
2. «Администрирование» и «Конфигурация системы» у меня получилось закрепить, а вот «Netplwiz» нет. Хотя в поиске она находится. И при нажатии правой клавиши мыши появляется опция «закрепить в меню Пуск» (Classic Shell). Я нажал по ней, но это не помогло. Почему так?
Дмитрий, почему у вас везде нумерация начинается с 2?
1. Я вам ответил тут, не дублируйте вопросы.
2. Не знаю. Возможно, проблема как раз в Classic Shell.

Как и во всех предыдущих версиях ОС, в Windows 8.1 включено много удобных сочетаний клавиш и утилит для быстрой навигации среди файлов и управления ими.
Вы просто должны знать, как до них добраться.
По большей части невозможно положиться на документацию Microsoft, чтобы найти эти инструменты. И поиск в онлайн-справке компании, вероятно, утопит вас в уровнях неорганизованных описаний функций и инструкций.
Но мы должны в этом помочь. Здесь описывается набор полезных утилит и приемов, встроенных прямо в ОС. Они сделают работу в Windows 8 удивительно простой и более эффективной, чем Вы, возможно, ожидали. Многие из этих советов будут полезными напоминаниями также и для пользователей Windows 7.
Сочетания клавиш для быстрого изменения размеров окна
Когда-то, единственным способом развернуть или свернуть окно было - щелкнуть значок черточки или прямоугольничка в правом верхнем углу окна. В Windows 7 нам было предоставлено больше возможностей, а в Windows 8 добавлено еще больше.
Например, на Рабочем столе Windows 8 Вы можете быстро развернуть окно на полный экран, просто перетащив его строку заголовка к верхней стороне настольного экрана. Перетаскивание строки заголовка немного вниз производит обратный эффект.
Совместное нажатие клавиши Windows (WinKey) и клавиши со стрелкой вверх или со стрелкой вниз приводит к такому же результату.
Оставшееся от Windows 7 - особенность окон (при условии, что эта функция включена [см. больше информации об этом]), которая позволяет на рабочем столе быстро расположить на экране два окна бок о бок. Перетащите строку заголовка одного окна к левой стороне экрана, и оно встанет на свое место; перетащите строку заголовка второго окна к правой стороне экрана, чтобы оно также закрепилось на своей позиции.
Чтобы прикреплять окна к бокам экрана с помощью сочетаний клавиш, используйте совместно клавишу Windows и клавишу со стрелкой вправо (или влево). У вас два монитора? - Тогда используйте комбинацию Shift + Windows-клавиша + стрелка влево (или вправо).
Windows Peek — как увидеть Рабочий стол
В Windows 7 инструмент Peek (Заглянуть) позволяет Вам быстро убрать все с Рабочего стола. При этом открытые окна не будут закрыты, они просто будут все свернуты в один приём. Это делается с помощью щелчка по маленькому полю Peek в нижнем левом углу Рабочего стола - на самом его краю. (При наведении курсора на это поле открытые окна просто делаются временно прозрачными.)
Эта возможность все еще присутствует в Windows 8. Наведите курсор на правый нижний угол Рабочего стола и нажмите правую кнопку мыши. (Выплывет панель Charms-кнопок, но вам нужно это проигнорировать.) Появятся две опции: Свернуть все окна (Show desktop) и Показывать рабочий стол при наведении (Peek at desktop).
Чтобы проверить, включен ли инструмент Peek (Заглянуть), щелкните правой кнопкой по пустому месту на панели задач, выберите Свойства (Properties) и посмотрите, поставлен ли флажок Использовать Peek для предварительного просмотра рабочего стола (Use Peek to preview the desktop). (В Windows 8.1 формулировка и функция этой опции несколько другая: "Показывать рабочий стол при наведении указателя на кнопку "Свернуть все окна" в конце панели задач" - Прим. переводчика.) Пока у вас открыт диалог Свойства, Вы можете также проверить, установлен ли флажок Показывать приложения магазина Windows на панели задач (Show Windows Stores apps on the taskbar). Это позволит Вам запускать приложения, разработанные специально для Windows 8, не переключаясь на Начальный экран.)
Сочетания клавиш для Проводника Windows
Несмотря на то, что в Windows 8 можно работать и с помощью мыши, и с помощью движений пальцев, много пользователей все еще предпочитают перемещаться в структуре файлов с помощью клавиатуры. Как и Windows Explorer (Проводник Windows), File Explorer (Файловый проводник) включает сочетания клавиш, которые могут быть более быстрым решением, чем многократные щелчки мышью. Вот основные:
- F6 (или Tab) - последовательные нажатия по кругу проводят через Избранное (Favorites), адресную строку, основное окно, поиск, и так далее.
- F4 - активируется адресная строка и показывается ниспадающее меню недавно посещенных мест. Нажатие Alt + D также активирует адресную строку, но не открывает выпадающее меню.
- Нажатие клавиши Backspace или Alt + Левая стрелка - переносит в ранее открытую папку.
- Alt + стрелка вверх - одномоментное перемещение в родительскую папку текущего файла. Увы, сочетание Alt + стрелка вниз не производит никакого действия.
- F11 - переключение Проводника Windows в полноэкранный вид или из него в обычный (так же как в Internet Explorer).
- Shift + Ctrl + N - создание новой папки.
- Переходы между файлами: при просмотре папки, в которой находятся файлы, нажав первую букву имени файла, Вы выделите непосредственно этот файл. Если есть несколько файлов, имена которых начинаются на одну и ту же букву, каждое последующее нажатие клавиши с этой первой буквой будет осуществлять переход к следующему файлу.
Управление метаданными: как скрыть деликатную информацию ваших файлов
Каждый файл содержит метаданные, указывающие автора, дату и время создания, дату и время внесения изменений и много еще какой информации. В какой-нибудь момент вы можете захотеть, чтобы файл был не столь информативным.
Щелкните правой кнопкой на имени файла, выберите Properties (Свойства), и затем щелкните на вкладке Details (Подробно). Внизу на вкладке Details (Подробно) щелкните ссылку Remove Properties or Personal Information (Удаление свойств и личной информации) (см. рисунок 1). Диалоговое окно Remove Properties (Удаление свойств) позволит Вам выбрать, какие метаданные Вы хотите удалить, как показано на рисунке 2. (Примечание: Некоторая информация в свойствах файла не может быть удалена. Флажки для таких свойств не будут видны.)

Рисунок 1. На вкладке Details (Подробно) перечислены свойства файла и имеется ссылка, чтобы удалить некоторые персональные данные.

Рисунок 2. Вы можете выбрать метаданные, которые Вы хотите удалить, отмечая соответствующие флажки.
Опция Create a copy with all possible properties removed (Создать копию, удалив все возможные свойства) выбрана по умолчанию. Это наилучший вариант, если Вы хотите сохранить исходный файл и совместно с кем-то использовать его копию с минимальным количеством прикрепленных персональных данных.
Как быстро увидеть системные файлы и расширения
В течение многих лет в Windows важные системные файлы делались скрытыми, с тем чтобы пользователи не удаляли их по ошибке. Чтобы увидеть их в Проводнике Windows, вам нужно было нажать Tools/Folder Options/View (Сервис/Свойства папки/Вид) и выбрать опцию в разделе Hidden files and folders (Скрытые файлы и папки). В Проводнике Windows 8 (File Explorer) вы просто щелкаете вкладку View (Вид), переходите в раздел Show/Hide (Показать или Скрыть) и устанавливаете флажок Hidden items (Скрытые элементы).
Отобразить расширения файлов в Проводнике (File Explorer) так же быстро. Просто проверьте флажок Расширения имен файлов (File name extensions) непосредственно над флажком Скрытые элементы (Hidden items). Третья опция в разделе Show/Hide (Показать или Скрыть) — Флажки элементов (Item check boxes) — позволяет отображать флажки (галочки) на файлах, которые вы выбираете щелчками. При этом становится немного проще производить выбор файлов в списке без необходимости использовать обычную комбинацию Ctrl + щелчок.
Знание числа: выбор приложения с помощью клавиатуры
Когда вы открываете несколько программ, есть потаенные номера, связанные с их местами на панели задач, начиная с "1", слева направо, и заканчивая "0" (для 10-ой).
Опция ограничена первыми 10-ю приложениями на панели задач. Чтобы открыть любое из них, нажмите клавишу Windows и его цифру. Присвоенный номер не фиксируется: перетаскивание любого элемента панели задач на другое место автоматически переназначает ему число — удобно для запоминания числа. (Напомним, что щелчок правой кнопкой мыши на значке панели задач открывает его собственный список переходов.)
По умолчанию на панели задач Windows 8 отображаются только значки. Как и в Windows 7, на панели задач у Вас могут отображаться и значки, и метки. Щелкните правой кнопкой в свободном месте на панели задач, выберите Properties (Свойства) и выберите Combine when taskbar is full (Группировать при заполнении панели задач) в ниспадающем меню Taskbar buttons (Кнопки панели задач). Нажмите "OK". Разумеется, значки занимают меньше драгоценного места на панели задач. Но выбор за вами.
Пока у вас открыто диалоговое окно свойств Панели задач Windows 8, зайдите на новую вкладку Jump Lists (Списки переходов). Она позволяет выбрать, нужно ли хранить в Панели задач информацию о недавно открытых программах, о недавно открытых элементах в списках переходов, или и то и другое.
Создание панелей для быстрого доступа на панели задач
Если Вы часто открываете папки, чтобы получить доступ к часто используемым файлам, Вы можете создать панель инструментов для быстрого доступа на панели задач. Например, мне часто приходится открывать различные файлы для своих статей Windows Secrets. Вместо того, чтобы создавать ярлыки на Рабочем столе для каждого из них, я создал панель инструментов с ярлыками для папок, в которых они находятся (рисунок 3).

Рисунок 3. Создание пользовательской панели инструментов на панели задач позволяет получить возможность быстрого доступа к часто используемым файлам.
Щелкните правой кнопкой по свободной области панели задач. Выберите меню Toolbars (Панели) и затем New toolbar (Создать панель инструментов) (рисунок 4). Появится окно наподобие Проводника, где вы можете выбирать папку. Нажмите OK, и новая панель инструментов появится на панели задач левее области уведомлений на Рабочем столе. Щелкните двойную стрелку, и откроется список содержимого папок.

Рисунок 4. В настройки панели задач включено несколько предустановленных панелей инструментов и опция создания пользовательских панелей инструментов.
По умолчанию в Windows 7 и Windows 8 предлагается ряд заранее созданных панелей инструментов, таких как Address (Адрес), Links (Ссылки) и Desktop (Рабочий стол). (Они неактивны до тех пор, пока Вы не установите флажки рядом с их названиями.) Но, опять же, вам стоит добавлять их только по необходимости — на них расходуется определенное место на панели задач. Например, панель Адрес (Address), которая просто дублирует адресную строку браузера, на самом деле не стоит того, чтобы расходовать на нее столько места.
Более тонкая настройка панели задач Windows
По умолчанию Windows 8 группирует окна многократно запущенного приложения под единым значком. Если, скажем, у Вас открыто несколько окон Word, то появится всего один значок. Чтобы увидеть отдельные окна, наведите курсор на значок.
Но как и в Windows 7, Вы можете заставить каждое окно открытого приложения появляться на панели задач отдельно. Откройте свойства панели задач. На вкладке Taskbar (Панель задач) щелкните ниспадающий список рядом с надписью Taskbar buttons (Кнопки панели задач). Затем выберите Never combine (Не группировать) или Combine when taskbar is full (Группировать при заполнении панели задач) (рисунок 5). Обратите внимание, что у не открытых приложений, "приколотых" к панели задач, не будет меток. Как показано на рисунке 6, это может выглядеть немного несуразно.

Рисунок 5. Управление кнопками Панели задач позволяет выбирать, как ее элементы будут выведены на экран.
![]()
Рисунок 6. Выбор опции Combine when taskbar is full (Группировать при заполнении панели задач) может создать несуразную комбинацию из маркированных и немаркированных значков.
Сезам, откройся: выбор программ по умолчанию
Несмотря на то, что все еще может казаться, что Microsoft определяет, какими программами должны открываться файлы определенных форматов, у пользователя есть возможность выбирать. Но утилиту Default Programs (Программы по умолчанию), которая позволяет это делать, легко упустить из виду, - в Панели управления нет никакой наглядной ссылки. В отображенной в режиме "Категории" Панели управления нажмите Programs/Default Programs (Программы/Программы по умолчанию). (В Windows 8 еще можно воспользоваться поисковым механизмом на панели Charms, набрав "default" ("по умолчанию".))
Нажмите Set your default programs (Задание программ по умолчанию), чтобы увидеть список установленных приложений (включая внутренние приложения Windows 8). При выделении программы появляются две ссылки. Set this program as default (Использовать эту программу по умолчанию) - будут автоматически открываться связанные с программой файлы.
Вы можете также настроить, какие форматы файлов связать с программой по умолчанию, щелкнув ссылку Choose defaults for this program (Выбрать значения по умолчанию для этой программы). Появится список поддерживаемых форматов файлов (рисунок 7); установите или снимите флажки в соответствии с тем, хотите ли вы связать те файлы с приложением.

Рисунок 7. В этом примере диалоговое окно сопоставления отображает все типы файлов, которые могут автоматически открываться в Microsoft Paint.
Одна из замечательных вещей, которая присутствовала в Windows, и все еще присутствует, это множество способов, которые вы можете использовать для управления задачами компьютера. Представленные выше команды быстрого доступа помогут ускорить решение некоторых из таких задач. Если вам трудно запомнить из все, эта статья может стать хорошей шпаргалкой.
Списки переходов были введены в Windows 7. Они помогают вам быстрее получать доступ к недавним элементам с веб-сайтов и документам. Они также доступны в Windows 8, и вот как увеличить или уменьшить количество элементов в них.
В Windows 8 списки переходов по умолчанию настроены на 10 элементов. Вот пример недавних веб-сайтов IE.
Щелкните правой кнопкой мыши пустую область на панели задач и выберите «Свойства».
Перейдите на вкладку «Списки переходов» и установите количество последних элементов. Вы можете установить его от 0 до 60.
Перезапуск не требуется, после нажатия OK вы сразу увидите разницу.
Если вы используете Windows 7, проверьте, как удалить историю списка переходов.
Как использовать буфер обмена в Windows 10: вставка старых элементов, закрепление элементов, удаление элементов и т. Д.

Как использовать новый буфер обмена в Windows 10 Обновление за октябрь 2018 года для хранения нескольких элементов, их закрепления, удаления и т. Д. Как просмотреть ваши старые элементы буфера обмена с Windows + V.
Как увеличить количество элементов списка переходов на Windows 10

Функция «Списки переходов» в Windows 10 отображает большое количество элементов по умолчанию, но вы можете увеличить или уменьшить их количество. Вот как.
Photoshop cc уменьшение дрожания, это действительно работает?

Это может показаться чем-то прямо из CSI, но функция уменьшения дрожания в Photoshop есть здесь и сейчас. Но действительно ли это работает как рекламируется?
Читайте также:

