Spotlight windows 10 что это
Обновлено: 06.07.2024
Microsoft представила множество эстетических новинок в Windows 10, и одним из самых похвальных является Windows Spotlight. Windows Spotlight позволяет вашей ОС менять фон экрана блокировки перед каждым входом. В основном, он использует Bing для загрузки свежих и модных обложек. Простая вещь, которая делает первое впечатление более приятным и универсальным.
Пользователи в основном удовлетворены Spotlight, но не все так гладко каждый раз. А именно, даже эта упрощенная функция Windows 10 иногда вызывает проблемы. Чтобы быть точным, некоторые пользователи сообщили о неудачной загрузке или о том, что крышка застревает на одном изображении. Некоторые пользователи решили отключить Spotlight, в то время как другие более заинтересованы в устранении неполадок. Если вам нравится Spotlight и вы хотите решить насущную проблему, выполните следующие действия.
Как бороться с ошибками Windows Spotlight в Windows 10
- Прожектор Windows застрял на одном изображении . По словам пользователей, это одна из самых распространенных проблем с прожектором Windows. Однако вы можете решить эту проблему, временно отключив эту функцию Spotlight.
- Windows Spotlight не отображается . Если Windows Spotlight не отображается, вы можете решить проблему, просто сбросив процесс Spotlight.
- Windows Spotlight не работает при загрузке . Многие пользователи сообщают, что Windows Spotlight не работает при загрузке. Это может произойти из-за проблем с сетевым подключением, поэтому обязательно проверьте его.
- Изображения Windows Spotlight не меняются, не меняются . По мнению пользователей, иногда изображения в Windows Spotlight вообще не меняются. Чтобы устранить эту проблему, временно настройте экран блокировки для использования статического изображения.
- Центр внимания Windows перестал работать . Эта проблема может возникнуть, если вы используете PIN-код на своем компьютере. Просто отключите вход с помощью PIN-кода, и проблема будет окончательно решена.
Решение 1. Проверьте соединение и перезагрузите компьютер
Как мы уже говорили, Windows Spotlight зависит от вашего соединения, так как изображения истощаются из Bing. Итак, прежде чем двигаться дальше, убедитесь, что ваше соединение установлено. Вы можете проверить состояние подключения в правом нижнем углу.
Кроме того, вам следует перезагрузить компьютер, если произошла ошибка, и, возможно, решить эту проблему. После перезагрузки вы должны увидеть новый фон. Если это не так, перейдите к следующему шагу.
Решение 2. Отключите Spotlight и включите его снова
Кроме того, вы должны выполнить стандартную процедуру устранения неполадок, рекомендованную любым техником, который когда-либо жил. Выключи и включи. В этом случае вы можете переключиться на Picture или Slideshow и включить Spotlight после. Вот что вам нужно сделать:

- Нажмите правой кнопкой мыши на рабочем столе и откройте Персонализация .
- Откройте вкладку Экран блокировки . В разделе Фон переключитесь с Центр внимания Windows на Картинку или Слайд-шоу .
- Нажмите OK и закройте окно.
- Теперь выйдите и войдите.
- Перейдите к экрану блокировки и снова включите Windows Spotlight.

- Установите Spotlight на Слайд-шоу или Картинку , как в предыдущем решении.
- Нажмите Windows + R , чтобы открыть командную строку «Выполнить».
- Скопируйте и вставьте следующую команду и нажмите Enter:
- % USERPROFILE%/AppData \ Local \ Packages \ Microsoft.Windows.ContentDeliveryManager_cw5n1h2txyewy \ LocalState \ Assets
- % USERPROFILE%/AppData \ Local \ Packages \ Microsoft.Windows.ContentDeliveryManager_cw5n1h2txyewy \ LocalState \ Assets
- Откроется окно со списком использованных изображений. Удалить все файлы.
- Нажмите Windows + R , чтобы снова вызвать командную строку «Выполнить».
- Скопируйте и вставьте следующую команду и нажмите Enter:
- % USERPROFILE%/AppData \ Local \ Packages \ Microsoft.Windows.ContentDeliveryManager_cw5n1h2txyewy \ Параметры
- Нажмите правой кнопкой мыши settings.dat и переименуйте его в settings.dat.bak .
- Нажмите правой кнопкой мыши roaming.lock и переименуйте его в roaming.lock.bak .
- Перезагрузите компьютер.
- Теперь включите Spotlight еще раз.
Кроме того, вы можете использовать другой обходной путь для решения этой проблемы.
Решение 4. Проверьте, запущены ли необходимые фоновые приложения
Для правильной работы Windows Spotlight необходимо включить определенные фоновые приложения. Если необходимые приложения не включены, вы можете столкнуться с этой и другими проблемами. Тем не менее, вы можете решить проблему, выполнив следующие действия:
- Нажмите Ключ Windows + I , чтобы открыть приложение Настройки .
- Когда откроется Приложение настроек , перейдите в раздел Конфиденциальность .
- На левой панели выберите Фоновые приложения . На правой панели убедитесь, что для Microsoft Edge и Настройки установлено значение Вкл. .
После внесения этих изменений проверьте, сохраняется ли проблема.
По словам пользователей, иногда проблемы с Windows Spotlight могут возникать из-за настроек приложения по умолчанию. Если ваши настройки не верны, вы можете столкнуться с этой и многими другими проблемами в некоторых случаях. Однако вы можете решить эту проблему, просто сбросив конфигурацию приложений по умолчанию на исходные значения.
Это довольно просто, и вы можете сделать это, выполнив следующие действия:

- Откройте приложение Настройки и перейдите в раздел Приложения .
- Выберите Приложения по умолчанию в меню слева. Теперь прокрутите вниз на правой панели и нажмите кнопку Сбросить в разделе Сбросить до рекомендованных Microsoft значений по умолчанию .
После этого все ваши стандартные приложения будут изменены на исходные настройки. Теперь вам просто нужно перезагрузить компьютер и проверить, появляется ли проблема.
Многие пользователи используют PIN-код для входа в систему на своем ПК, но иногда ваш компьютер может привести к прекращению работы Windows Spotlight. Если у вас возникла эта проблема, рекомендуется отключить вход с помощью PIN-кода и вместо этого использовать пароль для входа. Для этого вам просто нужно выполнить следующие шаги:
После удаления PIN-кода проверьте, устранена ли проблема с Microsoft Spotlight.
Если у вас есть проблемы с Windows Spotlight, вы можете решить эту проблему, просто создав новую учетную запись пользователя. Ваша учетная запись может быть повреждена, что может привести к появлению этой и других ошибок. Однако вы можете решить эту проблему, просто создав новую учетную запись пользователя. Для этого вам просто нужно выполнить следующие шаги:
Как только вы создадите новую учетную запись пользователя, вам нужно переключиться на нее и проверить, решает ли это проблему. Если проблема решена, вам, возможно, придется переключиться на новую учетную запись пользователя и начать использовать ее вместо старой.
Решение 8. Убедитесь, что ваш компьютер обновлен
По словам пользователей, иногда проблемы с Windows Spotlight могут возникать, если ваша система устарела. Чтобы гарантировать отсутствие ошибок в вашей системе, рекомендуется обновлять ее. Windows 10 устанавливает последние обновления по большей части автоматически, но иногда вы можете пропустить обновление или из-за различных проблем.
Однако вы всегда можете проверить наличие обновлений вручную, выполнив следующие действия:
- Откройте приложение Настройки и перейдите в раздел Обновление и безопасность .
- Теперь нажмите кнопку Проверить обновления .
Теперь Windows проверит наличие доступных обновлений. Если доступны какие-либо обновления, они будут автоматически загружены и установлены после перезагрузки компьютера. После обновления Windows до последней версии проблема с Windows Spotlight должна быть решена.
Windows Spotlight использует ваше интернет-соединение для получения информации, которая будет отображаться на экране блокировки. Однако, если есть какие-либо проблемы с вашим интернет-соединением, вы можете столкнуться с различными проблемами.
Одной из распространенных причин проблем с Windows Spotlight является ваш прокси-сервер, и для решения этой проблемы рекомендуется отключить его. Для этого вам просто нужно выполнить следующие шаги:
После этого ваш прокси будет отключен, и Microsoft Spotlight должен запуститься снова. Если вы беспокоитесь о том, что отключение прокси-сервера повлияет на вашу конфиденциальность в Интернете, возможно, стоит подумать об использовании VPN .
VPN работает аналогично прокси-серверу, и если вы ищете хороший VPN, который защитит вашу конфиденциальность в Интернете, мы рекомендуем вам попробовать Cyberghost VPN .
Если у вас есть какие-либо дополнительные вопросы или вопросы, касающиеся Windows Spotlight, не стесняйтесь обращаться к нам в разделе комментариев.
Примечание редактора . Этот пост был первоначально опубликован в апреле 2017 года и с тех пор был полностью переработан и обновлен для обеспечения свежести, точности и полноты.
«Windows: интересное» — это вариант фона экрана блокировки, который использует различные фоновые изображения и иногда показывает предложения на экране блокировки. Функция «Windows: интересное» доступна для всех настольных выпусков Windows 10.
Для управляемых устройств с Windows 10 Корпоративная и Windows 10 для образовательных учреждений администраторы предприятия могут настроить службу управления мобильными устройствами (MDM) или параметр групповой политики, чтобы запретить пользователям применять фон «Windows: интересное». Для управляемых устройств под управлением Windows 10 Pro (версия 1607) администраторы могут отключить предложения сторонних приложений.
В Windows 10 версии 1607 фон экрана блокировки не отображается, если вы отключите параметр Анимация окон при свертывании и развертывании в меню Этот компьютер > Свойства > Дополнительные параметры системы > Параметры производительности > Визуальные эффекты или если вы включите параметр "Групповая политика" в меню Конфигурация компьютера > Административные шаблоны > Компоненты Windows > Диспетчер окон рабочего стола > Запретить анимацию окон.
В Windows 10 версии 1703 можно использовать параметры CSP персонализации для настройки фоновых рисунков рабочего стола и экрана блокировки.
Что входит в "Windows: интересное"?
Фоновое изображение
«Windows: интересное» показывает новое изображение на экране блокировки каждый день. Исходное фоновое изображение включено в установку. Дополнительные изображения скачиваются периодически.

Предлагаемые возможности, забавные факты, советы
Фон экрана блокировки иногда будет давать рекомендации по повышению производительности и реализации продуктов Майкрософт, в том числе предлагая другие соответствующие продукты и службы Майкрософт.

Как отключить "Windows: интересное"?
Чтобы отключить «Windows: интересное», последовательно щелкните Параметры > Персонализация > Экран блокировки > Фон > Windows: интересное > выберите другое фоновое изображение для экрана блокировки.

Как отключить "Windows: интересное" для управляемых устройств?
По умолчанию функция "Windows: интересное" включена. Windows 10 предоставляет параметры групповой политики и управления мобильными устройствами (MDM), которые помогают управлять "Windows: интересное" на компьютерах предприятия.
Эти политики находятся в конфигурации пользователя \Политики\Административные шаблоны\Windows Компоненты\Путь к облачному контенту в консоли управления групповой политикой, а также в конфигурации пользователя \Административные шаблоны\Windows Компоненты\Путь облачного контента в редакторе локальной групповой политики.
| Групповая политика | MDM | Описание | Область применения: |
|---|---|---|---|
| Не предлагать сторонний контент в Windows центре внимания | Работа пользователей/Разрешить предлагать содержимое сторонних разработчиков в "Windows: интересное" | Позволяет предприятиям ограничивать предложения для приложений и служб Майкрософт | Windows 10 Pro, Корпоративная и Windows 10 для образовательных учреждений версии 1607 и более поздних версий |
| Отключение всех функций "Windows: интересное" | Работа пользователей/Разрешить "Windows: интересное" | Позволяет предприятиям полностью отключить все функции "Windows: интересное" в одном параметре | Windows 10 Корпоративная и Windows 10 для образовательных учреждений версии 1607 и более поздних версий |
| Настройка "Windows: интересное" на экране блокировки | Работа пользователей/Настройка "Windows: интересное" на экране блокировки | Отдельно контролирует использование динамического изображения "Windows: интересное" на экране блокировки и может быть включена или выключена | Windows 10 Корпоративная и Windows 10 для образовательных учреждений версии 1607 и более поздних версий |
| Отключение функции "Windows: интересное" в центре уведомлений | Работа пользователей/Разрешить "Windows: интересное" в центре уведомлений | Выключите предложения от Майкрософт, которые знакомят пользователей с новыми функциями или изменениями, отображающиеся после каждого чистой установки, обновления или предложения на постоянной основе | Windows 10 Корпоративная и Windows 10 для образовательных учреждений версии 1703 |
| Запрет использования данных диагностики для специализированных интерфейсов | Работа пользователей/Разрешить специализированное взаимодействие с диагностическими данными | Запретить Windows использовать диагностические данные для предоставления специализированных возможностей пользователям Windows | Windows 10 Pro, Корпоративная и Windows 10 для образовательных учреждений версии 1703 |
| Отключение приветствия Windows | Работа пользователей/Разрешить "Windows: интересное" показывать приветствие Windows | Отключить приветствие Windows "Windows: интересное", которое помогает познакомить пользователей с Windows, например, запуск Microsoft Edge с веб-страницей, рассказывающей о новых возможностях | Windows 10 Корпоративная и Windows 10 для образовательных учреждений версии 1703 |
| Выключите Windows в центре Параметры | Experience/Allow Windows spotlight on Параметры | Выключите Windows центре внимания в Параметры приложении. | Windows 10 Корпоративная и образование, версия 1803 |
В дополнение к определенным настройкам политики для Windows Spotlight администраторы могут заменить Windows Spotlight выбранным **** изображением с помощью параметра групповой политики Панель управления панелью управления конфигурацией компьютеров, которая создает определенное изображение экрана блокировки по > **** > **** > **** > **** умолчанию (Windows 10 Корпоративная и education).
Если вы хотите использовать содержащее текст пользовательское изображение на экране блокировки, см. раздел Разрешение для пользовательского изображения на экране блокировки.

Разрешение для пользовательского изображения на экране блокировки
Проблема с пользовательскими изображениями на экране блокировки заключается в том, что они будут отображаться на экранах с разными размерами и разрешением.
Пользовательское изображение на экране блокировки, созданное в пропорции 16:9 (1600× 900) будет масштабироваться правильно на устройствах с разрешением 16:9, например 1280× 720 или 1920× 1080. На устройства с другими пропорциями, например 4:3 (1024× 768) или 16:10 (1280× 800), высота масштабируется правильно, а ширина обрезается до размера, соответствующего пропорциям экрана. Изображение будет оставаться по центру экрана
Изображения на экране блокировки, созданные с другими пропорциями, могут непредсказуемо масштабироваться и располагаться относительно центра на вашем устройстве при изменении пропорций.
Для пользовательских изображений на экране блокировки, включающих текст (например, юридическое предупреждение), рекомендуется создавать изображения для экрана блокировки в разрешении 16:9 с размещением текста в области 4:3, что позволит сохранять видимость текста при любых пропорциях экрана.

В данной статье показаны действия, с помощью которых можно включить или отключить функцию «Windows: Интересное» (Windows: Spotlight) в операционной системе Windows 10.
«Windows: Интересное» (Windows: Spotlight) — это функция в составе операционной системы Windows 10, с помощью которой автоматически загружаются и устанавливаются изображения на экране блокировки.
По умолчанию функция «Windows: Интересное» (Windows: Spotlight) включена, и при необходимости можно отключить её.
Как включить (отключить) функцию «Windows: Интересное» используя «Параметры»
Чтобы включить функцию «Windows: Интересное», нажмите на панели задач кнопку Пуск и далее выберите Параметры или нажмите на клавиатуре сочетание клавиш + I.

В открывшемся окне «Параметры» выберите Персонализация.

Затем выберите вкладку Экран блокировки , и в правой части окна в выпадающем списке Фон выберите Windows: интересное

Чтобы отключить функцию «Windows: Интересное», в выпадающем списке Фон установите Фото или Слайд-шоу

Как включить (отключить) функцию «Windows: Интересное» используя редактор локальной групповой политики
Редактор локальной групповой политики доступен в Windows 10 редакций Pro, Enterprise, Education.

Чтобы отключить функцию «Windows: Интересное» (Windows: Spotlight), откройте редактор локальной групповой политики, для этого нажмите сочетание клавиш + R, в открывшемся окне Выполнить введите gpedit.msc и нажмите клавишу Enter ↵.

В открывшемся окне редактора локальной групповой политики, разверните следующие элементы списка:
Конфигурация пользователя ➯ Административные шаблоны ➯ Компоненты Windows ➯ Содержимое облака
Далее, в правой части окна дважды щелкните левой кнопкой мыши по параметру политики с названием Отлючение всех функций "Windows: интересное"

В окне Отлючение всех функций "Windows: интересное" установите переключатель в положение Включено и нажмите кнопку OK.

Чтобы изменения вступили в силу, перезагрузите компьютер.
Как включить (отключить) функцию «Windows: Интересное» используя файл-реестра
Данный способ также позволяет отключить или включить функцию «Windows: Интересное» (Windows: Spotlight) с помощью внесения изменений в системный реестр Windows
Прежде чем вносить какие-либо изменения в реестр, настоятельно рекомендуется создать точку восстановления системы
Все изменения производимые в редакторе реестра отображены ниже в листингах файлов реестра.
Чтобы отключить функцию «Windows: Интересное», создайте и примените файл реестра следующего содержания:
Windows Registry Editor Version 5.00.
[HKEY_CURRENT_USER\\Software\\Policies\\Microsoft\\Windows\\CloudContent].
"DisableWindowsSpotlightFeatures"=dword:00000001
Чтобы включить функцию «Windows: Интересное», создайте и примените файл реестра следующего содержания:
Windows Registry Editor Version 5.00.
[HKEY_CURRENT_USER\\Software\\Policies\\Microsoft\\Windows\\CloudContent].
"DisableWindowsSpotlightFeatures"=-
После применения файлов реестра, чтобы изменения вступили в силу, перезагрузите компьютер.
Windows: интересное (англ. Spotlight) – функция автоматической загрузки и установки разных фоновых рисунков для экрана блокировки системы в Windows 10. Эти же изображения отображаются и на экране входа в систему (если задействована соответствующая опция).

Довольно часто среди них встречаются весьма интересные изображения, которые хотелось бы сохранить у себя в коллекции или использовать в качестве фона рабочего стола. Далее рассмотрим, где же хранятся картинки Windows: интересное (Spotlight) на компьютере.
Как включить Windows: интересное (Spotlight)
Если данная опция у вас отключена, то активировать её можно следующим образом:
Используя сочетание клавиш WIN + L, можно вызвать экран блокировки, проверив таким образом работоспособность функции.
Если Windows: интересное (Spotlight) у вас не работает (картинка не меняется и прочее), то советуем вам обратиться к этой статье.Где хранятся изображения Windows: интересное (Spotlight)
Все изображения, которые отображаются на экране блокировки (входа в систему) посредством Windows: интересное (Spotlight) можно найти здесь:
C:\Users\ Ваше_имя_пользователя \AppData\Local\Packages\Microsoft.Windows.ContentDeliveryManager_cw5n1h2txyewy\LocalState\Assets
Алгоритм действий будет следующим:



Файлы можно переименовывать по одному, а можно сделать это быстрее – для всех файлов сразу: откройте командную строку в папке (куда вы скопировали картинки) → введите команду Ren *.* *.jpg
Теперь, зная, где хранятся изображения Windows: интересное (Spotlight) вы можете сохранить их в свою коллекцию или использовать в качестве фона рабочего стола.
Сохранение изображений Windows: интересное (Spotlight) с помощью Winaero Tweaker
Изображения Windows: интересное (Spotlight) можно найти и сохранить, используя бесплатную программу Winaero Tweaker. При этом вам практически ничего не придётся делать самостоятельно (весь процесс по поиску, переименованию и т.д. полностью автоматизирован).
После этого на рабочем столе появится папка «LockScreen Images by Winaero Tweaker», где вы найдёте все изображения из Windows: интересное (Spotlight).
Персонализация - один из важнейших аспектов операционной системы. Первое, что обычно делают пользователи после установки Windows 10 автоматически меняет обои, чтобы выбрать тот, который больше всего соответствует их вкусам. Помимо фона, к ОС также часто применяются другие настройки (тема, цвета и т. Д.), И даже пользователи Windows 10 могут пойти дальше и иметь возможность настраивать Экран блокировки Windows 10 , Что-то очень простое благодаря Прожектор.
Освободи Себя Блокировка экрана это промежуточный экран между пользователем и сеансом. Таким образом, если кто-то попытается использовать наш компьютер без разрешения, этот экран блокировки не позволит им использовать его, если у них нет пароля или соответствующего метода аутентификации (например, Windows Hello).
Когда мы включаем компьютер, это первый экран, который появляется на компьютере. Кроме того, мы также можем заблокировать сеанс в любое время, например, если мы встаем со стула, просто нажав сочетание клавиш Windows + L.

На этом экране блокировки мы сможем видеть часы, дату и время, и мы сможем выбрать различные приложения, которые мы хотим показывать нам информацию на этом экране, например, погоду или уведомления о e-mail, Skype или другие программы. Есть программы, которые также интегрированы в этот экран блокировки, такие как Spotify.
Windows Spotlight - высококачественные фоны на экране блокировки
Прожектор это одна из новинок, которая была представлена с появлением Windows 10. Эта функция, в основном, позволяет загружать операционную систему изображения и реклама от Bing автоматически и отображать их на экране блокировки Windows 10.
Мы обычно видим одно изображение в день или два в лучшем случае. И эти изображения автоматически выбираются и загружаются, поэтому мы обычно не можем вмешиваться в их работу.
Как включить или отключить это
Центр внимания Windows - это функция, которая активируется по умолчанию при установке Windows 10. Она не влияет на производительность, и нет никаких причин ее деактивировать, хотя мы можем.
Для этого нам нужно будет открыть окно конфигурации Windows 10 (сочетание клавиш Windows + I), а затем перейти к Персонализация> Экран блокировки " раздел. Здесь мы сможем выбрать тип фона, который мы хотим иметь на этом экране блокировки. Нас интересует так называемый Рекомендуемый контент Windows “, Поскольку это опция, которая активирует Windows Spotlight.
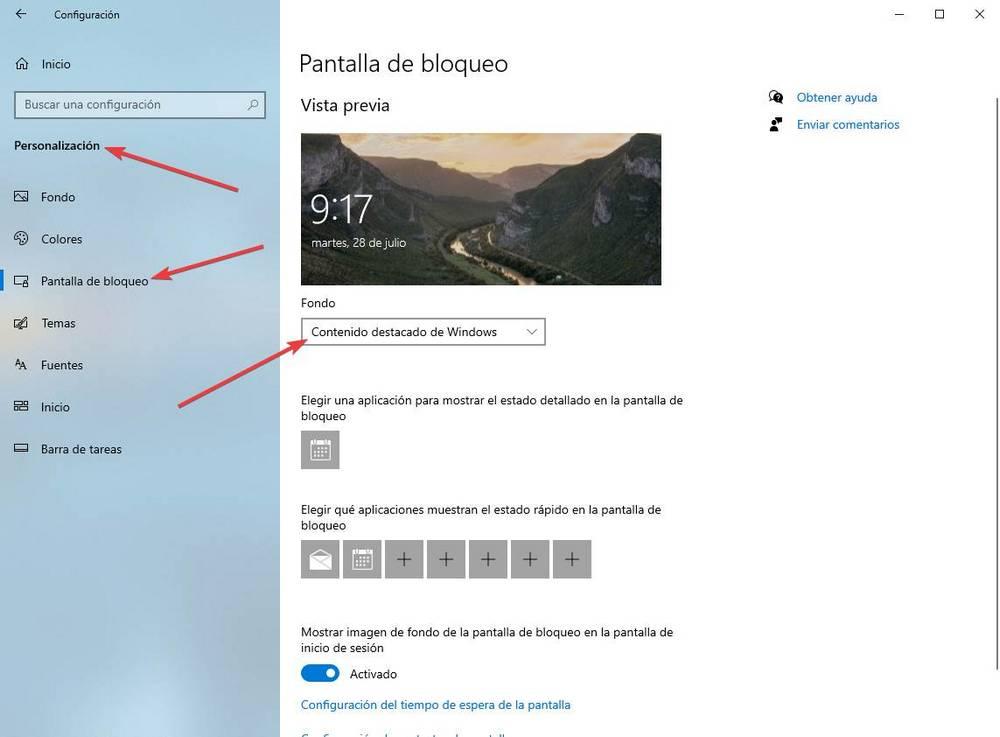
Только с этим у нас уже будет Прожектор активированный ОС Windows 10 , Нам не нужно больше ничего делать. Мы также не сможем ничего настраивать, поскольку эта функция управляется удаленно с серверов Bing.
Чтобы отключить его, все, что вам нужно сделать, это изменить фон «Содержимое Windows Featured» на другие параметры, такие как «изображение» или «презентация». Таким образом, мы можем иметь тип фона, который нам нужен, на экране блокировки вместо случайных средств Bing.
Первоначально Microsoft не позволяет нам загружать эти изображения для использования вне Spotlight. Все эти фоны загружаются в фоновом режиме в Windows 10 и, хотя они сохраняются в системном каталоге, восстановить эти фотографии нелегко. Однако есть приложения, которые позволят нам сохранить эти фотографии, даже если у нас отключен Spotlight.
SpotBright - Обои для Windows
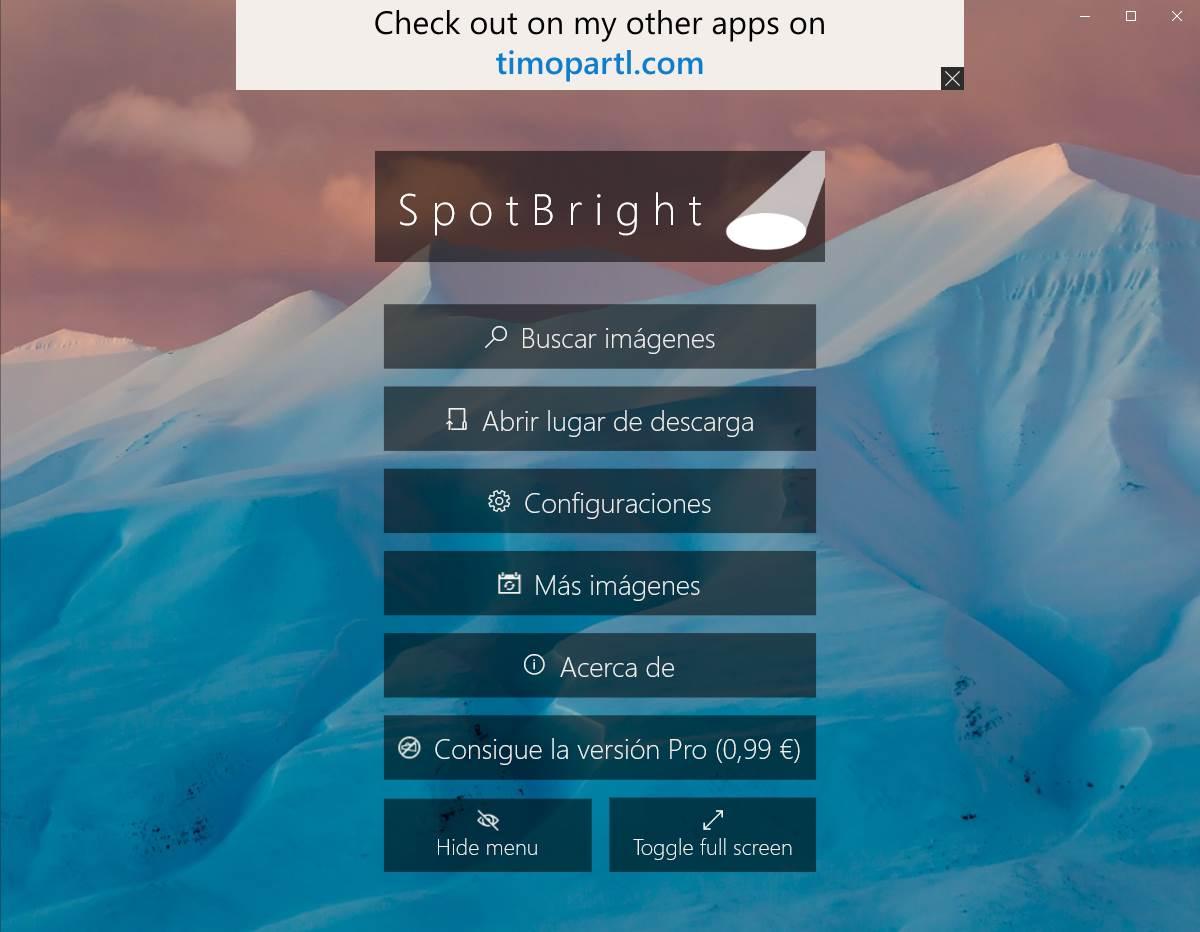
SpotBright - это бесплатное приложение UWP, которое нельзя пропустить на компьютерах любого пользователя, которому нравятся фоны экрана блокировки ПК. Эта программа позволяет нам загружать эти фоны в FullHD (как по горизонтали для монитора, так и по вертикали для мобильного телефона), чтобы мы могли использовать эти красивые изображения в любом месте.
Программа позволяет нам искать и сохранять все фотографии Spotlight с помощью нескольких кликов. Кроме того, вы можете показать нам изображение дня в Live Tile и даже показывать оповещения о появлении новых фотографий.
Читайте также:
- Компонент windows server включения на стороне сервера должен быть установлен и включен
- Делаем чтобы usb com порт был доступен простому пользователю linux
- Linux mint 19 поддержка до какого года
- Gamebar presence writer что это за процесс windows 10
- Как убрать группировку окон на панели задач windows 10

