Spynet windows 10 что это
Обновлено: 07.07.2024
Ни для кого не секрет, что заблокировать защитник Windows с помощью групповых политик в Windows 10 Professional проще простого, но как быть если у вас стоит Windows 10 Home, в которой групповые политики по умолчанию отсутствуют, хотя их можно с некоторым усилием поставить отдельно.
Мы все равно можем отключить защитник Windows, даже если у нас используется Windows 10 Home, но сделать это можем с помощью редактора реестра.
Я не рекомендую отключать защитник Windows, если у вас больше нет антивируса. Также я не рекомендую менять защитник Windows на другие антивирусы, вроде Касперского и Avast. Эту программу стоит отключать только в том случае, если она грузит систему или вы на 100% уверены в том, что делаете.
Также отключение защитника Windows помогает ускорить работу системы на слабых компьютерах и ноутбуках, а также планшетах.
Написанное здесь больше всего подходит для Windows 10 Home Edition, но эта инструкция подходит и для более старших редакций операционной системы Windows 10.
Итак, в этой статье я расскажу, как навсегда отключить защитник Windows в Windows 10 Home Edition.
1. Зайдите в редактор реестра.
Для того, чтобы зайти в редактор реестра нажмите WIN (флажок) + R на клавиатуре и введите regedit, затем нажмите Enter:

2. Откройте раздел с Windows Defender.
Перейдите по пути HKEY_LOCAL_MACHINE\SOFTWARE\Policies\Microsoft\Windows Defender, будет выглядеть примерно вот так:

Здесь есть небольшой лайфхак: в новых версиях Windows 10 не обязательно переходить по дереву каталогов, достаточно вставить путь в адресную строку редактора реестра.
У меня уже отключен защитник Windows, поэтому созданы все необходимые папки. У вас же этих папок может не быть и мы сейчас их создадим.
3. Отключаем защитник Windows в Windows 10 Home.
Все параметры, которые мы будем создавать являются DWORD 32 бита:

В папке Windows Defender создадим три таких параметра:
- DisableAntiSpyware, значение 1
- AllowFastServiceStartup, значение 0
- ServiceKeepAlive, значение 0
Чтобы задать параметр, нужно кликнуть по нему два раза и в появившемся окне добавить необходимую цифру:

Не забудьте нажать ОК, чтобы сохранить изменения. Должно получиться вот так:

Теперь создайте раздел Real-Time Protection, в которым создайте два ключа:
- DisableIOAVProtection, значение 1
- DisableRealtimeMonitoring, значение 1
Должно получиться вот так:

И последнее, в разделе Windows Defender создайте подраздел Spynet, в котором создайте три ключа:
- DisableBlockAtFirstSeen, значение 1
- LocalSettingOverrideSpynetReporting, значение 0
- SubmitSamplesConsent, значение 2

Теперь вы можете закрыть редактор реестра и перезагрузить Windows. Защитник Windows должен быть успешно отключен.

Я еще раз призываю подумать несколько раз, прежде чем отключать этот антивирус, который к слову, лучше многих бесплатных аналогов, да и платных наверное тоже. Лично мне хватает защитника Windows полностью.
Возможные вопросы.
Вопрос: Я отключил антивирус, но процесс Antimalware Service Exexutable продолжает грузить систему.
Ответ: проверьте, есть ли параметр DisableAntiSpyware со значением 1. В самом начале статьи писалось про этот параметр. Antimalware Service Exexutable не должен появляться, если вы сделали все, как написано в статье.
Вопрос: я пытаюсь зайти в редактор реестра, но мне пишет отказано в доступе
Ответ: вы должны заходить под правами администратора, в противном случае у вас ничего не выйдет. Скорее всего этот компьютер принадлежит компании и в нем предусмотрена политика ограниченного доступа к компонентам Windows.
Внимание!
Не пользуйтесь сторонними программами для отключения защитника Windows, если не уверены в них. Очень легко поймать вирус или шифровальщик при использовании стороннего программного обеспечения для удаления компонентов Windows!

В Windows 10 вам следует отключить некоторые примечательные функции. Операционная система передает больше данных в Microsoft, чем любые предыдущие системы Windows, начиная с интегрированного Keylogger (отслеживание нажатий клавиш), и продолжая сервисом Cortana. Мы покажем вам, где Windows следит за вами, и как отключить эту слежку.

Windows 10: шпион в вашем ПК — но управляемый
Когда Microsoft впервые предложила автоматические обновления в Windows XP, это вызвало протест среди пользователей: «Windows звонит на наш домашний телефон».
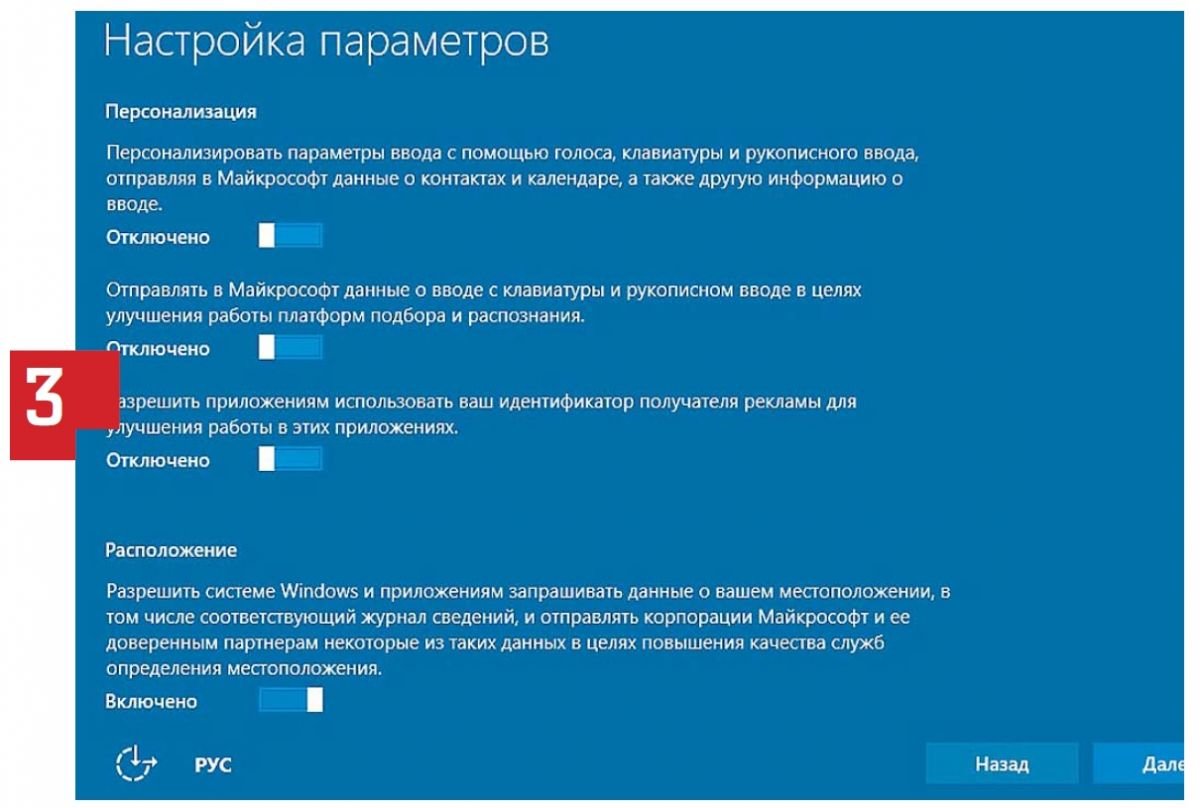
- Но это ничто по сравнению с тем, какую информацию Windows 10 получает о своих пользователях. В настоящий момент Microsoft стала несколько более прозрачной. Хорошая новость: многие функции шпионажа активны только в настройках по умолчанию, но могут быть отключены.
- Это начинается с установки: для использования Windows 10 Вам не нужна учетная запись Microsoft. Во время установки можно установить Windows 10 только с локальной учетной записью. Если вы хотите, чтобы передача данных в Microsoft была как можно более низкой, вам следует пойти по этому «локальному» пути. Как настроить Windows 10 без учетной записи Microsoft, показано в отдельной статье.
- Однако при необходимости учетная запись Microsoft также может быть преобразована обратно в локальную учетную запись через настройки путем отключения от учетной записи Microsoft.
- Важно, чтобы вы не принимали настройки конфиденциальности по умолчанию при установке Windows Обязательно переводите все переключатели-слайдеры в режим «Выкл.». Таким образом, большая часть функций шпиона даже не активируется. Вы также узнаете, как правильно настроить конфиденциальность и защитить вашу приватность в одной из наших статей.
Windows 10: Cortana слушает — всегда
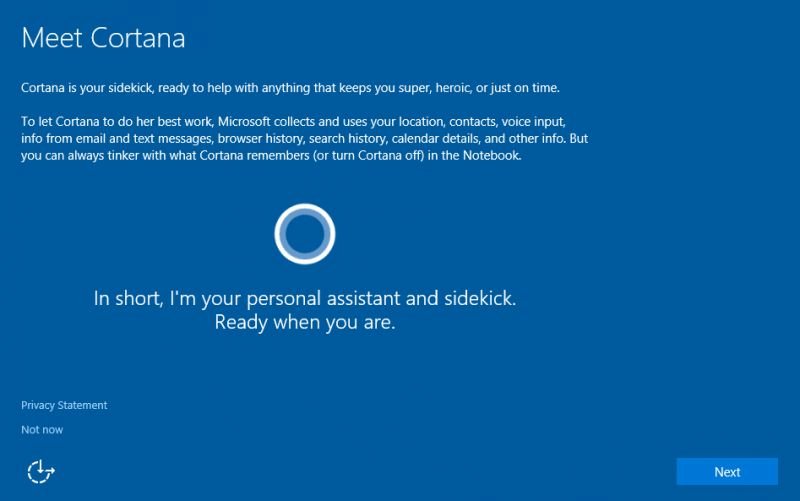
Цифровой ассистент Кортана (Cortana) — блестящая идея, не вопрос. Она может понимать запросы пользователя, выполненные голосом или набранные на клавиатуре и отвечать соответствующим образом.
- Тем не менее, чтобы иметь возможность работать, ей нужно как можно больше информации о пользователе. Сюда входят контакты, история браузера, голосовой ввод, местоположение и календарь.
- Если ее нужно разбудить кодовым словом, ей даже придется постоянно слушать то, что говорит пользователь.
- С другой стороны, Cortana не активируется по умолчанию, но запрашивает активацию при первом использовании окна поиска рядом с кнопкой запуска.
- Какие данные Cortana собирает, можно также отслеживать в любое время через ее блокнот. Вы также можете отключить голосовую помощницу Cortana в любое время.
Windows 10: Edge собирает настройки браузера
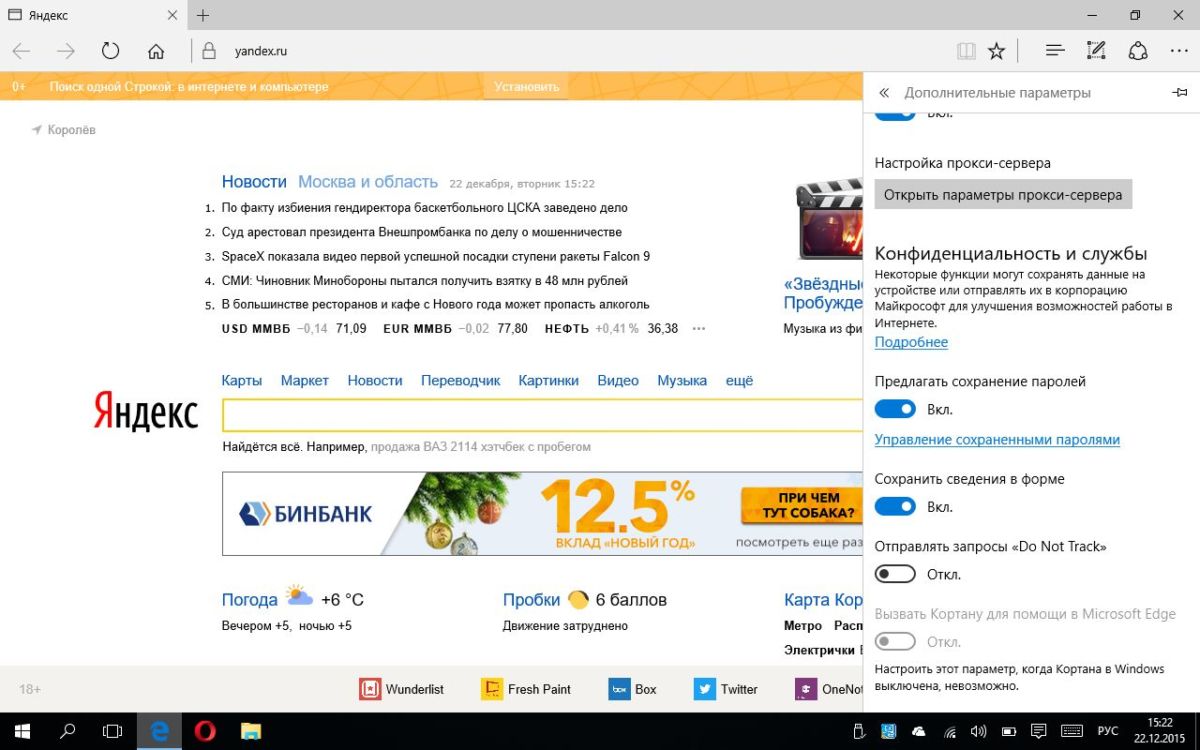
Microsoft Edge, преемник Internet Explorer, в значительной степени опирается на поисковую систему Microsoft Bing и новостную платформу Microsoft.
Windows 10 дает советы на основе поведения пользователя

Windows 10 может предлагать пользователям приложения, которые могут их заинтересовать, если Вы вошли в систему с учетной записью Microsoft.
Windows 10: местоположение, анализ записей, фильтр Smartscreen, рекламный идентификатор
Шпион Windows 10 и здесь получает слишком много приватной информации.
Windows 10: OneDrive просматривает ваши фотографии
Любой, кто входит в систему Windows 10 с учетной записью Microsoft, автоматически получает доступ к онлайн-жесткому диску OneDrive Microsoft.
- Несмотря на то, что OneDrive удобен, он полностью подпадает под условия доступа Microsoft. Это означает, что, помимо прочего, Microsoft оставляет за собой право сканировать ваши изображения на наличие нелегального контента.
- Если вы не хотите, чтобы компания просматривала ваши изображения, то можете загрузить их в зашифрованном и защищенном паролем контейнере.
Windows 10: проводник сохраняет часто используемые папки и последние файлы
Даже Проводник Explorer нарушает вашу конфиденциальность.

Destroy Windows 10 Spying - небольшая портативная утилита, с помощью которой можно быстро и легко отключить в Windows 7/8/10 параметры телеметрии, отвечающие за отслеживание активности действий пользователя и последующей отправки подробных отчетов на сервера компании Microsoft.
- Предотвращение отслеживания активности пользователя.
- Автоматическое создание точки восстановления.
- Портативность утилиты и небольшой размер.
- Поддержка 32- и 64-битных систем.
- Повышения уровня пользовательской безопасности и конфиденциальности.
- Возможность отключения системных приложений Windows 10.
- Доступ к файлу host для его просмотра или редактирования.
- Включение/отключение Windows Update.
- Возможность удалить старые правила фаервола.
MSI Afterburner - настоящая находка для истинного оверклокера, с помощью которой можно.
CCleaner - популярное приложение для оптимизации ПК, чистки реестра и удаления различного.
Mem Reduct - небольшая портативная утилита, которая позволяет высвободить до 25% используемой.
Простой в использовании твикер для Windows, с помощью которого можно быстро и легко.
Destroy Windows 10 Spying - небольшая портативная утилита, с помощью которой можно быстро и легко.
CCleaner Portable - портативная (переносная, не требующая инсталляции на компьютер) версия утилиты CCleaner для чистки системного мусора.
Отзывы о программе Destroy Windows 10 Spying
Дартаньян про Destroy Windows 10 Spying 2.2.2.2 [19-09-2021]
Программа чётко убирает телеметрию и все отслеживания, даже те, о которых вы не знаете. А такие гвардейцы кардинала как terror и др. агенты пишут заказную . ю, работа у них такая.
| 1 | Ответить
google в ответ Дартаньян про Destroy Windows 10 Spying 2.2.2.2 [02-10-2021]
Alone про Destroy Windows 10 Spying 2.2.2.2 [03-04-2021]
тоже начинаю на неё плохое думать
1 | 3 | Ответить
Terror про Destroy Windows 10 Spying 2.2.2.2 [29-01-2021]
Зарегался чтобы специально написать отзыв на эту прогу, на состояние 28.01.2021 эта прога полный набор вирусных майнеров и прочей ерунды. После скачивания и запуска проги, в диспетчере задач постоянно висел процесс "системные прерывания" в 100% загрузки, думал что это из-за драйвера на аудио с которым боролся пару дней, в итоге дело оказалось в этом куске шлака. Скачивал с этого сайта, галочки которые стояли по дефолту не трогал, только добавил парочку чтобы удалить ненужные виндовс проги. В итоге потом пришлось восстанавливать систему через Malwarebytes, нашел 36 вирусов. Система была абсолютно новая, буквально 1-2 недели пользовался, ничего не качал, кроме игр со стима.
27 | 18 | Ответить
я в ответ Terror про Destroy Windows 10 Spying 2.2.2.2 [23-03-2021]
В 300 кб всунуть саму прогу + всё вышеперечисленное? Ну-ну.
| | Ответить
Даниил в ответ Terror про Destroy Windows 10 Spying 2.2.2.2 [04-04-2021]
спасибо , теперь качать не буду
| 8 | Ответить
imperialregent про Destroy Windows 10 Spying 2.2.2.2 [07-12-2020]
Для Windows 7 по умолчанию ставлю галочки везде. Пока ничего страшного не произошло.
3 | | Ответить
evgen про Destroy Windows 10 Spying 2.2.2.2 [01-12-2020]
Дурдомм..Докторр_про-писял. да и сечас..то..докторов\нима.. А_прога - слабеннкая..и ответ..кто пойметь,Я не робот.
1 | 11 | Ответить

В этой статье мы будем разбираться, что компания Microsoft узнаёт от нас, когда мы работаем или не работаем за своим компьютером. И как личную жизнь оставить личной.
Если вы только планируете ставить операционную систему
Выбирайте ручные настройки, и самостоятельно убирайте все галочки, которые будут встречать нас по пути. Необходимо обязательно создать локальную учетную запись (без наличия интернета), пропустив шаг подключения к Вашему Wi-Fi, либо не вставлять интернет провод в компьютер.
Если Вы уже создали учетную запись Microsoft, то лучше удалить её и пересоздать без привязки к почтовому адресу. Так вы будете оставаться анонимным.
Конфиденциальность и обновления
После того, как мы увидели рабочий стол нашего компьютера, надо изменить политику конфиденциальности. Проходим дальше: Пуск – Параметры – Конфиденциальность. Здесь в разделе: «Общие» запрещаем все манипуляции.

Ниже слева заходим в «диагностики и отзывы» Выбираем Базовый. Отключить весь сбор информации, к сожалению, нельзя, так как большинство вещей являются обычной диагностикой самого устройства.

Пролистав ниже, убираем все галочки. Раз мы не можем отключить диагностику полностью, можем запретить отправлять эти данные самой Майкрософт. В самому низу есть пункт «Частота формирования отзывов», там в выпадающем окне выбираем «Никогда».

Дальше мы отключим обновления. Так как обновления выходят часто, то наши манипуляции будут терять актуальность, в связи с тем, что параметры будут принудительно включаться. Переходим к:
Пуск – Параметры – Обновление и безопасность Windows – Дополнительные параметры. Там убрать галочки с первых 4 пунктов, дальше можно оставить как есть.

Дальше переименуем ПК. Для этого рядом с кнопкой «Пуск» есть значок лупы (поиск).

Нажимаем и вписываем в поле запроса «О компьютере». Заходим в раздел «о компьютере», который находится в строке «Лучшее соответствие».

Пролистав, чуть ниже увидим кнопку «Переименовать этот ПК». Пишем на латыни удобное для нас имя. Это необходимо сделать, так как Windows автоматически раздает имена ПК, и, если ваш компьютер окажется в публичной сети, его будет сложнее идентифицировать.

Это оказалось просто? Тогда давайте повысим сложность.
Изменяем настройки рекламы
Правой кнопкой мыши по меню Пуск – Windows PowerShell Администратор.

начинаем вводить скрипт:
sc delete DiagTrack
sc delete dmwappushservice
Каждый скрипт подтверждаем нажатием «Enter», после чего наш PowerShell должен выглядеть как на приведённом скриншоте ниже.

После ввода скрипта. Появится окно нашего блокнота.

В конце текстовика вписываем следующее:
Будет все выглядеть, как на картинке ниже. Сохраняем этот файл. Этим мы отключаем работу с внешними ресурсами и отключением рекламы во многих встроенных или выпущенных программах самой Microsoft.

Встроенная защита и телеметрия
Теперь будем изменять локальные групповые политики, чтобы отключить OneDrive, встроенный антивирус и часть телеметрии.
Нажимаем сочетание клавиш: Win+R, открывается окно «Выполнить»:

в нем непосредственно уже пишем в строке «открыть» следующий запрос:
У нас откроется Конфигурация компьютера. В этом разделе выбираем Административные шаблоны, практически в самом низу выбираем «Компоненты Windows», далее папку «Сборки для сбора данных и предварительные сборки» и отключаем телеметрию.

В меню Компоненты сборки выбираем OneDrive и отключаем его.

Следом тут же отключаем Защитника Windows. Советую воспользоваться посторонним антивирусом, а не в первоначальный встроенный.
Дальше находим в компонентах Windows – Антивирус программа. Выключаем параметр, выделенный на приведённом скриншоте ниже.

Один из последних моментов – в реестре нужно отключить телеметрию полностью, чтобы ваш ПК меньше собирал технической информации. Нажимаем уже привычные нам Win+R. Пишем regedit. Откроется окно, где нам нужно будет перейти:

нажимая каждый раз на значок стрелочки, и под конец кликаем уже на саму папку «DataCollection»:

Где меняем значение 1 на 0. После нажимаем ОК.

Самое последнее, что мы сделаем, так это проверим нет ли нашего голоса, записанного нашим же ПК. Для этого проследуем по пути:
Там можно обнаружить записанный голос в формате WAV. Если есть – можете смело удалять. Как показала практика, слежкой занималась не сама Windows, а фильтры, установленные в микрофон. Самый действующий вариант – отключение микрофона через панель задач.
Вывод
Итак, мы научились контролировать свои действия, как в интернете, так и за его пределами. Необходимо понимание того, что компании действуют в целях больше рекламных, нежели наблюдательных.
Для лучшего эффекта, советуем также не использовать встроенные программы наподобие GrooveMusic, просмотр фотографий, а использовать посторонний софт.
Читайте также:

