Среда передачи недоступна windows 10 как исправить
Обновлено: 04.07.2024
В Windows 10 нет подключения по локальной сети
Все что связано с работой этой операционной системыМодератор: Tim308
В Windows 10 нет подключения по локальной сети
На Windows 10 Pro TP 10041 нет подключения по локальной сети (не видно ни в центре управления сетями и общ. доступом ни в консоле ipconfig). Так же не могу посмотреть свойства основного подключения к сети через Eternet кабель от роутера, видно на скриншотах. Прошу помощи, гугл не помогает. Если нужны будут какие то еще данные (сетевая карта, драйверы и т.д.), предоставлю. Вложения обычно тут видно подключение по локальной сети вот такая ошибка Последний раз редактировалось DesignerMix 01 май 2015, 18:50, всего редактировалось 1 раз.Причина: Изменено название темы (см. Правила)
Нужна помощь.
theDREW писал(а): (не видно ни в центре управления сетями и общ. доступом ни в консоле ipconfigПриведите текст который выводит команда ipconfig
А также попробуйте запустить командную строку от имени администратора и выполните команду:
После успешного выполнения перезагрузите компьютер.
В Windows 10 нет подключения по локальной сети
Настройка протокола IP для Windows
Туннельный адаптер 6TO4 Adapter:
DNS-суффикс подключения . . . . . :
IPv6-адрес. . . . . . . . . . . . : 2002:1964:7911::1964:7911
Основной шлюз. . . . . . . . . :
Ethernet adapter Hamachi:
DNS-суффикс подключения . . . . . :
IPv4-адрес. . . . . . . . . . . . : 25.100.121.17
Маска подсети . . . . . . . . . . : 255.0.0.0
Основной шлюз. . . . . . . . . :
Ethernet adapter Ethernet:
DNS-суффикс подключения . . . . . :
Локальный IPv6-адрес канала . . . : fe80::a07a:7325:5c0b:2a62%3
IPv4-адрес. . . . . . . . . . . . : 192.168.1.102
Маска подсети . . . . . . . . . . : 255.255.255.0
Основной шлюз. . . . . . . . . : 2620:9b::1900:1
192.168.1.1
Ethernet adapter Evolve Gaming Connection:
Состояние среды. . . . . . . . : Среда передачи недоступна.
DNS-суффикс подключения . . . . . :
Состояние среды. . . . . . . . : Среда передачи недоступна.
DNS-суффикс подключения . . . . . :
Состояние среды. . . . . . . . : Среда передачи недоступна.
DNS-суффикс подключения . . . . . :
В Windows 10 нет подключения по локальной сети
theDREW писал(а): Ethernet adapter Ethernet:
DNS-суффикс подключения . . . . . :
Локальный IPv6-адрес канала . . . : fe80::a07a:7325:5c0b:2a62%3
IPv4-адрес. . . . . . . . . . . . : 192.168.1.102
Маска подсети . . . . . . . . . . : 255.255.255.0
Основной шлюз. . . . . . . . . : 2620:9b::1900:1
192.168.1.1
theDREW писал(а): а мой IE 11, видимо не настолько 11 чтобы пользоваться тем сайтом. Если напишите Ven и Dev сетевой карты, а также версию текущего драйвера, то я приложу во вложении на форуме драйвер скачанный с сайта если он будет для Windows 10 или-же более поздней версии чем текущая установленная у вас.
В Windows 10 нет подключения по локальной сети
В Windows 10 нет подключения по локальной сети
theDREW , судя по VEN_10EC&DEV_8168 у вас одна из следующих сетевых карт:
RTL8111B/RTL8168B/RTL8111/RTL8168/RTL8111C/RTL8111CP
RTL8111D(L)/RTL8168C/RTL8111DP/RTL8111E/RTL8168E/RTL8111F
RTL8411/RTL8111G/RTL8111GUS/RTL8411B(N)/RTL8118AS
Но тогда непонятно что именно за драйвер вы используете ведь последняя версия для этой сетевой карты для ОС Win8, Win8.1 и Server 2012 это 8.038 (от 2015/4/9).
Попробуйте установить следующий драйвер:
В Windows 10 нет подключения по локальной сети
Не помогло, но все равно, спасибо что старались помочь. Мой компьютер, видимо, не хочет нормально работать.В Windows 10 нет подключения по локальной сети
theDREW , вы так и не сказали в чем именно проблема. Сетевая карта получает IP, соответственно интернет тоже скорее всего есть. Я проблему пока вижу только в том, что у вас не получается зайти в свойства сетевухи. Если я не прав то опишите проблему подробнее.
После установки драйверов вообще ничего не изменилось? Версия драйвера в диспетчере устройств сменилась или осталась прежней?
В Windows 10 нет подключения по локальной сети
Версия драйвера изменилась на 8.38.115.2015, а проблема больше заключается в том, что у меня нет подключения по локальной сети и из-за этого я не могу настроить на роутере DMZ, а из за этого не работает многое из того что работало раньше.В Windows 10 нет подключения по локальной сети
theDREW писал(а): у меня нет подключения по локальной сети и из-за этого я не могу настроить на роутере DMZУ вас сетевая карта получает локальный IP-адрес а соответственно у вас есть подключение по локальной сети!
Что происходит когда вы заходите на web-интерфейс роутера по адресу 192.168.1.1?
В Windows 10 нет подключения по локальной сети
В Windows 10 нет подключения по локальной сети
Ну вот и все, тогда вообще никаких проблем нет. Укажите в DMZ ваш локальный ip и все. А если у вас не настроен dhcp и ip меняется после каждой перезагрузки роутера или компа, то просто закрепите за компьютером статический локальный адрес в настройках роутера.В Windows 10 нет подключения по локальной сети
Вложения dmz настроенный на этот ip выделенный ip для моего компьютераВ Windows 10 нет подключения по локальной сети
theDREW , судя по всему роутер настроен корректно, и если MAC-адрес сетевухи указан верный, то со стороны роутера ВСЕ порты открыты для вашего компьютера.
PS: А вообще получается что изначально вы писали что нет подключения к локальной сети, а в итоге проблема оказалась совершенно в другом
Причины появления ошибки «Среда передачи недоступна» в Windows 7 и других версиях системы
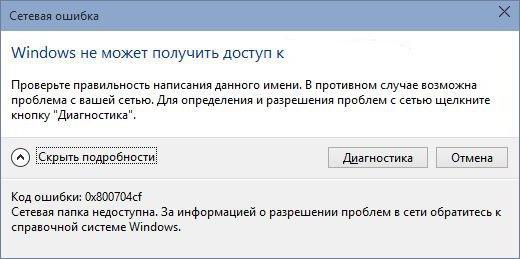
Среда передачи данных недоступна: ipconfig не работает
Для начала, чтобы пока не заниматься сложными настройками, следует попробовать применить встроенное средство устранения неполадок. К примеру, на значке сетевого или подключения к интернету вы видите желтый треугольник с восклицательным знаком. Это есть первый признак неработоспособности выбранного устройства.
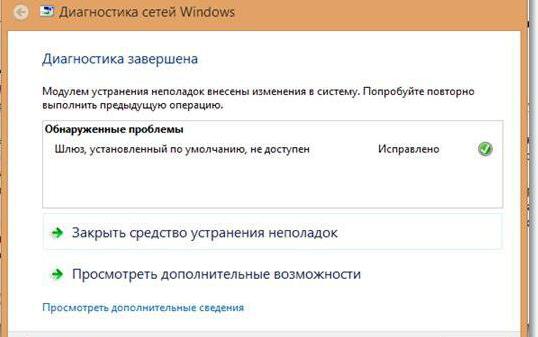
Через меню ПКМ выберите средство диагностики и устранения неполадок, после чего следуйте указаниям запущенного «Мастера». Вполне возможно, что причина сбоя будет определена и устранена (хотя, по большому счету, особо рассчитывать на это не стоит). Вообще, большинство утилит, разработанных специалистами корпорации Microsoft, проблемы с операционными системами не устраняют. Единственное более или менее работоспособное средство – Microsoft FixIt. Но и оно большей частью ориентировано на исправление неполадок с «Центром обновления», а не с сетевыми подключениями.
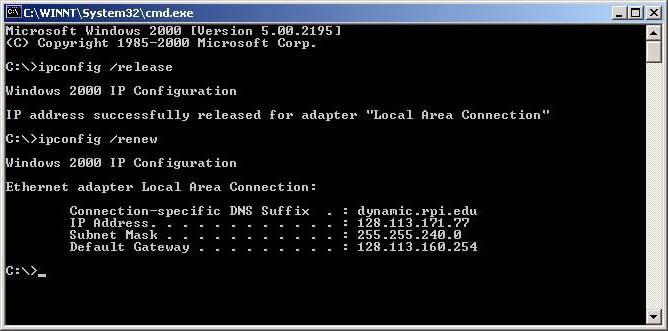
Но давайте остановимся именно на инструменте ipconfig. Среда передачи недоступна. Что делать? Если компьютеры, находящиеся в сети, ни с центрального сервера, ни с любого другого терминала не пингуются, следует произвести сброс и обновление настроек. Для этого используются две команды:
Но это может и не сработать, и снова появится предупреждение о том, что среда передачи недоступна. Что делать в этом случае? Как вариант, можно попробовать снизить скорость подключения, например, до 10 Мбит/с в настройках сетевого адаптера, а заодно указать использование режима на основе Full Duplex, если таковой поддерживается.
Драйверы isatap
Но чаще всего виноват в том, что среда передачи недоступна, туннельный адаптер. По всей видимости, тут проблема состоит в драйверах.
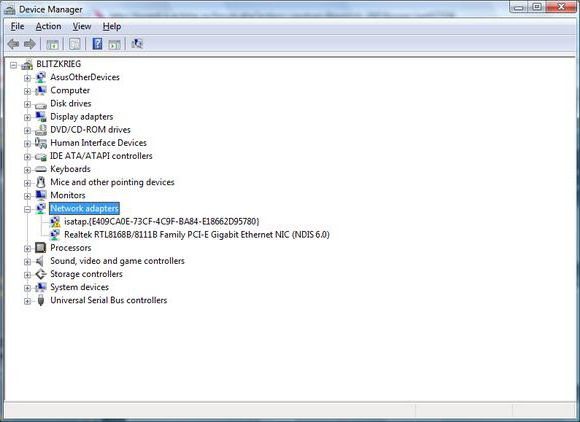
Чтобы убедиться, что причина именно в этом, войдите в стандартный «Диспетчер устройств» (devmgmt.msc), отыщите там соответствующий сетевой компонент и посмотрите, не стоит ли на нем значок с желтым треугольником и восклицательным знаком, что свидетельствует о неработоспособности устройства.
Если такая ситуация имеет место, обновите драйверы через соответствующую строку меню ПКМ или раздел свойств. Если это не поможет, полностью удалите устройство и перезагрузите систему. При рестарте она установит наиболее подходящие драйверы автоматически.
Однако иногда можно встретить и дополнительные проблемы, связанные с тем, что среда передачи недоступна. Туннельный адаптер isatap может не работать только по причине того, что Windows устанавливает именно самый подходящий драйвер, а не тот, который требуется для конкретного устройства.
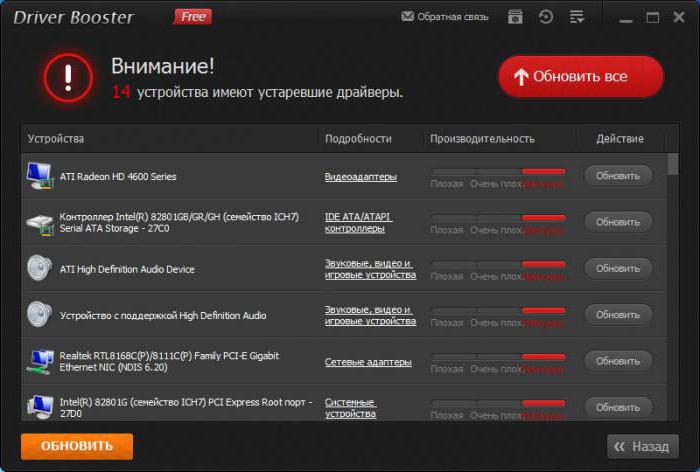
В такой ситуации лучше воспользоваться программами автоматического обновления управляющего программного обеспечения вроде Driver Booster или инсталлировать драйверы из последнего пакета DriverPack Solution.
Туннельный адаптер Teredo
Точно такая же проблема может наблюдаться и в случае активации двух туннельных адаптеров в системе. Вполне возможно, что и драйверы второго устройства также следует переустановить.
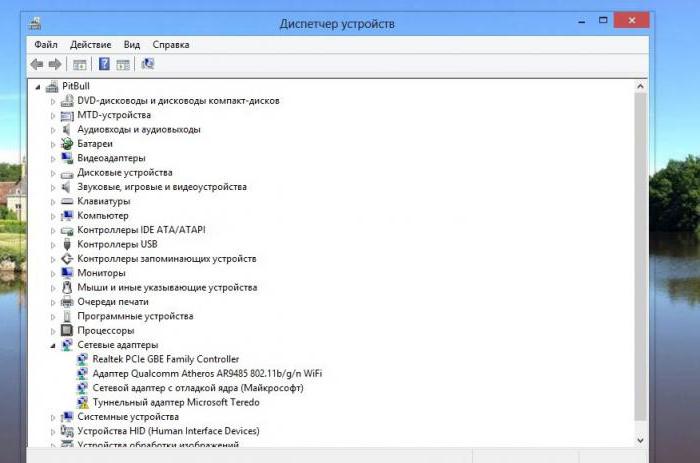
При возникновении конфликтов уже на уровне устройств следует задействовать какое-то одно, а не включать их параллельно.
Протокол IPv6
Есть еще один момент, связанный с ситуацией, когда пользователь или администратор пытается проверить состояние среды (среда передачи недоступна). Тут проблема может состоять в одновременном задействовании протокола TCP/IP четвертой и шестой версии.
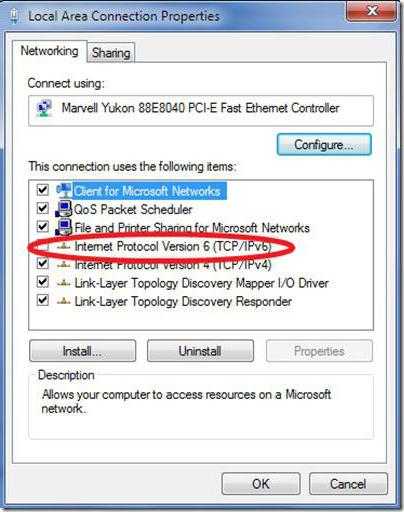
Дело в том, что далеко не все (даже европейские) провайдеры обеспечивают поддержку IPv6. Это банально связано с отсутствием серверов DHCP шестой модификации. В качестве решения проблемы можно посоветовать отключить использование этого протокола в свойствах сетевого адаптера.
Настройки IPv4
Но бывает и так, что даже при отключенном IPv6 система выдает уведомление о том, что среда передачи данных недоступна. Почему? Ведь в качестве основного используется только IPv4.
Тут основная проблема состоит в настройках. В большинстве случаев принято устанавливать автоматическое получение адресов всех типов (шлюз и маску подсети вручную прописывать тоже не нужно). Выходом из такой ситуации станет ручная настройка параметров. Попробуйте указать для текущего терминала IP с окончанием в виде значения «100».
В случае использования нескольких маршрутизаторов ошибка «Среда передачи недоступна» появляться тоже может. Как вариант, попробуйте сменить подключение для беспроводной сети с одного устройства на другое. К тому же достаточно часто можно встретить и проблемы, когда связь можно восстановить путем обычной перезагрузки основного устройства с полным сбросом настроек. Отключение от электросети производится на период примерно секунд 10-15.
Альтернативные настройки
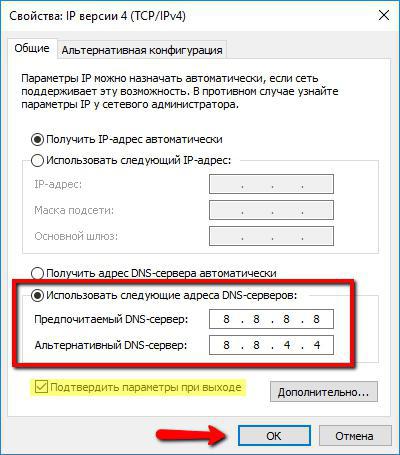
В этом случае следует воспользоваться бесплатными конфигурациями, например, от Google. Варианты ввода данных в основном базируются на использовании комбинаций восьмерок и четверок. После установки таких параметров в свойствах протокола IP четвертой версии сохраните изменения и произведите рестарт компьютерной системы или центрального сервера. Вполне может быть, что это даст ожидаемый результат.
Полный сброс параметров
Если уж совсем ничего не помогает, а система настойчиво сообщает, что среда передачи недоступна, попробуйте использовать полный сброс конфигурации.
Для этого придется использовать командную консоль, старт которой производится исключительно от имени администратора и выполнить в ней следующие команды с учетом сброса параметров сокета:
- netsh interface reset all;
- netsh winsock reset.
Обратите внимание, что в данном случае старт командной строки с правами админа есть обязательное условие. Если войти под обычным юзером, система сообщит, что выполнение данной команды невозможно, или она не найдена.
Если подходить к вопросу сброса, когда поддерживается и четвертая, и шестая версия IP, в качестве команд для каждой из них можно применить такие сочетания:
- netsh interface ipv4 reset;
- netsh interface ipv6 reset.
Наконец, одним из универсальных решений по устранению проблемы можно назвать использование «Диспетчера устройств», в котором нужно найти и удалить все устройства, хоть как-то имеющие отношение к «6to4» (преобразование данных протокола шестой версии в четвертую). Вполне возможно, что они работают некорректно.
Несколько слов напоследок
Остается добавить, что вышеизложенные методы в большинстве случаев описываемую проблему устраняют. Если по каким-то причинам произвести выполнение операций оказывается невозможным, можно порекомендовать произвести загрузку системы в безопасном режиме, но обязательно с поддержкой сетевых драйверов, иначе все будет напрасной тратой времени.
Что же касается описания первопричин, тут сразу и не угадаешь, в чем именно состоит проблема. Перед тем как принимать решение по устранению возникающих сбоев первым делом все-таки проверьте состояние драйверов сетевых адаптеров. Потом сосредоточьте внимание на настройках протоколов. И только в самом крайнем случае осуществляйте сброс настроек (а при условии подключения нескольких машин к центральному серверу, как уже понятно, такие действия придется производить и на сервере, и на дочерних терминалах). Впрочем, ничего особо сложного тут нет.
Можно попытаться использовать и еще один совершенно нестандартный вариант. Попробуйте установить какую-нибудь утилиту-оптимизатор (например, Advanced SystemCare, но только версии Pro) и задайте в процессе оптимизацию интернет-подключения. Не факт, конечно, что такие исправления сработают, тем не менее иногда применение такого инструментария может дать результат. Как говорится, попытка – не пытка…
Периодически перестает работать wi-fi при серфе в интернете или просто работая за компьютером. В трее появляется желтый треугольник и подключение естественно не работает. Помогает только вкл/выкл wi-fi. В чем может быть проблема? На вирусы проверял ничего не нашел. Драйвера не требуют обновления. Подскажите что это может быть
Ноутбук Lenovo G50
Сетевая карта Realtek RTL8723AE Wireless LAN 802.11n PCI-E
Нет сетевого адаптера
Приветствую всех, в общем, такая проблема. Комп не видит сетевой адаптер, после переустановки.
Свойства компонентов сетевого адаптера
В общем, все началось с того, что нужно было поменять днс. И вот свойства просто не открываются. А.

Ошибка драйвера сетевого адаптера
Подключился к интернету, всё хорошо работало. На следующий день абсолютно все сети стали.
Настройка протокола IP для Windows
Имя компьютера . . . . . . . . . : Lenovo-PC
Основной DNS-суффикс . . . . . . :
Тип узла. . . . . . . . . . . . . : Гибридный
IP-маршрутизация включена . . . . : Нет
WINS-прокси включен . . . . . . . : Нет
Адаптер Ethernet Ethernet:
Адаптер беспроводной локальной сети Подключение по локальной сети* 2:
Адаптер Ethernet Ethernet 2:
Состояние среды. . . . . . . . : Среда передачи недоступна.
DNS-суффикс подключения . . . . . :
Описание. . . . . . . . . . . . . : Kaspersky Security Data Escort Adapter
Физический адрес. . . . . . . . . : 00-FF-0F-31-69-74
DHCP включен. . . . . . . . . . . : Да
Автонастройка включена. . . . . . : Да
Адаптер беспроводной локальной сети Беспроводная сеть:
Туннельный адаптер Reusable ISATAP Interface :
Состояние среды. . . . . . . . : Среда передачи недоступна.
DNS-суффикс подключения . . . . . :
Описание. . . . . . . . . . . . . : Microsoft ISATAP Adapter
Физический адрес. . . . . . . . . : 00-00-00-00-00-00-00-E0
DHCP включен. . . . . . . . . . . : Нет
Автонастройка включена. . . . . . : Да
Туннельный адаптер Подключение по локальной сети* 1:
Состояние среды. . . . . . . . : Среда передачи недоступна.
DNS-суффикс подключения . . . . . :
Описание. . . . . . . . . . . . . : Microsoft Teredo Tunneling Adapter
Физический адрес. . . . . . . . . : 00-00-00-00-00-00-00-E0
DHCP включен. . . . . . . . . . . : Нет
Автонастройка включена. . . . . . : Да
- Не работает интернет или не открываются сайты.
- Невозможно подключиться к Wi-Fi.
- Wi-Fi отключается сам по себе.
- Сеть обозначена как неопознанная или ограниченная.
В этой статье рассматриваются софтверные способы решения проблем, то есть, исправление программного обеспечения. Прежде чем воспользоваться ими, рекомендуем сделать следующее:
- Перезагрузите роутер и компьютер. Это помогает чуть ли не в половине случаев.
- Проверьте, не отошёл ли LAN-кабель.
- Отключите антивирусную программу, фаервол, брандмауэр, VPN-клиенты и другие приложения, способные влиять на интернет-подключение. В некоторых ситуациях (например, после обновления с Windows 7/8 до 10) следует попробовать полностью удалить антивирус.
- Позвоните в техническую поддержку интернет-провайдера и уточните, не возникла ли проблема на его стороне. Возможно, проходят какие-либо технические работы или он изменил настройки интернет-подключения.
Если вы уверены, что неполадка на стороне Windows, тогда вам следует переходить к инструкциям ниже.
Как решить проблему с драйвером сетевого адаптера
Довольно часто причиной неполадок с сетью становятся ошибки или некорректные настройки драйвера сетевого адаптера. Кроме того, иногда Центр обновления Windows или сторонние программы устанавливают в систему неподходящий для вашей сетевой карты драйвер. Разумеется, в таком случае она не будет стабильно работать.
Как обновить или откатить драйвер сетевого адаптера
Как запретить отключение сетевого адаптера для экономии энергии
В случае, если какой-либо некритический компонент компьютера не используется, Windows может выключать его для экономии энергии. Сетевой адаптер также входит в разряд "некритических", так что стоит позаботиться об отключении опции энергосбережения.
Как настроить параметры TCP/IP
Если проблема не в драйвере, нужно изучить основные программные настройки, которые влияют на интернет-подключение. Необходимо проверить, активированы ли нужные протоколы, и как работает получение IP-адреса и DNS.
Проверка активированных сетевых протоколов
Для нормальной работы интернета необходимо, чтобы основной протокол IPv4 был активирован. Кроме того, стоит попробовать включить и выключить протокол IPv6 - в некоторых ситуациях сетевое подключение может вести себя непредсказуемо именно из-за него.
Проверка настроек получения IP-адреса и DNS
Если активация или деактивация протоколов не помогли, стоит проверить настройки IP и DNS.
Если это не решило проблему, следует попробовать изменить адреса DNS на предоставляемые Google. Довольно часто это помогает.
После всех этих операций стоит перезагрузить компьютер, чтобы проверить, помогли они или нет.
Настройка стандарта FIPS
Иногда может помочь включение или отключение стандарта FIPS (Federal Information Processing Standards или Федеральные Стандарты Обработки Информации). Он создан для государственных учреждений США, но доступен компьютеров в любом регионе.
Как сбросить параметры сетевого подключения через командную строку
Если изменение параметров сети не помогло, проблема, возможно, находится в системных файлах и настройках. Один из способов сбросить их - выполнить некоторые команды в консоли.
Запустите командную строку от имени администратора:
Введите по очереди следующие шесть команд и перезагрузите компьютер:
Если при выполнении второй команды вы получите ошибку Сбой. Отказано в доступе, попробуйте выполнить следующие шаги:
Как провести диагностику сетевого подключения средствами Windows 10
Встроенная утилита диагностики сетевого подключения иногда способна помочь отыскать и решить проблему, поэтому не стоит про неё забывать. Проверить параметры сетевого адаптера можно следующим образом:
Можно также попробовать проверить возможность подключения к конкретным сайтам. Для этого на начальном экране утилиты выберите пункт Я пытаюсь получить доступ к определенному веб-сайту или сетевой папке и следуйте инструкциям. Впрочем, диагностика всех сетевых адаптеров включает в себя проверку наличия проблем доступа к сети.
Как сбросить параметры сети в Windows 10
Последним возможным решением проблемы с сетевым подключением является полный сброс всех параметров сети. Учтите, что будут удалены абсолютно все настройки, так что, если провайдер требует изменить их, после сброса придётся сделать это заново.
Если даже полный сброс не помог, вам следует загрузиться в безопасном режиме с поддержкой сети и проверить, останется ли проблема. Если да, тогда одним из решений неполадки может быть переустановка Windows - универсальное лекарство от любых проблем в компьютере.

Если у вас есть проблемы с установкой соединения с сетью и вы не можете подключиться к интернету, вот несколько способов решения этой проблемы в Windows 10.
Попробуйте в первую очередь
Сначала попробуйте выполнить эти действия, которые могут помочь вам в решении или более тщательной диагностике проблем с подключением.
- Ознакомьтесь со статьей Почему я не могу подключиться к интернету и попробуйте некоторые из описанных там действий по устранению неполадок.
- Создайте отчет о беспроводной сети. Этот отчет может помочь в диагностике проблемы или, по крайней мере, предоставит дополнительную информацию для передачи другим лицам, которые смогут помочь.
- В поле поиска на панели задач введите Командная строка, нажмите и удерживайте (или щелкните правой кнопкой мыши) пункт Командная строка и выберите команду Запуск от имени администратора → Да .


Это создаст HTML-файл, который можно открыть в веб-браузере из местоположения, указанного в командной строке.
- Если это так, обратитесь к поставщику услуг интернета. В поле поиска на панели задач введите Командная строка, нажмите и удерживайте (или щелкните правой кнопкой мыши) пункт Командная строка и выберите команду Запуск от имени администратора → Да .
- В командной строке введите команду ipconfig.
Найдите IP-адрес рядом с Шлюз по умолчанию (Основной шлюз). Если это необходимо, сохраните этот адрес. Пример: 192.168.1.1
Результат должен выглядеть примерно так:
Если команда ping выполнена успешно, и будут показаны результаты аналогичные вышеуказанным, но Вы по-прежнему не можете подключиться к интернету на компьютере, может быть проблема с модемом или поставщиком услуг интернета.
Обновление драйвера сетевой карты
Устаревший или несовместимый драйвер сетевой карты может вызвать проблемы с подключением. Если недавно было выполнено обновление системы до версии Windows 10, возможно, что текущий драйвер был разработан для предыдущей версии Windows. Проверьте, доступен ли обновленный драйвер.
-
В поле поиска на панели задач введите Диспетчер устройств, а затем выберите Диспетчер устройств в списке результатов.

Если Windows не может найти новый сетевой драйвер, перейдите на веб-сайт производителя компьютера и скачайте оттуда последнюю версию драйвера сетевой карты.
Если ваш компьютер не может подключиться к интернету, скачайте драйвер на другом компьютере и сохранить его на флэш-накопитель USB, чтобы иметь возможность установить его вручную на вашем компьютере. Вы должны знать производителя вашего компьютера и название или номер модели.
Вручную установить драйвер сетевой карты
Выполните одно из следующих действий в зависимости от того, какой файл был загружен с веб-сайта производителя компьютера:
- В случае загрузки исполняемого файла (exe), дважды щелкните файл, чтобы запустить его и установить драйверы. Это всё, что вам нужно сделать.
- В случае скачивания отдельных файлов, из которых по крайней мере один имеет расширение имени файла inf, а другой – расширение sys, выполните следующие действия:
- В поле поиска на панели задач введите Диспетчер устройств, а затем выберите Диспетчер устройств в списке результатов.
- В Диспетчере устройств выберите Сетевые карты, а затем выберите имя соответствующего адаптера. (Если его там нет, смотрите в разделе Другие устройства).
- Щелкните правой кнопкой мыши (или нажмите и удерживайте) сетевую карту, а затем выберите Обновить драйвер → Обзор моего компьютера на наличие обновленного программного обеспечения драйвера.
- Выберите пункт Обзор → выберите расположение файлов драйвера → нажмите ОК .
- Выберите Далее → следуйте инструкциям, чтобы установить драйвер → выберите пункт Закрыть .
- После обновления драйвера, если появится запрос на перезагрузку компьютера, перезагрузите компьютер и проверьте, устранена ли проблема с подключением.
Восстановление драйвера сетевой карты
Если раньше подключение устанавливалось, а недавно Вы установили новый драйвер сетевой карты, может быть полезным восстановление предыдущей версии драйвера.
-
В поле поиска на панели задач введите Диспетчер устройств, а затем выберите Диспетчер устройст в списке результатов.

Если кнопка недоступна, это значит, что восстановление драйвер невозможно.
Запуск средства устранения неполадок с сетью
Средство устранения неполадок может помочь в диагностике и решении распространенных проблем с подключением. Использование этого инструмента и, в случае необходимости, запуск определенных команд, связанных с сетью может помочь в установлении подключения.
Чтобы запустить средство устранения неполадок сети
-
В поле поиска на панели задач введите Определение и устранение неполадок сети, а затем выберите пункт Определение и устранение неполадок сети в списке результатов.

Если проблема с подключением не решена, попробуйте выполнить следующие действия:
- Сброс стека TCP/IP
- Освобождение IP-адреса
- Обновление IP-адреса
- Слив и сброс кэша программы-распознавателя DNS-клиента
Чтобы запустить эти команды, связанные с сетью в командной строке
-
В поле поиска на панели задач введите Командная строка, нажмите и удерживайте (или щелкните правой кнопкой мыши) пункт Командная строка и выберите команду Запуск от имени администратора → Да .

- Введите команду netsh winsock reset и нажмите клавишу Enter .
- Введите команду netsh int ip reset и нажмите клавишу Enter .
- Введите команду ipconfig /release и нажмите клавишу Enter .
- Введите команду ipconfig /renew и нажмите клавишу Enter .
- Введите команду ipconfig /flushdns и нажмите клавишу Enter .
Временное отключение брандмауэра
Иногда брандмауэр запрещает подключение. Чтобы проверить, связана ли проблема подключения к сети с брандмауэром, временно отключите его, а затем попробуйте посетить надежный сайт.
Действия, которые необходимо выполнить, чтобы отключить брандмауэр, зависят от используемого программного обеспечения. Чтобы узнать, как выключить брандмауэр, обратитесь к документации программного обеспечения брандмауэра.
Не забудьте снова включить межсетевой экран, как только это станет возможным. Отсутствие включенного брандмауэра может сделать ваш компьютер особо уязвимым для хакерских атак, червей и вирусов.
Если у вас есть проблема с отключением брандмауэра, выполните следующие действия, чтобы отключить всё программное обеспечение брандмауэра, запущенное на компьютере. В этом случае также не забудьте снова включить межсетевой экран, как только это станет возможным.
Чтобы отключить все брандмауэры
- В поле поиска на панели задач введите Командная строка, нажмите и удерживайте (или щелкните правой кнопкой мыши) пункт Командная строка и выберите команду Запуск от имени администратора → Да .
- В командной строке введите команду netsh advfirewall set allprofiles state off , а затем нажмите клавишу Enter .
- Откройте веб-браузер, посетите проверенный сайт и проверьте, удастся ли Вам наладить с ним связь.
- Чтобы включить все установленные брандмауэры, введите в командной строке команду netsh advfirewall set allprofiles state on , а затем нажмите клавишу Enter .
Если вы обнаружите, что программное обеспечение брандмауэра вызывает проблемы с подключением, обратитесь к производителю или посетите его веб-сайт и проверьте, доступно ли обновление программного обеспечения.
Временное отключение антивируса
Иногда антивирусное программное обеспечение или средства защиты от вредоносных программ блокируют соединение. Чтобы проверить, связана ли проблема подключения к сети с антивирусным программным обеспечением или средством защиты от вредоносных программ, временно отключите их, а затем попробуйте посетить надежный сайт.
Если окажется, что это программное обеспечение вызывает проблемы с подключением, обратитесь к производителю или посетите его веб-сайт и проверьте, доступно ли обновление программного обеспечения.
Действия, которые необходимо выполнить, чтобы отключить антивирусное программное обеспечение или средство защиты от вредоносных программ, зависят от используемого программного обеспечения. Обратитесь к документации программного обеспечения, чтобы выяснить, как их отключить. Включите их снова, как только это станет возможным.
Отсутствие включенного антивирусного программного обеспечения или защиты от вредоносных программ может сделать ваш компьютер уязвимым для хакерских атак, червей и вирусов.
Если Вы не уверены, какие антивирусные программы или средства для защиты от вредоносных программ установлены, система Windows может их указать.
Для того, чтобы узнать, какой антивирус или защита от вредоносных программ установлены
- В поле поиска на панели задач введите Система и безопасность, а затем выберите команду Проверка состояния компьютера и устранение неполадок.
- Щелкните стрелку вниз рядом с пунктом Безопасность.
Если система Windows обнаруживает антивирусное программное обеспечение, то оно будет отображено в разделе Защита от вирусов. Программное обеспечение для защиты от вредоносных программ будет отображено в разделе Защита от шпионских программ.
Не забудьте включить антивирусное программное обеспечение или средство защиты от вредоносных программ, как только это будет возможно, чтобы обеспечить лучшую защиту вашего компьютера.
Удаление драйвера сетевой карты
Если описанные выше действия не помогли устранить проблему, попробуйте удалить драйвер сетевой карты, а затем перезагрузить компьютер, чтобы Windows автоматически установила самый последний драйвер.
Перед удалением убедитесь в наличии резервной копии драйверов. Посетите веб-сайт производителя, чтобы загрузить последнюю версию драйвера сетевой карты. Если ваш компьютер не может подключиться к интернету, скачайте драйвер на другом компьютере и сохранить его на флэш-накопителе USB, чтобы его можно было установить на Вашем компьютере. Вы должны знать производителя вашего компьютера и название или номер модели.
-
В поле поиска на панели задач введите Диспетчер устройств, а затем выберите Диспетчер устройств в списке результатов.

После перезагрузки компьютера Windows автоматически найдет и установит драйвер сетевой карты. Проверьте, решена ли проблема. Если Windows не установит драйвера, попробуйте установить драйвера из резервной копии.
Сброс параметров сети в настройках сетевых устройств
Сброс настроек сети должен быть последним вариантом, который Вы опробуете для решения проблемы подключения к сети интернет.
Это может помочь в решении проблем, возникающих после обновления предыдущей версии Windows до Windows 10, а также в ситуации, когда вы можете подключиться к интернету, но не можете подключиться к общим сетевым дисками. Это приведет к удалению всех установленных сетевых карт вместе с их настройками. После перезагрузки компьютера все сетевые карты будут снова установлены с параметрами по умолчанию.
Примечание: Чтобы использовать функцию сброса сети на вашем компьютере должна быть установлена операционная система Windows 10 в версии 1607 или выше. Чтобы узнать, какая версия операционной системы Windows 10 в настоящее время работает на вашем компьютере, нажмите кнопку Пуск , а затем выберите пункт Параметры → Система → Сведения.
Подождите, пока компьютер перезагрузится, и проверьте, устранена ли проблема.
Читайте также:

