Средство устранения неполадок при использовании приложений для windows
Обновлено: 04.07.2024
Установка новых приложений может быть такой болезненной, но Microsoft Store упрощает ее.
Microsoft Store - это платформа цифрового распространения, на которой хранится широкий спектр приложений, игр, фильмов и даже телешоу. Это также позволяет пользователям удобно делать покупки для устройств Microsoft, таких как оборудование Xbox. Но у него есть несколько преимуществ, но есть и несколько недостатков.
Это руководство проведет вас через процесс исправления ошибки 0x80073D02 в Microsoft Store, которая не позволяет пользователям открывать или обновлять приложение Microsoft Store.
1. Запустите средство устранения неполадок приложений Магазина Windows. 2. Настройте время, дату и часовой пояс 3. Сбросить кэш Магазина Windows 4. Запустите сканирование SFC и DISM 5. Удалите и повторно установите приложение Microsoft Store. 6. Повторно зарегистрируйте встроенные приложения по умолчанию 7. Восстановите Windows 10 с помощью обновления на месте.
1. Запустите средство устранения неполадок приложений Магазина Windows.
Если вы столкнулись с ошибкой 0x80073D02 при использовании Магазина Microsoft, попробуйте запустить средство устранения неполадок приложений Магазина Windows. Это в кратчайшие сроки исправит большинство ошибок.
Вот как можно запустить средство устранения неполадок приложений Магазина Windows:
Одновременно нажмите обе клавиши Windows + I , чтобы открыть Настройки .Перейдите в Обновление и безопасность и выберите Устранение неполадок на левой панели. Теперь прокрутите вниз, чтобы найти параметр Приложения из Магазина Windows . Выберите Приложений Магазина Windows нажмите Запустить средство устранения неполадок , чтобы начать процесс.

Подождите, пока средство устранения неполадок завершит сканирование. Если средство устранения неполадок рекомендует исправление, следуйте инструкциям на экране, чтобы устранить ошибку. После этого перезагрузите компьютер и проверьте, устранена ли ошибка.
Надеемся, что запуск средства устранения неполадок устранит большинство ошибок. Теперь вы можете без проблем пользоваться Microsoft Store.
2. Настройте время, дату и часовой пояс.
Некоторые программы, в том числе Microsoft Store, проверяют систему на наличие сертификатов перед выполнением действий на вашем ПК. Если время, дата или часовой пояс вашего ПК неверны, программы отклонят сертификаты. В результате вы не сможете выполнять определенные операции с этими приложениями.
Если вы столкнулись с ошибкой 0x80073D02 на своем ПК, настройте дату, время и часовой пояс на своем ПК. Это может помочь устранить ошибку.
Вот как это можно сделать:
Введите Date & amp; Время в строке поиска и выберите Открыть , чтобы открыть окно Настройки . Проверьте Часовой пояс и включите Установить время автоматически . В разделе Синхронизировать часы нажмите Синхронизировать сейчас .

Наконец, откройте Microsoft Store и посмотрите, устранена ли ошибка.
3. Сбросить кэш Магазина Windows.
После первого открытия веб-сайта или приложения система сохраняет на вашем устройстве набор соответствующих файлов для дальнейшего использования. Эти файлы затем используются для быстрой загрузки информации о программах при каждом их повторном посещении.
Бывают случаи, когда кешированные файлы повреждаются и вызывают ошибки в приложениях. В этом случае сброс кеша приложения может быстро решить проблему.
Если вы столкнулись с ошибкой 0x80073D02 при использовании Магазина Microsoft на своем ПК, мы предлагаем сбросить кеш Магазина Windows. Если поврежденные кэшированные файлы вызывают проблему, их удаление устранит ошибку.
Вот как можно сбросить кеш Магазина Windows на своем ПК:
Введите Командная строка в строке поиска и нажмите Запуск от имени администратора , чтобы запустить командную строку с правами администратора. Введите указанную ниже команду в командной строке с повышенными привилегиями и нажмите Enter , чтобы выполнить ее. wsreset.exe

После завершения процесса перезагрузите компьютер и посмотрите, устранена ли ошибка.
Теперь вы сможете без проблем пользоваться Microsoft Store. Если ошибка не исчезнет, перейдите к следующему способу ниже.
4. Запустите сканирование SFC и DISM.
Помимо средства устранения неполадок, для устранения ошибок повреждения в системе можно использовать несколько других встроенных утилит. Два таких средства устранения неполадок - это средство проверки системных файлов (SFC) и Обслуживание образов развертывания и управление ими (DISM.exe). Эти инструменты позволяют опытным пользователям очищать, обновлять, создавать резервные копии и восстанавливать свою операционную систему Windows.
Мы предлагаем сканировать вашу систему с помощью инструментов SFC и DISM. Это увеличит ваши шансы на устранение ошибки.
Вот что вам нужно сделать:
Введите cmd в строке поиска и нажмите Запуск от имени администратора . В командной строке с повышенными привилегиями введите команду, указанную ниже, и нажмите Enter , чтобы выполнить ее. sfc / scannow

После завершения операции перезагрузите компьютер. Введите cmd в строке поиска и нажмите Запуск от имени администратора . Теперь введите команду, указанную ниже. в командной строке с повышенными привилегиями и нажмите Enter .DISM / Online / Cleanup-Image / RestoreHealth

После этого перезагрузите компьютер и проверьте, ошибка устранена.
Эти инструменты сканируют все файлы, защищенные системой, выявляют проблемы и заменяют поврежденные файлы. Надеемся, что выполнение описанных выше шагов устранит ошибку на вашем компьютере.
5. Удалите и повторно установите приложение Microsoft Store.
Если проблема сохраняется даже после выполнения всех действий по устранению неполадок, рассмотрите возможность удаления и повторной установки приложения Microsoft Store.
Существует вероятность того, что возникшая ошибка вызвана неправильной установкой приложения. Вы можете решить эту проблему, просто удалив приложение, а затем его переустановка решит проблему.
Вот как вы можете удалить приложение Microsoft Store, а затем переустановить его:
Введите Powershell в строке поиска и нажмите Запуск от имени администратора , чтобы запустить приложение с правами администратора. Введите указанную ниже команду в окне Powershell и нажмите Enter , чтобы выполнить ее.Get-AppxPackage -AllUsers | Выберите Name, PackageFullName

В списке пакетов на экране найдите Microsoft Windows Store и выделите его полное имя пакета.

Нажмите CTRL + клавиши C , чтобы скопировать имя пакета. Теперь откройте Блокнот и нажмите CTRL + V , чтобы вставить имя пакета в Блокнот . Затем откройте новое окно Powershell с административным прав и введите команду, указанную ниже, чтобы удалить приложение. Get-AppxPackage * windowsstore * | Remove-AppxPackage

После этого введите команду, указанную ниже, чтобы переустановить приложение Microsoft Store на свой компьютер. Обязательно замените «PackageFullName» на имя пакета, которое вы скопировали в Блокноте .Get-AppXPackage | Foreach
Дождитесь завершения процесса. Теперь запустите магазин и проверьте, устранена ли ошибка.
Если вы столкнулись с ошибкой 0x80073D02 из-за неправильной установки приложения Microsoft Store, переустановка приложения решит проблему. Теперь вы можете без проблем пользоваться Microsoft Store.
6. Повторно зарегистрируйте встроенные приложения по умолчанию.
Реестр - это база данных с информацией о приложениях и программах в Windows. Windows использует эту информацию для выполнения соответствующих операций. Однако бывают случаи, когда куст реестра поврежден. Вирусы и неправильно удаленные приложения повреждают реестр, что может привести к ошибкам в таких приложениях, как Microsoft Store.
Ошибка 0x80073D02 также может быть вызвана проблемами в реестре Windows. В этом случае попробуйте повторно зарегистрировать встроенные приложения по умолчанию. Он решит проблему, если она вызвана ошибкой реестра.
Вот что вам нужно сделать:
Введите Powershell в строке поиска и нажмите Запуск от имени администратора , чтобы запустить приложение с права администратора. Введите указанную ниже команду в окне Powershell и нажмите Enter , чтобы выполнить ее.Get-AppxPackage -allusers | foreach

После этого перезагрузите компьютер и проверьте, устранена ли ошибка.
Надеюсь, это исправит ошибку 0x80073D02 в Microsoft Store в Windows 10. Если ошибка не исчезнет, перейдите к следующему методу, указанному ниже.
7. Восстановите Windows 10 с помощью обновления на месте.
Если ни один из вышеперечисленных способов вам не подходит, мы рекомендуем выполнить обновление на месте на вашем компьютере. Обновление на месте заменит все файлы операционной системы без повреждения компонентов системы. Более того, уже установленные приложения на вашем ПК также останутся без изменений.
Выполните указанные ниже действия, чтобы восстановить Windows 10 с помощью обновления на месте:
Загрузите Media Creation Tool. После успешной установки откройте приложение и нажмите Обновить этот компьютер сейчас. Следуйте инструкциям на экране. В окне Готово к установке выберите элементы, которые вы хотите сохранить на своем компьютере после установки.Нажмите Далее и следуйте инструкциям на экране, чтобы начать установку Windows.
Вот и все. Надеюсь, вы больше не будете сталкиваться с ошибкой 0x80073D02 при использовании Microsoft Store на вашем ПК.
На этом заканчивается наше руководство по исправлению ошибки 0x80073D02 в Microsoft Store в Windows 10. Мы надеемся, что наши решения помогли вам решить проблему на вашем компьютере. Мы также обсуждали проблему медленной загрузки в Microsoft Store в предыдущем посте. Не забудьте прочитать нашу статью, если в ваш Microsoft Store требуется слишком много времени для загрузки приложений. Если у вас все еще есть путаница, сообщите нам об этом в разделе комментариев ниже. Мы постараемся помочь вам чем сможем!
Если в Windows 11 у вас возникли проблемы с приложением из Microsoft Store, воспользуйтесь следующими обновлениями и исправлениями.
Сначала войте в свою учетную запись Майкрософт. Затем используйте следующие решения в указанном порядке.
Убедитесь, что ваше приложение совместимо с Windows 11.
Дополнительные сведения см. в статье Ваше приложение несовместимо с Windows.
Устранение неполадок с играми
Если при установке игры возникли проблемы, см. статью Устранение неполадок при установке игр в Windows.
Переустановка приложений
В Microsoft Store выберите Библиотека. Выберите приложение, которое нужно переустановить, затем выберите Установить.
Вот дополнительная справка
Если вы не можете найти Microsoft Store, см. статью Не удается найти приложение Microsoft Store в Windows.
Если у вас возникли проблемы при открытии Microsoft Store, см. статью Microsoft Store не запускается.
Если вы можете запустить Microsoft Store, но не получается найти или установить приложение, см. статью Не удается найти или установить приложение из Microsoft Store.
Если у вас возникли проблемы с приложением из Microsoft Store в Windows 10, воспользуйтесь следующими обновлениями и исправлениями.
Сначала войте в свою учетную запись Майкрософт. Затем используйте следующие решения в указанном порядке.
Убедитесь, что в Windows установлены последние обновления: выберите Проверить наличие обновлений сейчас, затем выберите Проверить наличие обновлений. Также можно нажать кнопку Пуск и выбрать Параметры > Обновление и безопасность > Центр обновления Windows > Проверить наличие обновлений. Если есть доступное обновление, выберите Установить сейчас.
Убедитесь, что ваше приложение работает с Windows 10. Дополнительные сведения см. в статье Ваше приложение несовместимо с Windows 10.
Устранение неполадок с играми: если при установке игры возникли проблемы, см. статью Устранение неполадок при установке игр в Windows 10.
Переустановите приложения: в Microsoft Store выберите Подробнее > Моя библиотека. Выберите приложение, которое нужно переустановить, а затем выберите Установить.
Вот дополнительная справка
Если вам удается найти Microsoft Store, см. статью Не удается найти Microsoft Store в Windows 10.
Если у вас возникают проблемы при запуске Microsoft Store, см. статью Microsoft Store не запускается.
Если вы можете запустить Microsoft Store, но не получается найти или установить приложение, см. статью Не удается найти или установить приложение из Microsoft Store.
Некоторые пользователи Windows 8/10 жаловались на то, что сталкиваются с различными проблемами с приложениями. Некоторые приложения не могут быть установлены, запущены, обновлены или просто аварийно завершены. Все эти версии Windows являются предварительными, однако миллионы людей ежедневно используют эти версии Windows. Microsoft улучшила работу Магазина Windows и приложений с каждой версией. Если ваши приложения не работают должным образом, вы также можете сбросить настройки приложений Магазина Windows одним нажатием кнопки.
Приложение Windows не открывается
Устранение неполадок приложений Windows
Тем не менее, для решения многих известных проблем приложений, которые могут мешать их нормальной работе в Windows 8/10, Microsoft разработала средство устранения неполадок приложений для Магазина Windows.
Когда запускается это средство устранения неполадок приложения, оно автоматически устраняет некоторые основные проблемы, которые могут препятствовать запуску приложений, такие как более низкое разрешение экрана, неправильные параметры безопасности или настройки учетной записи и т. Д.

Он предоставит вам отчет об устранении неполадок.

В некоторых случаях даже после запуска этого средства устранения неполадок он может не решить некоторые неизвестные проблемы.
Устранение проблем с приложениями Windows
Вот некоторые моменты, которые также могут быть рассмотрены для проблем приложений, основанных на опыте пользователей.
После запуска средства устранения неполадок перезагрузите систему и проверьте.
Согласно системным требованиям Windows 8 Release Preview, для доступа к Магазину Windows, а также для загрузки и запуска приложений вам необходимо активное подключение к Интернету и разрешение экрана не менее 1024 x 768. Поэтому, пожалуйста, проверьте разрешение.
Измените свою учетную запись на Локальную, а затем вернитесь к активной учетной записи из панели управления.
Убедитесь, что в Windows установлены последние обновления. Кроме того, попробуйте синхронизировать лицензии приложений. Для этого откройте приложение Store, откройте Charms (WinKey + C), выберите «Настройки»> «Обновления приложений», затем в разделе «Лицензии приложений» нажмите «Синхронизировать лицензии».

Вы можете загрузить средство устранения неполадок приложения для Windows по адресу здесь . Это файл пакета обновления для устранения неполадок.
Существует еще одно средство устранения неполадок приложений Магазина Windows для Windows 10 от Microsoft.
Если вам нужна дополнительная помощь, этот список кодов ошибок Магазина Windows может помочь вам решить проблему.
Мы уже написали несколько статей, которые помогут вам устранить неполадки в приложениях Магазина Windows:
Магазин Microsoft (ранее известный как Магазин Windows) является официальным местом размещения приложений для Windows 10. Итак, что происходит, когда Microsoft Store перестает загружать приложения или игры? Некоторые разработчики разрешают пользователям загружать исполняемый файл прямо со своего сайта, но не все.
Все больше и больше разработчиков размещают свои приложения в Microsoft Store. Это значительно упрощает поиск и загрузку приложений. Это также отличный способ продвигать обновления и находить новых клиентов.
Посмотрим, что мы можем сделать. Сначала мы начнем с простых решений.
1. Обновите ОС
Вы знали, что это произойдет. Нажмите клавишу Windows + I, чтобы открыть Настройки, и нажмите «Обновления и безопасность».
Здесь вы можете найти новые обновления ОС и установить их. Это также рекомендуется из соображений безопасности.
2. Перезапустите Магазин, перезагрузите компьютер.
Это простой прием, но иногда он работает. Это может произойти из-за сбоя или случайной ошибки подключения. Закройте Microsoft Store и перезапустите его, чтобы проверить, работает ли загрузка снова или нет. Вы можете попробовать перезагрузить компьютер один раз перед попыткой.
3. Настройки Интернета
4. Ожидающие загрузки
Есть ли ожидающие загрузки в Microsoft Store? Это частая причина задержек. Ваша загрузка не начнется, пока не будут выполнены предыдущие задачи. Обычно Microsoft Store загружает 2–3 приложения одновременно, но это может быть не всегда. Откройте Microsoft Store и щелкните меню, чтобы открыть Загрузки и обновления.
Здесь вы можете увидеть все ожидающие и доступные загрузки. Посмотрите, есть ли что-нибудь в очереди.
Если вы торопитесь, отмените другие загрузки, чтобы отдать приоритет той, которая вам нужна.
5. Дата и время
Это редкость, но может случиться с кем угодно. Проверьте дату и время на своем компьютере, чтобы убедиться, что они правильные. Если нет, это может быть причиной того, что Microsoft Store работает нестабильно. На самом деле неправильная дата и время часто нарушают работу приложений, подключенных к Интернету.
Щелкните правой кнопкой мыши время и выберите «Настроить дату / время», чтобы открыть настройки и изменить их оттуда. Вы также можете установить автоматический или ручной режим, в зависимости от того, какой из них не работает.
6. Место для хранения
Для компьютера Windows иногда бывает довольно тупой. Учти это. Если у вас недостаточно места на загрузочном диске, вы думали, что Microsoft Store рассчитает это перед началом загрузки? Неа. Он начнет загрузку, а затем остановится на полпути, когда закончится место. Что ж, теперь ты знаешь, что делать.
См. Следующий пункт для получения информации о том, как изменить местоположение приложения / игры.
7. Изменить место загрузки
Вот еще одна причина изменить место загрузки перед началом загрузки. Известно, что он помогает при ошибках, связанных с приводом. Снова откройте «Настройки» и нажмите «Хранилище».
Выберите Изменить место сохранения нового содержимого.
Здесь вы можете изменить место загрузки по умолчанию, часто диск C:, на другой диск.
8. Устранение неполадок
Нажмите «Применить ремонт автоматически» и нажмите «Далее», чтобы продолжить.
9. Антивирус и вредоносное ПО
Запустите антивирусное сканирование, чтобы убедиться, что ваш компьютер не заражен. Он может не только украсть ваши данные, но и нарушить настройки приложений и системы. Загрузите и запустите Malwarebytes, если он еще не установлен на вашем компьютере.
10. Очистить кеш
Откройте меню «Пуск» и введите wsreset без кавычек. Щелкните Запуск от имени администратора, чтобы запустить эту команду. Нажмите Да, если вас попросят предоставить права администратора. Вы на короткое время увидите запуск командной строки.
Это окно с черным фоном. Это очистит кеш Microsoft Store. Возможно, вам придется снова войти в систему. Сделайте это и посмотрите, исправит ли это ошибку Microsoft Store, не загружающую приложения или игры.
11. Сбросить Microsoft Store
Откройте «Настройки» и нажмите «Приложения».
Найдите в списке Microsoft Store и щелкните имя, чтобы открыть дополнительные параметры.
Прокрутите немного, и вы увидите кнопку «Сброс».
Это не обязательно, но на этом этапе я бы рекомендовал перезагрузить компьютер. Убедитесь, что загрузка приложения или игр еще не завершена или застряла в Microsoft Store.
12. Чистая загрузка и безопасный режим
Возможен конфликт приложений, из-за которого Microsoft Store не загружает приложения или игры. Попробуйте оба этих метода, чтобы увидеть, сможете ли вы найти виновника.
13. Перерегистрируйте Microsoft Store.
Найдите и откройте Powershell с правами администратора из меню поиска.
Введите команду ниже, чтобы повторно зарегистрировать Microsoft Store на вашем компьютере. Это может решить множество проблем, связанных с приложением.
14. Сбросить Центр обновления Windows.
Введите «Службы» в меню «Пуск» и нажмите «Запуск от имени администратора».
Найдите службу Центра обновления Windows, щелкните ее правой кнопкой мыши и выберите Остановить.
Откройте проводник и перейдите к структуре папок ниже.
Вам нужна папка SoftwareDistribution. Переименуйте его в SoftwareDistribution.old.
Вернитесь в окна служб и перезапустите службу Windows Update. Также как вы это остановили. Попробуйте еще раз загрузить это приложение или игру из Microsoft Store.
15. Восстановление или сброс Windows
Если ничего не помогает, попробуйте восстановить компьютер. Если восстановление не помогло, попробуйте перезагрузить компьютер. Эти два шага часто рекомендуются в качестве последнего средства, когда ничто другое не решает критическую ошибку или проблему.
Служба поддержки Microsoft составила краткий список шаги по устранению неполадок в частности, если у вас нет возможности устанавливать игры. Эти шаги не работают для приложений. Попробуйте их, если ничего из вышеперечисленного не работает в вашу пользу. Как всегда, если вы нашли другой способ или что-то работает, поделитесь с нами в комментариях ниже.
Следующий: Если вы можете загружать приложения из Microsoft Store, но не получаете желаемой скорости, нажмите на ссылку ниже, чтобы узнать, что делать.
Иногда после сброса Windows к исходному состоянию перестают работать встроенные приложения от Microsoft. Такая ошибка чаще всего случается из-за несовместимости программ или повреждения каких-либо файлов. Как и во многих других случаях, в зависимости от причины, есть разные варианты решения проблемы. Рассмотрим все методы ниже.
Решение 1. Запустите средство устранения неполадок приложений
Как запустить автоматическую диагностику:
- Щёлкните правой кнопкой мыши по значку Windows (левый нижний угол).
- Перейдите в Параметры и выберите Обновление и безопасность.
- Откройте в левом меню вкладку Устранение неполадок.
- Выберите справа раздел Приложения Магазина Windows и нажмите Запустить средство устранения неполадок.
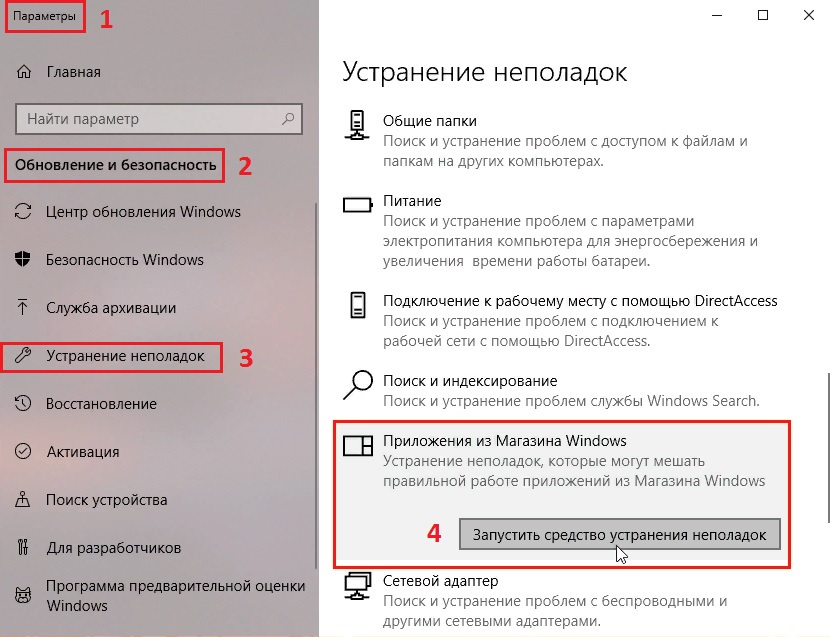
Решение 2. Запустите сканирование системы SFC для исправления ошибок
Как использовать утилиту sfc:
- Нажмите ПКМ по значку Windows, и выберите Командная строка (администратор).
- Нажмите «Да» во всплывающем окне контроля учётных записей, и дождитесь загрузки Командной строки.
- Запустите SFC сканирование, введя следующую строку:
- sfc /scannow
- Нажмите Enter, и дождитесь, пока Windows завершит сканирование, сообщив о всех найденных ошибках.
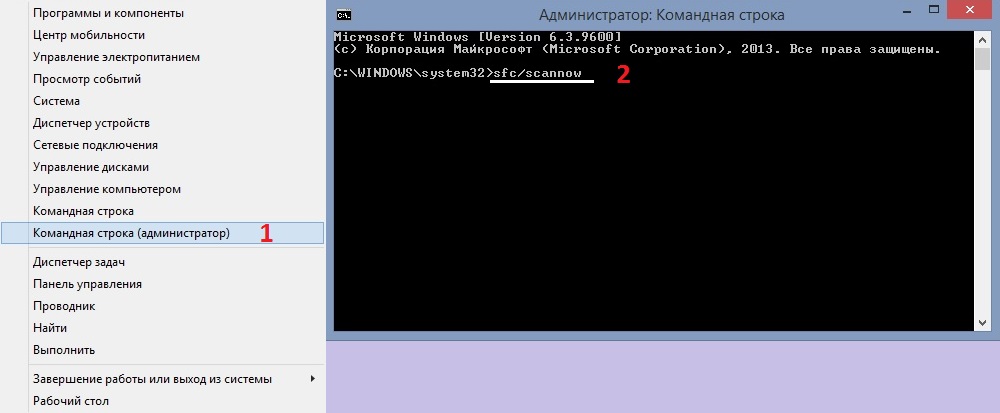
Решение 3. Проверьте настройки даты и времени
Руководство по настройке:
- Нажмите сочетание клавиш Windows + I, чтобы открыть Настройки.
- Выберите вкладку Дата и время, и убедитесь, что ваш часовой пояс правильный.
- Затем сдвиньте ползунки «Установить время автоматически» и «Автоматически устанавливать часовой пояс» на Откл.
- Дождитесь, пока процесс завершится, затем снова включите.
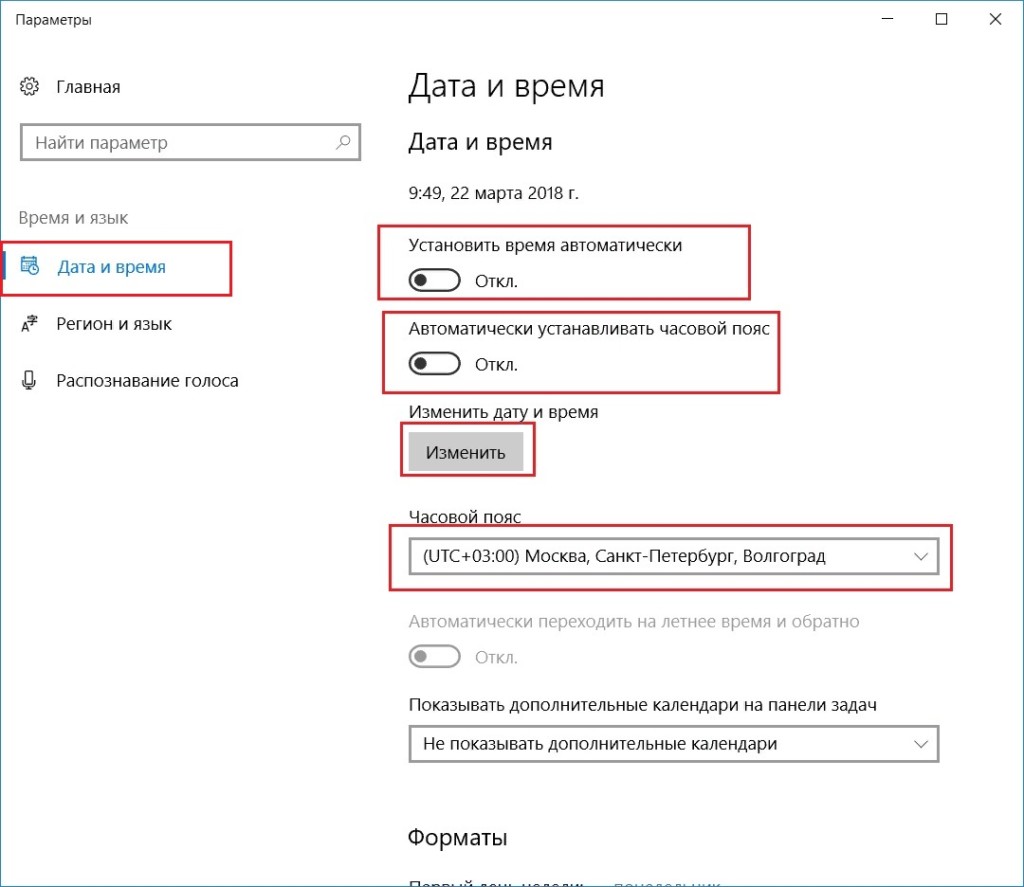
Решение 4. Проверьте настройки прокси-сервера
Где посмотреть параметры прокси в Windows 10:
- Ещё раз нажмите сочетание клавиш Windows + I, и перейдите в Сеть и Интернет.
- Выберите вкладку Прокси-сервер.
- Убедитесь, что в разделе «Настройка прокси вручную» для параметра «Использовать прокси-сервер» установлено значение «Откл».
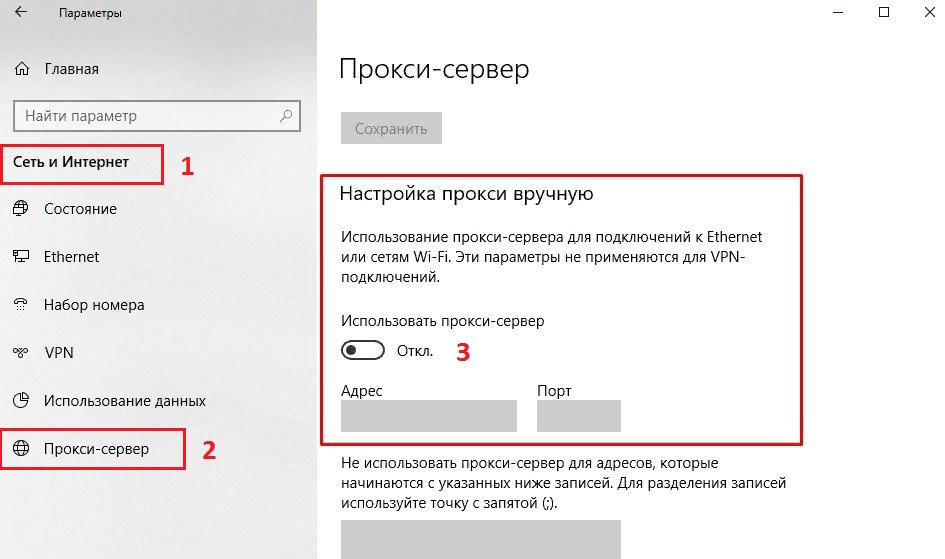
Решение 5. Обновите драйверы
Инструкция по обновлению:
- Нажмите ПКМ по значку Windows, и выберите Диспетчер устройств.
- В верхнем меню нажмите Обновить конфигурацию оборудования.
- Затем разверните каждый из разделов в списке, чтобы найти проблемные драйверы.
- Драйверы, помеченные жёлтым треугольником с восклицательным знаком следует обновить.
- Нажмите по ним ПКМ и выберите Обновить драйверы.
- А затем Автоматический поиск обновлённых драйверов.
- Дождитесь установки, и перезагрузите компьютер.
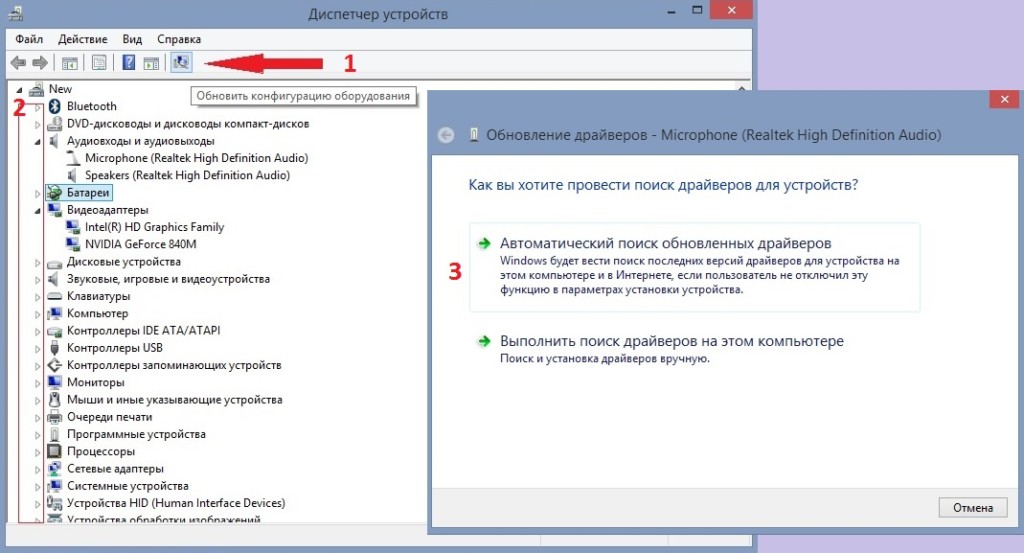
Решение 6. Обновить ОС
После проведения сброса Windows, система откатывается к заводским настройкам, поэтому необходимо установить актуальные обновления.
Читайте также:

