Средство устранения неполадок в центре обновления windows 8
Обновлено: 03.07.2024

Иногда при установке обновлений Windows могут возникнуть различные проблемы и ошибки. Самые распространенные ошибки с которыми сталкивается пользователь, это слишком долгое сканирования или загрузка обновлений, а также ошибка загрузки или установки обновления.
Если у вас возникли проблемы с установкой обновлений, то воспользуйтесь встроенным в операционную систему средством устранения неполадок центра обновления Windows.
Запустите средство устранения неполадок, для этого последовательно откройте:
Параметры Windows ➯ Обновление и безопасность ➯ Устранение неполадок
В правой части окна, в разделе Запустить и устранить неполадку выберите Центр обновления Windows и нажмите кнопку Запустить средство устранения неполадок
После этого запустится средство для определения и устранения неполадок.
По завершении сканирования некоторые из неполадок могут быть исправлены автоматически. Для остальных неполадок можно выбирать Применить исправление или Пропустить исправление для поиска других неисправностей или завершить работу мастера.
Если обновление загружается слишком долго (зависает), то стоит попробовать остановить и запустить (перезапустить) сервисы связанные с центром обновления Windows.
Запустите командную строку от имени администратора и последовательно выполните следующие команды:
- net stop bits
- net stop wuauserv
- net stop appidsvc
- net stop cryptsvc
- net start bits
- net start wuauserv
- net start appidsvc
- net start cryptsvc
Операционная система сохраняет файлы обновлений в папку "SoftwareDistribution" системного каталога Windows.
Чтобы очистить кэш обновлений, запустите командную строку от имени администратора и последовательно выполните следующие команды:
- net stop bits
- net stop wuauserv
- attrib -r -s -h /s /d "%SYSTEMROOT%\\SoftwareDistribution"
- del "%SYSTEMROOT%\\SoftwareDistribution" /q /s
- net start bits
- net start wuauserv
Запустите скрипт от имени администратора, после этого инструмент предложит следующие варианты действий для исправления проблем и ошибок обновления операционной системы Windows:
«Reset Windows Update Agent» может быть особо полезен при повреждении данных, например, при сбое жесткого диска или изменении служб и ключей реестра вредоносным программным обеспечением. Данный скрипт совместим со всеми поддерживаемыми Microsoft серверными и клиентскими операционными системами Windows.


Прежде всего стоит удалить содержимое локальных папок для загрузок обновлений. Для этого откройте окно командной строки с правами администратора, завершите работу Центра обновлений командой «net stop wuauserv» и работу Фоновой службы передачи командой «net stop bits». Вызовите окно Проводника Windows и перейдите к папке «C:\Windows\SoftwareDistribution». Полностью удалите ее содержимое.

Через меню «Пуск» задействуйте последнюю работающую конфигурацию, если Windows 10 перестала нормально функционировать
Снова запустите ранее остановленные службы. Для этого в окне командной строки сначала введите «net start wuauserv», а затем — «net start bits».
Утилита Windows для устранения неполадок
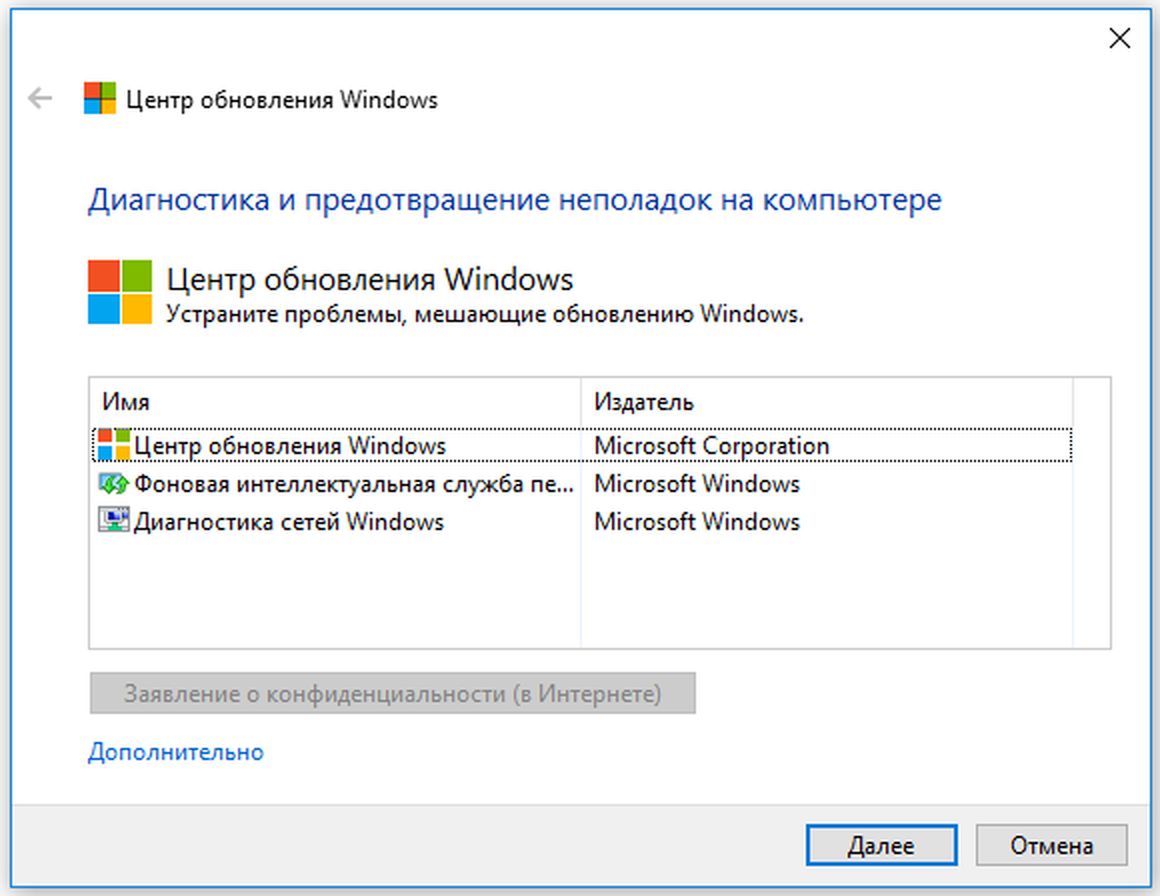
Программа откроется заново, теперь с правами администратора. Запустите поиск ошибок нажатием на кнопку «Далее». Wudiag возьмет на себя анализ вашего ПК.
Отключение определенных обновлений
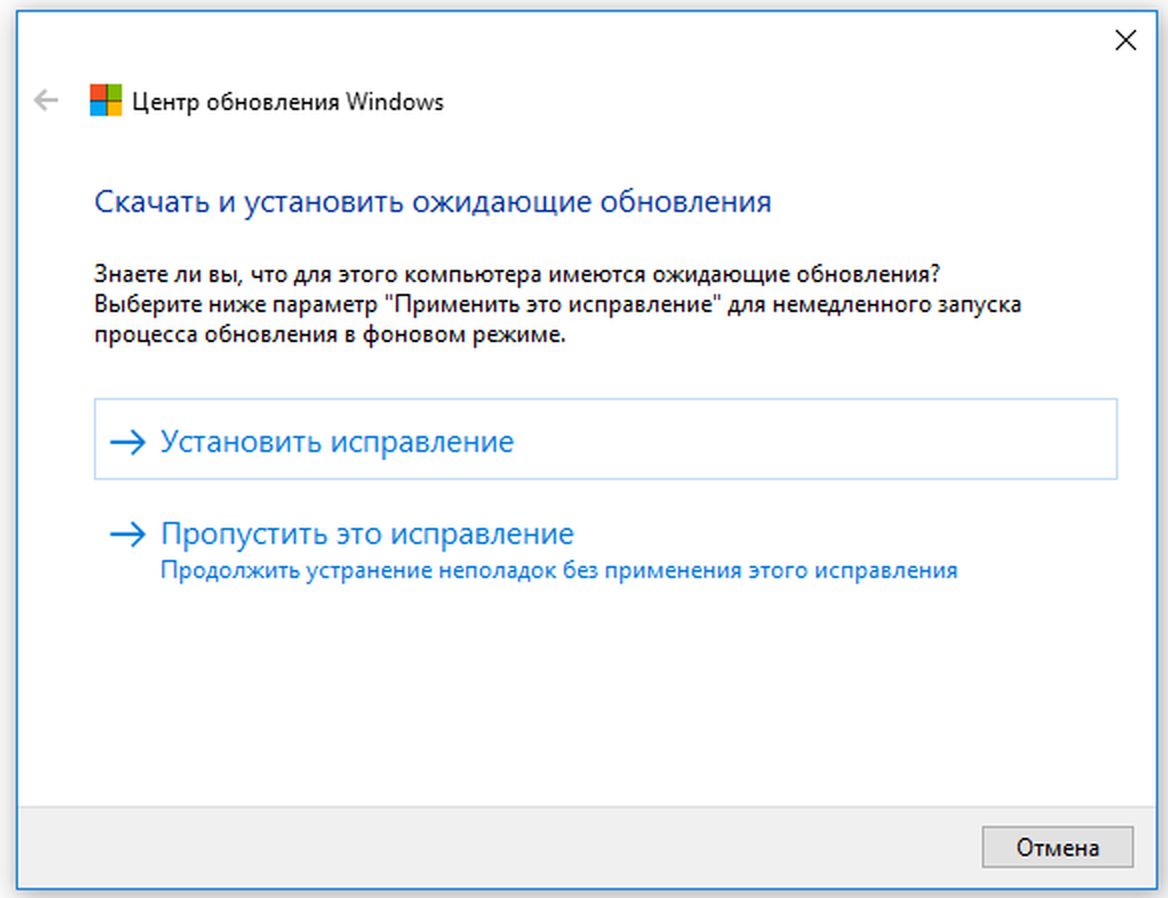
Утилита Show or Hide Updates вычисляет обновления с ошибкой и предотвращает последующие попытки их установить
Запустите этот инструмент и нажмите на «Далее». Щелкните по «Hide Updates» и выделите все обновления, приводящие к ошибкам. После этого Windows 10 перестанет пытаться их установить.
Аварийные утилиты:
Ubuntu: Спасение данных базе с помощью Live-Linux
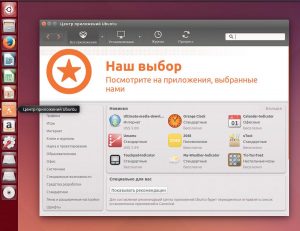
В ситуациях, когда Windows вообще перестает загружаться, зачастую поможет загрузочная флешка с Linux (ее придется подготовить заранее).
При этом не следует устанавливать Linux — выберите «Попробовать Ubuntu». Ubuntu запустится в виде Live-системы, которая автоматически интегрирует жесткие диски ПК. Подключите внешний накопитель и скопируйте на него всю необходимую информацию.
Recuva: Восстановление удаленных файлов
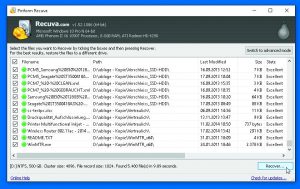
Windows запускается, но вы случайно удалили нужные вам файлы? Обратитесь к программе Recuva.
После установки это приложение вызовет удобного ассистента настройки и поиска, помогающего восстановить такие файлы.
Выберите в верхнем меню функцию поиска «All Files», «Pictures» или «Documents» и укажите папку, из которой была удалена важная для вас информация. После поиска выделите все файлы, которые вы хотели бы восстановить, и нажмите на «Recover». Задайте новое место хранения восстановленных файлов.
TestDisk: Исправление поврежденных разделов
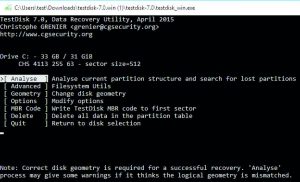
TestDisk — проверенная программа, анализирующая разметку жесткого диска и восстанавливающая его до крупных сегментов.
Тем самым, к примеру, вы можете вернуть себе раздел, пропавший вследствие вирусной атаки. Запустите утилиту двойным щелчком по файлу «testdisk_win.exe» и следуйте указаниям Мастера.
Выберите жесткий диск с утраченным разделом, отметьте «Intel», а также «Analyse | Quicksearch». Подтвердите каждый свой шаг нажатием на «Enter».
Что такое ошибка Центра обновления Windows 0x8007000d


1. Воспользуйтесь средством устранения неполадок Центра обновления Windows
- Откройте Параметры и перейдите в Обновление и безопасность > Устранение неполадок.
- На правой панели найдите Центр обновления Windows и нажмите Запустить средство устранения неполадок.
- Завершите процесс, следуя инструкциям на экране, и перезагрузите компьютер.
2. Проверьте целостность системных файлов.
Чаще всего отсутствующие или поврежденные файлы становятся основными виновниками ошибок обновления. Даже второстепенные файлы иногда могут быть жизненно важными для правильного взаимодействия служб Windows. Если какие-то из этих файлов выпадают из головоломки, скорее всего, это будет причиной проблем с обновлением. Ниже мы собираемся использовать как SFC (средство проверки системных файлов), так и DISM (обслуживание и управление образами развертывания), которые будут обнаруживать и восстанавливать отсутствующие компоненты, если таковые имеются. Обязательно используйте оба сканирования, поскольку они могут по-разному повлиять на решение ошибки. Вот как:
С помощью SFC
- Откройте Командная строка , введя cmd в поле поиска рядом с Меню Пуск кнопку.
- Щелкните правой кнопкой мыши по Командная строка и выберите Запуск от имени администратора.
- После открытия консоли введите sfc /scannow команду и нажмите Enter.
- Когда процесс восстановления будет завершен, перезагрузите компьютер.
С помощью DISM
- Откройте Командная строка как мы это делали на предыдущем шаге.
- Скопируйте и вставьте эту команду DISM.exe /Online /Cleanup-image /Restorehealth .
- Нажмите на Enter и подождите, пока Windows закончит сканирование и исправление.
- После этого перезагрузите компьютер и снова установите обновление.
После завершения обоих этих сканирований попробуйте снова запустить установку обновлений. Если это не помогает решить проблему, перейдите к альтернативным методам ниже.
3. Укажите параметры для установки необязательных компонентов и восстановления компонентов.
В этом методе мы собираемся повлиять на некоторые изменения в настройках групповой политики. В частности, чтобы Windows загружала материалы для восстановления и дополнительные функции непосредственно из Центра обновления Windows. Вот как можно выполнить это простое, но очень эффективное решение:
- Нажмите Windows key + R комбинацию клавиш и напишите gpedit.msc .
- Редактор локальной групповой политики откроется. На левой панели перейдите в Административные шаблоны > Система.
- На правой панели прокрутите список вниз, пока не найдете Укажите параметры для установки необязательных компонентов и восстановления компонентов.
- Дважды щелкните по этому тексту, и выберете Включено , потом поставьте галочку напротив Скачайте содержимое для восстановления и дополнительные компоненты непосредственно из Центра обновления Windows вместо использования служб Windows Server Update Services (WSUS). опцию.
- После выполнения этих шагов нажмите Применить и OK для сохранения изменений.
Наконец, попробуйте установить обновления еще раз. Еще нет эффекта? - перейдите к остальным решениям ниже.
4. Очистите ненужные системные файлы.
Может помочь удаление избыточных системных файлов. Другими словами, некоторые пользователи извлекли выгоду из очистки своего диска от копий для восстановления и кешированных файлов, хранящихся на ПК. Обратите внимание, что удаление копий для восстановления означает, что вы не сможете использовать точки восстановления предыдущих версий для отката, если они вам вдруг понадобятся. Несмотря на это, использование такого метода помогло некоторым пользователям избавиться от проблемы.
- Откройте Этот компьютер.
- Щелкните правой кнопкой мыши на основной диск и выберите Свойства.
- Найдите и нажмите на Очистка диска.
- Затем выберите Очистить системные файлы, установите все флажки и нажмите OK.
- После этого перезагрузите компьютер и попробуйте установить обновление снова.
5. Включите Чистый запуск Windows.
Ошибка 0x8007000d также может возникнуть из-за проблем несовместимости. Антивредоносное ПО или любое другое стороннее программное обеспечение может конфликтовать со службами Windows, вызывая ошибку. Вот почему в Windows есть функция чистой загрузки, помогающая пользователям загружать свой компьютер только со встроенными приложениями и службами, чтобы узнать, является ли какое-то дополнительное приложение частью проблемы. Чтобы запустить систему в режиме чистой загрузки, выполните следующие действия:
- Нажмите Windows Key + R кнопки одновременно и вставьте msconfig .
- Затем в открывшемся окне перейдите в Услуги сверху.
- Установите флажок рядом с Не отображать службы Майкрософт и нажмите на Отключить все кнопку.
- Теперь перейдите в Общие и выберите Выборочный запуск опцию. Убедитесь, что флажок установлен только рядом с Загружать системные службы.
- Нажмите на Применить и OK. Затем перезагрузите компьютер.
Теперь вы можете попробовать обновить свою систему, находясь в режиме чистой загрузки. Независимо от того, удалось ли вам установить проблемные обновления или нет, вам следует вернуть Windows к параметрам обычного запуска. Для этого просто повторите все шаги, описанные выше, включив отключенные службы и изменив параметр запуска с Выборочный запуск в Обычный запуск.
6. Сбросьте компоненты Центра обновления Windows.
Предпоследняя мера в нашем списке - сброс настроек Центра обновления Windows. Статистически этот метод зарекомендовал себя как очень эффективный при решении многих проблем с обновлением. Вся процедура включает перезапуск служб BITS, Cryptographic, MSI Installer и Windows Update, а также переименование некоторых папок обновлений (SoftwareDistribution и Catroot2). Эти папки содержат временные файлы, необходимые для установки обновлений Windows. Исходя из этого, мы заставим Windows удалять поврежденные элементы и создавать компоненты, связанные с обновлением, с нуля. Ниже мы покажем вам два способа выполнения этого метода. Первый требует ввода и выполнения каждой консольной команды в ручной последовательности. Другой выполняется с помощью так называемого пакетного сценария, написанного в Блокноте и сохраненного как WUReset.bat. Нет никакой реальной разницы в том, какой из них вы выберете. Хотя вся процедура может показаться сложной и сложной, она не займет много времени и знаний. Просто следуйте последовательности, указанной ниже:
Вручную
- Откройте Командная строка , введя cmd в поле поиска рядом с Меню Пуск кнопку.
- Щелкните правой кнопкой мыши по Командная строка и выберите Запуск от имени администратора.
- Скопируйте и вставьте этот список команд одну за другой, нажимая Enter после каждой. (Это действие отключит службы, ответственные за Обновления Windows)
net stop wuauserv
net stop cryptSvc
net stop bits
net stop msiserver
ren C:\Windows\SoftwareDistribution SoftwareDistribution.old
ren C:\Windows\System32\catroot2 Catroot2.old
net start wuauserv
net start cryptSvc
net start bits
net start msiserver
С помощью Пакетного файла
Это альтернативный метод описанному выше. Пакетный сценарий используется для выполнения тех же команд для сброса всех компонентов Центра обновления Windows, криптографических служб и папок, таких как SoftwareDistribution. В какой-то степени, этот способ даже проще, чем предыдущий. Все, что вам нужно, - это обычный блокнот Windows и немного копирования и вставки. Пакетные сценарии лучше ручного набора текста, поскольку они позволяют выполнять все необходимые команды сразу в один клик. Если вы когда-нибудь столкнетесь с подобными проблемами в будущем, просто запустите уже созданный .bat файл и для сброса компонентов обновления:
- Откройте новый Блокнот . Для этого щелкните правой кнопкой мыши на любую свободную область на рабочем столе, выберите НОВИНКИ и Текстовый документ.
- Затем вставьте этот список команд в блокнот:
@ECHO OFF
echo Simple Script to Reset / Clear Windows Update
echo.
PAUSE
echo.
attrib -h -r -s %windir%system32catroot2
attrib -h -r -s %windir%system32catroot2*.*
net stop wuauserv
net stop CryptSvc
net stop BITS
ren %windir%system32catroot2 catroot2.old
ren %windir%SoftwareDistribution sold.old
ren "%ALLUSERSPROFILE%\Application Data\Microsoft\Network\Downloader" downloader.old
net Start BITS
net start CryptSvc
net start wuauserv
echo.
echo Task completed successfully.
echo.
PAUSE
7. Загрузите проблемные обновления через Помощник по обновлению.
Помощник по обновлению Windows 10, как он официально называется, - это специальная утилита, предназначенная для помощи людям в получении последних обновлений, доступных для их системы. Он отлично работает как обходной путь для многих проблем, с которыми пользователи сталкиваются при обновлении. Это совершенно бесплатно и не требует много времени для загрузки. Просто выполните следующие действия:
- Сначала посетите официальный Обновить страницу Ассистента и нажмите на Обновить сейчас кнопку.
- Затем откройте загруженный файл и нажмите Обновить сейчас снова.
- Windows проверит, совместим ли ваш компьютер в течение нескольких секунд. После этого нажмите Следующая и подождите, пока Windows обновит ваш компьютер.
- В конце нажмите Перезапустить чтобы Windows завершила установку обновлений.
Это оно. После выполнения этих шагов ваш компьютер должен быть обновлен и не будет иметь никаких проблем, как раньше.
Заключение
Несмотря на то, что вышеупомянутые решения очень эффективны, они не исключают возможности повторения подобных проблем в будущем. Если что-то подобное, связанное с обновлениями, повторится снова, сохраните этот список решений, чтобы выполнить их снова. Они должны уметь обрабатывать и другие ошибки.
Если обновление вашей системы не удается установить, Windows 11/10 может отображать ошибку «Мы не смогли завершить обновления». Существует множество причин, по которым не удается установить обновление, некоторые из которых не имеют прямого отношения к обновлениям.
Тем не менее, вы можете решить эту проблему с обновлением самостоятельно, применив несколько основных исправлений к своей системе. Эти исправления решают основные проблемы, которые приводят к сбою обновлений, и затем вы можете успешно обновить свой компьютер до последней версии Windows 11/10.
Если ваш компьютер не загружается в обычном режиме, загрузите ПК в безопасном режиме для выполнения следующих процедур.

Запустите средство устранения неполадок Центра обновления Windows.
В Windows 11/10 загружено несколько средств устранения неполадок, и вы можете использовать их для поиска и устранения различных проблем в вашей системе. Одним из них является средство устранения неполадок Центра обновления Windows, и это то, что вы можете использовать, чтобы потенциально устранить ошибку «Мы не смогли завершить обновления».
- Запустите приложение «Настройки», одновременно нажав клавиши Windows + I.
- В окне «Настройки» выберите «Обновление и безопасность».

- Выберите Устранение неполадок на боковой панели слева.
- На панели справа выберите Дополнительные средства устранения неполадок.
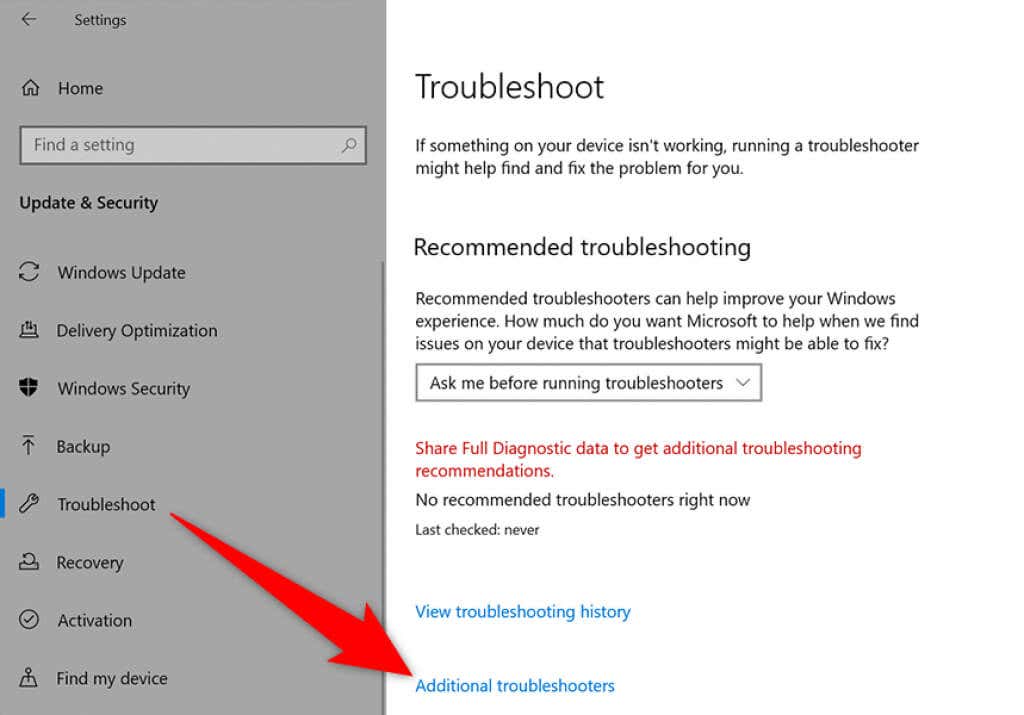
- На следующем экране выберите Центр обновления Windows.
- Выберите Запустить средство устранения неполадок.

- Подождите, пока средство устранения неполадок обнаружит проблемы с вашими обновлениями, а затем предложите помощь в их устранении.

Перезапустите службу обновления Windows.
Windows 11/10 запускает множество служб в фоновом режиме, чтобы функции вашего ПК оставались функциональными. Одна из этих служб предназначена для обновлений Windows. Стоит выключить, а затем снова включить эту службу, чтобы посмотреть, решит ли это вашу проблему.
- Откройте окно «Выполнить», одновременно нажав клавиши Windows + R.
- Введите services.msc в поле «Выполнить» и нажмите Enter.

- В открывшемся окне «Службы» найдите и дважды щелкните службу Центра обновления Windows.

- После остановки службы нажмите кнопку «Пуск», чтобы перезапустить службу.
Удаление файлов и папок в папке SoftwareDistribution
Windows 11/10 хранит загруженные системные обновления в папке SoftwareDistribution. Если у вас возникнут проблемы с обновлениями, рекомендуется очистить содержимое этой папки.
Затем разрешите Windows проверить наличие доступных обновлений на вашем компьютере и установить их.
Остановить службы обновления Windows
Прежде чем удалить содержимое папки SoftwareDistribution, вам необходимо остановить две службы, связанные с обновлениями Windows.
- Откройте меню «Пуск», найдите «Командная строка» и справа выберите «Запуск от имени администратора».
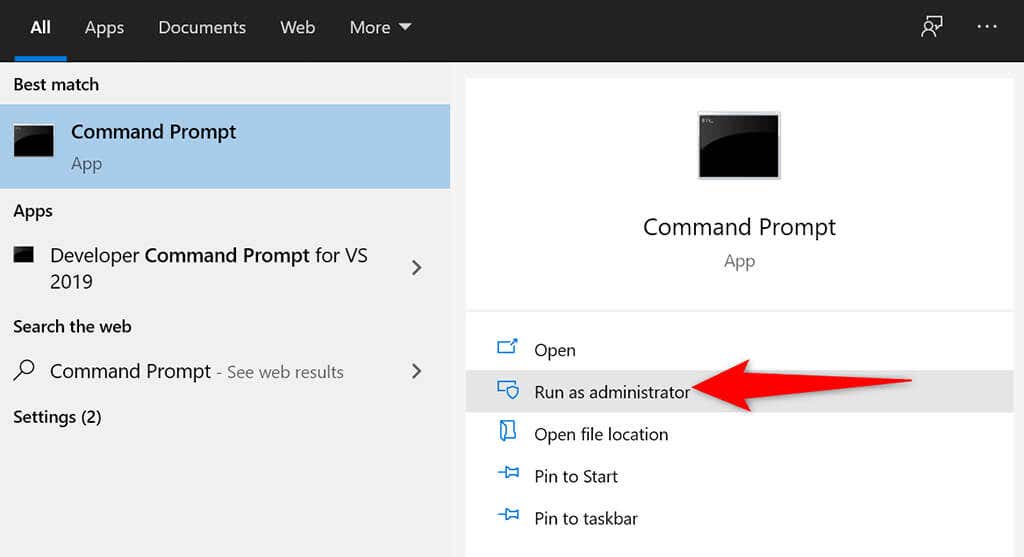
- Выберите Да в запросе управления учетными записями пользователей.
- В окне командной строки введите следующую команду и нажмите Enter:
чистая остановка wuauserv

-
Затем введите следующую команду и нажмите Enter:
чистые стоповые биты

Удалите элементы в папке SoftwareDistribution
- Нажмите Windows + E, чтобы открыть окно проводника.
- Откройте диск, на котором вы установили Windows. Обычно это диск C.
- Перейдите в папку Windows> SoftwareDistribution.

- Нажмите Ctrl + A на клавиатуре, чтобы выбрать все файлы в папке.

- Щелкните правой кнопкой мыши любой файл и выберите «Удалить».

- Перезагрузите компьютер. Сделайте это, открыв меню «Пуск», выбрав значок «Питание» и выбрав «Перезагрузка».

Удалить недавно установленные обновления Windows 11/10
Возможно, последнее обновление, которое вы установили на свой компьютер, было ошибочным и вызывает проблемы с дальнейшими обновлениями. В этом случае вы можете удалить это проблемное обновление со своего ПК и посмотреть, решена ли ваша проблема «Мы не смогли завершить обновления, отменить изменения».
- Одновременно нажмите клавиши Windows + I, чтобы открыть приложение «Настройки».
- Выберите «Обновление и безопасность» в настройках.
- На правой панели выберите Просмотреть историю обновлений.
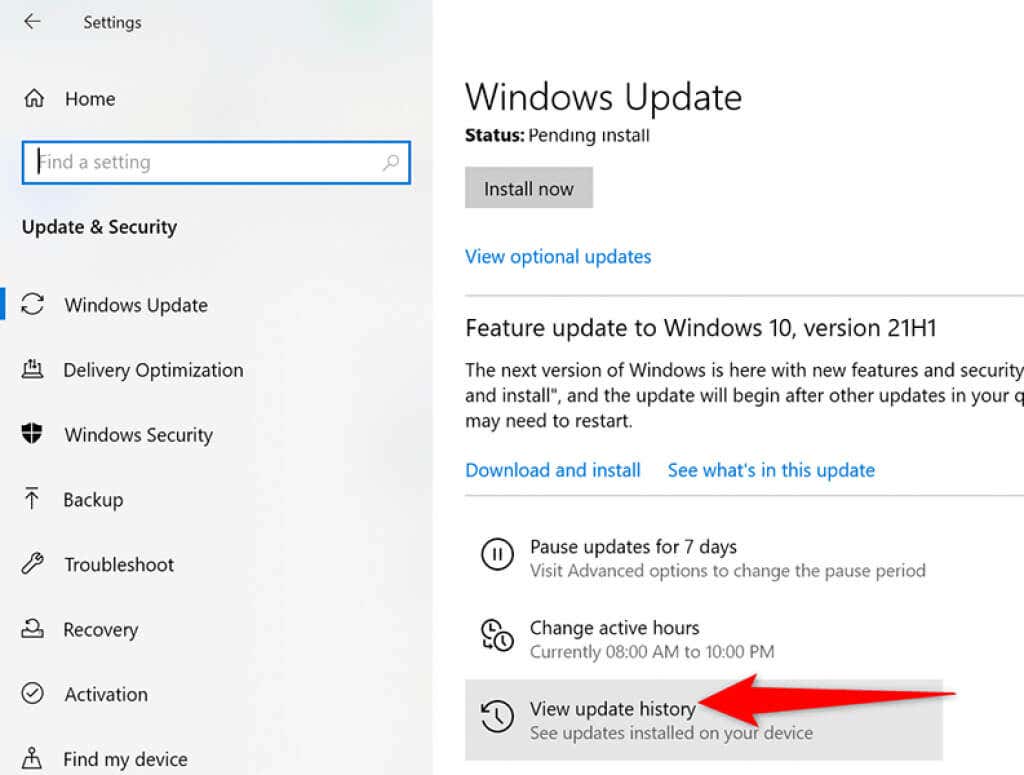

- В списке обновлений на экране найдите самое последнее обновление и выберите это обновление.
- Выберите опцию Удалить вверху.

Восстановите свой компьютер с помощью функции восстановления системы
- Откройте меню «Пуск», найдите «Создать точку восстановления» и выберите его в результатах поиска.
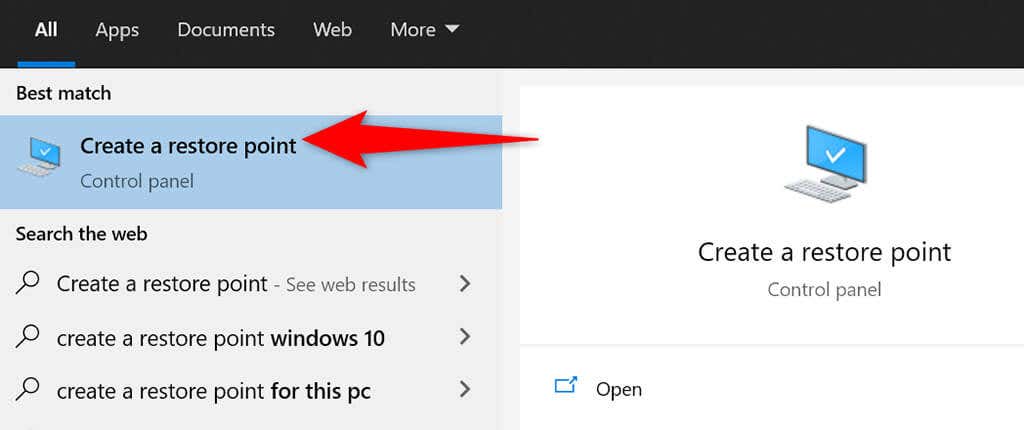
- Выберите «Восстановление системы» в окне «Свойства системы».

- Выберите «Далее» в первом окне «Восстановление системы».

- Из доступных точек восстановления выберите самую последнюю точку. Затем нажмите «Далее» внизу.

- Наконец, выберите Готово, чтобы начать восстановление вашего ПК до выбранной точки восстановления.

Переустановите драйверы с помощью диспетчера устройств
Иногда аппаратное устройство, подключенное к вашему компьютеру, может вызывать проблемы с вашими обновлениями. Вы можете найти и переустановить эти устройства из диспетчера устройств, что, скорее всего, решит проблемы с обновлением.
- Щелкните правой кнопкой мыши меню «Пуск» и выберите «Диспетчер устройств».

- Аппаратные устройства с проблемой будут отображаться с восклицательным знаком в диспетчере устройств.
- Щелкните правой кнопкой мыши проблемное устройство и выберите в меню «Удалить устройство».

- Включите параметр Удалить программное обеспечение драйвера для этого устройства и выберите Удалить.

- Когда устройство будет удалено, перезагрузите компьютер.
- Ваш компьютер автоматически установит правильные драйверы для вашего подключенного устройства.
Освободите место на диске на вашем ПК с Windows 11/10
И последнее, но не менее важное: на вашем компьютере должно быть достаточно места на диске для хранения новых обновлений Windows. Если у вас мало места на диске, подумайте об удалении ненужных файлов из хранилища.
Хотя есть много способы освободить место на диске в Windows, вы можете использовать Очистку диска для быстрого старта.
- Откройте меню «Пуск», найдите «Очистка диска» и выберите это приложение в результатах поиска.
- Выберите установочный диск Windows и нажмите ОК.

- Подождите, пока инструмент определит, сколько дискового пространства вы можете освободить на выбранном диске.
- В окне «Очистка диска» отметьте элементы, которые Windows должна удалить. Затем нажмите ОК внизу.


- Когда ваши файлы будут удалены, перезагрузите компьютер.
И ошибка «Мы не смогли завершить обновления» на вашем ПК теперь должна быть исправлена. Вы сможете сразу перейти к своему рабочему столу после входа в свою учетную запись в Windows 11/10.
Читайте также:

