Средство записи действий windows 7 куда сохраняет
Обновлено: 06.07.2024
К сожалению, при записи действий на компьютере, любой текст, который пользователь вводит с клавиатуры, не будет записан в файл. В том случае, если данные, который пользователь вводит с клавиатуры, важны для воспроизведения проблемы, то можно воспользоваться возможностью добавления комментариев в выделенной области, которая будет описана ниже. Также возможны некоторые погрешности в программах или играх, которые используют полноэкранный режим, в связи с тем, что зачастую они вряд ли смогут помочь решению проблемы.
Использование программы «Средство записи действий по воспроизведению неполадок»
Для того, чтобы открыть приложение «Средство записи действий по воспроизведению неполадок» нужно нажать на кнопку меню«Пуск» и в поле поиска ввести psr. После чего в найденных результатах нажать левой кнопкой на объекте, который отображен на следующем скриншоте:

Средство записи действий в Windows 7-01
Работа с программой
При открытии этого приложения можно заметить, что его интерфейс очень простой и интуитивно понятный. Скорее всего, он был так разработан для того, чтобы пользователи могли записать свои действия без возникновения вопросов, связанных с функционалом средства записи действий по воспроизведению неполадок. Далее, несмотря на простоту этого приложения, я расскажу обо всех нюансах его использования.

Средство записи действий в Windows 7-02
Для того, чтобы начать запись действий, с которыми возникают проблемы или вопросы нужно просто нажать на кнопку «Начать запись». После этого можно выполнять любые действия с операционной системой и установленными приложениями для воспроизведения проблемы. В любой момент запись можно приостановить, а затем заново возобновить.
Чтобы приостановить на время запись действий, необходимо нажать на кнопку «Приостановить запись», как показано на следующем скриншоте:

Средство записи действий в Windows 7-03
Для того, чтобы снова возобновить запись действий нажимаем на кнопку «Возобновить запись».

Средство записи действий в Windows 7-04
После того, как все действия будут записаны, запись следует остановить. Для этого нажимаем на кнопку «Остановить запись».
Сразу после остановки записи откроется диалоговое окно «Сохранить как», в котором нужно ввести имя файла и нажать на кнопку«Сохранить». После выполнения этих действий файл будет сохранен в указанной директории с расширением ZIP.
Чтобы просмотреть записанную последовательность действий, необходимо открыть директорию с сохраненным ZIP-файлом и дважды нажать левой кнопкой мыши на файле. Документ откроется в браузере, установленном по умолчанию.
Отправка файлов с действиями по воспроизведению неполадок по электронной почте
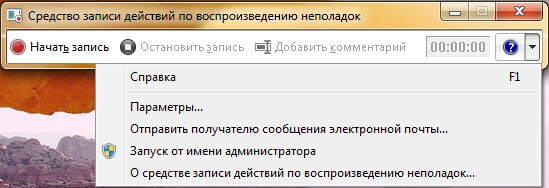
Средство записи действий в Windows 7-05
Добавление Комментариев для действий по воспроизведению неполадок
Как говорилось выше, сразу после открытия приложения необходимо нажать на кнопку «Начать запись», но при записи действий на компьютере, любой текст, который пользователь вводит с клавиатуры, не будет записан в файл. Для того, чтобы в исходном файле можно было увидеть текст, который вводит пользователь с клавиатуры или прочие заметки, существует возможность комментирования действий. Для этого достаточно просто нажать левой кнопкой мыши на кнопке «Добавить комментарий», которая расположена слева от индикатора времени записи.
Далее, при помощи мыши нужно выделить часть экрана, которую нужно прокомментировать и при появлении диалога «Выделение неполадки и комментирование» ввести текст в текстовое поле диалога и нажать на кнопку «ОК».
В сохраненном файле будет отображаться комментарий возле указанного действия. Диалог «Выделение неполадки комментирование»можно увидеть на следующем скриншоте.

Средство записи действий в Windows 7-06
Настройка параметров
Для открытия параметров средства записи действий по воспроизведению неполадок нужно нажать на значок стрелки, который расположен справа от справки и выбрать пункт «Параметры». Откроется диалог «Параметры средства записи действий по воспроизведению неполадок», который отображен на следующем скриншоте:
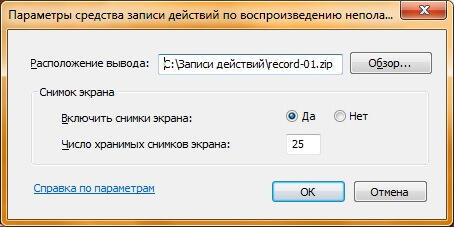
Средство записи действий в Windows 7-07
В параметрах приложения мы можем изменить следующие параметры средства записи действий по воспроизведению неполадок:
Расположение вывода. Для того, чтобы отключить запрос на сохранение файла, который отображается каждый раз по окончании записи, нужно нажать на кнопку «Обзор» и указать имя используемого по умолчанию результирующего файла.
Включить снимки экрана. В том случае, если вы не хотите сохранять снимки экрана вместе с данными о щелчках, то нужно переставить радиобокс на пункт «Нет». Данный вариант полезен только в том случае, если создание снимков экранов программы и их передача другому лицу нежелательна.
Число хранимых снимков экрана. Значение по умолчанию равно 25 снимкам экрана, но это число можно уменьшить или увеличить по желанию пользователя. Средство записи действий по воспроизведению неполадок записывает только то количество снимков экрана, которое указано в параметрах приложения. Например, если при записи было сделано 30 скриншотов, а значение по умолчанию равно 25, то первые пять снимков экрана не будут записаны в файле.
Утилита позволяет в автоматическом режиме записать все действия пользователя в виде снимков экрана с описанием того, что делает пользователь (нажимает сочетание клавиш, кликает мышкой и т.п). Пользоваться утилитой достаточно просто. Для запуска нажимаем Win+R и выполняем команду psr.exe.

Затем в открывшемся окне жмем на кнопку «Начать запись» и начинаем ″совершать действия″, т.е. приступаем к работе.

В процессе работы запись можно приостанавливать, а также есть возможность добавлять комментарии. Для окончания записи жмем кнопку «Остановить запись».

После остановки в окне программы выводятся все произведенные пользователем действия в виде снимков экрана с подробными пояснениями. Их можно просмотреть по шагам или в режиме слайд-шоу. Для сохранения результатов надо нажать кнопку «Сохранить» и указать выходной файл.



Некоторые настройки утилиты по умолчанию можно изменить. Для этого надо раскрыть меню и перейти в раздел «Параметры».

Для изменения доступны следующие параметры:
• Выходной файл. Если заранее указать путь к файлу с результатами записи, то данные не выводятся на экран, а сразу пишутся в файл. В качестве выходного файла указывается архив с расширением zip;
• Включить снимки экрана. Если вам достаточно текстовых записей о действиях, то создание снимков экрана можно отключить. По умолчанию создание снимков включено;
• Число хранимых снимков экрана. По умолчанию число снимков ограничено 25, но при необходимости это число можно изменить. Минимальное количество снимков равно 1, максимальное 100.
Примечание. Все настройки сохраняются только для текущего сеанса работы, после закрытия программы они сбрасываются на настройки по умолчанию.

Выходной файл представляет из себя веб-архив (mht или mhtml), упакованный в zip-файл. Дополнительно в архив можно включить отчет о действиях в формате XML или ETL (Event Trace Log), правда эта опция доступна только при запуске утилиты из командной строки.

При запуске psr.exe из командной строки cинтаксис команды выглядит так:
psr.exe [/start |/stop][/output <fullfilepath>] [/sc (0|1)] [/maxsc <value>]
[/sketch (0|1)] [/slides (0|1)] [/gui (o|1)]
[/arcetl (0|1)] [/arcxml (0|1)] [/arcmht (0|1)]
[/stopevent <eventname>] [/maxlogsize <value>] [/recordpid <pid>]
При работе в консоли утилита имеет гораздо больше возможностей, чем в графическом режиме. Вот описание дополнительных параметров:
psr.exe /start /output C:\Temp\psr1.zip /gui 0 /sc 1
psr.exe /stop

В заключение несколько особенностей использования утилиты:
• Каждый снимок включает в себя содержимое всех мониторов, подключенных к компьютеру;
• После достижения максимального количества снимков запись не останавливается, просто более старые снимки перезаписываются;
• При записи действий любой текст, введенный с клавиатуры, записан не будет. Если требуется описать введенные команды, то необходимо воспользоваться возможностью добавления комментариев.

Знаете ли вы, что в операционной системе Windows есть стандартная утилита для записи всех действий пользователя? Утилита psr.exe – позволяет в автоматическом режиме записывать действия пользователя в виде скриншотов с параллельной записью действий. Для чего она может понадобиться?
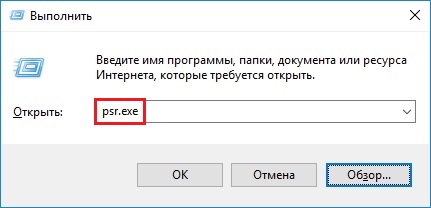
Чтобы запустить утилиту – зайдите в “Пуск” – “Выполнить” (либо нажмите на клавиатуре сочетание клавиш Win+R). В открывшемся окне введите команду psr.exe и нажмите “ОК”:
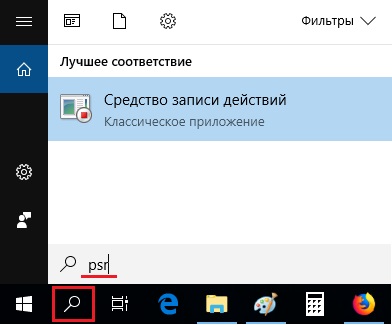
Либо найдите ее через поиск (значок лупы на панели задач):
Запустится утилита Средство записи действий:

Рекомендую сначала зайти в “Параметры” и указать максимальное число хранимых снимков экрана – 99. Затем нажать кнопку “Обзор” и указать имя архива и место его сохранения (я выбрал Рабочий стол):
После этого, чтобы начать запись – нажмите соответствующую кнопку “Начать запись” (либо Alt+A).
Затем начните воспроизводить свои действия на компьютере (например, зайдите на сайт и продемонстрируйте возникающую ошибку при авторизации).
Можно также добавлять текстовые комментарии во время записи – для этого нажмите Alt+C. В результате задняя область затемнится, а окно комментария станет активно.
Чтобы остановить запись – нажмите “Остановить запись” (либо Alt+O).
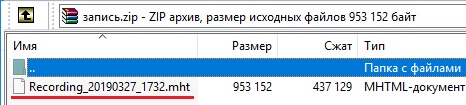
После остановки записи, по указанному ранее пути (в моем случае на Рабочем столе) появится zip-архив. В нем будет находиться файл записи в формате mht, который можно просмотреть с помощью любого браузера.
Вот так выглядит файл записи после открытия:
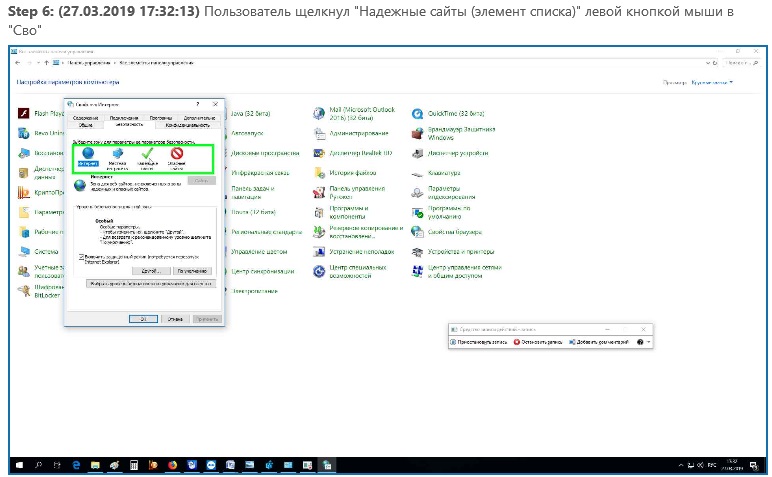
Важное дополнение:
Если вдруг утилита psr.exe на вашем компьютере не запускается – сделайте следующее:
Откройте редактор реестра (“Пуск” – “Выполнить” – regedit).
Перейдите в ветку реестра:
HKEY_LOCAL_MACHINE\SOFTWARE\Policies\Microsoft\Windows\AppCompat
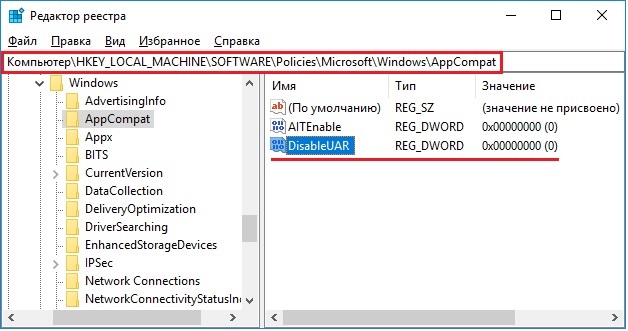
Чтобы включить PSR – установите у параметра DisableUAR значение 0:
К сожалению, при записи действий на компьютере, любой текст, который пользователь вводит с клавиатуры, не будет записан в файл. В том случае, если данные, который пользователь вводит с клавиатуры, важны для воспроизведения проблемы, то можно воспользоваться возможностью добавления комментариев в выделенной области, которая будет описана ниже. Также возможны некоторые погрешности в программах или играх, которые используют полноэкранный режим, в связи с тем, что зачастую они вряд ли смогут помочь решению проблемы.
Использование программы "Средство записи действий по воспроизведению неполадок"
Для того, чтобы открыть приложение "Средство записи действий по воспроизведению неполадок" нужно нажать на кнопку меню "Пуск" и в поле поиска ввести psr . После чего в найденных результатах нажать левой кнопкой на объекте, который отображен на следующем скриншоте:

Работа с программой
При открытии этого приложения можно заметить, что его интерфейс очень простой и интуитивно понятный. Скорее всего, он был так разработан для того, чтобы пользователи могли записать свои действия без возникновения вопросов, связанных с функционалом средства записи действий по воспроизведению неполадок. Далее, несмотря на простоту этого приложения, я расскажу обо всех нюансах его использования.

Открыть в полный размер' href="http://www.oszone.net/figs/u/72715/091018171603/psr-02.jpg" target=_blank $included="null">
Для того, чтобы начать запись действий, с которыми возникают проблемы или вопросы нужно просто нажать на кнопку "Начать запись" . После этого можно выполнять любые действия с операционной системой и установленными приложениями для воспроизведения проблемы. В любой момент запись можно приостановить, а затем заново возобновить.
Чтобы приостановить на время запись действий, необходимо нажать на кнопку "Приостановить запись" , как показано на следующем скриншоте:

Открыть в полный размер' href="http://www.oszone.net/figs/u/72715/091018171603/psr-03.jpg" target=_blank $included="null">
Для того, чтобы снова возобновить запись действий нажимаем на кнопку "Возобновить запись" .

Открыть в полный размер' href="http://www.oszone.net/figs/u/72715/091018171603/psr-04.jpg" target=_blank $included="null">
После того, как все действия будут записаны, запись следует остановить. Для этого нажимаем на кнопку "Остановить запись" .
Сразу после остановки записи откроется диалоговое окно "Сохранить как" , в котором нужно ввести имя файла и нажать на кнопку "Сохранить" . После выполнения этих действий файл будет сохранен в указанной директории с расширением ZIP.
Чтобы просмотреть записанную последовательность действий, необходимо открыть директорию с сохраненным ZIP-файлом и дважды нажать левой кнопкой мыши на файле. Документ откроется в браузере, установленном по умолчанию.
Отправка файлов с действиями по воспроизведению неполадок по электронной почте
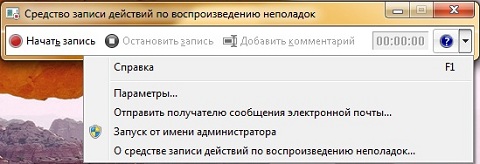
Открыть в полный размер' href="http://www.oszone.net/figs/u/72715/091018171603/psr-05.jpg" target=_blank $included="null">
Добавление Комментариев для действий по воспроизведению неполадок
Как говорилось выше, сразу после открытия приложения необходимо нажать на кнопку "Начать запись", но при записи действий на компьютере, любой текст, который пользователь вводит с клавиатуры, не будет записан в файл. Для того, чтобы в исходном файле можно было увидеть текст, который вводит пользователь с клавиатуры или прочие заметки, существует возможность комментирования действий. Для этого достаточно просто нажать левой кнопкой мыши на кнопке "Добавить комментарий" , которая расположена слева от индикатора времени записи.
Далее, при помощи мыши нужно выделить часть экрана, которую нужно прокомментировать и при появлении диалога "Выделение неполадки и комментирование" ввести текст в текстовое поле диалога и нажать на кнопку "ОК" .
В сохраненном файле будет отображаться комментарий возле указанного действия. Диалог "Выделение неполадки комментирование" можно увидеть на следующем скриншоте.

Открыть в полный размер' href="http://www.oszone.net/figs/u/72715/091018171603/psr-06.jpg" target=_blank $included="null">
Настройка параметров
Для открытия параметров средства записи действий по воспроизведению неполадок нужно нажать на значок стрелки, который расположен справа от справки и выбрать пункт "Параметры" . Откроется диалог "Параметры средства записи действий по воспроизведению неполадок" , который отображен на следующем скриншоте:
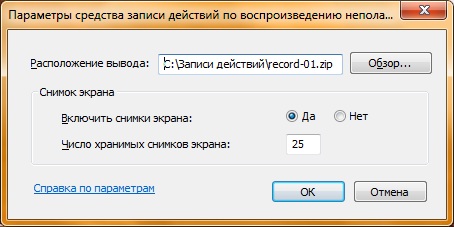
В параметрах приложения мы можем изменить следующие параметры средства записи действий по воспроизведению неполадок:
Расположение вывода. Для того, чтобы отключить запрос на сохранение файла, который отображается каждый раз по окончании записи, нужно нажать на кнопку "Обзор" и указать имя используемого по умолчанию результирующего файла.
Включить снимки экрана. В том случае, если вы не хотите сохранять снимки экрана вместе с данными о щелчках, то нужно переставить радиобокс на пункт "Нет" . Данный вариант полезен только в том случае, если создание снимков экранов программы и их передача другому лицу нежелательна.
Число хранимых снимков экрана. Значение по умолчанию равно 25 снимкам экрана, но это число можно уменьшить или увеличить по желанию пользователя. Средство записи действий по воспроизведению неполадок записывает только то количество снимков экрана, которое указано в параметрах приложения. Например, если при записи было сделано 30 скриншотов, а значение по умолчанию равно 25, то первые пять снимков экрана не будут записаны в файле.
На следующем скриншоте приведен пример MHT-файла, созданного при помощи "Средства записи действий по воспроизведению неполадок":
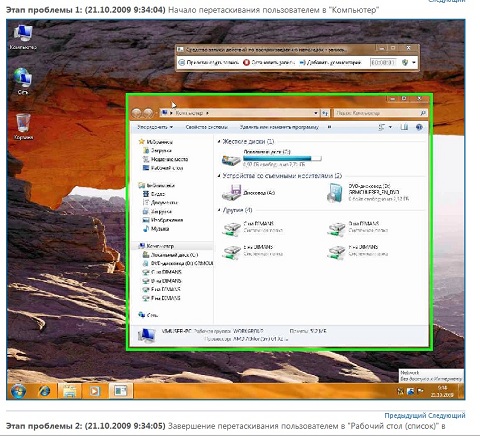
Открыть в полный размер' href="http://www.oszone.net/figs/u/72715/091018171603/psr-08.jpg" target=_blank $included="null">
Заключение
В этой статье я рассказал об использовании приложения "Средство записи действий по воспроизведению неполадок". При помощи этого приложения можно записывать все действия, выполняемые на компьютере за указанный промежуток времени, включая текстовое описание диалогов, выполняемых щелчком мыши, а также изображений экрана для каждого щелчка.
Читайте также:

