Срок действия пароля для учетной записи этого пользователя истек windows 7
Обновлено: 04.07.2024
Как включить или отключить срок действия пароля для локальных учетных записей в Windows 10
В Windows есть функция, которая заставляет пользователя изменить пароль по истечению определенного строка. По умолчанию, если данная функция включена, пароль нужно менять через каждые 42 дня, вы же можете изменить данный строк и задать количество дней от 0 до 999. В сегодняшней статье рассмотрим как включить или отключить истечение строка пароля для определенных локальных учетных записей в Windows 10.
Чтобы включить или отключить данную функцию другим пользователям ваша учетная запись должна обладать правами администратора.
Включение или отключение срока действия пароля для локальных учетных записей в “Локальные пользователи и группы”
Инструмент “Локальные пользователи и группы”, который мы будем использовать, есть только в Windows 10 Pro, Enterprise и Education.
1.В строке поиска или в меню выполнить (выполнить вызывается клавишами Win+r) напишите lusrmgr.msc и нажмите Enter.
2.В левой колонке выберите «Пользователи», в правой колонке нажмите правой клавишей мыши на пользователя, которому нужно включить или отключить срок действия пароля => из открывшегося меню выберите «Свойства».
3. Поставьте или уберите галочку с поля “Срок действия пароля не ограничен”. Как уже говорилось выше, если ее убрать – по умолчанию, пользователя каждые 42 дня будет просить сменить пароль. Нажмите “ОК” и закройте окно.
Включение или отключение срока действия пароля для локальных учетных записей в командной строке
Данный способ работает во всех изданиях Windows 10.
1.Откройте командную строку от имени администратора: один из способов — нажать на меню «Пуск» правой клавишей мыши и выбрать «Командная строка (администратор) из открывшегося меню.
2. Чтобы определенному пользователю включить истечение строка пароля – введите в командной строке wmic UserAccount where Name=” имя пользователя ” set PasswordExpires=True заменив имя пользователя и нажав Enter. К примеру, если вам нужно включить истечение строка для пользователя Sa – нужно ввести команду wmic UserAccount where Name=”Sa” set PasswordExpires=True и нажать Enter.
Чтобы отключить истечение строка пароля определенному пользователю – нужно ввести wmic UserAccount where Name=”имя пользователя” set PasswordExpires=False заменив имя пользователя и нажав Enter. К примеру, если вам нужно отключить истечение строка для пользователя Sa – нужно ввести команду wmic UserAccount where Name=”Sa” set PasswordExpires=False и нажать Enter.
Чтобы отключить истечение строка пароля всем пользователям – введите команду wmic UserAccount set PasswordExpires=False и нажмите клавишу Enter.
После надписи “Свойства успешно обновлены” закройте командную строку.
На сегодня всё, если вы знаете другие способы или у вас есть дополнения – пишите комментарии! Удачи Вам 🙂
пытаюсь запустить приложение, которое запрашивает пароль администратора, ввожу пароль администратора, но вылазит уведомление о том, что срок действия пароля для этой учетной записи истек.
предложений изменить просроченный пароль от системы не поступает, и при попытке изменить пароль администратора через панель управления выскакивает ошибка.
это может быть последствие действия вируса ?
| Конфигурация компьютера | |
| Процессор: IntelCorei3-2100 CPU @ 3.10GHz, 3100 МГц, ядер: 2, логических процессоров: 4 | |
| Материнская плата: MSI H61M-P21 (MS-7680) (B3.0) | |
| Память: Kingston 99U5471-052.A00LF 8Gb DDR3-1333 DDR3 SDRAM; Samsung M378B5773DH0-CH9 2Gb DDR3-1333 DDR3 SDRAM | |
| HDD: WDC Caviar Green WD10EARS-22Y5B1 ATA Device 1Т (1000 Gb), WDC Caviar Blue WD10EZEX-08M2NA0 ATA Device 1Т (1000 Gb) | |
| Видеокарта: Sapphire Radeon HD 6570 650Mhz PCI-E 2.1 2048Mb 1600Mhz 128 bit DVI HDMI HDCP | |
| Звук: VIA VT1708S VIA High Definition Audio | |
| Блок питания: OCZ ZS Series Power Supply 550W 2014 г. | |
| CD/DVD: ATAPI iHAS122 ATA Device | |
| Монитор: LG FLATRON E2050 1600x900 | |
| ОС: Microsoft Windows 7 Home Basic x86, Microsoft Windows 10 Home x64 . | |
| Индекс производительности Windows: 5.9 | |
| Прочее: Multi Flash Reader USB Device, Logitech HD Webcam C310 |
-------
Будь джентльменом, если есть удача. А нет удачи, джентльменов нет . Нажми .
Для отключения данного рекламного блока вам необходимо зарегистрироваться или войти с учетной записью социальной сети.
| Сброс пароля администратора Windows 7, Windows 8 и Windows 10 без использования дополнительных программ » |
при этом способе тоже выскакивает ошибка, когда я не мог войти в систему, то пытался перед запуском системы сбросить пароль админа этим способом- выскочила ошибка, тогда я создал новую админскую учетную запись, и вот вчера действие пароля этой учетной записи внезапно закончилось.
у меня теперь нет прав админа.
можно попробовать еще одну админ запись создать, так потом опять пароль закончится.
что можно поробовать предпринять?
| Конфигурация компьютера | |
| Процессор: IntelCorei3-2100 CPU @ 3.10GHz, 3100 МГц, ядер: 2, логических процессоров: 4 | |
| Материнская плата: MSI H61M-P21 (MS-7680) (B3.0) | |
| Память: Kingston 99U5471-052.A00LF 8Gb DDR3-1333 DDR3 SDRAM; Samsung M378B5773DH0-CH9 2Gb DDR3-1333 DDR3 SDRAM | |
| HDD: WDC Caviar Green WD10EARS-22Y5B1 ATA Device 1Т (1000 Gb), WDC Caviar Blue WD10EZEX-08M2NA0 ATA Device 1Т (1000 Gb) | |
| Видеокарта: Sapphire Radeon HD 6570 650Mhz PCI-E 2.1 2048Mb 1600Mhz 128 bit DVI HDMI HDCP | |
| Звук: VIA VT1708S VIA High Definition Audio | |
| Блок питания: OCZ ZS Series Power Supply 550W 2014 г. | |
| CD/DVD: ATAPI iHAS122 ATA Device | |
| Монитор: LG FLATRON E2050 1600x900 | |
| ОС: Microsoft Windows 7 Home Basic x86, Microsoft Windows 10 Home x64 . | |
| Индекс производительности Windows: 5.9 | |
| Прочее: Multi Flash Reader USB Device, Logitech HD Webcam C310 |
В командной строке от имени Администратора выполнить:
Необязательно создавать новую уч. запись.
Можно просто отключить кабель интернета,
зайти в BIOS и вернуть дату на полгода назад(или когда там Вы создали учетку).
Загрузиться в нее и выполнить команду указанную выше.
-------
Будь джентльменом, если есть удача. А нет удачи, джентльменов нет . Нажми .
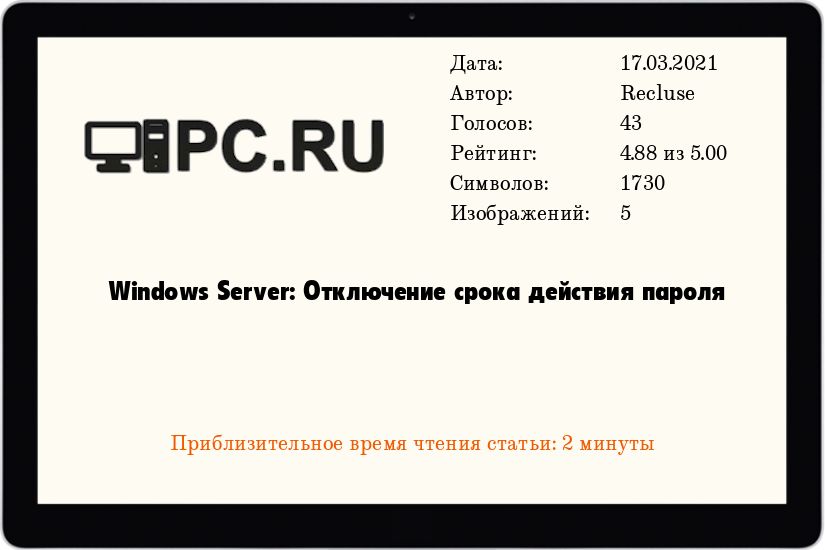
В целях повышения безопасности, в серверных операционных системах Windows включен срок действия пароля, по истечению которого, система будет сообщать вам о необходимости смен пароля. Если же данная функция вам не нужна, её возможно выключить через групповые политики.
Отключение ограничения по сроку действия пароля локально
Данный способ подойдет только для серверов, которые не состоят в домене Active Directory.Отключить данную настройку можно следующим образом:
Открываем Выполнить (Пуск — Выполнить или Win+R), после чего набираем gpedit.msc и жмем ОК.

В левой панели переходим в Конфигурация компьютера — Конфигурация windows — Параметры безопасности — Политики учетных записей — Политика паролей. Ищем пункт "Максимальный срок действия пароля". По умолчанию он равен 42 дням - ровно через столько, после установки нового пароля система сообщит вам о том, что ваш пароль устарел и его необходимо сменить.
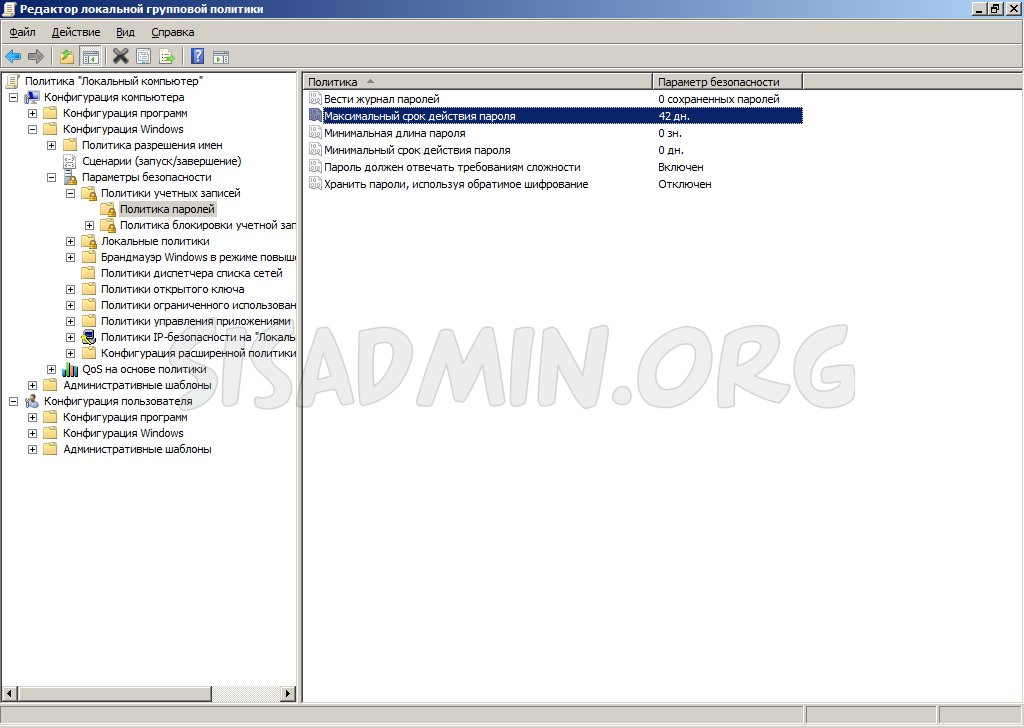
Щелкаем два раза по этому пункту и ставим 0, чтобы отключить срок действия пароля.
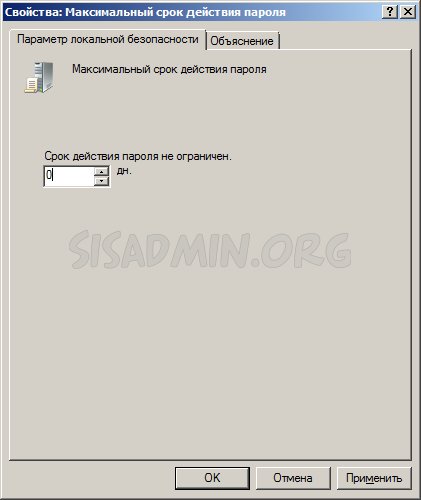
Отключение ограничения по сроку действия пароля в домене
Данный способ подойдет для серверов, пользователи которых являются членами домена Active Directory.В отличии от предыдущего способа, где речь шла про редактирование локальных групповых политик, здесь нужно отредактировать групповые политики домена Active Directory. Для этого нужно удаленно зайти на сервер контроллера домена, открыть окно "Выполнить" и набрать там команду gpmc.msc , после чего нажать кнопку "ОК".
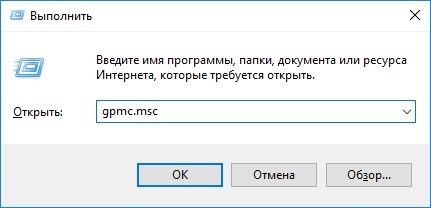
Откроется окно Управление групповой политикой. В нем находим нужную политику (по умолчанию - Default Domain Policy), и нажимаем на ней правой кнопкой мыши - и в появившемся контекстном меню выбираем "Изменить".
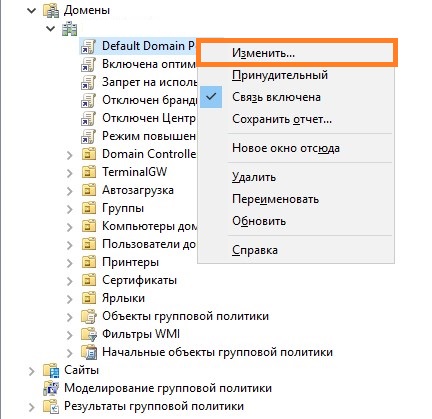
Откроется обычное окно редактирования групповых политик - где нужно совершить действия, описанные главой выше.
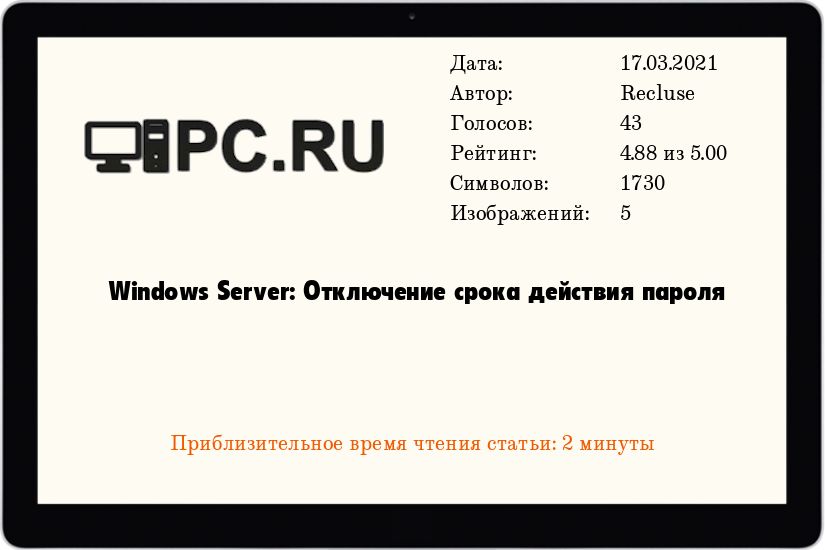
В целях повышения безопасности, в серверных операционных системах Windows включен срок действия пароля, по истечению которого, система будет сообщать вам о необходимости смен пароля. Если же данная функция вам не нужна, её возможно выключить через групповые политики.
Отключение ограничения по сроку действия пароля локально
Данный способ подойдет только для серверов, которые не состоят в домене Active Directory.Отключить данную настройку можно следующим образом:
Открываем Выполнить (Пуск — Выполнить или Win+R), после чего набираем gpedit.msc и жмем ОК.

В левой панели переходим в Конфигурация компьютера — Конфигурация windows — Параметры безопасности — Политики учетных записей — Политика паролей. Ищем пункт "Максимальный срок действия пароля". По умолчанию он равен 42 дням - ровно через столько, после установки нового пароля система сообщит вам о том, что ваш пароль устарел и его необходимо сменить.
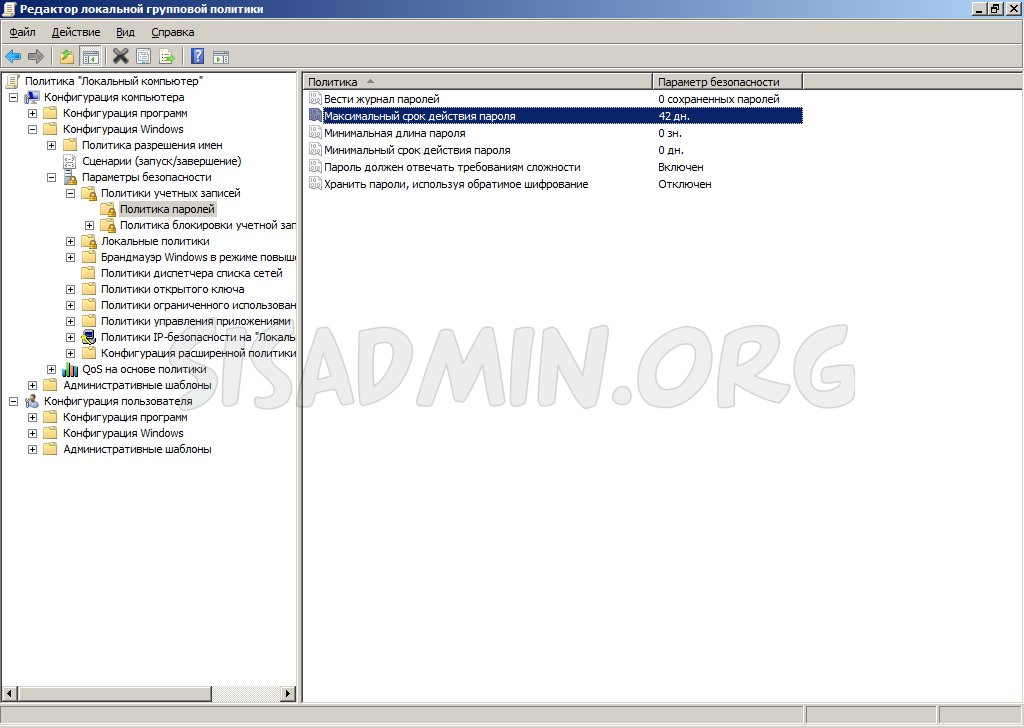
Щелкаем два раза по этому пункту и ставим 0, чтобы отключить срок действия пароля.
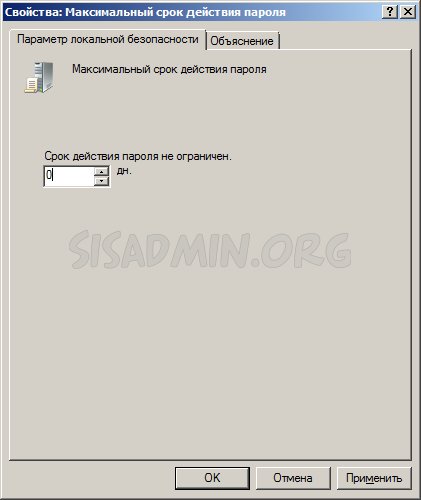
Отключение ограничения по сроку действия пароля в домене
Данный способ подойдет для серверов, пользователи которых являются членами домена Active Directory.В отличии от предыдущего способа, где речь шла про редактирование локальных групповых политик, здесь нужно отредактировать групповые политики домена Active Directory. Для этого нужно удаленно зайти на сервер контроллера домена, открыть окно "Выполнить" и набрать там команду gpmc.msc , после чего нажать кнопку "ОК".
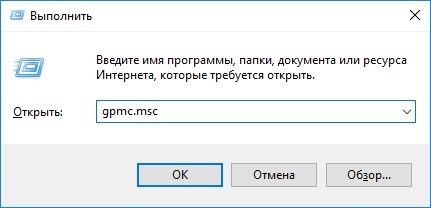
Откроется окно Управление групповой политикой. В нем находим нужную политику (по умолчанию - Default Domain Policy), и нажимаем на ней правой кнопкой мыши - и в появившемся контекстном меню выбираем "Изменить".
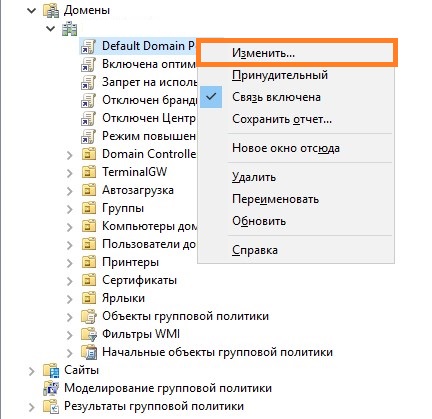
Откроется обычное окно редактирования групповых политик - где нужно совершить действия, описанные главой выше.
Читайте также:

