Ssid wifi как узнать linux
Обновлено: 16.05.2024
В этой статье я расскажу, как можно настроить WiFi с помощью wpa_supplicant, без всяких Xorg/X11 утилит. Это необходимо для того, чтобы базовые службы ОС исправно работали с минимальным набором технических средств удаленного доступа. Программа будет исполняться как служба, настройки сделаны правкой конфиг файлов.
По-быстрому, установить соединение с открытой точкой доступа можно таким образом.
Если же надо всерьез и надолго, то прошу внутрь.
Общие сведения о wpa_supplicant
Что из себя представляет wpa_supplicant?
- Кросс-платформенная открытая реализация стандарта IEEE 802.11 для Linux, *BSD, Windows, Mac OS X и прочих систем.
- Полная поддержка WPA2, WPA и более старых протоколов безопасности беспроводной LAN сети.
- Приложение пользовательского пространства, выполняющее функции саппликанта и SME оператора, исполняющего MLME инструкции.
- WPA и полностью IEEE 802.11i/RSN/WPA2.
- WPA-PSK и WPA2-PSK (pre-shared key) ("WPA-Personal").
- WPA вместе с EAP (т.е., сервером аутентификации RADIUS) ("WPA-Enterprise") управление ключами CCMP, TKIP, WEP (104/128 и 40/64 бит).
- Кэширование RSN, PMKSA: предварительную аутентификацию.
Как wpa_supplicant устанавливает связь с точкой доступа?
- Cетевой интерфейс должен исправно функционировать с установленным драйвером, прежде чем wpa_supplicant запустится.
- Wpa_supplicant запрашивает драйвер ядра сканировать доступные Basic Service Set (BSS).
- Wpa_supplicant производит выбор BSS в соответствии с настройками.
- Wpa_supplicant запрашивает драйвер ядра установить соединение с выбранной BSS.
- Для WPA-EAP: аутентификацию EAP производит встроенный IEEE 802.1X Supplicant, либо же внешний Xsupplicant с сервером аутентификации.
- Для WPA-EAP: получен мастер-ключ от IEEE 802.1X Supplicant.
- Для WPA-PSK wpa_supplicant использует пароль PSK в качестве мастер-ключа сессии.
- Wpa_supplicant производит с аутентификатором точки доступа 4-х этапное согласование [1] и групповое согласование ключей.
- Wpa_supplicant производит шифрование однонаправленных и широковещательных пакетов [2] , после чего начинается обычный обмен данными.
Главный и большой плюс wpa_supplicant — его юниксвейность, то есть соответствие принципу Unix Way, когда программа делает что-то одно, но делает это хорошо. В каком-то смысле wpa_supplicant также Gentoo Way. Она требует некоторого внимания и терпения вначале, но затем о ней можно напрочь забыть. После того как программа настроена и пущена в дело, она полностью выпадает из потока событий, превращаясь в пару строк из ps -ef . Она не сверкает и не мигает в системном трее, не оповещает о разведанных, подключенных и отключенных беспроводных сетях. Ее просто нет, пока вы сами ее не поищите.
Из минусов — сложность настройки и конфигурации. Много возни по сравнению с тырк-тырк-тырк в окне Network Manager , не говоря уже о WiFi подключении с любого Андроид устройства. Если вы собираетесь в поездку с Linux ноутбуком, то наверняка предпочтете более дружественный фронтенд настройки беспроводной сети, чтобы быстро подключаться к бесплатным точкам доступа WiFi в аэропорту, гостинице или в рабочей обстановке. Для домашнего же беспроводного интернета — самое то.
Установка
Если не выбирать графический фронтенд, то программа почти не тянет за собой никаких зависимостей. Для Gentoo Linux сгодится установка с выставленными флагами как показано.
Подключение без конфиг файла
Если вам нужно подключиться только один раз, то необходимости создавать файл конфигурации и вникать во все тонкости настройки, нет. Достаточно набрать несколько инструкций из командной строки.
Пример для открытой сети был показан в самом начале. Для закрытой WPA сети быстрое подключение выгладит так:
В начале надо запустить саму программу wpa_supplicant и сопутствующую wpa_cli .
Затем настройка из интерактивного интерфейса wpa_cli .
Для закрытой WPA2 сети:
В конце необходимо вручную запустить демон DHCP.
Подключение к Ad-Hoc сети
Никогда с такой не сталкивался, но готовым нужно быть ко всему. Подключение к открытой ad-hoc.
То же самое с помощью iw .
Настройка для домашней сети
Теперь самое интересное — настройка. Этот процесс задокументирован для Arch Wiki, Debian Wiki и Gentoo Wiki, но всех деталей там естественно нет.
Программа обычно ставится в директорию /etc/wpa_supplicant/ , и наша задача — правильно настроить конфигурационный файл wpa_supplicant.conf , и привязать его к автозапуску беспроводного сетевого интерфейса.
Начнем с wpa_supplicant.conf . Если вы подключаетесь из дома к WPA/WPA2, то скорее всего используете пароль для WiFi соединения, что соответствует режиму WPA-PSK ("WPA-Personal") . Мы не будет рассматривать варианты с WEP шифрованием, так как оно ненамного лучше открытой сети.
Возьмем типовой конфиг из документации. Например такой.
Первая строка необходима, без ctrl_interface программа даже не запустится. GROUP=wheel нужно для того, чтобы запускать из под обычного пользователя в графическом интерфейсе wpa_gui, но это не наш путь. Поэтому меняем на рутовый GROUP=0 .
Каждой сети в файле настроек должен соответствовать блок network <> . Покопавшись в исходниках, обнаружил нашел годное писание переменной ap_scan в файле config.h , а в мануале и руководстве пользователя ее описание очень скудное.
ap_scan — AP scanning/selection
By default, wpa_supplicant requests driver to perform AP scanning and then uses the scan results to select a suitable AP. Another alternative is to allow the driver to take care of AP scanning and selection and use wpa_supplicant just to process EAPOL frames based on IEEE 802.11 association information from the driver.
1: wpa_supplicant initiates scanning and AP selection (default).
0: Driver takes care of scanning, AP selection, and IEEE 802.11 association parameters (e.g., WPA IE generation); this mode can also be used with non-WPA drivers when using IEEE 802.1X mode;
do not try to associate with APs (i.e., external program needs to control association). This mode must also be used when using wired Ethernet drivers.
2: like 0, but associate with APs using security policy and SSID (but not BSSID); this can be used, e.g., with ndiswrapper and NDIS drivers to enable operation with hidden SSIDs and optimized roaming;
in this mode, the network blocks in the configuration are tried one by one until the driver reports successful association; each network block should have explicit security policy (i.e., only one
option in the lists) for key_mgmt, pairwise, group, proto variables.
Note: ap_scan=2 should not be used with the nl80211 driver interface (the current Linux interface). ap_scan=1 is optimized work working with nl80211. For finding networks using hidden SSID, scan_ssid=1 in the network block can be used with nl80211.
- bssid — The Basic Service Set Identifier (BSSID), физический адрес точки доступа.
- key_mgmt — Протоколы аутентификации.
- pairwise — Для WPA2 укажите CCMP, а для WPA — TKIP.
- proto — WPA/WPA2.
- psk — Хэш пароля PreShared Key.
group: list of accepted group (broadcast/multicast) ciphers for WPA
CCMP = AES in Counter mode with CBC-MAC [RFC 3610, IEEE 802.11i/D7.0]
TKIP = Temporal Key Integrity Protocol [IEEE 802.11i/D7.0]
WEP104 = WEP (Wired Equivalent Privacy) with 104-bit key
WEP40 = WEP (Wired Equivalent Privacy) with 40-bit key [IEEE 802.11]
If not set, this defaults to: CCMP TKIP WEP104 WEP40
pairwise: list of accepted pairwise (unicast) ciphers for WPA
CCMP = AES in Counter mode with CBC-MAC [RFC 3610, IEEE 802.11i/D7.0]
TKIP = Temporal Key Integrity Protocol [IEEE 802.11i/D7.0]
NONE = Use only Group Keys (deprecated, should not be included if APs support pairwise keys)
proto: list of accepted protocols
WPA = WPA/IEEE 802.11i/D3.0
RSN = WPA2/IEEE 802.11i (also WPA2 can be used as an alias for RSN)
If not set, this defaults to: WPA RSN
key_mgmt: list of accepted authenticated key management protocols
WPA-PSK = WPA pre-shared key (this requires 'psk' field)
WPA-EAP = WPA using EAP authentication (this can use an external program, e.g., Xsupplicant, for IEEE 802.1X EAP Authentication
IEEE8021X = IEEE 802.1X using EAP authentication and (optionally) dynamically generated WEP keys
NONE = WPA is not used; plaintext or static WEP could be used
If not set, this defaults to: WPA-PSK WPA-EAP
Создаем хэш пароля для psk :
Все готово, чтобы создать конфиг сети. Итоговый файл должен выглядеть как-то так.
Верные значения для bssid , group , proto и pairwise можно определить, сканируя беспроводную сеть.
Команда iwlist из набора Wireless Tools устарела, вместо нее сейчас iw .
Настройка 802.1X для офиса
Стандарт IEEE 802.1X определяет более строгую модель подключения к WiFi сети. Вместо psk пароля необходимо предъявить серверный сертификат.
- ca_cert — Абсолютный путь к CA-сертификату в формате PEM или DER, необходим для возможности подтверждения сертификата сервера.
- ca_path — Абсолютный путь к директории, где хранятся файлы CA-сертификатов (в формате PEM), которые вы хотите добавить в список доверенных.
- client_cert — Абсолютный путь к клиентскому сертификату в формате PEM или DER.
- eap — Разделенный пробелами список поддерживаемых методов EAP: MD5, MSCHAPV2, OTP, GTC, TLS, PEAP, или TTLS.
- identity — Идентификации EAP, например имя пользователя.
- password — Пароль EAP.
Так может выглядеть блок, настроенный для подключения к сети в режиме WPA-Enterprise с аутентификацией 802.1X PEAP, в котором требуется ввод данных учетной записи пользователя:
А это пример блока, настроенного для подключения к сети в режиме WPA-Enterprise с аутентификацией 802.1X EAP-TLS, в котором требуются серверный и клиентский сертификаты:
Привязка wpa_supplicant к сетевой карте
Для Gentoo Linux надо добавить 2 строки в /etc/conf.d/net .
Список поддерживаемых -D<driver> драйверов. Для современных чипов и версий ядра подойдет nl80211 . На старом железе может взлететь wext .
- nl80211 — New driver.
- wext — Linux wireless extensions (generic).
- wired — wpa_supplicant wired Ethernet driver.
- roboswitch — wpa_supplicant Broadcom switch driver.
- bsd — BSD 802.11 support (Atheros, etc.).
- ndis — Windows NDIS driver.
Сетевая карта wlan0 должна быть залинкована с lo0 .
Следует также добавить wpa_supplicant в автозапуск.
Пользователи Debian добавляют запись в файл /etc/network/interfaces .
Пользователи RedHat добавляют в /etc/sysconfig/wpa_supplicant
а в файл /etc/sysconfig/network-scripts/ifcfg-wlan0
Отладка
После того как wpa_supplicant успешно подключилась к точке доступа, в dmesg можно увидеть протокол установки соединения.
Если же вместо этого вы увидите ошибку:
то скорее всего, надо использовать драйвер wext вместо nl80211 . А с ошибкой:
наоборот, вместо wext надо подставить nl80211 .
В ситуации, когда вы не можете определить ошибку, запустите wpa_supllicant напрямую с ключем -dd .

Я использовал ОС Manjaro 18.0 в своем основном ноутбуке для повседневных целей, и большую часть времени я использую CLI для большей части своей деятельности, поэтому я хотел бы проверить детали Wi-Fi через командную строку.
Я сделал небольшой поиск в Google и нашел несколько статей об этом.
Теперь я собираюсь написать подробную статью об этом, чтобы помочь другим.
Для этого вы должны сначала определить имя интерфейса.
Как только вы нашли имя интерфейса, вы можете использовать одну из приведенных ниже утилит для получения подробной информации о нем.
Большая часть утилиты позволяет отслеживать и просматривать уровни шума беспроводных сетей, скорость передачи данных, качество сигнала, уровень сигнала, статистику пакетов, конфигурацию устройства и параметры сети и т. д.
В Linux доступны следующие утилиты для проверки информации о беспроводной сетевой карте
Проверьте имя беспроводной сетевой карты с помощью команды lspci
По умолчанию отображается краткий список устройств.
Используйте параметры, описанные ниже, чтобы запросить более подробный вывод или вывод, предназначенный для анализа другими программами.
Выполните следующую команду, чтобы определить имя вашей беспроводной сетевой карты.
Используйте следующую команду, чтобы получить более подробную информацию о беспроводной карте.
Проверьте имя беспроводного интерфейса с помощью команды ip
Он показывает / манипулирует информацией о маршрутизации, сетевых устройствах, интерфейсах и туннелях.
Выполните следующую команду, чтобы проверить, активен ли интерфейс беспроводной сети. Да, это активно и работает нормально.
Обратите внимание, имя беспроводного интерфейса начинается с w, а проводной интерфейс начинается с e.
Проверьте информацию о точке беспроводного доступа с помощью команды nmcli
Его можно использовать в качестве замены для nm-апплета или других графических клиентов. nmcli используется для создания, отображения, редактирования, удаления, активации и деактивации сетевых подключений, а также для контроля и отображения состояния сетевых устройств.
Запустите следующую команду, чтобы просмотреть доступные точки доступа Wi-Fi для вас.
Он покажет, какой Wi-Fi в данный момент подключен к вашей системе, а также покажет, какой беспроводной интерфейс подключен к нему.
Для просмотра скорости точки доступа, уровня сигнала и информации о безопасности.
Выполните следующую команду, чтобы увидеть подробную информацию о точке доступа «2g» Wi-Fi.
Выполните следующую команду, чтобы просмотреть сведения об интерфейсе wifi «wlp8s0».
Проверьте информацию о драйвере и прошивке беспроводного интерфейса с помощью команды ethtool
ethtool используется для запроса и управления драйверами сетевых устройств и настройками оборудования, особенно для проводных Ethernet-устройств.
Выполните следующие команды, чтобы узнать о драйвере ядра Wi-Fi, версии прошивки и информации о шине.
Проверьте информацию о силе сигнала WiFi, скорости передачи данных и качестве канала связи с помощью команды iwconfig
Iwconfig похож на ifconfig, но предназначен для беспроводных интерфейсов.
Он используется для установки параметров сетевого интерфейса, которые являются специфическими для беспроводной работы.
Iwconfig также может использоваться для отображения этих параметров и статистики беспроводной связи (извлекается из /proc/net/wireless).
Все эти параметры и статистика зависят от устройства.
Каждый драйвер предоставит только некоторые из них в зависимости от аппаратной поддержки, и диапазон значений может измениться.
Пожалуйста, обратитесь к справочной странице каждого устройства для деталей.
Проверьте подробную информацию о беспроводном интерфейсе с помощью команды iwlist
Iwlist используется для отображения некоторой дополнительной информации из интерфейса беспроводной сети, которая не отображается iwconfig.
Проверьте информацию о беспроводном интерфейсе с помощью файла procfs
Проверьте информацию о беспроводном интерфейсе и точке доступа с помощью wavemon
Он отображает уровни в режиме реального времени, а также показывает информацию об устройствах и беспроводных сетях.
Интерфейс wavemon разбивается на разные «экраны».
Каждый экран представляет информацию определенным образом.
Например, экран «информация» отображает текущие уровни в виде гистограмм, тогда как экран «уровень» представляет те же уровни, что и движущаяся гистограмма.
Этот экран позволяет изменить все параметры программы, такие как параметры интерфейса и шкалы уровня, а также сохранить новые настройки в файле конфигурации.
Это полноэкранный график гистограммы, показывающий эволюцию уровней со временем.
Проверьте информацию Wifi с помощью команды GNOME NetworkManager
Демон NetworkManager пытается сделать сетевую конфигурацию и работу максимально безболезненными и автоматическими, управляя основным сетевым подключением и другими сетевыми интерфейсами, такими как Ethernet, WiFi и мобильные широкополосные устройства.
NetworkManager подключит любое сетевое устройство, когда соединение для этого устройства станет доступным, если только это поведение не отключено.
Информация о сети экспортируется через интерфейс D-Bus в любое заинтересованное приложение, предоставляя богатый API для проверки и контроля сетевых настроек и работы.
Когда вы устанавливаете на свой компьютер новый дистрибутив Linux, всегда рекомендуется сначала подключать его к интернету с помощью проводной сети. Для этого есть две веские причины: во-первых, для вашего беспроводного адаптера может не найтись подходящего драйвера в составе дистрибутива, во-вторых, если вы устанавливаете систему без графического интерфейса, настройка Wi Fi в командной строке многих пугает. Я всегда стараюсь избежать общения c Wi Fi в командной строке. Однако в мире Linux нет места страху. Если вы не знаете чего-либо, это отличная причина для того, чтобы изучить этот предмет. Поэтому я переборол себя и решил освоить управление Wi Fi в командной строке Linux.
Конечно, существует несколько способов подключения по Wi Fi в командной строке. Однако для целей этого поста я постараюсь применить основной способ: тот, который использует только программы и утилиты, включенные в набор "пакетов по умолчанию" любого дистрибутива. Очевидно, что преимущество этого способа заключается в том, что его можно воспроизвести потенциально на любом компьютере с любым Linux. Недостаток его в том, что он достаточно сложен.
Итак, во-первых предполагается, что у вас загружены корректные драйверы для вашей беспроводной сетевой карты. Без этого ничего не получится.
Затем вы можете проверить, какие сетевые интерфейсы поддерживают беспроводные соединения, с помощью команды:
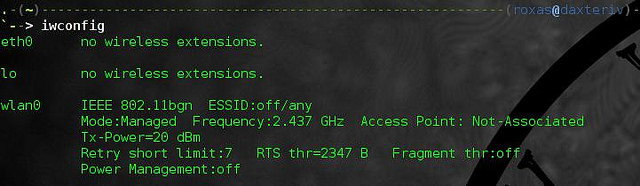
Как правило, беспроводный интерфейс называется wlan0. Конечно, встречаются исключения, но для целей этого руководства я буду использовать общепринятое обозначение.
На всякий случай проверьте, что интерфейс включен:
Когда вы знаете, что ваш интерфейс работает, вы можете поискать доступные беспроводные сети с помощью команды:
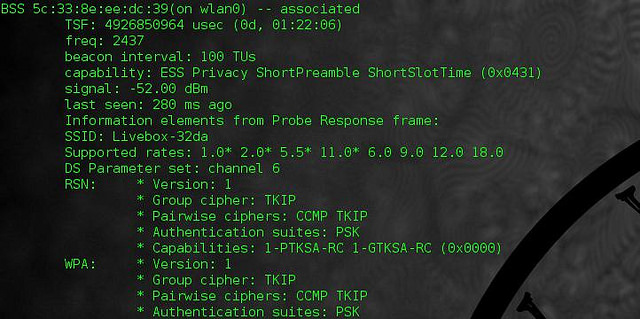
Из вывода вы сможете узнать название сети (SSID), уровень сигнала и тип используемой защиты (то есть WEP, WPA/WPA2). Здесь может быть два варианта. Самый простой и легкий, если сеть не защищена. В этом случае вы можете сразу подключиться к ней:
Если в сети используется шифрование WEP, все также достаточно просто:
Но если в сети используются протоколы WPA или WPA2, дело осложняется. В этом случае вам необходимо воспользоваться утилитой wpa_supplicant, которая не всегда предустановлена в системе. Вам необходимо открыть файл /etc/wpa_supplicant/wpa_supplicant.conf и добавить в него следующие строки:
Я рекомендую добавлять их в конец файла и убедиться, что другие конфигурации закомментированы. Будьте внимательны, так как и ssid и пароль чувствительны к регистру. Вы можете вместо ssid ввести имя точки доступа, а wpa_supplicant заменит его на соответствующий ssid.
После завершения настройки запустите в фоне эту команду:
Теперь вам необходимо получить IP-адрес с помощью команды:
Если все сделано правильно, вы должны получить новый IP-адрес по DHCP, и процесс будет выполняться в фоне. Вы всегда можете проверить наличие соединения с помощью команды:
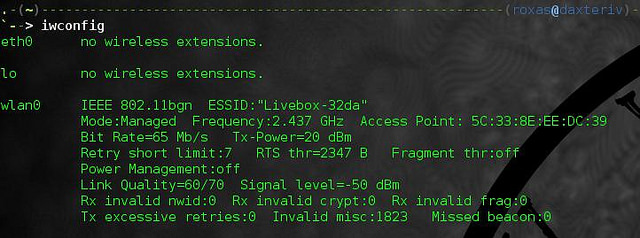
В заключение, я думаю что освоение этого способа стоит затраченных усилий. Вы никогда не можете быть уверены в том, что вам всегда будет доступен графический интерфейс или проводное соединение, поэтому важно быть готовым к таким ситуациям. Как уже говорилось ранее, имеется множество способов (Network Manager, wicd, netcfg, wifi) управлять беспроводным соединением. Я выбрал самый общий способ, хотя в определенных случаях и утилиты, которые я использовал, могут быть недоступны, и вам потребуется сначала скачать их. С другой стороны, имеются намного более продвинутые программы, которые определенно не включаются в набор пакетов по умолчанию, но сильно упрощают процесс настройки. В любом случае, неплохо изучить основы.

В этом руководстве кратко объясняется, как подключиться к Wi-Fi из командной строки в дистрибутивах Linux на основе Debian и Debian 3 различными способами: с помощью nmcli, nmtui и wpa_supplicant. В дополнение к nmcli, nmtui и wpa_supplicant используются команды iwconfig, iwlist и dhclient, которые кратко объясняются в этом руководстве.
Обнаружение сетей с помощью Iwconfig
Перед тем как начать, нам нужно знать essid или имя сети, к которой мы хотим подключиться.
В этом руководстве показано, как использовать команду Iwconfig для сканирования доступных сетей. Iwconfig похож на команду ifconfig, но для управления беспроводными интерфейсами. Эта команда позволяет пользователю редактировать частоту или канал, изменять режим сетевого устройства (Ad-hoc, Managed, Master, Repeater, Monitor, Secondary), устанавливать ESSID и т. Д.
ПРИМЕЧАНИЕ. SSID / ESSID — это имена или идентификаторы сети или маршрутизатора.
Чтобы проверить, правильно ли обнаружена карта Wi-Fi, сначала выполните команду iwconfig, как показано на следующем снимке экрана:

Как вы можете видеть, выходные данные показывают интерфейс loopback (lo), карту Ethernet (enp2s0) и карту Wi-Fi wlp3s0, которые мы будем использовать для сканирования доступных сетей с помощью команды Iwlist.
Первая строка показывает поддержку стандартов 802.11 и показывает, что устройство не подключено. Вторая строка показывает, что карта Wi-Fi находится в управляемом режиме и не связана с точкой доступа.
Третья строка включает Retry Short Limit, который определяет количество попыток после неудачной передачи, и RTS Threshold, определяющий количество подтверждений до соединения, Fragment Thr показывает максимальный размер пакета, который отправит ваша карта.
Последние две строки показывают, что аутентификация отсутствует и управление питанием выключено.
Команда Iwlist предоставляет дополнительную информацию о беспроводных устройствах, в том числе о тех, которые не являются частью нашего компьютера. В этом случае мы просканируем доступные сети, добавив сканирование аргументов. На выходе будет отображен список точек доступа с некоторой информацией, такой как ESSID, качество сигнала, канал, режим и т.д.
Выполните следующую команду, чтобы распечатать список доступных сетей:
ПРИМЕЧАНИЕ. Замените wlp3s0 вашей беспроводной картой, отображаемой при выполнении команды iwconfig.

Как видите, в выходных данных показано несколько сетей, включая точку доступа LinuxHint, но формат неудобен для пользователя. Если вы хотите распечатать только ESSID или имена доступных сетей, опуская остальные, запустите:

Как вы можете видеть, вывод понятен и ограничен именами точек доступа (essid).
Подключение к Wi-Fi из командной строки с помощью nmcli
NMCLI — это интерфейс командной строки для NetworkManager, который можно использовать как альтернативу графическим менеджерам. NMCLI позволяет пользователю создавать, редактировать и удалять или включать и отключать соединения, а также отображать состояние устройства.
Следующий синтаксис показывает, как подключиться к сети LinuxHint (обнаруженной с помощью ранее использованной команды Iwlist) путем выполнения nmcli со следующими аргументами:

Где d wifi указывает беспроводное устройство, подключение LinuxHint указывает ессид и пароль морочита пароль.
ПРИМЕЧАНИЕ. Замените LinuxHint на ssid вашего маршрутизатора и morochita на ваш фактический пароль.
Подключение к wifi с консоли с помощью nmtui
Nmtui — это интерактивная альтернатива nmcli и Network Manager на основе curses при запуске консоли:

Первый экран позволяет нам редактировать существующее соединение, активировать новое соединение и редактировать наше имя хоста. Выберите второй вариант Активировать соединение и нажмите ENTER.

Nmtui покажет как проводные, так и беспроводные доступные сети. Выберите свою точку доступа и нажмите ENTER.
Примечание: для этого примера ESSID был изменен с LinuxHint на LinuxH1nt, чтобы показать шаг запроса пароля.

На следующем экране будет запрошен пароль, введите его и нажмите ENTER, чтобы продолжить.

И вы будете связаны.

Подключитесь к Wi-Fi с помощью wpa_supplicant
Wpa_supplicant — это соискатель, который разрешает согласование в процессе аутентификации. В отличие от nmcli и nmtui, wpa_supplicant по умолчанию не устанавливается в Debian.
Чтобы установить wpa_supplicant в системах на базе Debian, выполните:

Вам нужно отредактировать файл /etc/wpa_supplicant.conf, добавив essid и пароль вашей точки доступа, вы можете добиться этого, выполнив следующую команду:
wpa_passphrase LinuxHint morochita | sudo tee / etc / wpa_supplicant.confПРИМЕЧАНИЕ. Замените LinuxHint на ваш essid и morochita на ваш фактический пароль. Вы можете использовать кавычки для сетевых имен, содержащих пробелы.

После редактирования wpa_supplicant.conf вы можете подключиться, выполнив следующую команду, где -c указывает файл конфигурации, а -i указывает сетевой интерфейс:
sudo wpa_supplicant -c / etc / wpa_supplicant.conf -i wlp3s0 
Как вы можете видеть с помощью iwconfig, теперь ваша беспроводная карта связана с точкой доступа.

Для подключения запустите команду dhclient, как показано на следующем снимке экрана, чтобы получить динамический IP-адрес:
ПРИМЕЧАНИЕ. Замените wlp3s0 своей беспроводной картой.

После запуска dhclient вы должны быть подключены к Интернету через соответствующую точку доступа.
Надеюсь, вы нашли это руководство полезным для подключения к Wi-Fi из командной строки в системах на основе Debian. Следите за LinuxHint, чтобы получить больше руководств и советов по Linux.
Блог про Linux, Bash и другие информационные технологии
Установка необходимых пакетов
В первую очередь необходимо проверить, установлены ли пакет wpasupplicant и wireless-tools. Эти пакеты позволят вам подключаться к беспроводным сетям с WPA и WPA2 аутентификацией. В Debian и Ubuntu это делается командами
Если пакеты не установлены, то, возможно, поднять беспроводную сеть не получится, если у вас нет другого носителя. Пакеты устанавливаются следующей командой:
Кроме того, может понадобиться поставить микрокод (firmware) для устройства, установив соответствующий производителю пакет. Микрокод также называют прошивкой, но это не совсем правильно. Микрокод загружается в устройство перед началом работы с ним, а прошивка в устройстве находится постоянно. Для Intel это может быть, например, пакет firmware-iwlwifi из репозитория non-free. Микрокод часто лежит именно в этой ветке репозиториев. Либо это может быть пакет firmware-realtek, либо firmware-linux-free.
Проверка беспроводного контроллера
Перед тем, как пытаться подключаться, нужно убедиться, что система видит WiFi-контроллер и правильно его распознает, для просмотра списка устройств можно использовать команду lspci, в ее выводе должна быть строчка наподобие этой:
А в списке интерфейсов должен присутствовать соответствующий сетевой интерфейс, обычно это wlan0. Просмотреть список можно командой
Настройка WiFi из командной строки
Если устройство в системе найдено, можно переходить к настройке сети. Для начала просмотрим список доступных локальных сетей:
На экран будет выведен список доступных сетей в виде записей такого вида:
Создаем файл /etc/wpa_supplicant/wpa_supplicant.conf:
И затем даем команду
После этого, если адрес не получен автоматически, вызываем DHCP-клиент:
После получения адреса Интернет может быть недоступен. Необходимо командой route проверить таблицы роутинга. Если шлюз по умолчанию отсутствует, то надо добавить его командой
Если адрес указан верно, то вы сможете получить доступ к Интернету. Но обычно DHCP-клиент получает шлюз по умолчанию автоматически
Изменение конфигурационных файлов
Читайте также:

