Стандартная безопасность оборудования не поддерживается виндовс 10 как исправить
Обновлено: 04.07.2024
Как включить Изоляцию Ядра (Целостность памяти) в Windows 10
Чтобы включить дополнительную защиту, откройте Центр безопасности Защитника Windows,переключитесь в раздел «Безопасность устройства»,
в блоке «Изоляция ядра» нажмите ссылку «Сведения об изоляции ядра»
и установите переключатель «Целостность памяти» в положение «Вкл». Дабы новые настройки вступили в силу, перезагрузите компьютер.
Примечание: если функция недоступна на компьютере, убедитесь, что в BIOSе у вас включена виртуализация.
Работа функции «Изоляция ядра» практически незаметна в операционной системе, тем не менее, есть небольшая вероятность, что при ее использовании вам придется столкнуться с ошибками совместимости приложений. В этом случае дополнительную защиту следует отключить. Если вдруг переключатель окажется неактивным и при этом будет указано, что данная настройка управляется администратором, изоляцию ядра отключаем через реестр. Для этого открываем редактор реестра командой regedit в окошке «Выполнить», в правой части окна разворачиваем ветку: HKEY_LOCAL_MACHINE/SYSTEM/CurrentControlSet/Control/DeviceGuard/Scenarios/HypervisorEnforcedCodeIntegrity, в правой колонке дважды кликаем по параметру Enabled и изменяем его значение с 1 на 0. После этого перезагружаем компьютер и проверяем состояние настройки защиты. Она должна быть отключена. Рекомендуем другие статьи по данной темеКомментарии (10)
Рекламный блок
Подпишитесь на рассылку
Навигация
Облако тегов
Архив статей
Сейчас обсуждаем
ULBoom
Спасибо за статью в целом и информацию, что на поддерживаемой Microsoft «Десятке» можно поработать

admin
Евгений, не буду посылать вас на другие сайты и скажу очень просто. Для SSD не нужна
Гость Павел
Гость Денис, Удалите антивирус, у меня Eset Internet Security блочил.

admin
Добрый вечер! А что за загрузочная флешка у вас? Каким способом создавали и что вообще на ней:

admin
Здравствуйте. В Windows 10 копирование и вставка между разными устройствами поддерживается на
RemontCompa — сайт с огромнейшей базой материалов по работе с компьютером и операционной системой Windows. Наш проект создан в 2010 году, мы стояли у истоков современной истории Windows. У нас на сайте вы найдёте материалы по работе с Windows начиная с XP. Мы держим руку на пульсе событий в эволюции Windows, рассказываем о всех важных моментах в жизни операционной системы. Мы стабильно выпускаем мануалы по работе с Windows, делимся советами и секретами. Также у нас содержится множество материалов по аппаратной части работы с компьютером. И мы регулярно публикуем материалы о комплектации ПК, чтобы каждый смог сам собрать свой идеальный компьютер.
Наш сайт – прекрасная находка для тех, кто хочет основательно разобраться в компьютере и Windows, повысить свой уровень пользователя до опытного или профи.
В Windows 10 (версия 1803) Центр безопасности Защитника Windows получил несколько улучшений, в том числе новый раздел “Безопасность устройства”, которые предлагает управление расширенными инструментами безопасности, такими как «Изоляция ядра».
Изоляция ядра - технология безопасности на основе виртуализации, которая обеспечивает дополнительный уровень защиты против интеллектуальных атак. Целостность памяти является одной из составных частей технологии изоляции ядра - функция предназначена для предотвращения вставки вредоносного кода в процессы с высокой безопасностью. Защита обеспечивается за счет того, что страница виртуальной памяти ядра начинает выполнятся только после успешного прохождения проверки целостности.
Рассмотрим, как включить функцию “Целостность памяти” в Windows 10 April 2018 Update, чтобы усилить безопасность компьютера.
Включение целостности памяти
- Откройте Центр безопасности Защитника Windows.
- Выберите раздел “Безопасность устройства”.

- В секции “Изоляции ядра” нажмите ссылку “Сведения об изоляции ядра”.
- Переведите переключатель “Целостность памяти” в активное положение.

После выполнения этих действий нужно перезагрузить компьютер, чтобы изменения вступили в силу.
Примечание: для работы данной функции ваш процессор должен поддерживать технологии виртуализации. Кроме того, виртуализация должна быть включена в BIOS или UEFI. В противном случае, функция будет недоступна.
Исправление проблем с изоляцией ядра

Примечание: Некорректное изменение реестра может привести к серьезным проблемам. Рекомендуется создать резервную копию реестра Windows перед тем, как выполнить данные шаги. В меню редактора реестра выберите Файл > Экспорт для сохранения резервной копии.
- Нажмите сочетание клавиш Windows + R , чтобы вызвать окно “Выполнить”.
- Введите regedit и нажмите ОК, чтобы запустить редактор реестра.
- Перейдите по следующему пути:
- Дважды щелкните по записи Enabled.
- Поменяйте значение с 1 на 0.
- Нажмите ОК.
Для отключения вы также можете воспользоваться готовым reg-файлом, выполнив запуск от имени администратора.
После выполнения этих действий нужно перезагрузить компьютер, чтобы изменения вступили в силу.
В последних выпусках Windows 10 появилась новая страница безопасности устройства, доступная в Центре безопасности Защитника Windows. На ней отображается состояние функций безопасности, встроенных в ваши устройства, также на странице можно управлять различными настройками безопасности, чтобы обеспечить расширенную защиту устройства.
Апрельское обновление Windows 10 позволяет пользователю легко контролировать свои настройки безопасности и конфиденциальности.
Прежде чем продолжить, хочется внести ясность. Не путайте Защитник Windows и Центр безопасности Защитника Windows. Защитник Windows - это встроенное антивирусное программное обеспечение, которое обеспечивает защиту в реальном времени от угроз. Приложение Центр безопасности Защитника Windows - это панель управления, которая позволяет отслеживать состояние защиты.
Начиная с Windows 10 Build 17093, вы можете настроить Изоляцию ядра, используя Центр защиты Windows. Функция изоляции ядра предоставляет ряд опций безопасности на основе виртуализации для защиты основных частей вашего компьютера. Целостность памяти является частью функции изоляции ядра, которая предотвращает выполнение атак путем вставки вредоносного кода в процессы с высокой безопасностью. Давайте посмотрим, как включить эту полезную функцию.
Чтобы включить Изоляцию Ядра (Целостность памяти) в Windows 10 , выполните следующие действия.
- Откройте приложение «Параметры»
- Перейдите «Обновление и безопасность» → «Безопасность Windows» → в разделе Области защиты, найдите и нажмите «Безопасность Устройства».
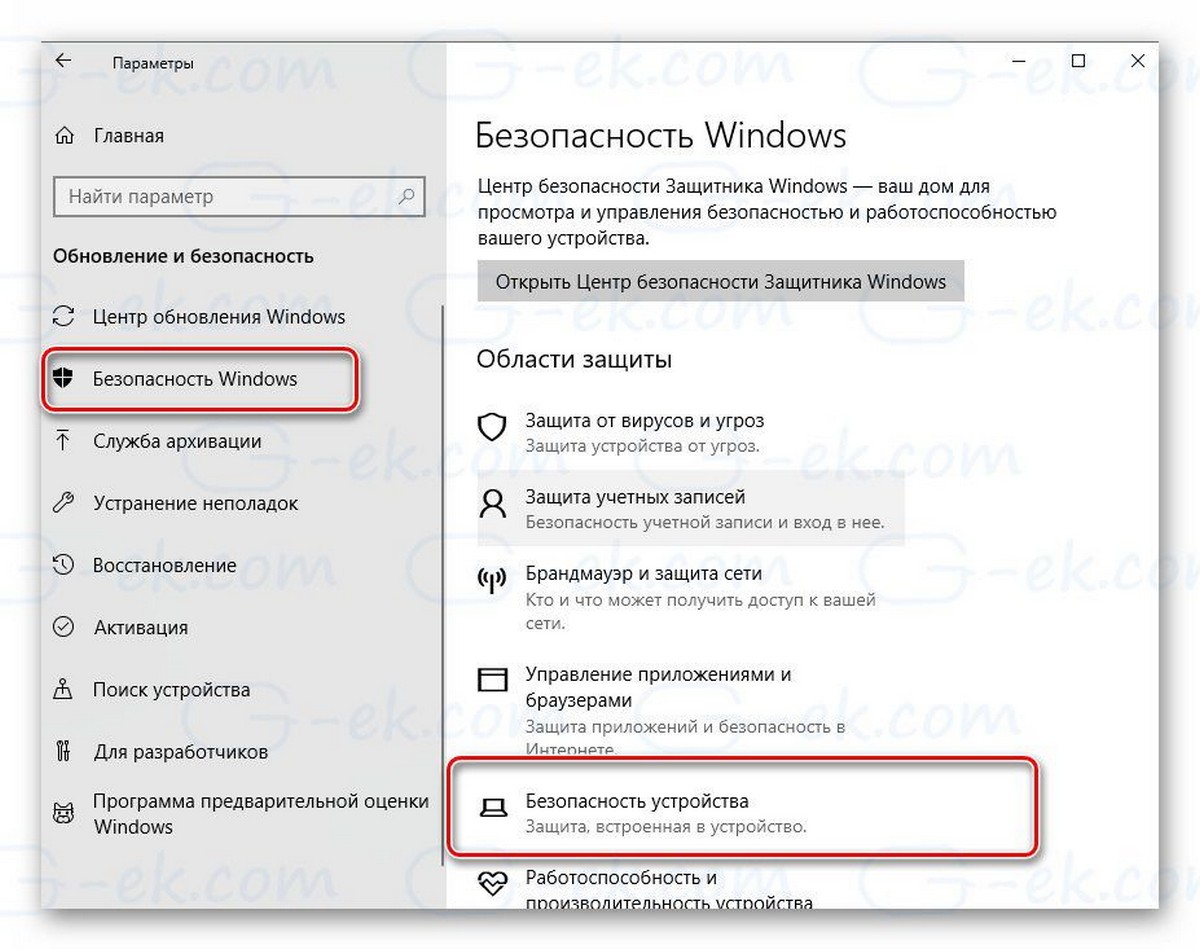
Откройте приложение «Центр безопасности Защитника Windows».
И нажмите значок «Безопасность устройства».
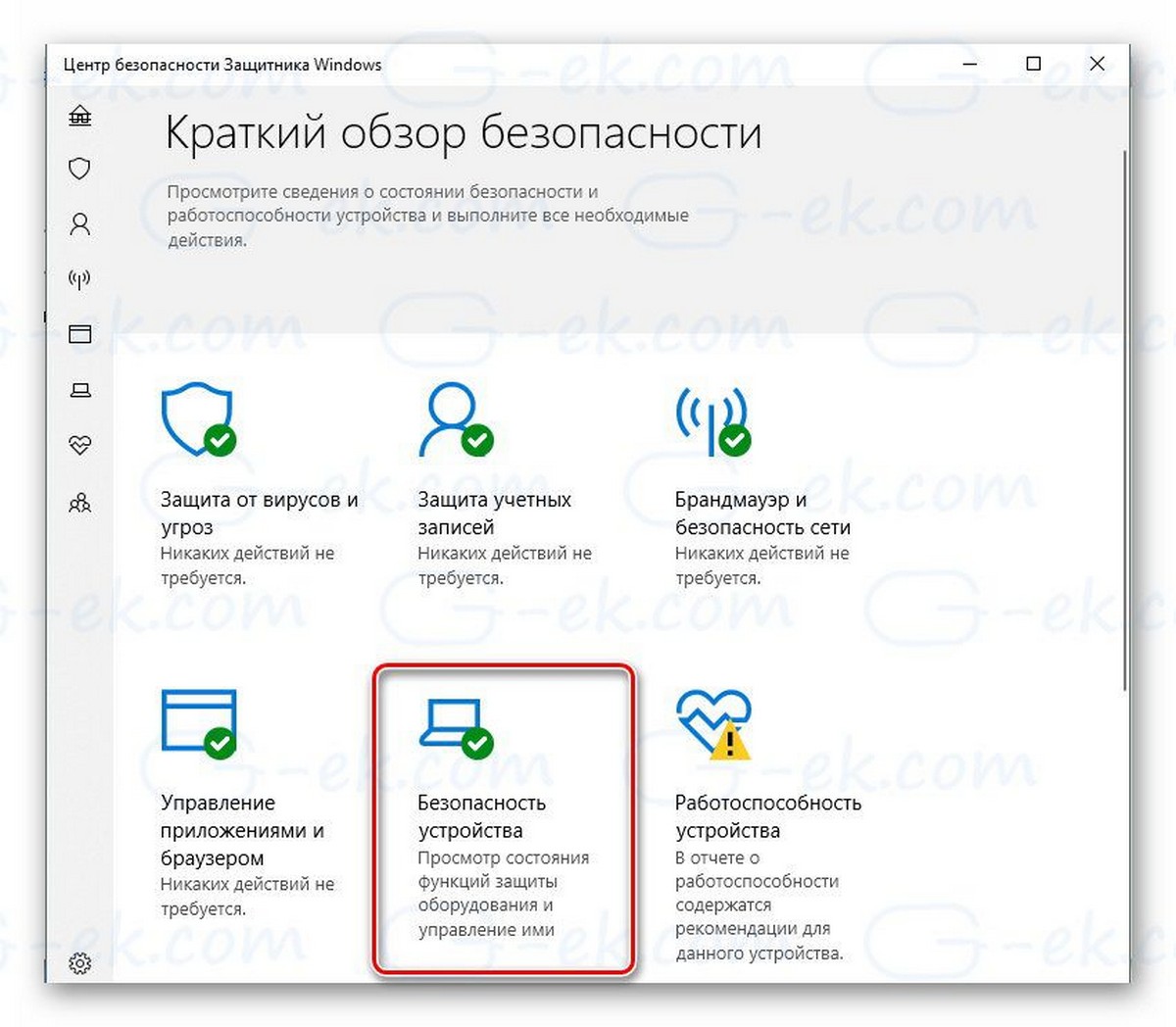
- Справа кликните ссылку "Сведения об изоляции ядра".
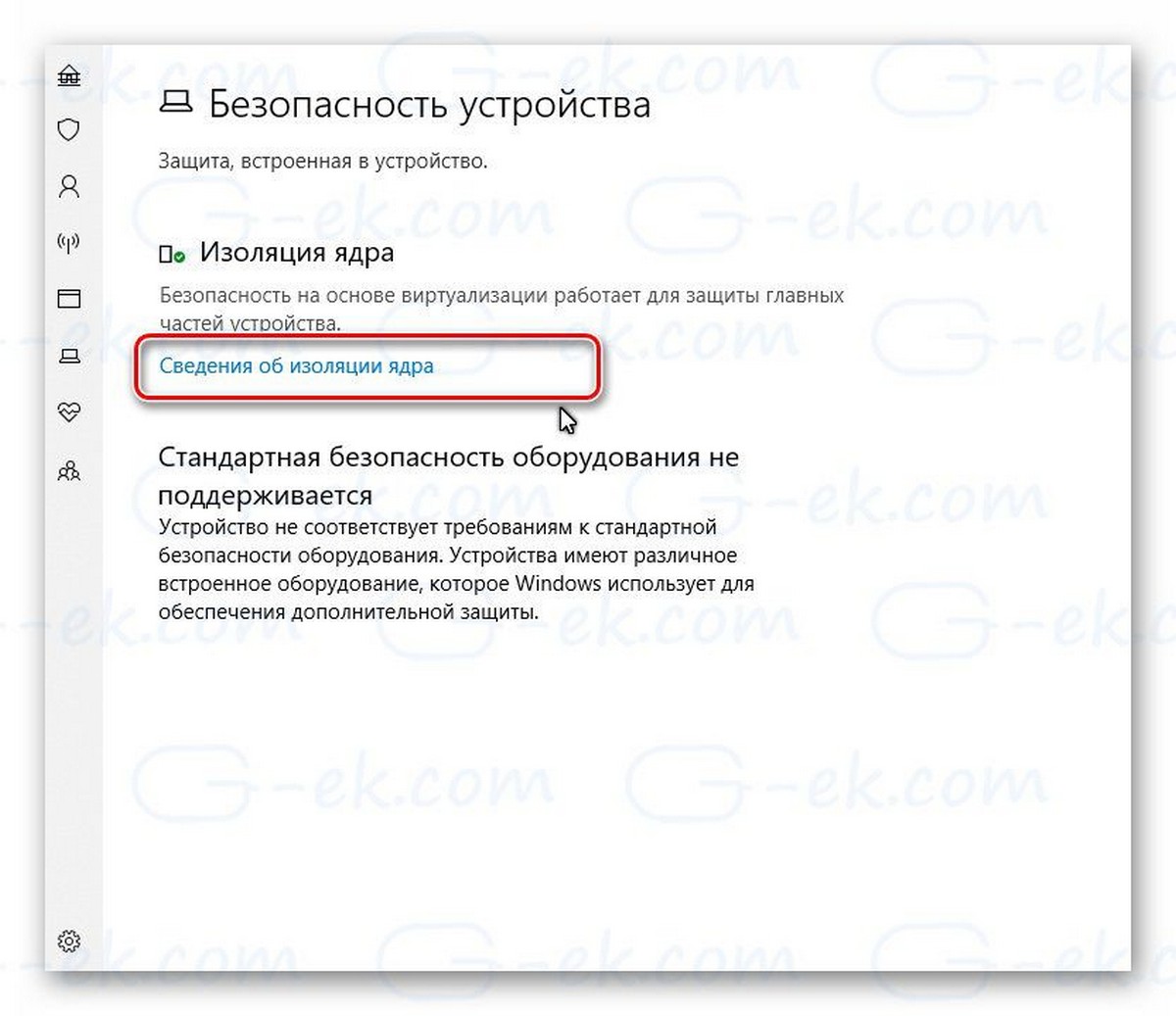
- Включите опцию "Целостность памяти".
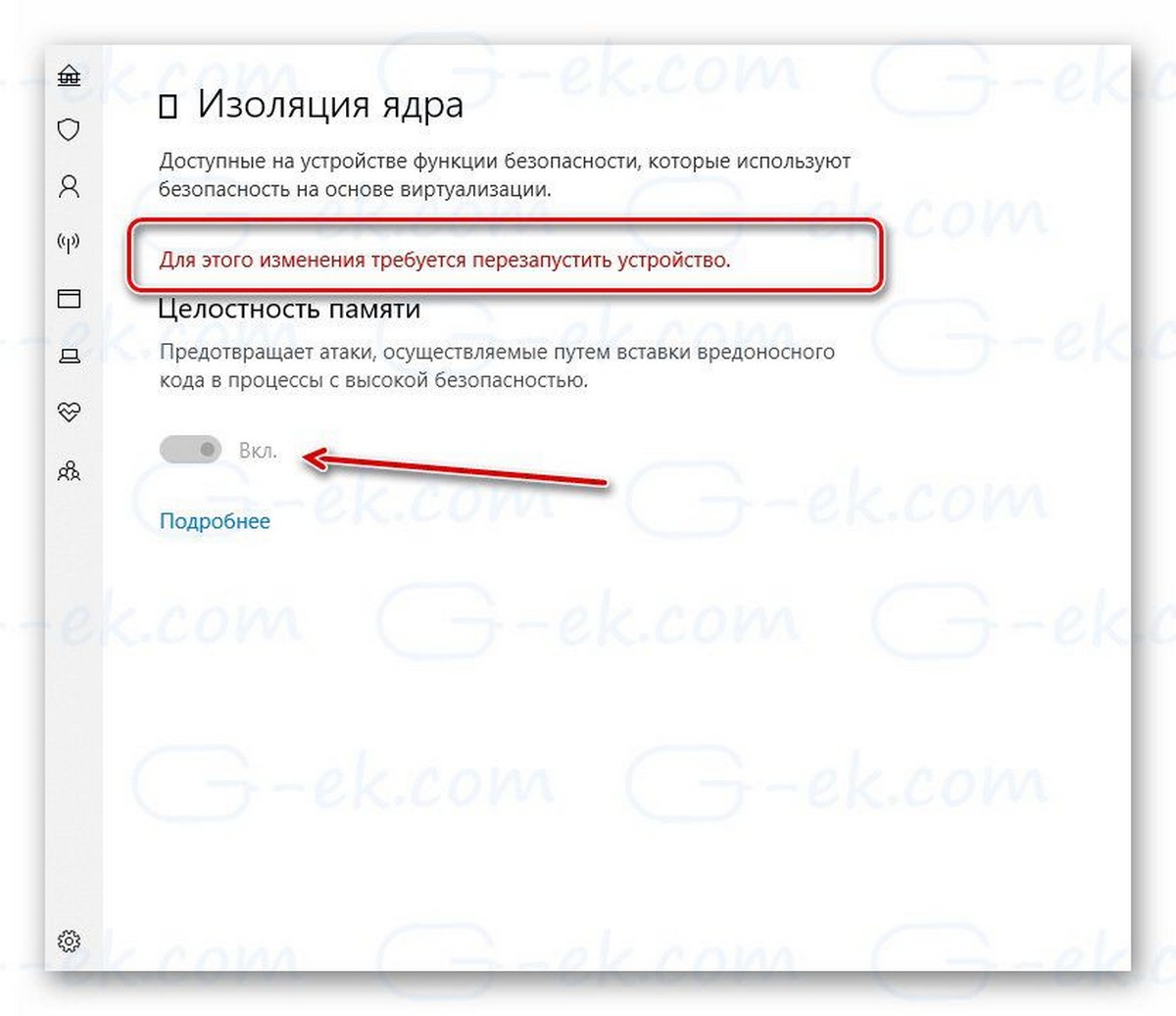
- Подтвердите приглашение UAC.
- Перезапустите Windows 10, чтобы применить изменения.
Все. Функция Целостность памяти включена.
Чтобы отключить функцию, вам необходимо выполнить ту же последовательность и передвинуть ползунок в положение «Откл».
Примечание: Информация и параметры, доступные в настройке безопасности устройства, зависят от конфигурации вашего оборудования. В моем случае, стандартная аппаратная безопасность не поддерживается компьютером, поэтому ОС использует защиту на основе виртуализации.
Обновление в апреле 2018 года для Windows 10 обеспечивает всем пользователям функции защиты «Изоляция ядра» и «Целостность памяти». Они используют защиту на основе виртуализации для защиты Ваших основных процессов операционной системы от несанкционированного доступа, но защита по умолчанию отключена.
Что такое изоляция ядра
В первоначальном выпуске Windows 10 функции безопасности на основе виртуализации (VBS) были доступны только в корпоративных версиях Windows 10 в составе «Защиты устройства». С обновлением в апреле 2018 года изоляция ядра предоставляет некоторые функции безопасности на основе виртуализации для всех версий Windows 10.
Некоторые функции изоляции ядра включены по умолчанию на ПК с Windows 10, которые соответствуют определенным требованиям к оборудованию и прошивке , включая 64-битный процессор и чип TPM 2.0. Это также требует, чтобы Ваш ПК поддерживал технологию виртуализации Intel VT-x или AMD-V и что он включен в настройках UEFI Вашего ПК.
Когда эти функции включены, Windows использует функции аппаратной виртуализации для создания защищенной области системной памяти, изолированной от обычной операционной системы. Windows может запускать системные процессы и программное обеспечение для обеспечения безопасности в этой безопасной зоне. Это защищает важные процессы операционной системы от несанкционированного доступа к чему-либо, находящемуся за пределами безопасной зоны.
Даже если вредоносная программа работает на Вашем ПК и знает эксплойт, который должен позволить взломать эти процессы Windows, защита на основе виртуализации является дополнительным уровнем защиты, который изолирует их от атак.
Что такое целостность памяти
Функция, известная как «Целостность памяти» в интерфейсе Windows 10, также известна как «Защищенная целостность кода гипервизора» (HVCI) в документации Microsoft.
Целостность памяти по умолчанию отключена на компьютерах, обновленных до обновления апреля 2018 года, но Вы можете включить их. Он будет включен по умолчанию для новых установок Windows 10 в будущем.
Эта функция является подмножеством изоляции ядра. Для Windows обычно требуются цифровые подписи для драйверов устройств и другого кода, который работает в режиме ядра Windows низкого уровня. Это гарантирует, что они не пострадали от вредоносного ПО. Когда «Целостность памяти» включена, «служба целостности кода» в Windows запускается внутри контейнера, защищенного гипервизором, созданного изоляцией ядра. Это должно сделать почти невозможным, чтобы вредоносное ПО пыталось вмешаться в проверку целостности кода и получить доступ к ядру Windows.
Проблемы с виртуальной машиной
Поскольку целостность памяти использует аппаратное обеспечение виртуализации системы, оно несовместимо с программами виртуальной машины, такими как VirtualBox или VMware. Только одно приложение может использовать это оборудование за раз.
В любом случае, если у Вас возникла проблема с программным обеспечением Вашей виртуальной машины, Вы должны отключить целостность памяти, чтобы использовать его.
Почему это отключено по умолчанию
Основная функция изоляции ядра не должна вызывать никаких проблем. Она включен на всех ПК с Windows 10, которые могут ее поддерживать, и нет интерфейса для ее отключения.
Тем не менее, защита целостности памяти может вызвать проблемы с некоторыми драйверами устройств или другими низкоуровневыми приложениями Windows, поэтому она по умолчанию отключена при обновлении. Microsoft по-прежнему подталкивает разработчиков и производителей устройств к совместимости своих драйверов и программного обеспечения, поэтому по умолчанию она включена на новых компьютерах и новых установках Windows 10.
Если один из драйверов, который требуется Вашему компьютеру для загрузки, несовместим с защитой памяти, Windows 10 отключит ее, чтобы Ваш компьютер мог загрузиться и работать правильно.
Если после включения защиты памяти возникают проблемы с другими устройствами или программным обеспечением, корпорация Microsoft рекомендует проверять обновления для конкретного приложения или драйвера. Если обновлений нет, отключите функцию защиты памяти.
Как мы уже упоминали выше, целостность памяти также будет несовместима с некоторыми приложениями, которые требуют эксклюзивного доступа к аппаратным средствам виртуализации системы, таким как программы виртуальной машины. Другие инструменты, включая некоторые отладчики, также требуют эксклюзивного доступа к этому оборудованию и не будут работать с включенной целостностью памяти.
Как включить целостность памяти изоляции ядра
Вы можете увидеть, включена ли на Вашем ПК функция изоляции ядра и включить или отключить защиту памяти в Центре безопасности Защитника Windows. (Этот инструмент будет переименован в «Безопасность Windows» как часть обновления Redstone 5, который будет запущен осенью 2018 года).
Чтобы открыть его, найдите «Центр безопасности Защитника Windows» в меню «Пуск» или откройте «Параметры» > «Обновление и безопасность» > «Безопасность Windows» > «Открыть Центр безопасности Защитника Windows».
Читайте также:

