Steam mac os приложение повреждено
Обновлено: 06.07.2024

Самым безопасным местом для загрузки программ на Mac остаётся фирменный магазин App Store и я настоятельно рекомендую устанавливать софт именно оттуда. Но что делать, если хочется немного "попиратствовать", а в macOS Catalina ещё сильнее затянули гайки с установкой приложений из непроверенных источников (наши любимые торренты относятся именно к таким).
Сегодня расскажу как можно довольно просто побороть вот такую ошибку при открытии приложений: «Приложение повреждено и его не удается открыть. Переместите приложение в Корзину.»
Для начала вернём в системные настройки выбор пункта, разрешающий использование приложений, загруженных из «Любого источника» (по умолчанию он теперь скрыт). А находится эта настройка тут «Системные настройки - > Защита и безопасность -> Основные», если кто не знал.

Чтобы появился пункт из «Любого источника» выполним в Терминале следующую команду (команда выполняется единожды):
sudo spctl --master-disable
Обычно этого хватает чтобы разблокировать работу неподписанных приложений, но не всегда.
Cнятие карантина для указанного приложения в macOS
Если чуда не произошло и приложение по-прежнему отказывается запускаться выдавая ошибку, попробуем удалить его из карантина macOS пишем в Терминале следующую команду:
sudo xattr -rd com.apple.quarantine
Яндекс.Дзен и узнавайте первыми о новых материалах, опубликованных на сайте.Если считаете статью полезной,
не ленитесь ставить лайки и делиться с друзьями.
Поработайте над следующими исправлениями, и вы сможете быстро запустить Steam.

1. Принудительно закрыть и перезапустить Steam.
Если Steam просто завис при запуске (вы можете увидеть, как значок Steam постоянно подпрыгивает на док-станции Mac, когда это происходит), попробуйте принудительно закрыть приложение. Это может помочь избавиться от любых случайных сбоев, стоящих за проблемой.
Для этого откройте меню Apple и выберите «Завершить принудительно». В появившемся окне «Принудительно закрыть приложения» выберите Steam и выберите «Принудительный выход». Подождите до 10 секунд перед перезапуском Steam.

2. Выйти и перезапустить через Activity Monitor
Кроме того, вы можете выйти из зависшего экземпляра Steam через Activity Monitor, прежде чем сделать еще один выстрел при его повторном открытии.
Начните с поиска и открытия Activity Monitor через поиск Spotlight (нажмите Command + пробел, чтобы вызвать его). Затем на вкладке CPU выберите процесс Steam и нажмите кнопку Stop в верхней части окна.

Вы также должны просканировать список на наличие других процессов, связанных со Steam (например, Steam Helper), перед перезапуском Steam.
3. Перезагрузите Mac.
Если Steam по-прежнему не открывается, необходимо перезагрузить Mac. Это невероятно эффективный способ устранения наиболее распространенных ошибок и сбоев, возникающих в macOS. Просто снимите флажок «Открывать окна при повторном входе» перед тем, как выбрать «Перезагрузить».

4. Проверьте статус Steam.
Проблемы на стороне сервера также могут препятствовать запуску Steam на вашем Mac. Чтобы проверить, так ли это, посетите неофициальная страница статуса сервера Steam.
Если вы видите какие-либо проблемы в списке, вы должны подождать, пока Valve их исправит. Просто не забудьте принудительно закрыть Steam, прежде чем перезапускать его, когда все снова будет в сети.
5. Предоставьте права доступа.
Приложению Steam требуются разрешения доступа для правильной работы на вашем Mac. Если вы только что установили его, вы должны автоматически получить запрос об этом. Но если вы пропустили или проигнорировали это, вот что вы должны сделать.
Начните с открытия меню Apple и перейдите в Системные настройки> Конфиденциальность и безопасность> Конфиденциальность. Затем выберите «Доступность» на боковой панели, выберите «Нажмите на замок, чтобы внести изменения» и установите флажок рядом со Steam.

Если вы не видите Steam в списке приложений, нажмите кнопку «Плюс» и добавьте его из папки «Приложения» Mac.
6. Удалите настройки Steam.
Поврежденные настройки Steam также могут препятствовать запуску приложения на Mac. Попробуйте удалить их. Для этого откройте Finder, нажмите Command + Shift + G, чтобы открыть окно «Перейти к папке», и посетите следующие папки:
Затем удалите файлы PLIST (список свойств) внутри каждого каталога. Затем перезапустите Steam.

7. Установите правильную дату и время.
Steam может не запуститься, если на вашем Mac установлены неправильные дата и время. Перейдите в Системные настройки> Дата и время, чтобы настроить дату и время.

Позвольте вашему Mac установить правильное время автоматически или убедитесь, что они соответствуют часовому поясу, в котором вы живете. Если у вас возникли проблемы с установкой даты и времени правильно, вы должны сбросить NVRAM вашего Mac.
8. Отключите антивирусное программное обеспечение.
Антивирусное программное обеспечение также может препятствовать запуску Steam на Mac. Если вы используете стороннюю утилиту безопасности, попробуйте отключить ее.
Если при этом Steam загружается нормально, посетите панель конфигурации антивирусной утилиты и добавьте Steam в качестве исключения.
9. Принудительно обновить Steam
Начните с принудительного выхода из Steam (если он завис при запуске). Затем откройте приложение Finder и выберите Приложения на боковой панели. Затем, удерживая клавишу Control, щелкните Steam, выберите «Показать содержимое пакета» и перейдите в папки «Содержимое»> «MacOS».
Наконец, запустите файл steam_osx. Окно Терминала должно запуститься и обновить Steam автоматически.

10. Используйте терминал для обновления
Если предыдущий метод не обновил Steam, вы можете попробовать запустить определенную команду в Терминале, чтобы применить ожидающие обновления.
Начните с перехода к Finder> Applications> Utilities> Terminal. Затем скопируйте и вставьте следующую команду и нажмите Enter:
11. Принудительно перезагрузите Steam
/ Библиотека / Поддержка приложений / Steam
Затем перезапустите Steam. Программа должна загрузиться и переустановиться автоматически.

12. Обновите Mac
Проблемы с системным программным обеспечением Mac также могут препятствовать нормальному открытию Steam на Mac. Так что, если вы не обновляли его недавно, сделайте это сейчас.
Откройте меню Apple и перейдите в Системные настройки> Обновление программного обеспечения. Затем выберите «Обновить сейчас», чтобы применить все ожидающие обновления системного программного обеспечения.

13. Удалите и переустановите Steam.
Для этого откройте поле «Перейти к папке» в Finder и откройте следующий каталог:
Библиотека / Поддержка приложений / Steam
Затем удалите все файлы и папки внутри, кроме папки steamapps (которая содержит данные загруженной игры).
Затем перетащите Steam из папки приложений Mac в корзину.

Затем загрузите последнюю версию Установщик Steam для macOS и переустановите Steam. Надеюсь, после этого программа откроется без проблем.
Steam исправлен на Mac
Admin 30.05.2017 , обновлено: 06.11.2021 Mac OS ErrorsИсправляем ошибку, которая возникает при запуске программы в Mac OS, после её установки. Программа не открывается и сообщает об ошибке.
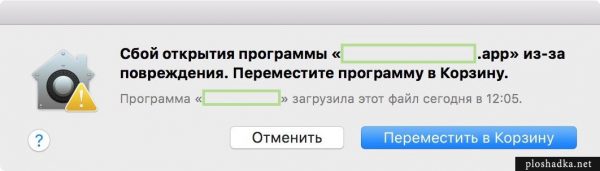
Ошибка на русском:
Сбой открытия программы «Название_приложения.app» из-за повреждения. Переместите программу в Корзину.
На английском ошибка выглядит так:
is damaged and can’t be opened. You should move it to the Bin.
Ошибка возникает, при открытии программ или образов загруженных через Интернет. Защитник Gatekeeper в Mac OS блокирует непроверенные им программы из-за угрозы наличия вредоносного ПО. Сделано это чтобы обезопасить пользователя от случайной установки вредоносной программы. По умолчанию, в настройках Мака, нет возможности включить установку любых приложений:
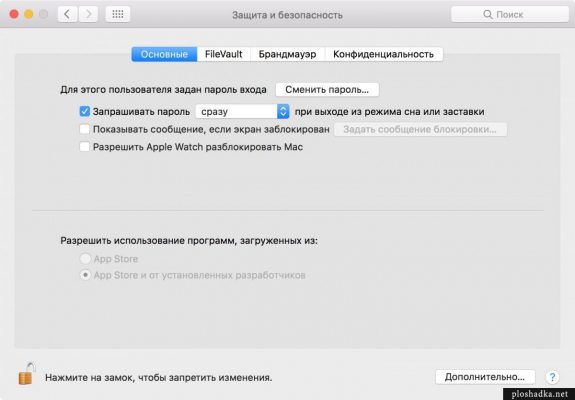
По умолчанию Gatekeeper в Mac OS позволяет устанавливать только проверенные программы
Однако это не значит, что все программы загруженные через Интернет содержат вирусы или вредоносные коды. И потому иногда требуется отключить Gatekeeper, чтобы разрешить запуск отдельной программы. Можно и полностью его отключить.
Открываем Терминал и вводим команды. Отключаем для конкретной программы:
sudo xattr -rd com.apple.quarantine /Applications/App_name.appЕсли в названии программы содержится пробел, то берём это название в кавычки:
sudo xattr -rd com.apple.quarantine /Applications/"App_name ver2.app"Отключаем для всех программ:
Иногда проще выключить защиту, запустить файл и снова включить Gatekeeper (на всякий случай). Потому что бывает команда sudo xattr -rd com.apple.quarantine не срабатывает. Вместо этого пишется, что файл не найден.
Код для командной строки, чтобы снова включить защиту Gatekeeper:
Примечание
GateKeeper также запрещает открывать программы от неустановленных разработчиков. Как это обойти смотрите в отдельной статье.
Кстати, на сайте нет рекламы. У сайта нет цели самоокупаться, но если вам пригодилась информация можете задонатить мне на чашечку кофе в макдаке. Лайкнуть страницу или просто поблагодарить. Карма вам зачтется.

Теперь это может быть действительно полезно в большинстве случаев, но есть приложения, которым можно доверять, и они определяются как небезопасные с помощью функции безопасности Gatekeeper. В таком случае, чтобы преодолеть проблему, вам нужно либо изменить системные настройки, либо запустить приложение с помощью команды xattr, либо полностью отключить Gatekeeper на некоторое время. С учетом сказанного, давайте рассмотрим различные методы, которые помогут решить проблему.
Метод 1: запуск приложения из окна терминала
- Прежде всего, откройте окно терминала, выбрав Finder> Go> Utilities.Mac Finder
- Оттуда найдите и откройте Терминал.
- После открытия окна терминала используйте следующую команду для запуска приложения: sudo xattr -cr /path/to/application.appЗапуск приложения из терминала
- Здесь можно было бы просто перейти в каталог, в котором находится приложение, а затем перетащить его в окно терминала. Это автоматически вставит путь к приложению.
- Как только вы это сделаете, просто напишите sudo xattr -cr перед путем и затем нажмите Enter.
- Вам будет предложено ввести пароль администратора, введите его и снова нажмите Enter.
- Приложение должно запуститься сейчас.
Метод 2: временно отключить проверки
Метод 3: разрешить приложения из любого места
Вы также можете разрешить запуск приложений из любого места без каких-либо проблем с помощью системных настроек macOS. Здесь находятся настройки гейткипера, и вам просто нужно отредактировать их, чтобы разрешить выполнение всех приложений. Для этого следуйте инструкциям, приведенным ниже:
- Прежде всего, откройте окно «Системные настройки» на вашем Mac.
- Затем на экране «Системные настройки» перейдите в раздел «Безопасность и конфиденциальность».
- На вкладке «Общие» раздела «Безопасность и конфиденциальность» щелкните значок замка, чтобы разблокировать некоторые параметры.Безопасность и конфиденциальность
- Вам будет предложено ввести пароль администратора. Введите его и нажмите Enter.
- Затем в разделе «Разрешить загрузку приложений из» выберите вариант «Где угодно».Разрешение всех приложений
- Наконец, еще раз щелкните значок замка, чтобы сохранить изменения.
- Как только вы это сделаете, запустите приложение.
- Не забудьте вернуть настройки по умолчанию после запуска приложения. Он вам не понадобится в будущем для того же приложения.
Метод 4: предоставить разрешения
- Прежде всего, откройте окно терминала на вашем Mac. Введите sudo chmod + x в окне терминала, но не нажимайте Enter.
- Затем перейдите к приложению, щелкните его правой кнопкой мыши и выберите «Показать содержимое пакета».Доступ к содержимому пакета
- Там перейдите в Содержание> MacOS.
- Оттуда найдите файл с именем приложения без расширения. Если есть только один файл, просто перетащите его в окно терминала.содержимое пакета
- Теперь команда должна выглядеть примерно так: sudo chmod + x / path / to / application
- Наконец, нажмите Enter, чтобы запустить команду. Введите пароль администратора.
- Затем запустите приложение и посмотрите, решит ли это проблему.
Приложения просто не устанавливаются или не выполняют свои функции на Catalina. В этом обновлении — Apple решили отказаться от совместимости с огромным пластом 32-х разрядных приложений. А также разработчики Mac OS внезапно, в 2019 году, обнаружили что оказывается в системе нет полноценного управления разрешениями для приложений.
Окно по управлению разрешениями:

Может быть эти разрешения были и раньше, я не помню, но проблемы с ними начали возникать именно после обновления Catalina. Часто получается так что вы не знаете как дать доступ приложения к какому-то функционалу, и само приложение запрашивает это или незаметно или вообще не запрашивает и потому работает не корректно, как например Discord, в котором я так и не понял как добиться того чтобы стримить игры.
Supremacy 1914: World War 1 доступен на MacOS, но не совместим с Catalina

У каких-то игр есть предупреждение о том что она не совместима с Catalina, какие-то из игр просто не запускаются. Realm of the Mad God пытается запустится, но тут-же вылетает не показывая даже окно игры. То-есть вы вполне можете на странице игры убедится что она совместима с MacOS, купить её и она у вас не запустится просто потому-что вы среди элит обладателей Mac-а.
К сожалению мне так и не удалось найти интересную нам игру, чтобы сыграть с друзьями, с которой бы не возникало проблем на моем Mac-е. Мы просто искали игры из топа многопользовательских бесплатных игр, но в итоге так ничего и не нашли.
Вместо вывода я посоветую вам сто раз подумать перед тем как покупать MacBook или iMac, даже если вы не проводите свободное время в играх — у вас все-равно возникнет множество проблем, особенно после обновления Catalina. Я лучше буду пользоваться Ubuntu, теперь я чувствую разницу в возникающих проблемах между ними все меньше, но отличие в том что на Ubuntu есть свобода, а MacOS сковывает тебя и не дает надежности взамен.

Лига Геймеров
30.2K постов 76.2K подписчиков
Правила сообщества
Ничто не истинно, все дозволено, кроме политоты, за нее пермач, идите на ютуб
Оскорблять участников сообщества;
Нельзя оценивать Toki Tori ниже чем на 10 баллов из 10;
Выкладывать ваши кулвидосы с только что зареганных акков - пермач
А на убунту все будет зашибись, совместимо и работать? Наивный. Хочешь играть, ставь форточки.
ТС, поставь себе Sierra и не парься, ещё перед выходом каталины было известно, что они отказываются от поддержки 32-х битных приложений. И проблемы твоего не запуска системы, сдаётся мне, зависят уже от старости твоего макбука. И, кстати, для управления разрешениями для приложений, необходимо нажать на замочек в нижней части окна, ввести пароль и будет тебе счастье. Так же являюсь обладателем макбука, проблем никаких не испытываю от слова совсем.
Просто не нужно было ставить Catalina. Вы под Windows сразу самую последнюю версию ставите, не почитав про нее хотя бы анонс и совместимости?
На Mac OS c играми хуже чем на винде, это правда. Ну так он на них и не позиционируется. Винда значительно лучше выжимает ресурсы из железа в играх, Mac лучше для работы.
Работаю на Windows с 3.1, на Mac с 10.1 версии. Использую обе системы параллельно - но несколько лет назад окончательно переполз на Mac. Комп с Windows, значительно более мощный только для игр остался. Вышло само собой, по совокупности удобств.
Правда я нормально играю в стимовские игрушки стратегии и РПГ. И у меня не Catalina а El Capitan на основном и Mojave на ноуте.
Сравнивать Mac OS с Ubuntu очень некорректно, несмотря на относительно общее происхождение (Mac OS сделана на *nix ядре). Linux довольно плохо, как по мне, снабжен УДОБНЫМ рабочим софтом. Конечно, тут субъективно - сравнивал сам когда планировал ползти на линукс. Предваряя вопросы - линукс тоже знаю более 20 лет, разные варианты.
Как мне кажется, все споры вокруг систем оттого, что народ не хочет понимать основную парадигму систем (Windows, Mac, Linux) и пытается найти в них то, что там ни разу не основное.
На мой взгляд, ситуация примерно такая:
Windows - устоявшийся стандарт. Серая лошадка, с тупой архитектурой, но под которую есть все и все можно запустить. Не стоит искать удобство.
Mac - ключевой момент - удобство работы и творчества. Заточено чтобы работать и не думать почему не работает. Не стоит искать узкие категории софта и совместимость.
Linux - бесплатность, сильная кастомизация. Больший контроль за системой чем в Windows (хотя, как говорят, в ядре столько закладок. ). Много кастомного софта. Не стоит искать работу из коробки (хотя сейчас все лучше чем 10 лет назад и даже чем 5) и удобство. Про дизайн оболочки даже не говорю, тут Mac всех как бык овцу кроет (Винда до 7 включительно - нейтральна по интерфейсу, с 8ки - просто ужас). Хронический пиздец с GUI во всех популярных вариантах Linux мне мешал перейти на него больше 10 лет. Не то чтобы они не функциональные - просто примитивные, дизайнеры над ними явно не трудились. А это очень важно, когда альтернтивы есть - интерфейс должен или не мешать, как в старых Виндах или помогать, как в Маках.
Читайте также:

