Связка ключей ubuntu отключить
Обновлено: 06.07.2024
В Ubuntu существует специальное защищенное хранилище, куда приложения могут сохранять конфиденциальные данные, например, пароли, личные данные и другую информацию. Это хранилище по умолчанию зашифровано и открывается с помощью пароля пользователя при входе в систему.
Однако если вы включили автоматический вход, то либо после загрузки компьютера, либо при запуске приложения, которому необходим доступ к хранилищу, система попросит ввести пароль чтобы разблокировать связку ключей. Я думаю вы не для того включали автоматический вход в систему. чтобы каждый раз, при входе вводить пароль. Но есть решение. В этой статье мы рассмотрим как отключить связку ключей Ubuntu.
Как отключить связку ключей Ubuntu
Первое и самое простое решение - отключить автоматический вход в систему. Тогда связка ключей будет разблокироваться тем паролем, который вы будете вводить для авторизации пользователя. Для этого откройте утилиту Параметры, затем перейдите в раздел Сведения о системе, а затем - Пользователи:

Здесь нажмите кнопку Разблокировать и введите пароль вашего пользователя.

Затем переключите выключатель Автоматический вход в положение выключено. Теперь связка ключей Ubuntu будет разблокироваться при входе в систему.
Но я думаю, это не то решение, которое вы искали. Также можно задать пустой пароль чтобы разблокировать связку ключей Ubuntu. Тогда она будет всегда разблокирована, это снижает безопасность хранимых там данных, но делает использование системы более удобным.
Откройте главное меню Ubuntu и наберите в поиске Seahorse. В списке приложений выберите Пароли и ключи:

Кликните правой кнопкой по пункту связка ключей по умолчанию в левой части окна, и в открывшемся контекстном меню выберите Изменить пароль:

Введите текущий пароль, а когда программа спросит новый, оставьте его пустым:


Затем подтвердите, что вы хотите создать пустой пароль:
Все, теперь запрос пароля для разблокировки связки ключей больше вас не побеспокоит.
Выводы
В этой статье мы разобрали как отключить связку ключей Ubuntu, как видите, это очень просто.
Нет похожих записей
Статья распространяется под лицензией Creative Commons ShareAlike 4.0 при копировании материала ссылка на источник обязательна.
Оцените статью:
(18 оценок, среднее: 3,72 из 5)Об авторе
15 комментариев
Лучше системы чем на Маке нет, винда 10 стала неплохой, а остальное всё хлам.Пробовал все системы Убунту, это что-то дореволюционное. В 2004 году купил первый ПК с нелицезионной Windows 2000, учился работать на ПК и осваивал комп, сколько раз слетала винда в синий экран, сосед парень, учитель информатики, помогал устанавливать системы и многому меня научил, да я и сам много читал, установил в 2001 году новейшую Windows XP, тогда это был шедевр от Майкрософт в то время. Сейчас сам учу людей и помогаю с ПК, немного зарабатываю к своей пенсии, сейчас у меня шикарный MacBook Pro 13'' 2015 года, вот это машина действительно создана для пользователя, всё ребята продумали из Apple, купил, подстроил под себя и ни каких проблем, вот попробуй МАК, а убунта это что.
Я себе тоже на пенсии Мак куплю, пожалуй. А пока работать надо.
игорь валерьевич Мак к вашему сведению это Unix , брат Linux(ubuntu).
Просто ушлые ребята(Apple) взяли бесплатный Unix его разукрасили, и начали продавать безграмотному населению за бешеные деньги.
Все что есть у Мак есть и Ubuntu. Только Ubuntu для грамотных пользователей, а вы похоже не из них.
Ubuntu Linux заслуженно считается одной из самых безопасных и устойчивых к вирусам ОС. Это подтверждается многоуровневой защитой при помощи паролей и средств шифрования данных. В Убунту все данные о пользовательских паролях хранятся в специальном контейнере, который надёжно защищён ещё одним паролем. Таким образом, у вредоносных программ и действий не остаётся и шанса. Но если вас «достала» связка ключей Ubuntu, отключить её не составит особого труда. Только помните, что удалить нужные компоненты или совершить опрометчивое действие теперь станет легче.

В Ubuntu связка ключей обеспечивает многоуровневую защиту.
Может лучше оставить?
Идея с подобными мастер-ключами широко применяется в известном онлайн-сервисе LastPass, а также других ОС. Она достаточно практична — теперь можно не запоминать длинных верениц паролей, пытаясь сообразить, как зайти в ту или иную программу. Обычно основной пароль запрашивается при выполнении важных действий — например, установке ПО или входе в защищённое приложение. Кстати, как часто вы оставляете свой компьютер без присмотра?
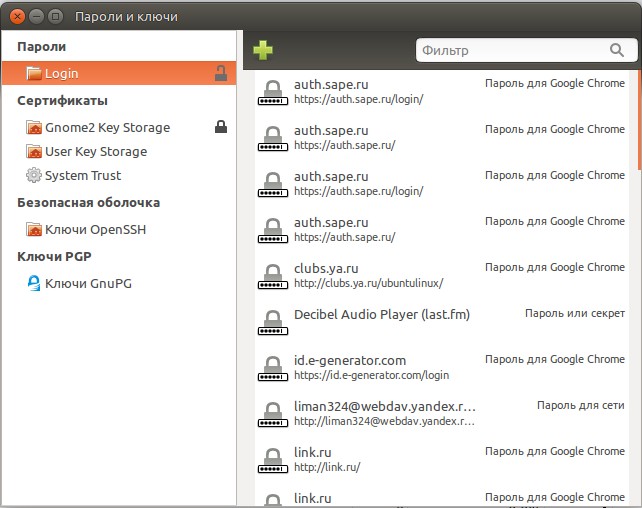
Да, не отключать общий пароль действительно желательно. И вот почему:
- Это защитный «барьер» против возможных нежелательных изменений.
- Это способ обезопасить ваши конфиденциальные данные.
- Связка ключей Ubuntu предлагает серьёзную защиту от сетевых атак.
- С её помощью вы легче запомните, какие важные настройки производили.
Если вы не хотите запоминать много разных кодовых фраз, попробуйте при запросе просто нажать Enter. Тогда кодовая фраза не будет запрашиваться вообще. В более новых версиях Ubuntu использовать пароль нужно реже — ОС запоминает, что кодовая фраза была недавно введена.
С помощью простой утилиты связка ключей Linux Ubuntu может быть отключена вовсе. О ней — далее.
Отключение связки
Связка ключей в Ubuntu может быть отключена при помощи команды в Терминале или же графической оболочки. Без командной строки работать с ней можно через меню: «Приложения» — «Стандартные» — «Пароли и ключи шифрования».
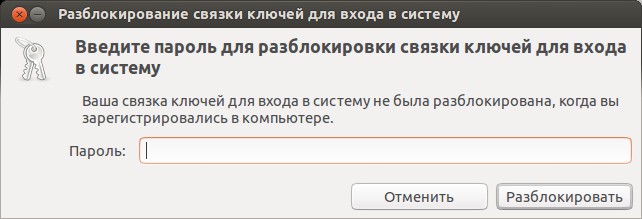
Если для вас важна разблокировка связки ключей в Ubuntu, отключить её вы можете, щёлкнув по элементу и выбрав «Удалить». Ответьте на все вопросы, которые задаст операционная система.
Через Терминал получить доступ к редактированию ключей вы сможете, набрав команду:
Восстановление пароля
Нет причин для беспокойства. Если у вас под рукой есть LiveCD Linux, кодовую фразу можно сбросить с его помощью. Для этого:
- Запустите загрузочный диск с образом Ubuntu Linux.
- Смонтируйте корневой раздел диска.
- Отредактируйте файлы «etc/shadow» и «etc/shadow-».
Откройте их с правами sudo и найдите строки, которые будут начинаться с вашего логина. Удалите всю информацию, размещённую между первым и вторым двоеточием. После этого пароли будут сброшены. Не забудьте сохранить изменения.
ВАЖНО. Редактируйте эти файлы с большой осторожностью — они важны для системы!Теперь вы сможете войти в запись пользователя, использовав пустой пароль.
Выводы
Мы рассмотрели некоторые приёмы работы с безопасностью в операционной системе Ubuntu. Как видите, такая работа не представляет собой ничего сложного. Необходимо лишь обладать уверенными базовыми навыками и соблюдать осторожность.
Делитесь своими впечатлениями и комментариями под статьёй, а также читайте другие наши материалы!
Очень часто новоиспеченные пользователи Linux настраивают вход пользователя в систему без запроса пароля (запуск рабочего стола без запроса пароля). Побочным результатом такого запуска является переодически всплывающее окно запроса пароля для разблокировки связки ключей (скриншот ниже) при запуске некоторых приложений или при запуске системы.

Разблокировка связки ключей Lubuntu Linux.
Если Вас это не беспокоит, приступим к отключению надоедливой надписи.
Шаг 1. Установка Seahorse.
Первым делом нужно установить утилиту Seahorse. Для этого введем в терминале (для kubuntu):
Для xubuntu команды будут чуть отличаться:
Шаг 2. Запуск Seahorse
Для запуска Seahorse можно выбрать один из следующих вариантов:

Управление паролями и ключами kubuntu 16.04
Шаг 3. Связка ключей по-умолчанию.

Разблокируем связку ключей.

Старый пароль для связки ключей.
Поля для ввода нового пароля оставляем пустыми:

Поля для ввода нового пароля оставляем пустыми
Это приведет к тому, что связка ключей будет расшифрована и доступна для всех пользователей, у которых есть доступ к вашим файлам (это к вопросу о безопасности). Если Вас это устраивает, жмите ОК.

Открываем пользовательские пароли.
Собственно, теперь осталось только перезагрузить компьютер и радоваться спокойной жизни (пока пароли не украдут). Таким же образом можно отключить требование пароля при запуске Skype в Kubuntu 16.04.
Всякий раз, когда Ubuntu загружается, появляется диалоговое окно с просьбой разблокировать мой набор ключей по умолчанию.
Есть ли способ, которым это может автоматически разблокироваться через PAM или каким-либо другим магическим способом?

Имейте в виду, что это сделает ваш брелок доступным без пароля. Период. Вы не должны быть авторизованы для просмотра
С этим, как говорится,
Я думаю, что самый простой способ - установить пароль для связки ключей на пустой пароль - тогда вам не будет предложено ввести пароль:
- Открытые приложения -> Аксессуары -> Пароль и ключи шифрования
- Щелкните правой кнопкой мыши на брелок для входа в систему
- Выберите «Изменить пароль»
- Введите старый пароль и оставьте новый пароль пустым
- Нажмите ok, прочитайте предупреждение о безопасности, подумайте об этом, и если вы все еще хотите избавиться от этого диалога, выберите «использовать небезопасное хранилище».
Приложение для Ubuntu 11.04 :
В сеансе Unity по умолчанию вы можете запустить приложение, нажав на логотип Ubuntu в верхнем левом углу, затем введя Пароль и выбрав Пароль и Ключи шифрования в результате поиска.
В классическом сеансе путь для запуска приложения был изменен на « Система» → «Настройки» → «Пароль и ключи шифрования».
Приложение для Ubuntu 11.10 :
В сеансе Unity по умолчанию вы можете запустить приложение, щелкнув панель запуска Ubuntu (первый элемент) на панели запуска Unity с левой стороны, затем введя Пароль и выбрав Пароль и Ключи шифрования в результате поиска.
В классическом сеансе (из gnome-session-fallback пакета) путь для запуска приложения снова изменился на Приложения → Другие → Пароль и Ключи шифрования.
Читайте также:

