Sysprep аналоги windows 10
Обновлено: 04.07.2024
Обзор способов разветывания ОС
Как я уже указал, файлы unattend.xml или autounattend.xml можно редактировать вручную в редакторе, но правильнее и безопаснее делать это через SIM. Сам же файл образа операционной системы WIM создается и редактируется с помощью консольной утилиты DISM, имеющей множество ключей. Более того, этой же утилитой выполняется и развертывание (применение, apply) WIM файла на диск.
Утилита DISM входит в пакет ADK, важно пользоваться той версией утилиты, которая поддерживает разворачиваемую ОС.
Захват образа и создание WIM
Для того, чтобы создать WIM файл, необходимо выполнить операции Sysprep and Capture. Для этого устанавливаете систему на компьютер, настраиваете как вам угодно, устанавливаете или удаляете приложения, ставите обновления. Также для успешного sysprep в Windows 10 необходимо сделать чистку системы и удалить некоторые запровиженные Modern App приложения от HP и Canon, иначе sysprep завалится. Это можно сделать командами Powershell:
Get-AppxPackage *hp* -AllUsers | Remove-AppxPackage Get-AppxPackage *canon* -AllUsers | Remove-AppxPackage
Задача Sysprep заключается в том, что система очищается от пользовательских данные и профилей, удаляются SID системы и пользователя, для этого, чтобы этот имидж можно было использовать на других компьютерах. Чтобы запустить sysprep вручную, необходимо перейти в папку C:\Windows\System32\sysprep и запустить команду:
Sysprep.exe /generalize /shutdown /oobe
При этом система перейдет в OOBE режим (Out-Of-Box Experience, как будто она только устанавливается с нуля), а затем компьютер выключится. Больше про эту процедуру можно почитать в документации Microsoft.
Теперь образ диска можно захватывать. Захват диска выполняется уже упомянутой утилитой DISM.
Если выполнять захват вручную, то для этого нужно загрузиться в среду Windows PE с USB или по сети, или же подключить диск к другому компьютеру. В составе Windows PE уже должна быть утилита dism. Захват образа выполняется командой (при условии, что вы захватываете диск C:):
Dism /Capture-Image /ImageFile:D:\my-windows-partition.wim /CaptureDir:C:\ /Name:"My Windows partition"
Больше об этой процедуре почитайте в официальной документации.
Один файл WIM может содержать несколько образов ОС, вы можете добавлять новый захваченный диск в уже существующий образ. Это удобно тогда, когда вам требуется с одного WIM файла развертывать разные системы (например с разным набором программ). Вы можете редактировать свойства wim файла, название образов в нем.
Каждый образ в файле имеет индекс, начинающийся с 1. Соответственно, когда вы будете применять образ на чистый диск, то вам надо будет указать индекс системы:
Dism /apply-image /imagefile:N:\Images\my-windows-partition.wim /index:1 /ApplyDir:C:\
Хочу отметить, что если вы просто примените образ на диск, то система не будет загружаться. Вам предварительно необходимо создать системные разделы на диске (партиции) командой diskpart, а команда
вам создаст BCD-загрузчик на диске с операционной системой. Помимо этого вам нужно будет сделать раздел Recovery. Для быстроты приведу пример типового bat-скрипта, который выполняет все эти операции из документации Microsoft.
На самом деле все это не цель нашей статьи, а скорее обзор, позволяющий понять, какими утилитами и в каком случае необходимо пользоваться. Ведь синтаксис всех команд хорошо расписан в документации. Кроме того, процедуру как sysprep /capture, так и развертывания образа на диск с предварительным форматированием проще выполнить через MDT, создав в нем соответствующие Task Sequence, однако MDT требует навыков, для разовых задач проще все сделать вручную.
Утилиты для работы с образами WIM
Все утилиты в данном списке будут графическими заменами для консольной DISM.
Это прекрасная утилита, написанная на языке скриптов AutoIt, экономит массу вашего времени, выполняя:
- захвата диска в образ (capture)
- применения образа на диск (apply)
- показывает информацию из готового wim образа
- позволяет смонтировать образ в папку, отредактировать его содержимое и размонтировать обратно (mount and unmount)
- выгрузки отдельного образа из файла wim с несколькими образами
- редактирования имени и описания образов в wim файле
Текущая версия 2.2.0 совместима вплоть до Windows 10 build 1803. Все операции выполняются в один клик. Установка не требуется. Вариант использования: захват другого раздела на вашем диске или на подключенном диске, а также редактирование имеющегося wim файла. Работа в Windows PE не подразумевается.


Эта утилита написана на Powershell, но предназначена немного для других операций, а именно для обслуживания и редактирования имеющегося WIM. Все закладки расположены в порядке их использования: сначала вы монтируете образ в папку, а затем его редактируете или сохраняете изменения.
- интегрировать драйвера в образ (drivers)
- добавлять пакеты (cab packages) и включать/выключать функции (features)
- Приписывать лицензионную информацию и ключ
- применять готовый Unattend.xml
- получать список приложений (applications) и патчей (patches) в образе
- захватывать и применять образ

Третья утилита предназначена для подготовки системы к захвату. Она позволяет очень гранулированно вырезать или добавить из нее все, что захотите:


Всё довольно очевидно, чтобы не настраивать одно и тоже и не ставить программы и обновления по сто раз, а сделать всё только один раз и потом разлить этот образ на n-ое количество компьютеров, сэкономив приличное количество времени.
Немногие знают про встроенный нативный инструмент для подготовки системы как раз для этой задачи - SYSPREP.
Что делает SYSPREP ?
1. SYSPREP рандомит все возможные айдишники компьютера внутри операционной системы, а именно:
- Хостнейм, SID, GUID, идентификаторы Active Directory
- Машина выводится из домена: это нужно для последующего успешного добавления в домен с новым именем
- Удаляются plug-and-play драйвера, что уменьшает риск возникновения проблем с совместимостью на новом «железе»
- Опционально удаляются Windows Event Logs (параметр 'reseal')
- Удаляются точки восстановления
- Удаляется профиль локального администратора и этот аккаунт отключается
- Обеспечивается загрузка целевой машины в режим аудита, позволяющий устанавливать дополнительные приложения и драйверы
- Обеспечивается запуск mini-setup (oobe) при первом запуске для смены имени машины и другой дополнительной конфигурации
- Сбрасывается период активации Windows (сброс возможен до 3 раз)
Таким образом, клонирование/развертывание без использования Sysprep может повлиять (читай «скорее всего, сломает») на функциональность Windows Update, Network Load Balancing, MSDTC, Vista и выше Key Manager Activation (KMS), который завязан на CMID (не путать с Machine SID), также изменяемый Sysprep'ом, и т.д. Подробнее в блоге Acronis на Хабре.
2. SYSPREP даёт выигрыш в скорости установки Windows по сравнению с обычной установкой, учитывая установку программ, обновлений и настройку параметров. Гораздо быстрей установить из образа за 5 минут, чем ждать 4 часа пока установится ОС и 2 часа будут качаться все обновления.
Создание золотого образа Windows 10. SYSPREP в действии
Общий порядок создания золотого образа
- Установили файлы установки ОС
- Запустили ОС в Audit Mode
- Поставили обновы, софт, настроили как нужно
- Запустили SYSPREP, поставили галку Подготовка к использованию
- Перезагрузили ПК и загрузились в программу для снятия образа диска
- Cняли образ
- Вы восхитительны, Золотой образ готов, можно разворачивать 🙂
Рекомендую перед началом, для максимальной производительности, убедиться, что в BIOS выставлены параметры загрузки UEFI (если доступно) и режим работы с SATA - ACHI ! Зачем можно прочитать в этой статье.
Подробный порядок создания золотого образа
1. Подготовка флешки с программой для снятия образа жесткого диска
Заранее нужно подготовить загрузочную флешку с программой для снятия образа HDD, я буду использовать Acronis True Image, а загрузочную флешку с ним делать с помощью Acronis Universal Boot Media Builder.

Acronis Universal Boot Media Builder
2. Подготовка флешки с Windows 10
Создаем установочную флешку с официальной Windows 10 с помощью MediaCreationTool21H1
3. Установка Windows 10 и переход в Audit Mode
Запускаем установку Windows на компьютере, на котором будем делать золотой образ
Когда Windows скопирует файлы установки и перезагрузится, смотрите, чтобы он снова не начал грузиться с флешки.
На экране выбора языка жмем Ctrl + Shift + F3, это стартанет Audit Mode, в котором мы и будем работать.
В Audit Mode мы работаем из под локальной учетной записи Администратор, которая будет заблокирована автоматически, когда мы закончим.
На входе нас встретит окошко SYSPREP:

Закрываем его, мы вернемся к нему, когда закончим.
4. Настройка эталонного образа Windows 10
Можно начать кастомизировать систему как нам нужно, ставить обновления, софт и так далее.
Перезагружаться можно со спокойной душой, система находится в Audit Mode и пока мы не скажем ей выйти из него, можно делать это сколько угодно раз.
5. Выход из Audit Mode и снятие образа готовой Windows 10
Когда мы закончили настраивать Windows и наша эталонная ОС готова, нам нужно вызвать окошко SYSPREP. Мы можем сделать это либо просто перезагрузившись, либо с помощью Win + R/CMD/PowerShell выполнить:
%windir%\system32\sysprep\sysprep.exe
Теперь нужно поставить чекбокс Подготовка к использованию, оставить остальное как есть и нажать ок

ВАЖНО ПОСЛЕ ЭТОГО НЕ ЗАГРУЗИТЬСЯ В WINDOWS, НАМ НУЖНО ЗАГРУЗИТЬСЯ В ПРОГРАММУ ДЛЯ СНЯТИЯ ОБРАЗА ЖЕСТКОГО ДИСКА !
Также тоже самое можно сделать в Win + R/CMD/PowerShell:
/generalize: This specifies that Sysprep is to remove all of the unique system information (SID) from the Windows installation, making the final image usable on multiple machines in your network, because each new one spun up from the image will get a new, unique SID.
/audit: This restarts the machine into a special audit mode, where you have the option of adding additional drivers into Windows before the final image gets taken.
/oobe: This tells the machine to launch the mini-setup wizard when Windows next boots.
/reboot: This restarts when Sysprep is finished.
/shutdown: This shuts down the system (not a restart) when Sysprep is finished. This is an important one and is one that I typically use.
/quit: This closes Sysprep after it finishes.
/unattend: There is a special answerfile that you can create that, when specified, will be used in conjunction with the Sysprep process to further configure your new servers as they come online. For example, you can specify in this answerfile that a particular installer or batch file is to be launched upon first Windows boot following Sysprep. This can be useful for any kind of cleanup tasks that you might want to perform, for example, if you had a batch file on your system that you used to flush out the log files following the first boot of new servers.
Рекомендую при использовании Acronis True Image
- Снять образ два раза, один FULL и другой разбитый по частям в 3 Гб, это пригодится если нужно будет скопировать образ на накопитель с файловой системой FAT32
- Выставить метод инкрементного копирования - Полное
- Уровень сжатия - Максимальный
- Проверить архив после его создания
Подводные камни SYSPREP
Важные вещи, об которые можно споткнуться:
- НЕЛЬЗЯ КЛОНИРОВАТЬ МАШИНУ КОТОРАЯ УЖЕ В ДОМЕНЕ !
- Когда запускается установка готового образа Windows нужно отключить интернет, иначе можно уйти в бесконечную перезагрузку
Если Вам было полезно или есть вопросы, оставляйте комментарии, всем удачи
3) Прописываем все необходимые настройки (базы, сетевые диски ну и прочую хуйню) + стартовый IP или имя (для мазахистов) для подключения по сети.
4) Грузим (интегрируем блять) дрова всех сетевух которые в конторе используются.
5) Пишем батник блять чтоб при первом старте натравливался на дривер пак.
6) Для ЛЛ (если овер дохуя компов и дополнительно их настраивать не вариант) сворачиваем суспером чтоб имя компу присвоить автоматом, я на это болт (сами знаете чё), лучше после развёртывания самому глянуть чё там (нет не у хохлов).
7) Акронис в помощь. (в WDS запихиваем загрузчик акрониса).
Во время учёбы в универе (нашу кафедру админил), даже извратился с загрузкой образа через локальный торент.
полезная штука, но стрёмно ставить в организации .
не понятно что туда могли помимо всего этого всунуть чтобы она шила в сборку.
А так же есть Windows софт для сиспрепа: Windows System Image Manager =)
я маленько не въехал, прошу уточнить, есть 2 вопроса:
1. это WinPE со всеми драйверами/программами которые мне нужны
2. или это создание образа для установки винды со всеми драйверами/программами которые мне нужны
P.S. скажи ключ дешифровки чтобы скачать программу

Системный администратор Linux. Вопросы. Часть 4. Финал

Серия вопросов подходит к завершению и остался последний, самый объёмный вопрос:
- Диск. Крайне желательно понимать что за диски, как они подключены и собраны. Информацию по использованию можно посмотреть командами iostat или iotop. Первая работает в разрезе блочных устройств, вторая по приложениям. Метрики на которые надо обратить внимание - скорость чтения/записи, время ожидания, количество операций, утилизация устройства. Далее, в зависимости от типа дисков, есть разные варианты развития событий. У виртуальных машин при аномалиях нужно смотреть на диски гипервизора и их утилизацию. У физических серверов - на тип диска и транспорт подключения. Если это обычный диск - смотрим smart и прочие метрики диска командами smartctl, hddtemp, hddparm. Большое количество bad-блоков или перегрев диска могут отрицательно влиять на скорость. Если диски собраны в raid - смотрим на его состояние. Если это программный рейд - команды mdadm или zpool. Для аппаратных через утилиты производителя или через iLO. Для внешних диском надо смотреть из транспорт. Это FC или сеть. Для FC смотрим статистику портов на SAN свичах командами sfpshow, porterrshow и т.д. Для сети смотрим количество ошибок портах командами ifconfig, ip, cat /proc/net/dev. Для внешних дисков так же надо смотреть нагрузку на дисковом массиве или SDS. Так же это могут быть так называемые шумные соседи, которые при отсутствии QOS или его неправильной настройке могут оказывать взаимное влияние.
- Сеть. Для начала можно просто проверить пингом. Обычным и тяжелыми пакетами, размером 1кб. Далее смотрим ошибки на портах сервера или на коммутаторе (если есть доступ). Команды выше. Проверяем настройки командой ethtool. Смотрим скорость интерфейса и подключения. Смотрим внешний мониторинг на предмет утилизации сети. Пробуем проверить качество канала чем то простым, вроде ftp. Если сервер удалённый - смотрим маршруты, на предмет потерь и перестройки. Для этого можно использовать tracepath или mtr.
На этом всё. Для тех, кто дочитал до конца всю серию постов и кому это всё интересно - у меня есть небольшой бонус:
В конце января я решился на один интересный эксперимент. Я выложил на популярных сайтах по поиску работы своё резюме с завышенным ценником. Ну вернее я выложил в регионе резюме с московской зарплатой. Раз в неделю я понижал ожидаемый уровень зарплаты и смотрел количество отзывов, приглашений на собеседования, реальных собеседований, а так же приглашений на работу. Следующий пост будет накопительным, с января по текущую дату, а дальнейшие посты - еженедельные отчёты по успехам. Ну и в последнем посте я попытаюсь собрать всю информацию и сделать отчёт, на сколько востребованы Linux-администраторы в регионах, что предлагают и что ожидают в ответ.
скриншоты
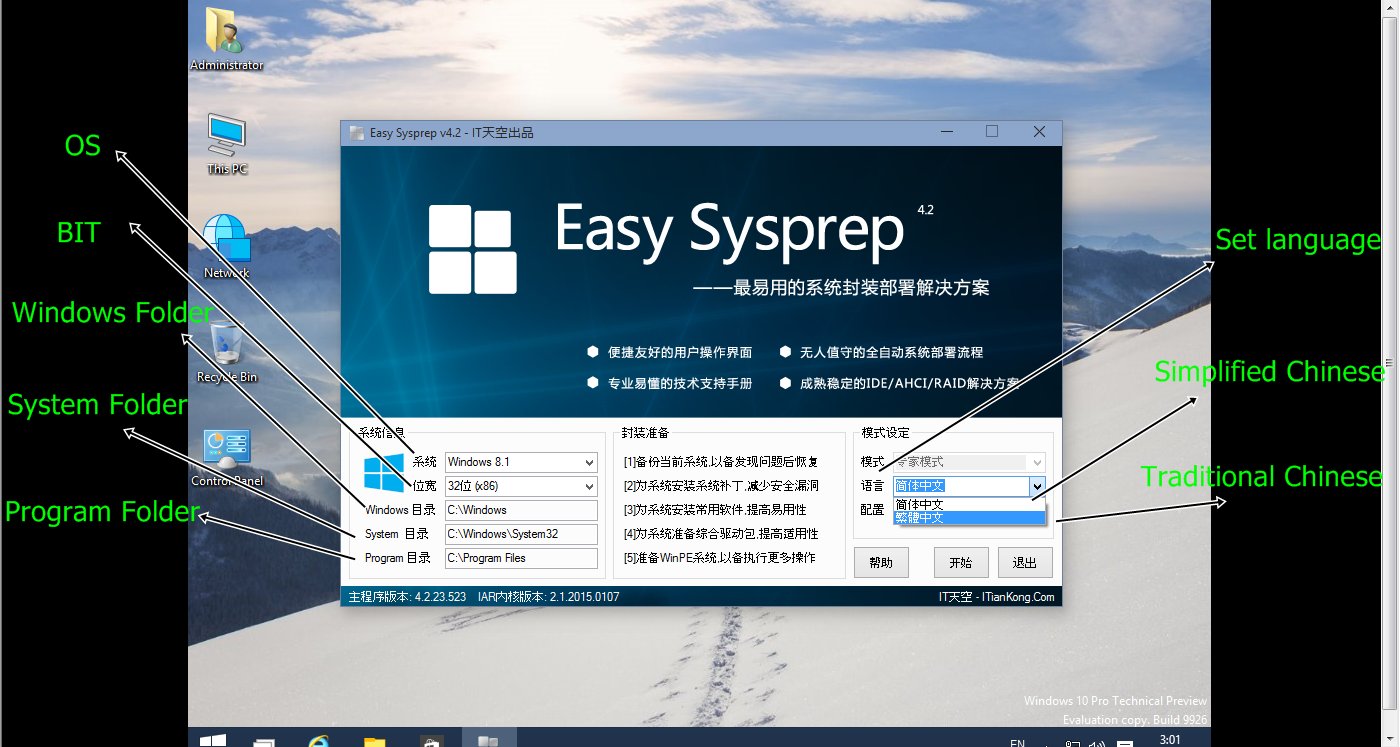
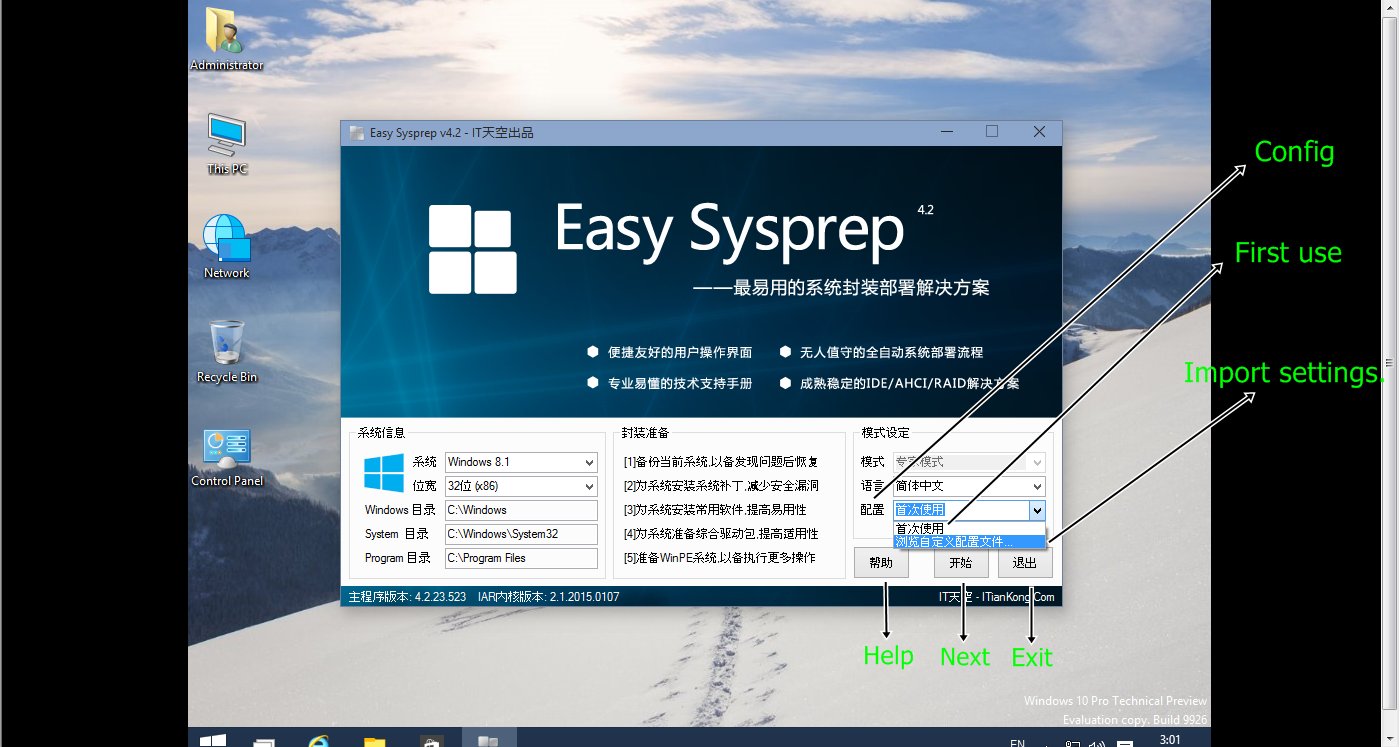
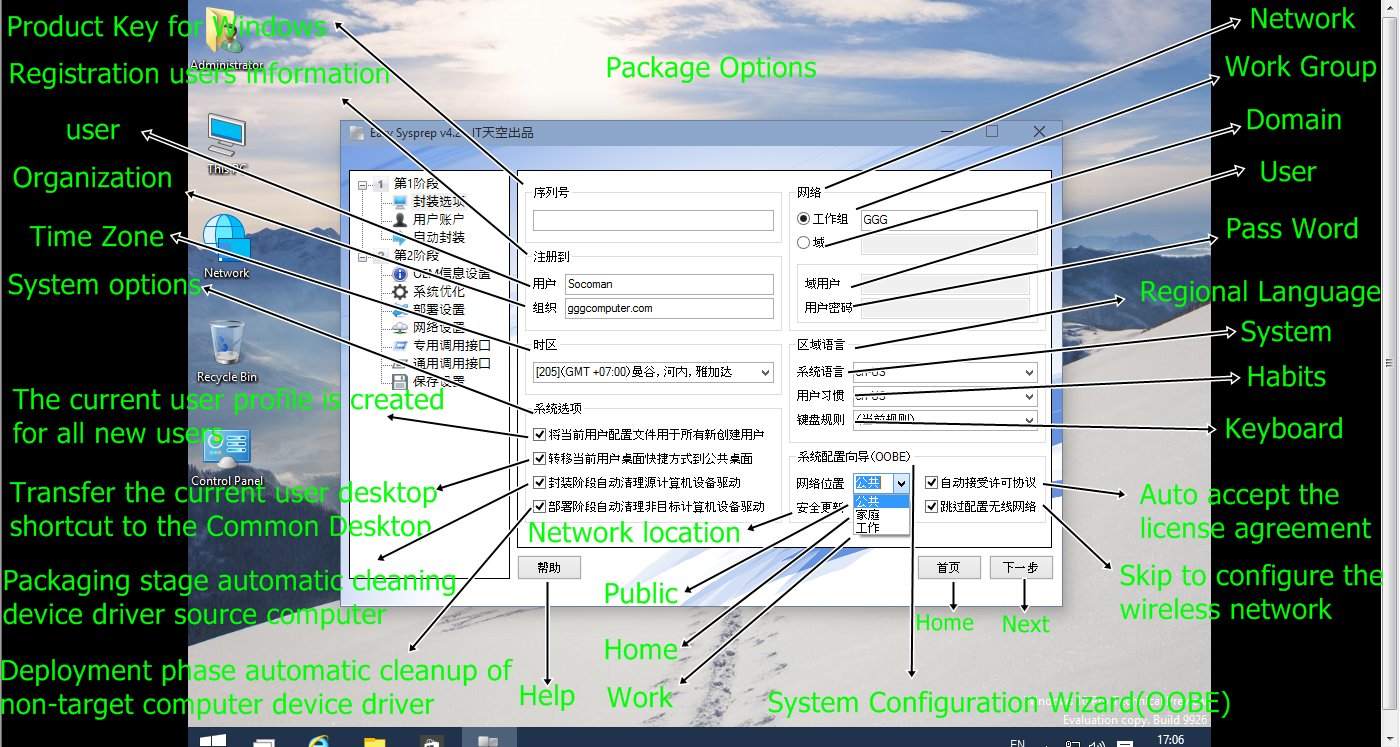
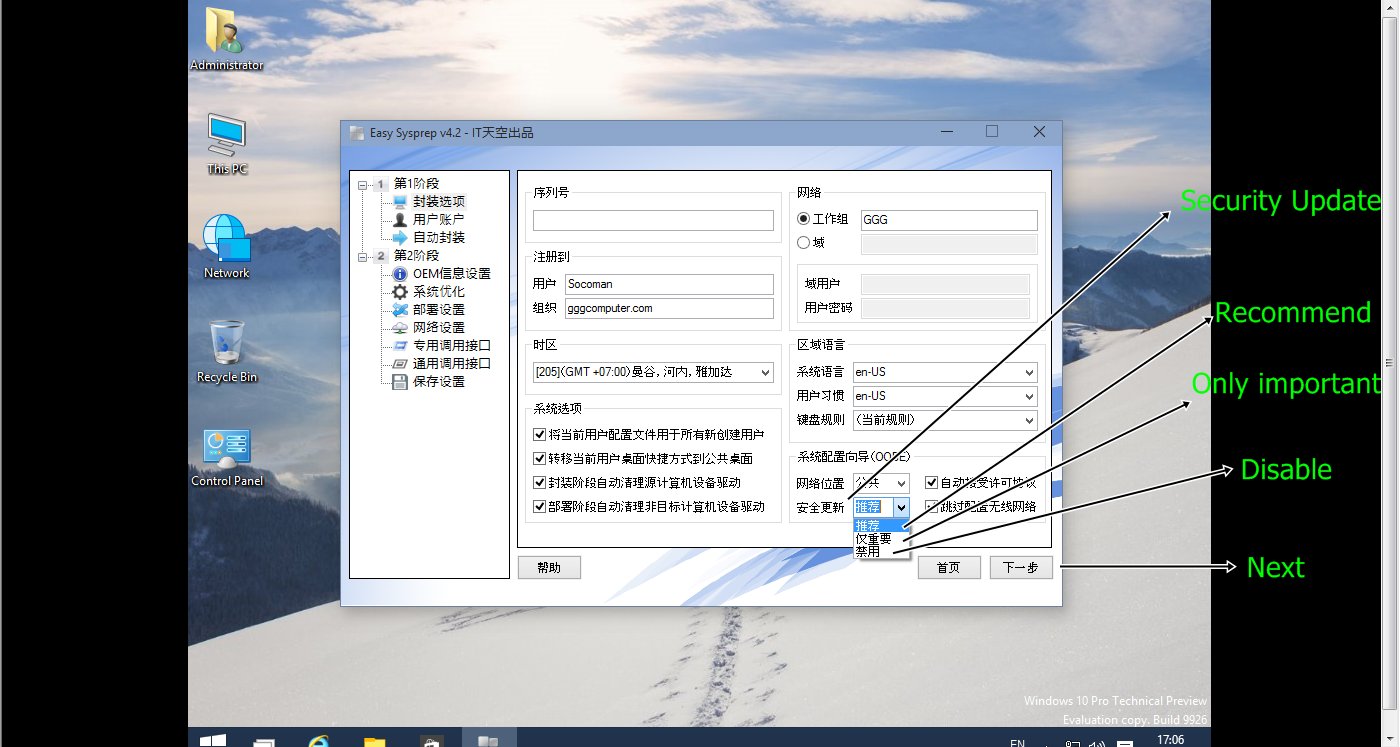
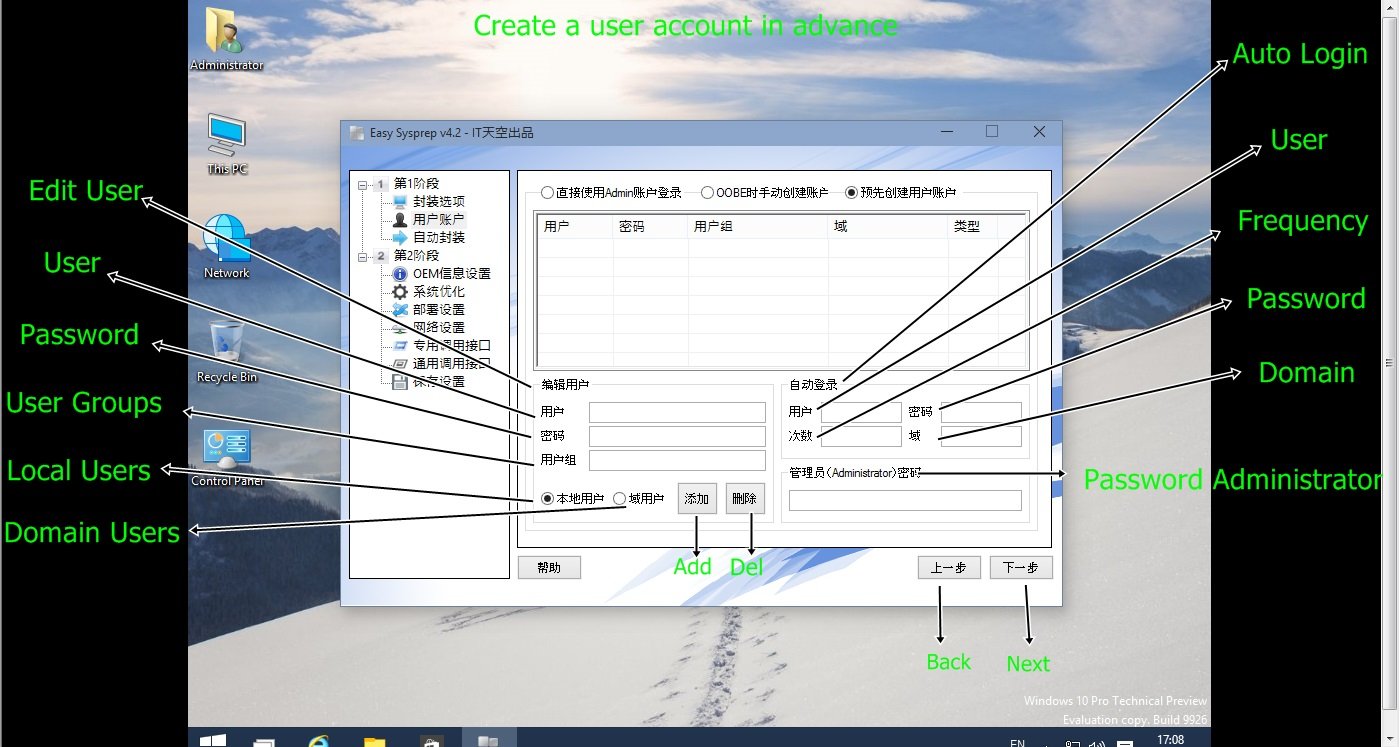
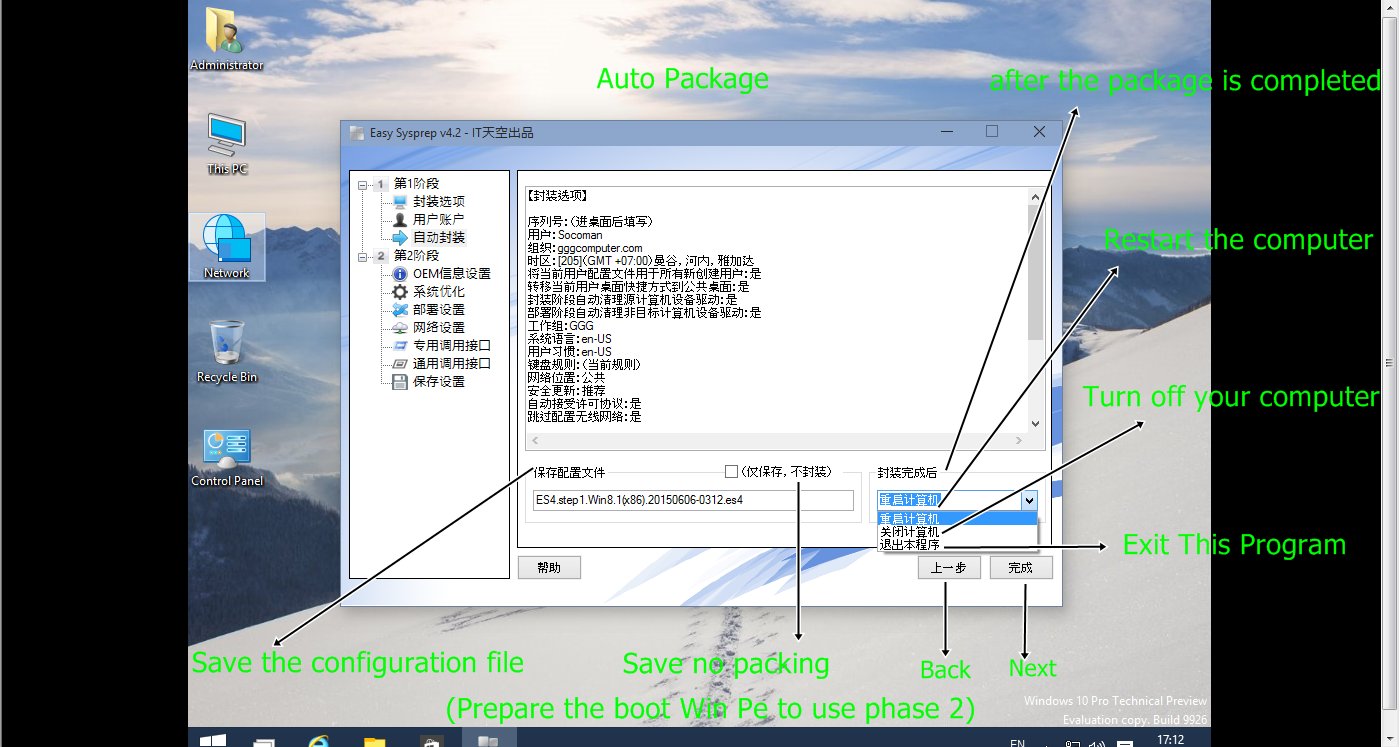
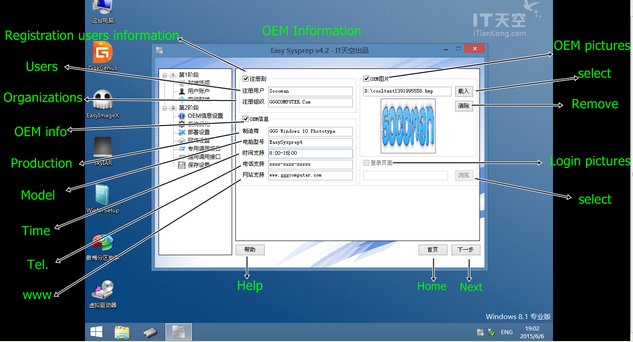
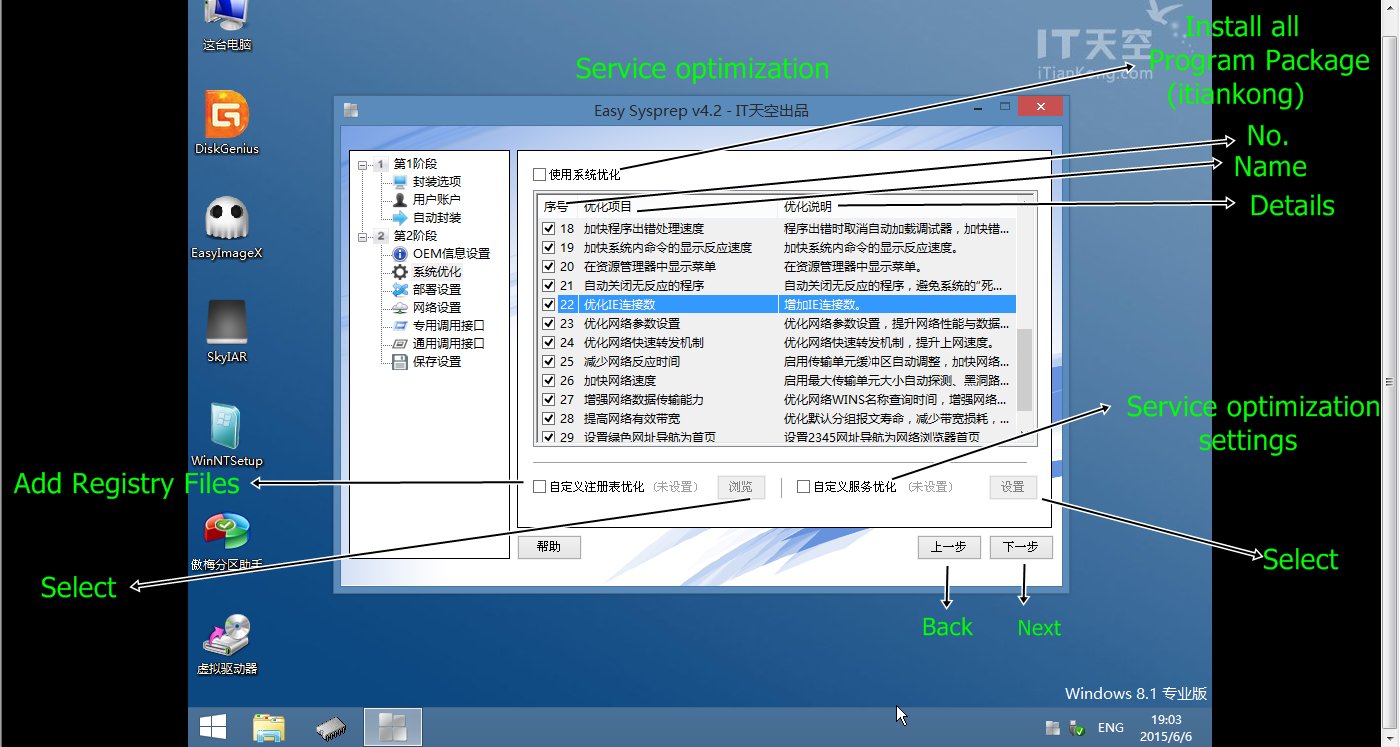

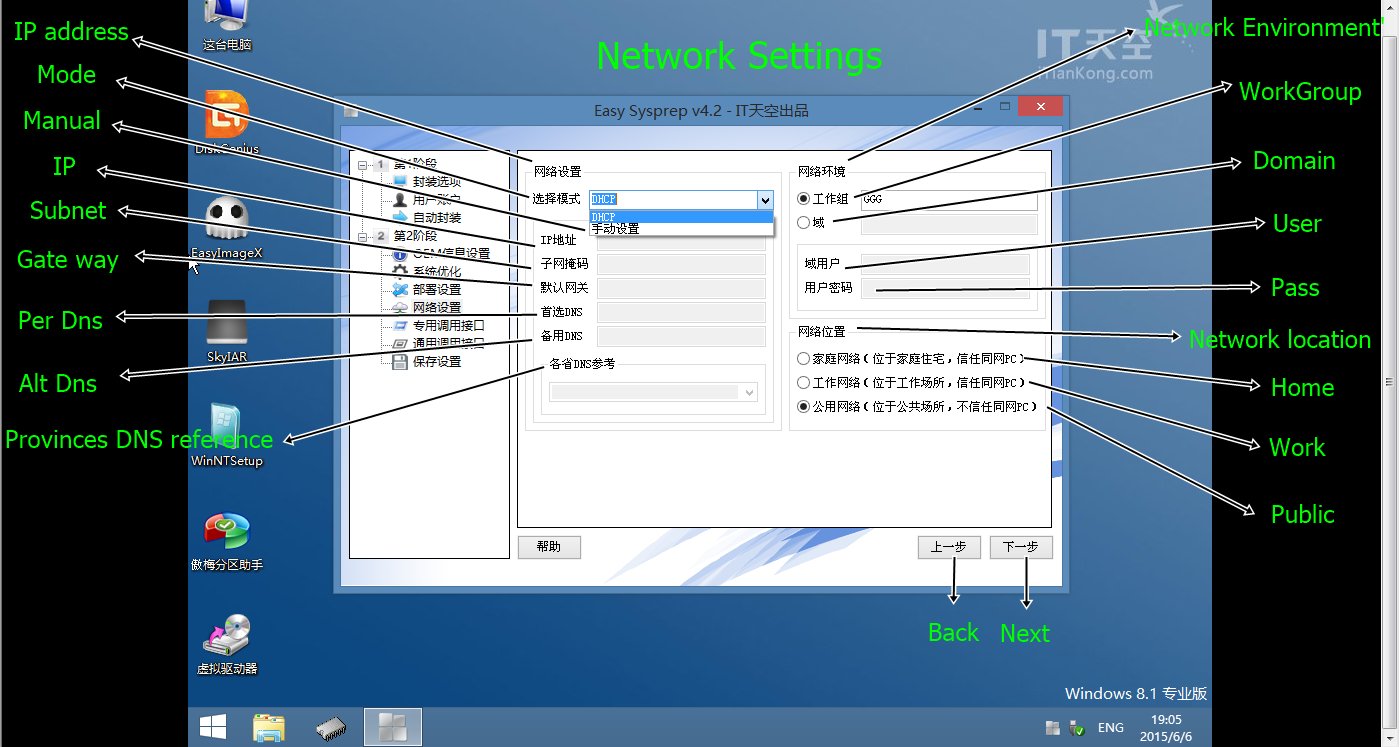
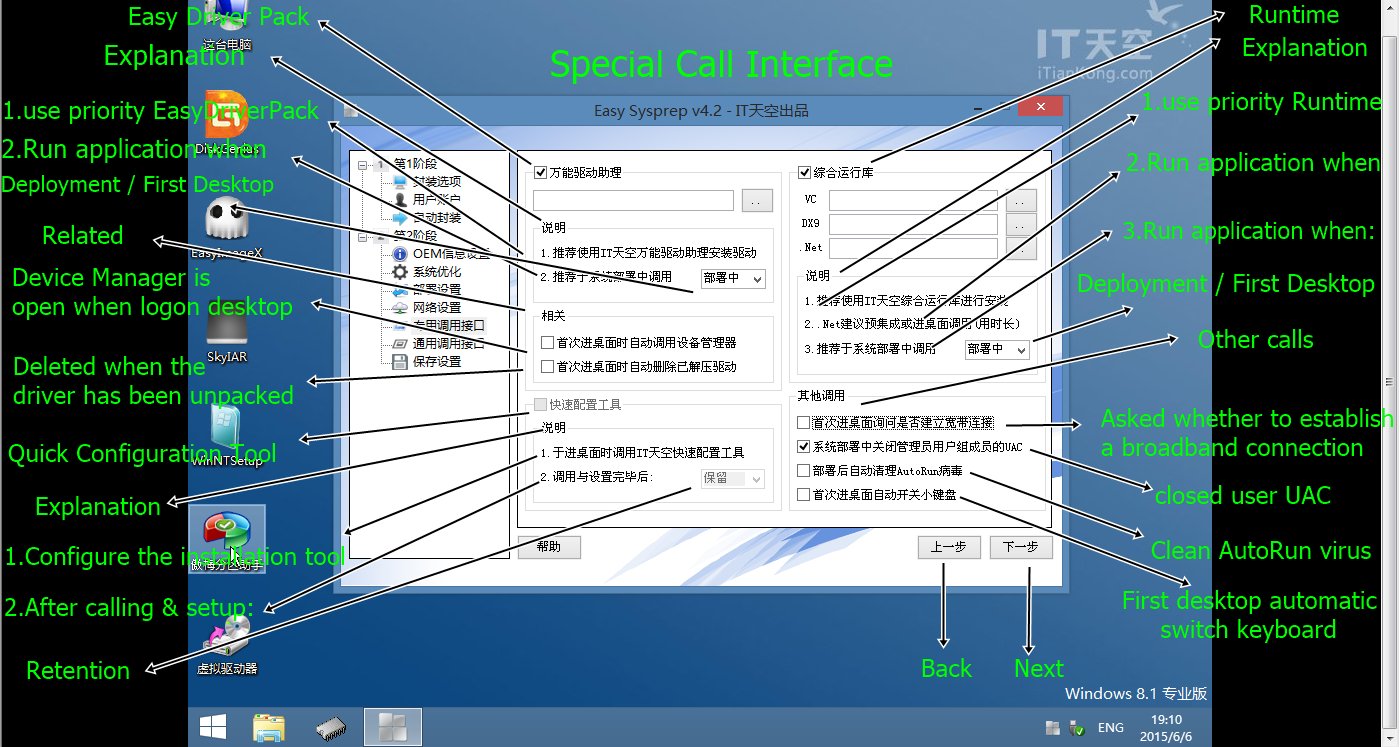
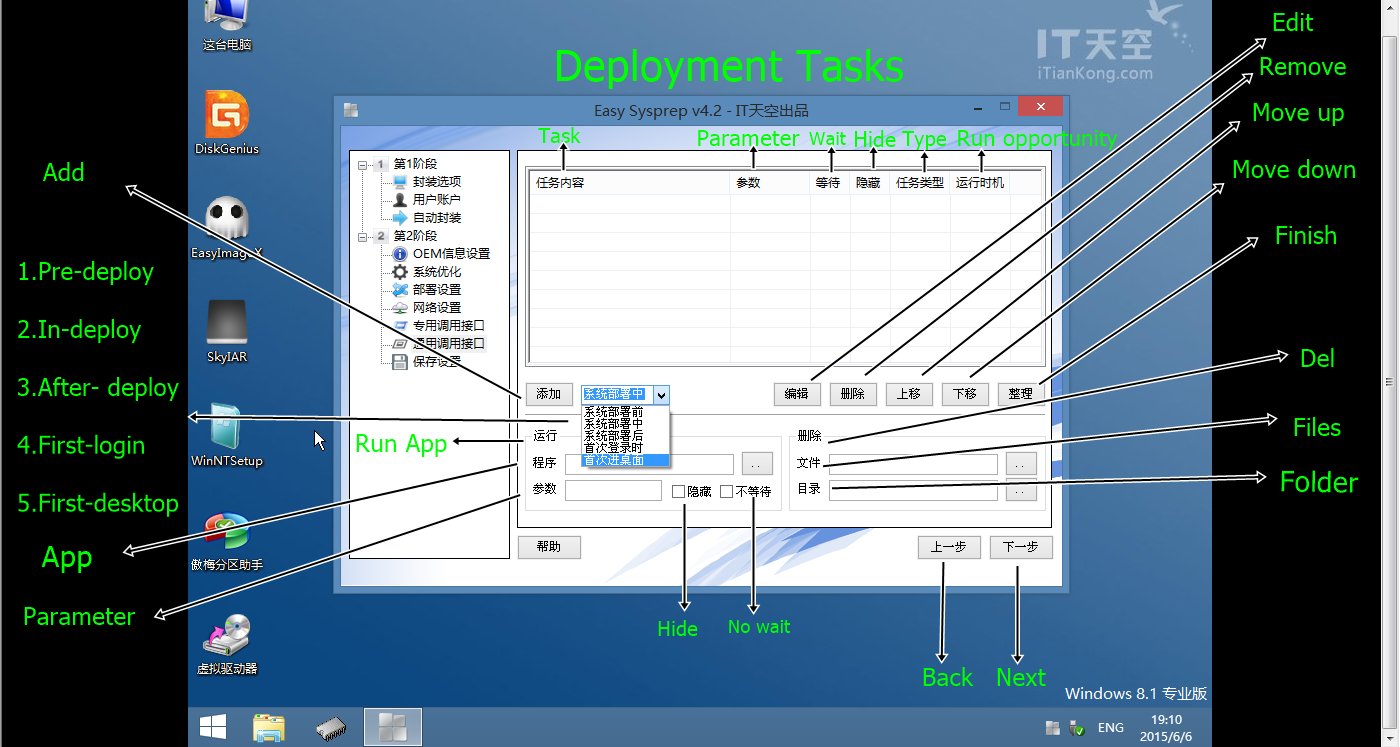

Последний раз редактировалось: oleg_krsk (2015-11-23 11:04), всего редактировалось 2 раз(а)
Вьетнамцы то перевели, а у нас похоже, ни кто не хочет на rus перевести.
Тот кто может, у него завал в подобных прогах. Возможно кто то и переводит для себя но не выкладывает.
Я когда ей баловался, то был доволен то что имел на выходе.
1 Поддержка актуальных контроллеров винта
2 находила корректно дрова и их устанавливала по выбору
3 Софт можно накатить необходимый, архитватор и т.д.
Слепки делал для себя и работы, в нете не выкладывал.
У кого есть время и желание, погоняйте утилиту и выложите для теста. Я готов проверить слепок хрю.
15132Вьетнамцы то перевели, а у нас похоже, ни кто не хочет на rus перевести.
Комментарий от Jurik43
nothing . Я перевел начало строк, но требуется пример использования фразы для корректного перевода.
Перевод (часть) - будет обновляться
In English
Hello nothing , glad to see you here! For some phrases I need examples of using, because it could has two or more translation, and sometimes is absurdity for understanding. Please explain strings: 66, 67, 82, 85, 102, 174, 275, 334, 337, 384, 446, 543, 825, 845, 852.
I will complement the code in the previous spoiler "Перевод" (and tell to you in Private Massages).
Читайте также:

