System properties windows 8 как открыть
Обновлено: 06.07.2024
система свойств Windows — это расширяемая система чтения и записи определений данных, которая обеспечивает единообразный способ представления метаданных об элементах оболочки. система свойств Windows в Windows Vista и более поздних версий позволяет хранить и извлекать метаданные для элементов оболочки. Элемент оболочки — это любой отдельный фрагмент содержимого, например файл, папка, электронная почта или контакт. Свойство — это отдельный элемент метаданных, связанный с элементом оболочки. Значения свойств выражаются в виде структуры пропвариант .
Этот раздел организован следующим образом:
Введение
Свойства уникально идентифицируются по их каноническому имени (например, System.Document.LastAuthor ) и ключу свойства (например, PKEY_Document_LastAuthor ). Ключ свойства (PKEY) — это имя части пары "имя-значение", которое состоит из имени PKEY/ПРОПВАРИАНТ или строки или ПРОПВАРИАНТ, где строка является каноническим именем PKEY (например, System.Document.LastAuthor ). PKEY — это определение, которое сообщает системе свойств о свойстве все, что необходимо, а значение является фактическим экземпляром свойства. Внутренний PKEY содержит Форматид и propID.
Отдельное свойство состоит из следующих трех частей:
- Каноническое имя, например System.Music.Artist .
- Описание схемы, которое указывается в формате XML-файла пропдеск и выражается программно через ипропертидескриптион.
- Значение типа, например имя Сингера.
Описание схемы состоит из сведений о свойстве, таких как имя свойства, тип данных, ограничения, сведения о взаимодействии свойства с представлениями и системой поиска и т. д. Имя и описание схемы определяются глобально и одинаковы для всех элементов и типов. Значение зависит от отдельного элемента. Это значит, что System.Music.Artist свойство всегда определено как строка с несколькими значениями, но может иметь другое значение (или вообще не иметь значения) для каждого элемента.
обработчик свойств преобразует данные, хранящиеся в файле, в структурированную схему, которая распознается и доступна для Windows Explorer, Windows поиска и других приложений. Затем эти системы могут взаимодействовать с обработчиком свойств для записи и чтения свойств в файле и из него. переведенные данные предоставляются программным образом и отображаются пользователю в обозревателе Windows в различных контекстах, включая представление details, инфотипс, область сведений, страницы свойств и т. д. Каждый обработчик свойств связан с определенным типом файла, который определяется расширением имени файла. Разработчики должны реализовать обработчик свойств, который создает и использует собственный формат типа файла, например .jpg или .jpg, либо используйте хранилище свойств In-Memory, которое создает и использует двоичный формат MS-ПРОПСТОРЕ.
система свойств Windows создает абстрактную модель данных, которая предоставляет уровень абстракции из отдельных форматов файлов. абстрактная модель данных, предоставляемая системой свойств Windows, — это метод чтения и записи расширяемого набора именованных значений, связанных с элементом оболочки. Выражение значения является гибким, поддерживает множество типов данных и является расширяемым, позволяя использовать произвольные данные (_ объект VT) и объекты в качестве значения.
Из-за абстракции можно запрашивать атрибуты или метаданные любого элемента. примеры элементов, которые могут быть абстрактными, включают Microsoft Office документы, теги ID3, AutoCAD и другое стороннее программное обеспечение. Аналогично, при наличии JPEG-файла можно использовать кодеки. JPEG и EXIF, чтобы прочитать байты файла, чтобы узнать, что такое размеры изображения. Если вместо этого у вас есть .jpg файл, для этого нужен отдельный кодек и другой код. использование системы свойств Windows позволяет избежать такого рода проблем. если вы реализуете новый тип файла, то можете подключаться к единообразной абстракции, предлагаемой системой свойств Windows, и указать, как сделать метаданные недоступными для использования. по этим причинам всегда предпочтительнее использовать общую платформу, предоставляемую системой свойств Windows.
Сценарии разработки
Свойства выражаются производителями и потребителями. в этом контексте производители являются перечнем свойств в системе свойств Windows, а потребители — приложениями (и их разработчиками), которые используют сведения о свойствах из этой системы. использование и участников в системе свойств Windows приведены в следующей таблице.
| использование системы свойств Windows | Участник |
|---|---|
| Стандартный блок, предоставляющий расширяемый реестр описаний свойств, реализацию хранилища свойств в памяти и службы для привязки к обработчикам свойств, преобразования типов и сериализации хранилищ свойств. | Потребители |
| Приложения, которые хотят считывать и записывать свойства абстрактным способом. | Потребители |
| Свойство выполняет инвентаризацию, определяющую новые свойства для системы свойств, определяя схемы пользовательских свойств и разрабатывая собственные обработчики свойств. | Производитель |
| Владельцы форматов файлов, которым требуется разрешить доступ к свойствам, хранящимся в пользовательских форматах файлов. | Производитель |
Потребители используют существующие свойства, схемы и обработчики свойств. Свойства, доступные для использования, включают свойства чтения и записи из обработчиков свойств для поддерживаемых типов файлов, а также могут включать некоторые пользовательские свойства. Доступные схемы включают как минимум системную схему, а иногда и другие. Потребитель может создать приложение для использования метаданных и создать представление на основе исполнителя, независимо от того, в каких папках хранятся элементы. Иерархия папок файлов не имеет значения. Например, можно указать все элементы песни определенным Сингера, не заботясь о расположении таких элементов. этот комплексный, сквозной сценарий не ограничивается системой свойств Windows, но включает несколько различных компонентов, таких как индексирование и папки поиска.
инвентаризация свойств или сторонних разработчиков являются производителями в Windows системе свойств. при подготовке к определению нового свойства сначала проверьте набор свойств, которые Windows определяет. Если вы нашли нужный тип и семантику, которые соответствуют вашим потребностям, используйте это свойство и не изменяйте его. При определении нового пользовательского свойства попробуйте получить соглашение с другими разработчиками, которые могут использовать его, и опубликуйте результат этого соглашения, чтобы он мог присоединиться к сообществу пользователей этого свойства.
производители могут воспользоваться преимуществами функций обозревателя Windows. например, если вы создаете новый формат изображения и реализуете обработчик свойства, новый формат файла станет доступен в обозревателе Windows. пользователи могут пометить свои фотографии и составить их коллекцию фотографий на основе любого свойства в Windows системе свойств. На самом деле, все, что делает оболочкой со свойствами, сторонние разработчики могут делать в своих приложениях. К ним относятся группирование, сортировка, запрос и отображение полных свойств. взаимодействие с пользователем, предоставляемое обозревателем Windows, может значительно реализовываться сторонними производителями с общедоступными api. Windows Обозреватель может быть заменен или расширен с помощью этих API-интерфейсов.
с точки зрения приложения, использующего модель данных оболочки, существует множество сценариев, использующих систему свойств Windows. Примерами являются приложения для управления носителями. Основные сценарии системы свойств включают такие сценарии, как чтение свойства ключевого слова фотографии или задание свойства датетакен. примеры комплексных сценариев интеграции, которые включает система свойств Windows, но для работы которых требуется несколько других компонентов, включая отображение всех изображений или поиск документа, содержащего ключевое слово.
свойства и Windows поиск
свойства служат производителями и потребителями при работе с Windows поиска и индексированием. Windows поиск содержит кэш значений свойств, которые используются в реализации Windows Служба поиска (Windows SharePoint Services). эти значения свойств можно запрашивать программно с помощью Windows поставщика OLE DB поиска или с помощью исеарчфолдеритемфактори, который представляет элементы в результатах поиска и представлениях на основе запросов. Windows Затем Поиск собирает и сохраняет свойства, созданные обработчиками фильтров или обработчиками свойств при индексировании такого элемента, как документ Word. Это хранилище отбрасывается и перестраивается при перестроении индекса.
Помните, что при повторной регистрации схемы изменения, внесенные в атрибуты ранее определенных свойств, могут не рассматриваться в качестве индексатора. Решением может быть перестроение индекса или появление новых свойств, отражающих изменения вместо обновления старых (не рекомендуется). Дополнительные сведения см. в подразделе " Примечание для разработчиков " Далее в этой статье.
Например, разработчик, создающий приложение мультимедиа, хочет показать пользователям приложения всю доступную музыку по определенному исполнителю. Приложение предоставит пользователю список доступных исполнителей, а затем создаст список всех доступных музыкальных файлов по исполнителю, выбранному пользователем. Или конечному пользователю может потребоваться выполнить запрос для? исполнителя: Бисовен? и предоставить полный список доступных свойств в процессе поиска. В этом примере используется пространство имен оболочки, обработчики свойств и/или запрос индекса одним из следующих элементов:
- Источник данных оболочки.
- Поставщик OLE DB.
- сохраненный файл поиска (. Search-ms), который используется для инициации запроса путем перехода к файлу поиска в Windows Explorer или привязки к ишеллфолдер программным способом.
Несмотря на то System.Kind , что свойство не участвует в этом сценарии приложения мультимедиа, его можно использовать для создания запроса, возвращающего все файлы. Search-MS в определенной области.
предпочтительный способ доступа к api поиска и создания Windows приложений поиска — через источник данных оболочки. Исеарчфолдеритемфактори — это компонент, который может создавать экземпляры источника данных папки поиска, т. е. "виртуальный" источник данных, предоставляемый оболочкой, который может выполнять запросы к другим источникам данных в пространстве имен оболочки и перечислять результаты. Это можно сделать либо с помощью индексатора, либо путем перечисления и проверки элементов в указанных областях вручную.
сторонние разработчики могут создавать приложения, которые используют данные в индексе через программные запросы, и могут расширять данные в индексе для настраиваемых типов файлов и элементов, индексируемых Windowsным поиском. если необходимо отобразить результаты запроса в обозревателе Windows, необходимо реализовать источник данных оболочки, прежде чем можно будет создать обработчик протокола для расширения индекса. Однако если все запросы будут программно (например, OLE DB) и интерпретироваться кодом приложения? s, а не оболочкой, то пространство имен оболочки по-прежнему является предпочтительным, но не является обязательным. обработчик протокола необходим для Windows получения сведений о содержимом файлов, таких как элементы в базах данных или пользовательские типы файлов. хотя Windows поиск может индексировать имя и свойства файла, Windows не содержит сведений о содержимом файла. в результате такие элементы нельзя индексировать или предоставлять в оболочке Windows. Реализуя пользовательский обработчик протокола, вы можете предоставить эти элементы. список обработчиков, определяемых сценарием разработчика, которые вы пытаетесь получить, см. в разделе "обзор обработчиков" статьи Windows поиск в качестве платформы разработки.
Источник данных оболочки иногда называют расширением пространства имен оболочки. Обработчик иногда называют расширением оболочки или обработчиком расширения оболочки.
Примечание для разработчиков
Из-за потенциальных проблем, которые может иметь индексатор при использовании схемы системы свойств, очень важно определить атрибуты внимательно и стратегически для первого выпуска схемы. Любые изменения атрибутов (тип, ширина столбца, будь то индексибле) не будут отражаться в базе данных после регистрации схемы. Единственным способом определения этих изменений после регистрации схемы в системе может быть либо перестроение индекса, а затем регистрация новой схемы или регистрация схемы, а затем создание нового свойства для каждого последующего выпуска. Например, PKEY_GroupName_PropertyNameV2 PKEY_GroupName_PropertyNameV3 и т. д. Не рекомендуется создавать новые свойства таким образом, поскольку несколько внешних столбцов могут повлиять на производительность системы.
Windows Документация системы свойств
Оставшаяся часть этой документации содержит следующие разделы.
подробное описание реализации основных сценариев разработки с помощью системы свойств Windows.
содержит описание примеров, демонстрирующих использование системы свойств Windows.
Панель управления Windows - административный интерфейс, который является неотъемлемой частью последних версий Windows. Панель позволяет управлять различными компонентами операционной системы, выполнять настройку и обслуживание. Панель управления организует быстрый доступ к параметрам оборудования, звуковых устройств, фаервола и учетным записям пользователей.
Microsoft начала постепенно отказываться от панели управления еще в Windows 8, когда был представлен новый центр управления “Параметры ПК”. Компания продолжила развивать данную концепцию, и в Windows 10 мы имеем дело уже с приложением “Параметры”.
У пользователей Windows есть несколько способов, чтобы открыть панель управления, но они могут отличаться на разных версиях операционной системы.
Тем не менее с течением времени один из способов остается неизменным - запуск апплетов напрямую (хотя многие апплеты были удалены).
Список апплетов Панели управления Windows

| Название апплета | Название файла | Описание |
|---|---|---|
| Программы и компоненты | appwiz.cpl | Используется для удаления установленных программ и добавления или удаления компонентов Windows |
| Дата и время | timedate.cpl | Позволяет настраивать время и дату, изменять часовой пояс, добавлять дополнительные часы и синхронизировать время с серверами в Интернете |
| Диспетчер устройств | hdwwiz.cpl | Показывает все аппаратные компоненты компьютера. Используется для установки и удаления устройств, установки драйверов и выполнения других задач с оборудованием |
| Экран | desk.cpl | Показывает настройки экрана, цветовой профиль, параметры масштабирования. В Windows 10 открывает соответствующую страницу приложения “Параметры” |
| Брандмауэр Windows | firewall.cpl | Позволяет включать и отключать фаервол, открывать окно расширенных настроек для блокировки или разрешения подключений |
| Инфракрасная связь | irprops.cpl | Позволяет управлять устройствами с ИК-портом |
| Свойства: Интернет | inetcpl.cpl | Открывает окно свойств веб-обозревателя и позволяет настраивать параметры Internet Explorer, которые могут использоваться также другими браузерами |
| Игровые устройства | joy.cpl | Позволяет настраивать геймпады и другие игровые контроллеры, подключенные к системе |
| Свойства: Клавиатура | main.cpl keyboard | Обеспечивает доступ к различным параметрам клавиатуры: задержке, скорости мигания курсора и позволяет проверять установленные клавиатуры |
| Язык | control input.dll | Позволяет добавлять, удалять и изменять приоритет языковых пакетов |
| Свойства: Мышь | main.cpl | Обеспечивает доступ к различным параметрам мыши: форме и цвету курсора, поведению кнопок и колесика мыши |
| Сетевые подключения | ncpa.cpl | Управление сетевыми подключениями |
| Электропитание | powercfg.cpl | Открывает настройки электропитания. Можно детально настроить схему электропитания |
| Регион | intl.cpl | Позволяет изменять форматы даты и времени, а также ваше местоположение |
| Заставка | control desk.cpl | Открывает диалоговое окно настройки заставки экрана. В Windows 10 открывает соответствующую страницу приложения “Параметры” |
| Звук | mmsys.cpl | Выводит список настроек устройств воспроизведения и записи. Можно настраивать звуки и голосовую связь |
| Свойства системы | sysdm.cpl | Выводит информацию об устройстве и ссылки для настройки отдельных компонентов системы |
| Параметры планшета и пера | tabletpc.cpl | Параметры доступны только в планшетном режиме |
| Сведения о расположении | telephon.cpl | Можно настраивать индекс, телефонный код для служб модема |
| Центр безопасности и обслуживания | wscui.cpl | Управление настройками безопасности Windows |
| Учетные записи пользователей | control userpasswords | Управление аккаунтами в системе |
Канонические имена Панели управления Windows
Команда “control /name Каноническое имя” позволяет запускать дополнительные апплеты панели управления, если файлы .cpl для них недоступны.
Обратите внимание, что некоторые команды не работают в определенных версиях Windows.
Мелкомягкий Windows 8 FAQ
Системные требования Windows 8
- Процессор: 1 гигагерц (ГГц) или выше с поддержкой PAE, NX и SSE2
- Оперативная память: 1 гигабайт (ГБ) для 32-разрядной Windows или 2 ГБ для 64-разрядной версии
- Свободное дисковое пространство: 16 ГБ для 32-разрядной Windows или 20 ГБ для 64-разрядной версии
- Видеокарта: Microsoft DirectX 9 графический адаптер с WDDM драйвером
- Чтобы использовать сенсорный ввод, нужен планшет или мультитач-монитор
- Для доступа к магазину Windows, загрузки и запуска приложений необходимо активное подключение к Интернету и разрешение экрана не менее 1024х768
- Для использования функции Snap (прикрепление приложений) необходимо разрешение экрана не менее 1366х768
- Доступ в Интернет
- Для защищенной загрузки необходима прошивка, которая поддерживает UEFI v2.3.1 Errata B и имеет в базе сигнатур UEFI сертификат центра сертификации Microsoft Window
Где скачать Windows 8?
Ознакомительная 90-дневная версия Windows 8 доступна на сайте Microsoft.
Инструкция по установке




















Как использовать другой ключ при установке новой Windows 8

Где XXXXX-XXXXX-XXXXX-XXXXX-XXXXX — ваш ключ активации.
Теперь при установке будет использоваться этот серийник, а не прошитый в UEFI.
Что такое учётная запись Microsoft и для чего она нужна
Учётная запись Microsoft является альтернативной обычному имени пользователя с паролем для входа в Windows. Главным отличием учётной записи Microsoft является синхронизация настроек операционной системы и приложений через Интернет с другими компьютерами, где выполнен вход с этой же учётной записью.
Как начать использовать учётную запись Microsoft или вернуться к локальной учётной записи
Можно ли войти в Windows при отсутствии подключения к Интернету?
Да. Подключение требуется только для синхронизации данных, на вход в Windows оно не влияет. Как только подключение появится, данные синхронизируются.
Какие данные синхронизируются?
- Персонализация. Цвета, фон, экран блокировки и ваш аватар
- Персонализация рабочего стола. Темы, панель задач, высокая контрастность и другие параметры
- Пароли. Данные входа для некоторых приложений, веб-сайтов, сетей и домашней группы
- Специальные возможности. Экранный диктор, экранная лупа и другие параметры
- Настройки языка. Клавиатуры, методы ввода, язык интерфейса и другие параметры
- Параметры приложений. Некоторые параметры приложений и файлы, приобретенные через приложение
- Браузер. Параметры, журнал и избранное
- Другие параметры Windows. Проводник и мышь

Какие ещё преимущества есть у учетной записи Microsoft?
- Автоматический вход в современные приложения Windows. Возможность беспрепятственного скачивания и обновления приложений в магазине Windows.
- Синхронизация данных в современных приложениях. Например, начав составлять список покупок дома, и поместив файл в папку сервиса SkyDrive на своём компьютере, этот файл автоматически будет отправлен в облачное хранилище в Интернете. Вы сможете продолжить его редактирование на работе, а затем, приехав вечером в магазин, вы просмотрите список на смартфоне или планшете.

Где теперь находятся кнопка и меню Пуск и как их вернуть?

Начальный экран
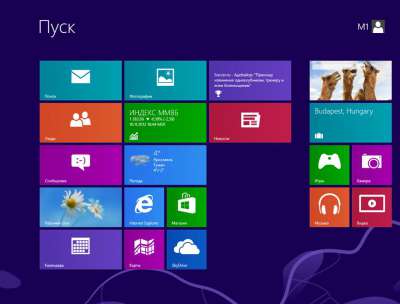

В Windows 8.1 добавили несколько опций настройки начального экрана (Правая кнопка мыши по панели задач —> Свойства):
Как искать в Windows 8?
- Находясь на начальном экране, начните набирать поисковый запрос.
- Затем при необходимости выберите, где будет осуществлён поиск: среди приложений, параметров, файлов или в одном из приложений
- Получите результат:

Панель чудо-кнопок (Charms Bar)

Почему заголовки окон не прозрачные?
По мнению Microsoft это потеряло актуальность. Прозрачность отключена в финальной версии Windows 8.
Где найти "Все программы"?


Как удалить программу.



Как сделать панель задач тонкой?

К вопросу о тонкой панели задач. Тут всё по аналогии с вин 7
Как выключить Windows 8?
Способов выключения существует множество. Стандартный способ для Windows 8 следующий: наведите указатель мыши на один из правых углов экрана (или быстро проведите пальцем от правого края к центру на сенсорном дисплее) - Параметры (или нажмите сочетание клавиш Win+I) – Выключение
В меню завершения работы отсутствует гибернация.
Чтобы её добавить, щёлкните ПКМ в нижнем левом углу экрана - Управление электропитанием - Действия кнопок питания - Изменение параметров, которые сейчас недоступны - отметьте флажок Режим гибернации.

Как включить гаджеты?
Гаджеты отсутствуют в Windows 8, но включить их можно.
Скачиваем инсталлер и устанавливаем.

От версии к версии в операционных системах Windows изменяется интерфейс. Пользователю приходится привыкать к новому интерфейсу, что порой приводит к затруднениям в настройке системы. Однако на фундаментальном уровне, все ОС от Майкрософт ничем разительно не отличаются. И все настройки можно легко находить в любой версии Windows. Рассмотрим это на примере открытия окна свойств системы в Windows 10.
Горячие клавиши для вызова окна со свойствами системы
Win+Pause/Break — комбинация клавиш вызывает свойства системы в любой версии Windows от XP до Windows 10. Самый простейший и быстрый способ.

Открытие свойств системы с помощью комбинации клавиш
Всего две клавиши на клавиатуре. В некоторых моделях ноутбуков придется дополнительно зажать клавишу Fn, поскольку Pause там вынесена в дополнительную функцию на клавише Break.
Текстовая команда для запуска основных свойств системы Windows 10
Возможно кому-то покажется гораздо сложнее предыдущего способа. Возможно покажется бесполезной. Однако бывают ситуации, когда невозможно нажать комбинацию клавиш. Например при удаленном подключении к компьютеру использование горячих клавиш может быть недоступно.
Через апплет «Выполнить»
В таком случае можно запустить просмотр основных сведений о компьютере с помощью командной строки или апплета «Выполнить…». Последний можно открыть через меню Пуск, либо комбинацией клавиш Win+R.

Команда для открытия свойств системы windows
Запомнить ее несложно и в крайней ситуации она сработает в любой версии Windows, за исключением XP. В 10-й версии системы работает, наверняка будет работать еще во многих последующих. Это может быть гораздо быстрее, чем разыскивать куда убрали разработчики доступ к свойствам системы на этот раз. Эту команду можно еще упростить и набирать просто

Через командную строку
Та же самая команда вводится через командную строку Windows 10. Ее в свою очередь тоже можно вызвать через апплет «выполнить» набрав cmd

Через меню «Пуск»
Через Пуск можно открыть свойства системы в Windows10 несколькими способами. Я считаю все их неудобными, однако они есть и наше руководство было бы неполным, если бы мы их упустили.
Параметры компьютера
Такой вариант появился только в Windows 10. Нечто похожее имеется и в Windows 8, однако там параметры запускаются из другого места.

Открыть свойства системы в Windows 10
Итак, нажимайте Пуск > Параметры > Система > О системе > Сведения о системе
Через служебные программы Windows
В этом случае последовательность кликов будет другой
Пуск > Все приложения > Служебные-Windows > Этот компьютер > в диалоговом окне вызываемом правой кнопкой мыши «Свойства»
Значок «Мой компьютер» в Windows 10
Наверняка многие помнят, что в предыдущих версиях на рабочем столе располагался значок «Мой компьютер». И в контекстном меню этого значка и был пункт «Свойства». Так вот в этом способе мы используем тот же самый значок. Мы можем просто вытащить его на рабочий стол с Drag-n-Drop и открывать свойства компьютера через его контекстное меню.

Этот значок конечно отличается от того самого «Мой компьютер», поскольку в Windows 7 и более ранних версиях это был не ярлык, а специальный значок. Теперь же мы можем лишь создать ярлык на него из-за чего в контекстном меню можно увидеть два пункта «Свойства». Второе — это лишь свойства ярлыка, поэтому нужен первый.
Через панель управления
Свойства системы можно открыть и через панель управления. Которую тоже можно запустить двумя способами.
Быстрый вызов панели управления в Windows с клавиатуры
Мой любимый способ с помощью команды через апплет «Выполнить…» Можно также набрать эту команду и в консоли.

Быстрый запуск панели управления Windows
Этот метод открытия панели управления работает в Windows 10, однако он подходит для любой версии Windows.
Запуск панели управления Windows 10 через меню Пуск
Кликайте в меню следующие пункты:

Пуск > Все программы > Служебные-Windows > Панель Управления
Открыть свойства системы через панель управления Windows 10
В панели управления нужно открыть «Система и безопасность» затем кликнуть основной пункт «Система» либо подпункт «Просмотр объема ОЗУ и скорости процессора»

Открытие свойств системы Windows 10 через панель управления
Admin
Открываем msc windows оснастки через командную строку
Открываем msc windows оснастки через командную строку

msc windows оснастки
Что такое msc оснастка
И так msc в Windows расшифровывается как Microsoft System Console, еще проще это окна или как их еще называют оснастки, для управления теми или иными функциями операционной системы. Ранее я вас уже знакомил с методом создания удобной оснастки mmc, в которой мы добавляли все, что нужно системному администратору для повседневного администрирования.
И вы наверно спросите, а при чем тут командная строка и все такое, а вот при чем. Представим себе ситуацию, у вас в организации существует домен Active Directory, рядовые пользователи не имеют прав локального администратора на своих рабочих станциях, все идет и работает как часы, случается ситуация, что например вам нужно у пользователя поменять какие либо настройки, и сделать нужно сейчас, так что искать эти настройки в групповой политике нет времени. Что делать заходить под собой не вариант, так как нужно произвести изменения в другом профиле пользователя, и как открыть например оснастку Управление компьютером или Система.
Во тут нам и поможет знание названия msc windows оснасток и командная строка. Все что вам нужно это открыть командную строку от имени администратора и ввести нужное название msc оснастки. Ниже представлен список. Как видите открыв командную строку cmd.exe я для примера ввел значение открывающее панель управления с правами администратора системы.

Элементы оснастки Консоли управления msc

Список msc оснасток для Windows Server
Давайте рассмотрим как запускаются Административные оснастки Windows из командной строки cmd.exe
Как видите msc windows оснастки очень полезные инструменты системного администрирования. Мне даже некоторые оснастки быстрее открыть чем щелкать мышкой по куче окон, особенно если сервер или компьютер тормозит или нет мышки. Да и в любом случае знать такие вещи всегда полезно. Большая часть всего, что мы используем хранится в c:WindowsSystem32. Если вы пройдете в эту папку то сможете обнаружить очень много интересного.

Списка команд элементов Панели управления Windows
Если у вас есть чем дополнить список msc канонических имен, то пишите пожалуйста в комментариях я их допишу.
ПОЛЕЗНЫЕ СВОЙСТВА КОМАНДНОЙ СТРОКИ В ОПЕРАЦИОННЫХ СИСТЕМАХ WINDOWS
Во все операционные системы семейства Windows встроен интерпретатор Командной строки. Это специальная программа, которая позволяет работать на компьютере без использования графического интерфейса операционных систем семейства Windows. При этом в окно командной строки (см. Рис.1) вводятся команды операционной системы MS-DOS или других компьютерных программ. При этом командная строка, зачастую, предоставляет пользователю более широкие возможности управления компьютером, чем графический интерфейс. Вот только проблема в том, что работа с командной строкой не так удобна и интуитивно не понятна, а информацию о многих полезных командах довольно сложно найти.


При штатной работе компьютера, окно командной строки Рис.1 можно вызвать из меню кнопки «Пуск». Для этого в окне «Выполнить» в поле «Открыть» (см.1 Рис.2) необходимо ввести команду «cmd», и нажать кнопку «ОК» (см.2 Рис.2). Также Командную строку можно запустить, воспользовавшись соответствующей иконкой запуска. Иконку для запуска Командной строки вы найдете в меню кнопки «Пуск» на вкладке «Все программы» «Стандартные». Необходимо отметить, что в последнем случае можно повысить статус открываемой командной строки, если щелкнуть правой кнопкой мыши по иконке Командной строки (см.2 Рис.3) и из появившегося контекстного меню выбрать «Запуск от имени администратора» (см.3 Рис.3). Такой вид запуска поможет в случае, если есть необходимость запуска отдельных команд (программ), которые требуют повышенного статуса пользователя компьютера.

В случае, когда компьютер невозможно запустить в штатном режиме, командную строку можно вызвать с помощью дискеты восстановления или же с помощью установочного диска для вашей операционной системы. Такой способ описан в статье «Сброс забытого пароля с помощью диска восстановления».
Получив доступ к окну Командной строки, вы можете ознакомиться со стандартным набором команд (далеко неполным), которые официально предоставляет вам компания Microsoft для работы с компьютером. Чтобы ознакомиться с этим набором, вам необходимо набрать команду HELP и нажать на клавиатуре кнопку «Enter». Также стандартный набор команд и их описание вы сможете найти здесь. Но, как я уже отмечал выше, этот перечень далеко неполный, и некоторые из команд, которые могут понадобиться пользователям компьютеров, я приведу ниже. Но, прежде чем это сделать, обращаю внимание на то, что окно «Выполнить», по сути, тоже является видоизмененным окном командной строки, с несколько ограниченными возможностями. И еще необходимо отметить, что системе все равно, в каком положении находится регистр набираемых букв, т.е. компьютеру без разницы будут ли буквы прописными или строчными. Это относится и Командной строке, и к командам, вводимым в окне «Выполнить» (см. Рис.2).
Итак, некоторые полезные команды для командной строки операционных систем семейства Windows.
Rstrui (или rstrui.exe) – вызов окна восстановления системы (для ОС Windows XP необходимо вводить systemroot%system32
estore
strui.exe ).
Msconfig – запуск окна конфигурации системы.
Winver – информация об операционной системе, установленной на ПК (в отдельном окне).
Systeminfo – информация о системе (вплоть до установленных обновлениях) в окне командной строки.
Services – запуск службы сервисов (в фоновом режиме).
Regedit – запуск редактора реестра (в отдельном окне).
Sigverif – проверка файлов на наличие цифровой подписи
Sfc/scannow – проверка целостности системных файлов (для запуска этой программы, Командную строку необходимо запускать от имени администратора; при проверке ОС Windows ХР необходим установочный диск). Команда Sfc может иметь и другой синтаксис, кроме приведенного. При использовании команды с параметром /scannow выполняется немедленное сканирование системных файлов и замена поврежденных на исправные из каталога дистрибутивного диска (для ОС Windows ХР), или того, что хранится на компьютере (для ОС Windows 7,8). Как отмечалось выше, вместе с командой Sfc могут быть применены параметры /scanonce (одноразовое сканирование), /scanboot (сканирование всех запрашиваемых файлов при каждой перезагрузке), /revert (устанавливает сканирование параметров, принятых по умолчанию), /pargecache (очищает файловый кэш и выполняет немедленное сканирование).
SoundRecorder/Fileимя_файла.wma(или другое расширение)/DURATION чччч:мммм:сек – включение программы звукозаписи на время чччч:мммм:сек, где чччч – часы, мммм – минуты, сек –секунды.
Diskmdmt.msc – запуск оснастки управления дисками (в отдельном окне).
DISKPART – команда для управления дисками из командной строки.
Ren – команда на переименование файла (Ren путь к файлуИмя файла Новое имя файла).
TASKLIST – отображение всех выполняемых задач, включая службы. (При анализе процессов, удобней пользоваться программой Марка Руссиновича Process Explorer, которую можно скачать здесь. В этой программе все запущенные программы и процессы отображаются более наглядно. Выдается дополнительная информация, а также есть инструменты, позволяющие удалить процесс или даже дерево процессов).
IPCONFIG – команда на вывод информации о настройке протокола IP для вашего ПК. Применение параметра «/all» позволит получить более детальную информацию.
Игры
C:Program FilesMicrosoft GamesSolitaireSolitaire.exe – запуск игры «Косынка».
C:Program FilesMicrosoft GamesSpiderSolitaireSpiderSolitaire.exe – запуск игры «Паук».
C:Program FilesMicrosoft GamesFreeCellFreeCell.exe – запуск игры «Солитер».
C:Program FilesMicrosoft GamesMinesweeperMineSweeper.exe – запуск игры «Сапер».
Программы от Microsoft
Win word – запуск программы Microsoft Word
Excel – запуск программы Microsoft Excel
Mspaint – запуск программы Paint
Notepad – запуск программы блокнот
Powerpnt – запуск программы Microsoft PowerPoint.
Команды для редактирования командной строки
Shift + Home – перемещение курсора влево к началу строки.
Shift + End – перемещение курсора вправо к концу строки.
Del – удаление символа, стоящего после курсора.
Backspace – удаление впередистоящего символа.
Esc – Очистка командной строки.
Ctrl + Shift + Home – Очистка командной строки от курсора и до начала строки
Ctrl + Shift + End – Очистка командной строки от курсора и до конца строки.
Полезное сочетание клавиш:
Win + R – Вызов окна «Выполнить».
Ctrl + Break – прекращение выполнения программы (может пригодиться при зависании ПК).
Ctrl + S – приостановка выдачи информации на экран от команд DOS.
Ctrl + NumLock – приостановка выдачи информации на экран от других программ (для продолжения нажать любую клавишу).

Есть возможность настраивать внешний вид окна Командной строки. Для этого необходимо на символе программы командной строки (см.1 Рис.1) щелкнуть правой кнопкой мыши и в появившемся контекстном меню выбрать пункт меню «Умолчания». После этого у вас появится окно Рис.4. Настройки в этом окне интуитивно понятны, поэтому я не буду рассказывать о них. Единственное обращу ваше внимание на то, что воспользовавшись вкладками окна «Свойства Окна командной строки…» вы можете настроить шрифт, размер шрифта, цвет букв, цвет фона и т.д. Не следует выбирать одинаковые цвета фона и букв. Для компьютера это все равно, а вот вы ничего не увидите в командной строке. После настройки, чтобы изменения вступили в силу, вызовите новое окно Командной строки.
Учитывая то, что компьютерных команд существует множество, в этой статье и в окне Командной строки операционной системы Windows нет даже намека на полный перечень команд. Следует отметить так же и то, что не все компьютерные команды доступны для любых компьютеров. Это зависит от версии вашей операционной системы и дополнительных программ, установленных на компьютере.
Со временем перечень полезных команд будет увеличен, а если кто-нибудь захочет сам предложить дополнения, прошу излагать предложения либо в комментариях, либо через почтовую форму «Обратная связь».
Читайте также:


