Сжать видео mac os
Обновлено: 03.07.2024
Время от времени по различным причинам появляется необходимостть выполнить компрессию видео. Видео небольшого размера легко распоряжаться, отправлять по email, делиться в сети, а также в системе остается дополнительное место для других видео и документов. В системе Mac какой би ни была память, часто сталкиваешься с проблемами нехватки места. Чтобы оставалось больше свободного места на Mac, необходимо сжимать видео с помощью профессиональных инструментов. В первой части статьи вы найдете различные видеокомпрессоры на Mac.
Часть 1. Лучший видеокомпрессор на Mac
Когда дело доходит до компрессии видео, нужно заметить, что существует огромное количество инструментов, позволяющих сжать видео, и среди них одним из лучших является Wondershare UniConverter (Wondershare Video Converter Ultimate). Это совершенный набор утилитов, который выполняет большое разнообразие функций, такие как конвертация видео, компрессия видео, передача видео, запись DVD, редактирование видео и скачивание видео. Программа поддерживает более 1000 форматов для конвертации и также позволяет форматировать файлы для различных устройств. Данное приложение для компрессии видео сжимает файлы посредством изменения их размера, битрейта, разрешения и частоты кадров.
Wondershare UniConverter (Wondershare Video Converter Ultimate) Универсальный видео-конвертер/компрессор/записывающее устройство DVD

Инструкция для сжатия видео на Mac с использованием UniConverter (Wondershare Video Converter Ultimate)
Шаг 1 Запустите видеокомпрессор на Mac и добавьте файлы
После скачивания и установки Wondershare UniConverter (Wondershare Video Converter Ultimate) на Mac откройте программу. В разделе Конвертация , щелкните + Добавить файлы . Откроется окно проводника, где вам нужно будет выбрать и добавить необходимые файлы на Mac. Здесь можно добавить несколько файлов.
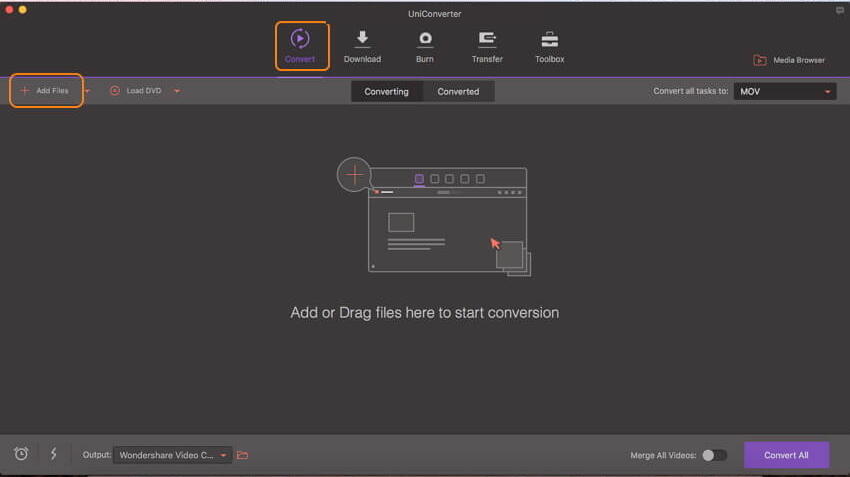
Шаг 2 Выберите выходной формат видео и задайте настройки компрессии
Добавленные видеофайлы появятся в интерфейсе программы. Дальше выберите необходимый формат видео, кликнув на значке в форме перевернутого треугольника рядом с опцией Конвертировать все файлы в: в верхнем правом углу. Затем нажмите на значок редактирования рядом с разрешением выходного видео
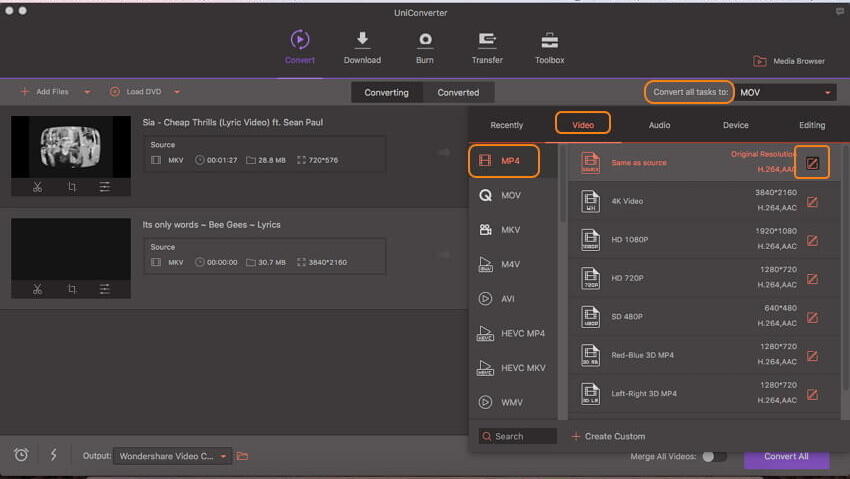
Откроется новое окно. Чтобы сжать видео, вы можете либо выбрать Небольшшой размер под разделом Качество или вручную уменьшить размер видеофайла, изменив разрешение, битрейт и частоту кадров. Нажмите Создать , чтобы сохранить настройки.
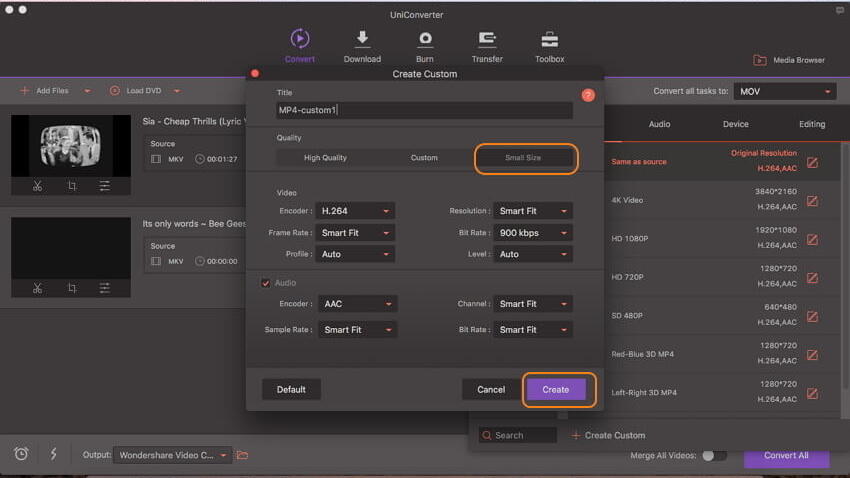
Шаг 3 Конвертировать и сохранить сжатое видео на Mac
Теперь вы можете увидеть изменение в размере видео. Если вы удовлетворены размером видео, перейдите в раздел Конечный файл , выберите расположение на Mac, куда вы хотите сохранить сжатый видеофайл. Наконец, нажмите на кнопку Конвертировать все , чтобы начать сжатие видео на Mac.
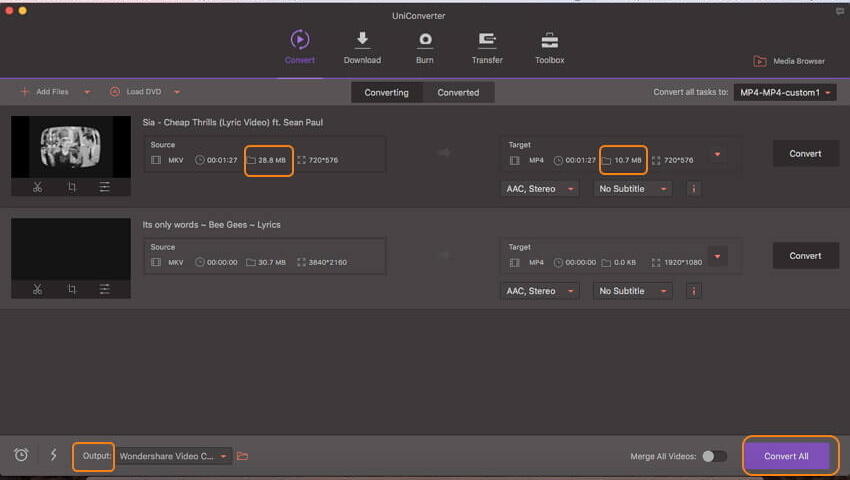
Инструкция выше позволит вам уменьшить размер разных видео, например сжать MP4 на Mac, сжать MOV на Mac и т.д. Вы также можете выбрать способ намного проще. Если вы хотите сжать только одно видео за раз, пройдите по ссылке Как сжать видео легко и быстро на Mac >>, чтобы узнать об этом более подробно.
Часть 2. 4 топовых бесплатных видеокомпрессора на Mac
Кроме данного профессионального ПО существует большое количество бесплатных видеокомпрессоров, также доступных на Mac. Эти бесплатные инструменты выполняют достойную компрессию видео. Ниже мы рекомендуем некоторые из этих приложений.
1. Mac Finder
Если вы в поиске простого, легкого, незамысловатого решения для сжатия своих видеофайлов, Mac Finder - хороший выбор. Этот встроенный в систему Mac инструмент обычно используется для получения доступа к различным программам Mac, но с помощью этого приложения можно выполнить и другие функции, включая компрессию видео. Используя Mac Finder, вы можете изменить битрейт, частоту кадров, разрешение, кодек и качество, чтобы выполнить сжатие видео. Mac Finder - быстрый метод сжатия видео, который также позволяет настраивать видео и выполнять другие функции. Нужно учесть, что Mac finder позволяет конвертировать и сжимать только MOV файлы.
Инструкция того,как сжимать видео с Mac finder
Шаг 1: Откройте приложение Mac Finder в системе. Вы можете либо нажать на значок приложения на рабочем столе, чтобы запустить его либо использовать раздел Команда и затем Команда-N , чтобы открыть окно.
Шаг 2: Далее вам нужно выбрать видеофайлы, которые вы хотите сжать. Либо введите имя файла и используйте опцию поиска, либо самостоятельно ищите файлы среди различных папок, используя меню слева.
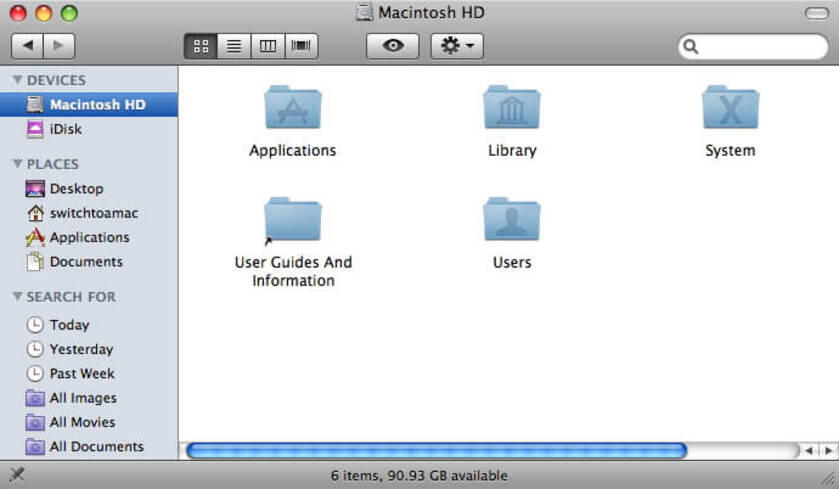
Шаг 3: После того, как вы нашли необходимые файлы, вам нужно открыть опции меню, нажав Управление на файл. Из доступных выриантов выберите Кодировать выбранный видеофайл .
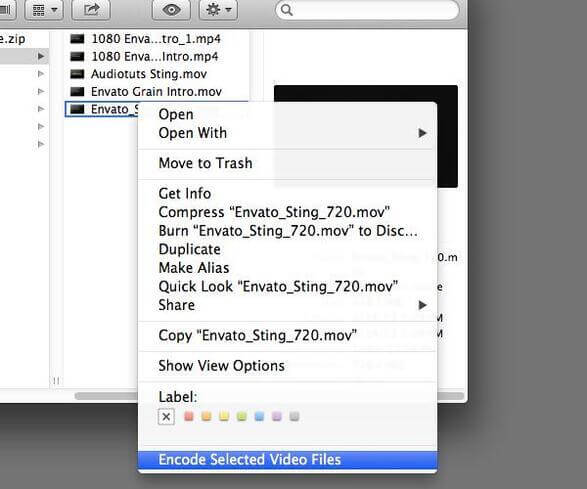
Шаг 4: Появится новое окно Кодировать медиа , где можно задать настройки выходного видео. Измените параметры видео в появившемся меню. Измените разрешение или выберите для конвертирования в Apple ProRes или только формат аудио. Здесь вам также нужно выбрать выходную папку. Если вы хотите выбрать ту же папку, что и для исходного файла, поставьте флажок рядом с та же, что для исходного файла . После того, как заданы все настройки, нажмите Продолжить .
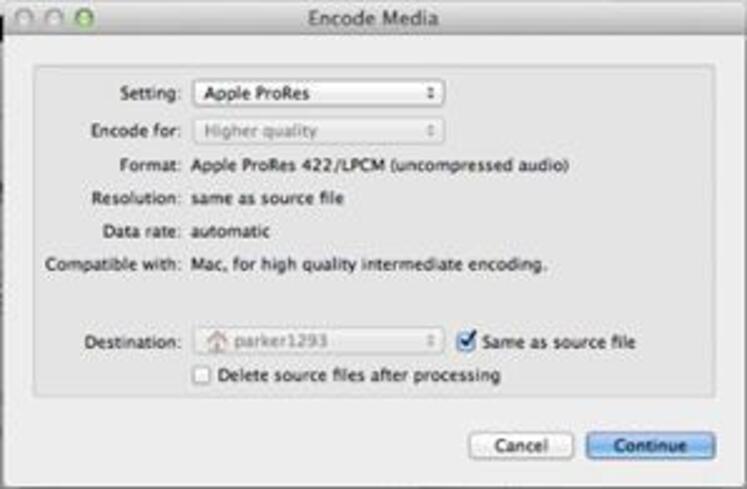
Шаг 5: Наконец, нажмите OK , чтобы начать конвертацию файла и процесс компрессии. Скорость процесса зависит от размера файла, пикселей, качества, битрейта и кодека. Когда конвертация будет завершена, программа вас уведомит об этом.
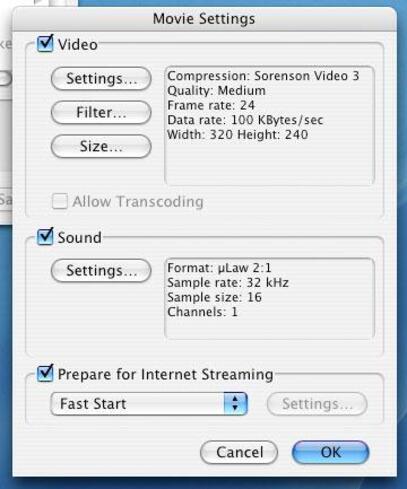
2. Handbrake
Handbrake на Mac - это другой широкоиспользуемый бесплатный видеоконвертер, который поддерживает большое разнообразие входных форматов. Эта кроссплатформная программа может работать на Mac, Windows, и Linux. Handbrake это бесплатное приложение с открытым исходным кодом, которое способствует компрессии видео либо через выбор настроек к видео, либо через изменение параметов файлов вручную.
Инструкция для сжатия видео на Mac handbrake
Шаг 2: После того, как файл добавлен в интерфейс программы, нажмите на Выбрать под разделом Назначение , выберите имя выходного файла и место, куда его нужно сохранить. Нажмите Сохранить , чтобы подтвердить.
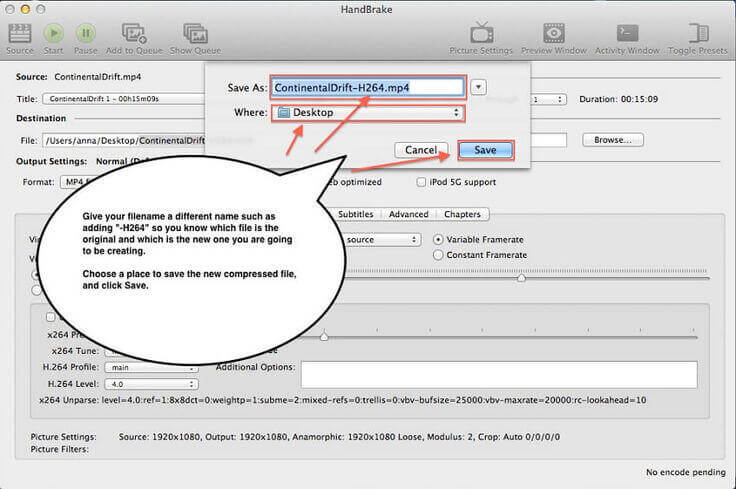
Шаг 3: В настройках конечного файла: выберите формат выходного файла. Далее выберите видео кодек из представленных вариантов. Из раздела настроек выберите параметр Высокий профиль. Также вы можете выбрать его из верхней строки меню, перейдя в окно > Задание настроек. Далее выберите частоту кадров, средний битрейт и другие параметры.
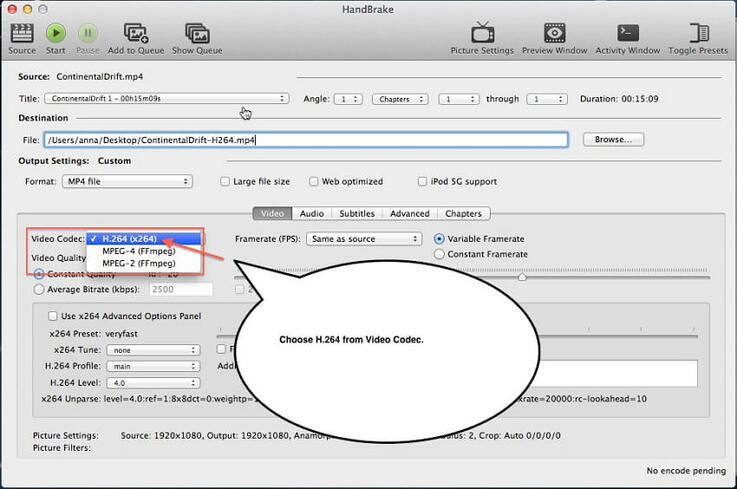
Шаг 4: Чтобы изменить разрешение или размер кадров видео, нажмите Настройки изображения и появится новое диалоговое окно.
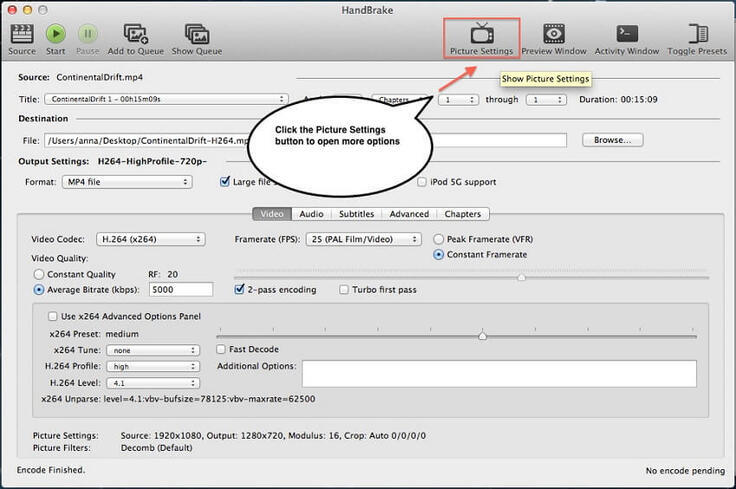
Шаг 5: Когда все настройки будут заданы, нажмите Начать в верхней строке меню, чтобы начать процесс. Когда процесс подойдет к концу, программа уведомит вас.
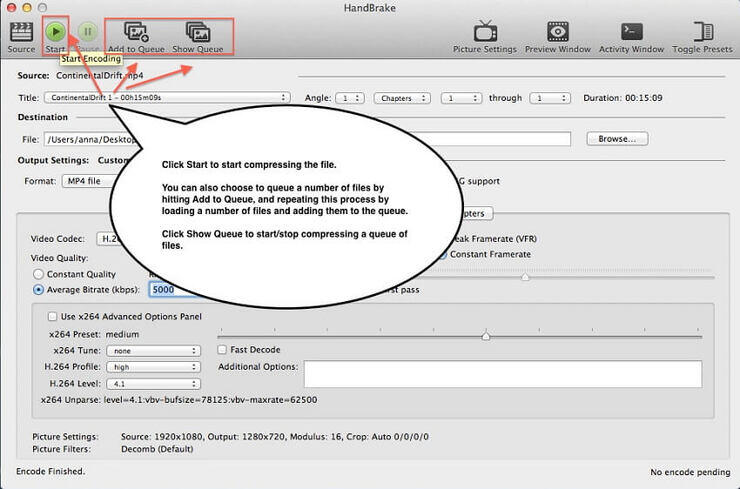
3. QuickTime Player
QuickTime Player - популярное приложение на Mac, кроме как просмотра видео, программа также поддерживает функцию компрессии. Этот бесплатный метод компрессии легок и прост в использовании.
Инструкция для сжатия видео с использованием QuickTime Player
Шаг 1: Открыть QuickTime Player приложения QuickTime Pro в системе Mac. Если его нет, вы можете скачать и установить его.
Шаг 3: Откроется новое диалоговое окно, где вы можете выбрать раздел Email . В поле "Название:" введите имя выходного файла. Под "Размер: " выберите значение из заданных вариантов. Появится сводка выходного видео в диалоговом окне, показывающая FPS, кодек сжатия, тип сжатия звука и другие. Также будет показан предполагаемый размер видео после конвертации.
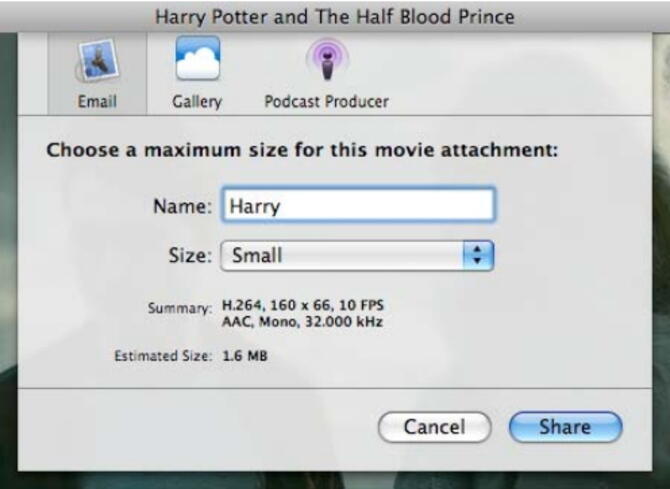
4. iMovie
iMovie - широко используемый инструмент для редактирования видео на Mac и iOS устройств. Программа также может выполнять компрессию видео. Приложение по умолчанию идет с системой Mac, что делает его бесплатным инструментом для компрессии видео.
Инструкция для сжатия видео на Mac iMovie
Шаг 1: Запустите iMovie на Mac. Найдите меню Проекты/Библиотека и нажмите на значок +. Далее выберите "Фильм", а также понравившуюся тему, вы также можете оставить фильм без темы. Дайте имя своему файлу.
Шаг 2: Чтобы добавить видео, которое нужно сжать, нажмите на стрелку вниз в левом верхнем углу. Также вы можете нажать на кнопку Импортировать мультимедиа , чтобы найти и добавить необходимые файлы.
Шаг 3: Чтобы сжать добавленное видео, кликните "Далее", нажмите на рамку со стрелкой, выходящей из верхнего правого угла и выберите "Файл". Также вы можете использовать панель меню, нажав на опции Файл > поделиться > Файл . Теперь выберите настройки для видео, чтобы сжать размер файла, понизить качество и разрешение. Нажмите Далее , чтобы продолжить.
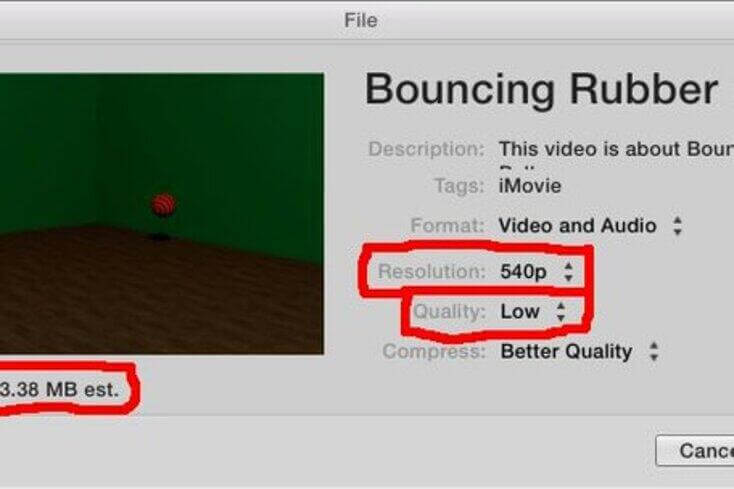
Шаг 4: Дайте имя файлу и выберите папку, куда вы хотите сохранить сжатый файл. Нажмите Сохранить . Добавленное видео будет сжато и сохранено в папке, которую вы до этого указали.
Часть 3. 5 онлайн видеокомпрессоров для Mac
Если вам только изредка нужно сжимать видео и вы не хотите скачивать и устанавливать программное обеспечение на Mac, онлайн инструмент окажется для вас хорошей альтернативой. Онлайн программы просты в использовании, не требуют установки, могут работать непосредственно с браузера и в большинстве случаев бесплатны. Чтобы помочь вам сделать выбор, мы собрали несколько топовых видеокомпрессоров на Mac.
1. Ezgif
Этот простой в использовании компессор видео является бесплатным и может сжимать большое разнообразие видеоформатов, включая WebM, MOV, FLV, MP4 и другие. Вы можете либо добавить видео с Mac, либо прсто вставить URL, чтобы сжать видео.
Инструкция для компрессии видео:
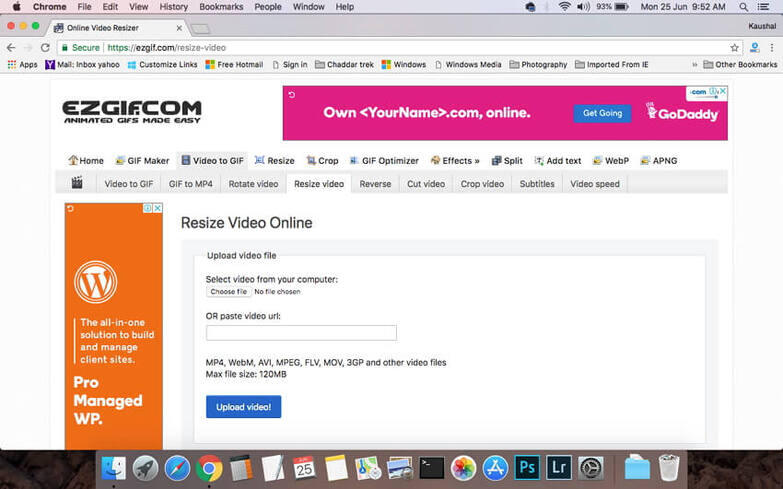
- Шаг 1: Откройте https://ezgif.com/resize-video в своем браузере Mac. Нажмите "Выбрать файл", чтобы добавить видео из системы. Вы также можете вставить URL при необходимости.
- Шаг 2: Нажмите Загрузить видео! . После того, как видео успешно загружено, откроется новое окно. Выберите ширину видео, высоту и процентное соотношение. Также выберите в меню выходной формат и кодирование.
- Шаг 3: Наконец, нажмите Изменить размер видео! , чтобы начать процесс компрессии.
Ссылка на скачивание сжатого видео появится в интерфейсе программы.
2. CompressVideo
Это еще один распространенный онлайн компрессор видео для Mac, который позволяет уменьшить размер видеоформатов AVI, MP4, WMV, MKV и других, в то же время сохраняя качество видео. Программа сжимает видео посредством снижения битрейта и за счет изменения масштаба видео. Программа работает быстро, а интерфейс прост в использовании. В программу можно загрузить максимум 150МБ.
Инструкция для сжатия видео:
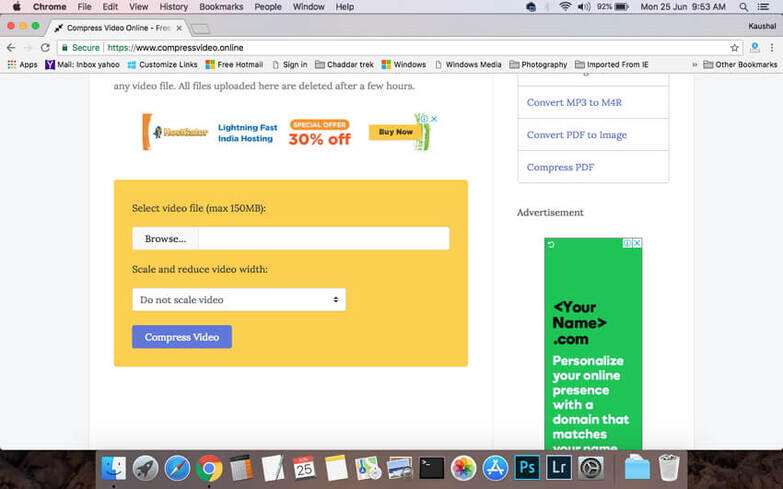
- Шаг 1: Открыть https://clideo.com/compress-video в браузере Mac.
- Шаг 2: Нажать "Выбрать", чтобы добавить видео из системы.
- Шаг 3: Выбрать опцию для уменьшения ширины видео. Нажать "Сжать видео" и начнется процесс загрзуки файла с последующей компрессией.
3. Clipchamp
Это широкораспространенный видеокомпрессор на Mac, который легко использовать и который имеет много различных функций. Программма поддерживает добавление видео для сжатия, в общей сложности не превышающих 20ГБ. Есть большое количество доступных настроек, которые автоматически изменяют размер файлов для социальных сетей, интернета и в других целях. Онлайн конвертер поддерживает большое количество файловых форматов и разрешений, и программа не может получить доступ к вашим видео, что сохраняет конфиденциальность. Пакетное конвертирование также доступно.
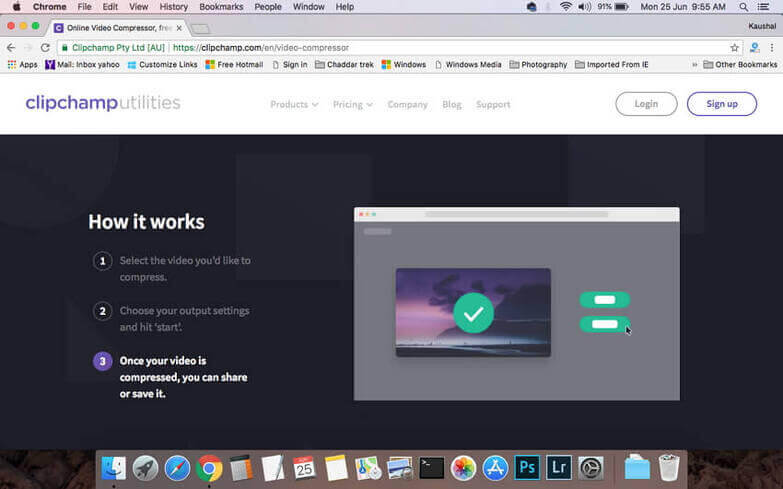
Инструкция для сжатия видео
- Шаг 1: Запустите ClipChamp на Mac. Импортируйте видео с Mac, размер которых в хотите изменить.
- Шаг 2: Выберите настройки выходного файла, которые будут способствовать уменьшению его размера.
- Шаг 3: Нажмите "Начать", чтобы запустить процесс конвертации.
После завершения конвертации вы можете сохранить файл или поделиться им в сети.
4. Videosmaller
VideoSmaller - еще один бесплатный видеокомпрессор на Mac, который позволяет сжимать различные видеоформаты, оставляя высоким качество. Максимальный размер файла, который можно загрузить в интерфейс для сжатия, 500МБ. В инструменте нет опции для использования низкого уровня сжатия, он сжимает видео, уменьшая параметр ширины.
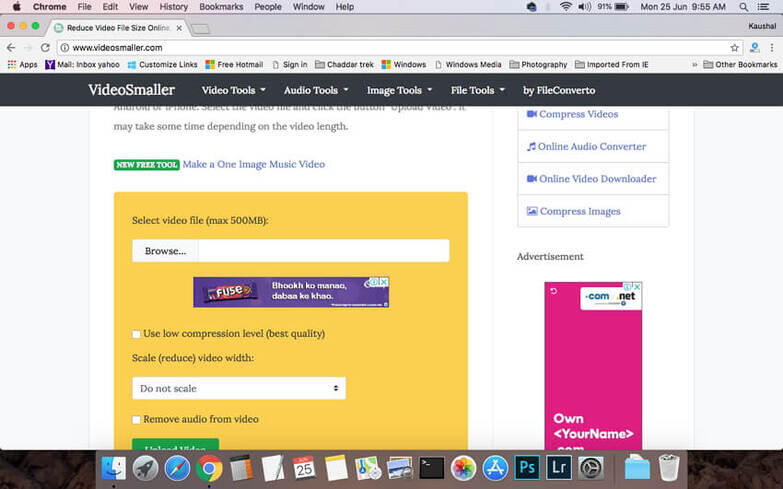
Инструкция для сжатия видео:
- Шаг 1: Запустить в браузере на Mac. Нажать "Выбрать", чтобы найти и импортировать видео для компрессии.
- Шаг 2: В появившемся меню выбрать ширину файла для уменьшения размера видео. Также вы можете использовать низкий уровень компрессии. Есть функция удаления аудио из видео.
- Шаг 3: Нажмите "Загрузить видео". Программа начнет загрузку видео и начнется процесс сжатия файла.
По завершении процесса сжатые файлы можно скачать с интерфейса.
5. AConvert
AConvert это онлайн-инструмент, который позволяет сжимать видео посредством изменения его размера, битрейта и частоты кадров видео. Максимальный размер файла, который можно загрузить в программу, составляет 200МБ. Кроме Mac конвертированные и сжатые файлы также можно сохранить на данном сервисе, как, например, на Dropbox или Google Drive.
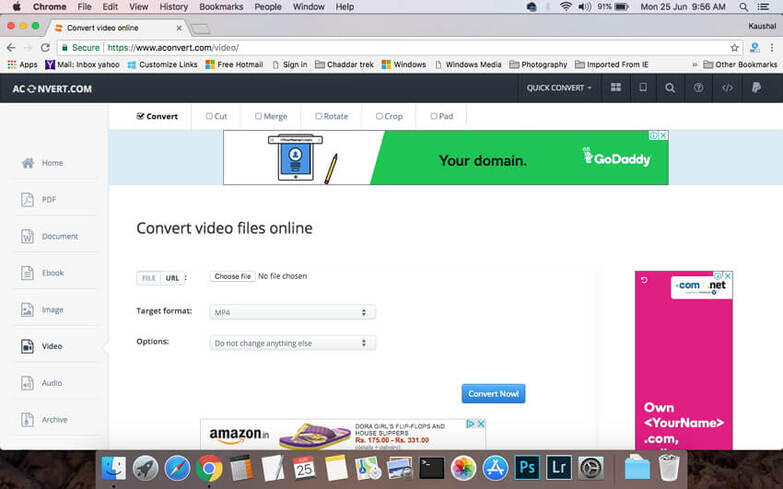
Инструкция для сжатия видео
- Шаг 1: Запустить https://www.aconvert.com/video/ на Mac. Кликнуть "Выбрать файл", чтобы добавить видео с Mac. Вы также можете добавить URL для конвертации.
- Шаг 2: В опции "Формат конечного файла" выберите выходной формат.
- Шаг 3: В разделе "Настройки" выберите "Изменить размер, битрейт или частоту кадров". Далее введите вручную значения для размера видео, битрейта и частоты кадров, чтобы уменьшить размер файла. Наконец, нажмите "Конвертировать", чтобы начать загрузку и процесс сжатия видео.
Часть 4. Дополнительные советы на Mac для настройки сжатия видео
В общих словах, сжатие видео или компрессия означает избавление от ненужной части видео для того, чтобы уменьшить его размер. Качество исходного видео при этом серьезно страдает. Если вы ищете способы сжатия видео без потери качества, ниже мы составили несколько полезных советов.
Видео высокой четкости всегда в файлах большого размера. Хотя вы можете смотреть фильмы в форматах 4k, 8k, UHD, 1080p и других высоких разрешениях, на вашем телефоне или компьютере скоро будет мало свободного места. Также требуется много времени для загрузки больших видео на YouTube, Facebook или обмена по электронной почте и многое другое. В течение этого времени вы можете сжать видео для электронной почты, Twitter и многое другое на Mac, чтобы решить эту проблему.
Проблема в том, какой из них может быть лучшим видео компрессором для Mac. Здесь мы собираем 10 + онлайн и оффлайн видео компрессоры. Вы можете сжать видео файл на Mac с помощью любого инструмента, упомянутого ниже. Ну, вы можете сжать ваш большой видеофайл до минимального размера файла с довольно хорошим качеством. Готовы принять вызов? Вот так.
Part 1: самый быстрый способ пакетного сжатия видео на Mac без потери качества
Для большинства пользователей простого транскодера видео недостаточно. Вы также можете конвертировать видео в MP4 или извлечь определенный видеоклип. Чтобы получить мощные функции сжатия видео, преобразования видео, редактирования видео, улучшения видео и копирования DVD, вы можете обратиться к Apeaksoft Video Converter Ultimate за помощью.
Здесь поддерживаются почти все видео и аудио форматы. Если вы хотите сжать видео на Mac для воспроизведения на iPhone или Android, вы можете получить различные профили здесь. Более того, передовое программное обеспечение Mac для сжатия видео обеспечивает быструю скорость и высокое качество вывода. Вы можете редактировать, конвертировать и сжимать видео на Mac из разных источников в одну остановку.
Лучший видео компрессор для Mac
- Лучший видео компрессор для Mac
- Поддержка пакетного сжатия видео и преобразования.
- Вращайте, обрезайте, объединяйте, обрезайте, включайте настройки 3D, добавляйте водяные знаки, улучшайте качество видео и применяйте видео / аудио эффекты.
- Редактировать и конвертировать домашние DVD-диски для удобного воспроизведения.
- Широкая поддержка форматов видео и программного обеспечения для редактирования, таких как iMovie, Final Cut Pro, Adobe Premiere и т. Д.
- Работайте с Mac OS X 10.7 и выше (включая macOS 11 Big Sur).
Как сжать видео на Mac без потери качества
Бесплатно скачайте, установите и запустите конвертер видео для Mac. Нажмите «Добавить файл», чтобы импортировать видеофайл.
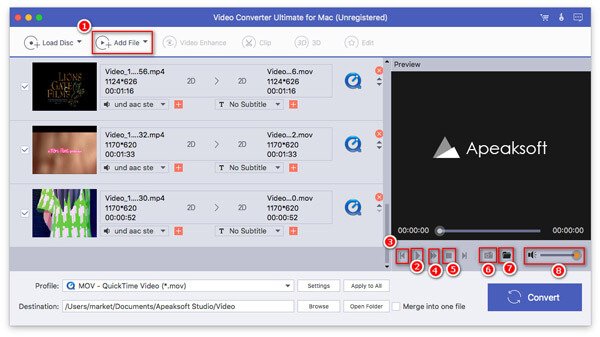
Разверните меню «Профиль». Выберите формат вывода из различных готовых профилей. Здесь вы можете найти все совместимые форматы популярных портативных плееров.

Нажмите «Настройки», чтобы открыть окно «Настройки профиля». В разделе «Общие» вы можете настроить параметры видео и звука в компрессоре видео на Mac. Что ж, поддерживается уменьшение размера видеофайлов более чем на 80% с помощью простых кликов. Выберите «ОК», чтобы сохранить изменения.
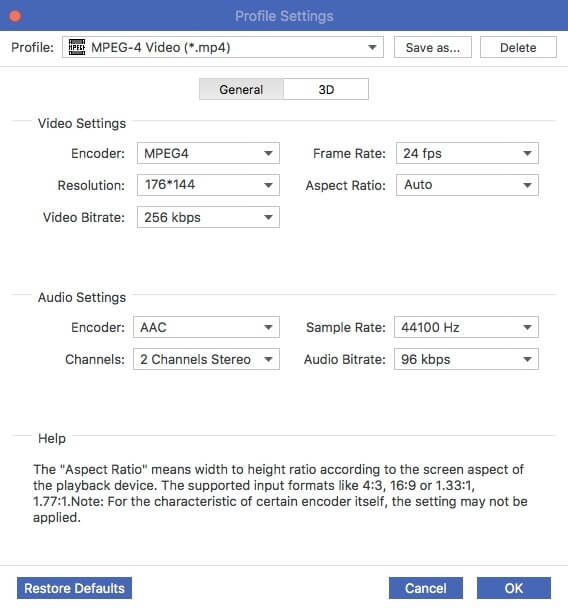
Вы можете нажать «Редактировать», чтобы вырезать и обрезать ненужную часть с помощью встроенного видеоредактора. В исходном и выходном окнах предварительного просмотра вы сразу заметите разницу. Наконец, нажмите «Конвертировать», чтобы уменьшить размер видео на Mac.
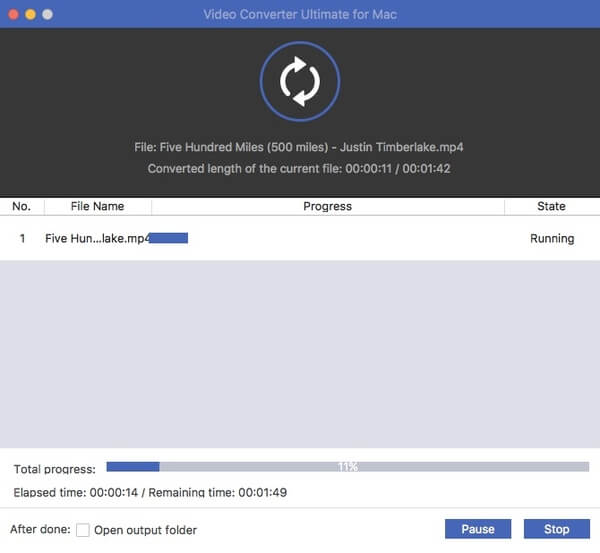
Part 2: Лучшее бесплатное программное обеспечение 5 Video Compressor для Mac
Есть также несколько бесплатных видео компрессоров, которые позволяют пользователям сжимать видео на Mac. Вы можете не получить много дополнительных функций, как профессиональное программное обеспечение компрессора. Но вы все равно можете сделать свой файл меньше, чем раньше.
1. HandBrake
- Плюсы:
- Бесплатный инструмент с открытым исходным кодом для Mac, Windows и Linux.
- Сожмите видео на Mac с помощью HandBrake, изменив предустановку видео, разрешение, параметры файла и многое другое.
- Конвертируйте и сжимайте видеофайлы оптом.
- Безопасно скачать и использовать версию HandBrake для Mac
- Минусы:
- Не простой в использовании видео компрессор HandBrake на Mac.
- Там нет учебника или инструкции.
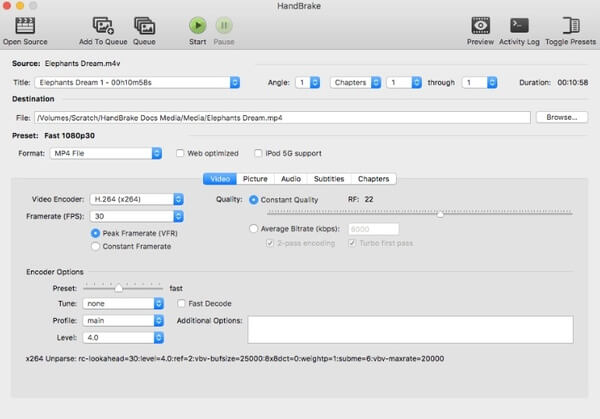
2. QuickTime Player
- Плюсы:
- Сжатие видео на Mac для электронной почты в виде вложений автоматически.
- QuickTime - это предустановленная программа для всех пользователей Mac.
- Воспроизведение файлов iTunes с QuickTime на Mac.
- Минусы:
- Вам нужно обновить до запись экрана видео и аудио с QuickTime.
- Невозможно воспроизвести файлы .srt.
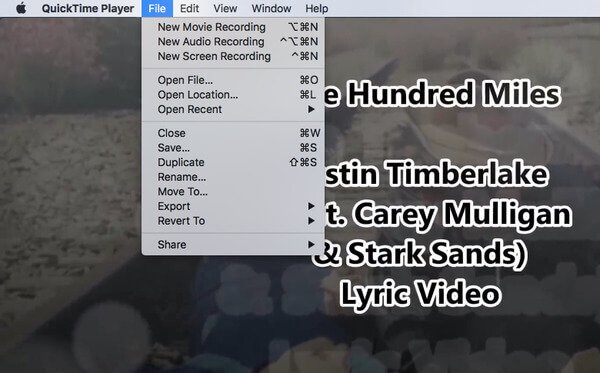
3. IMOVIE
- Плюсы:
- Уменьшите качество видео и разрешение, чтобы уменьшить размер файла, с помощью бесплатного компрессора видео для Mac.
- Объедините видеоклипы в новый видеофайл.
- Редактировать видео с iMovie на Mac в сроки.
- Минусы:
- Сжатие видео в iMovie не является гибким.
- Интерфейс сложный.
- Проверьте детали здесь, чтобы используйте iMovie для сжатия больших видео.
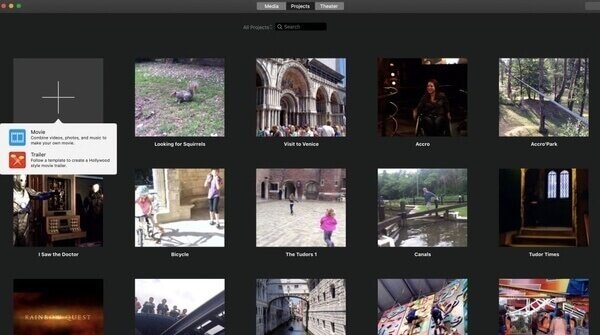
Проверьте учебник, чтобы записать видео iMovie здесь.
4. Mac Finder
- Плюсы:
- Finder может быть вашим бесплатным видео компрессором на Mac.
- Изменить битрейт видео, частоту кадров, разрешение, кодек и многое другое.
- Кодировать и управлять всеми видео Mac.
- Минусы:
- Отсутствие основных функций редактирования видео.
- Поврежденные предпочтения и проблемы Finder.
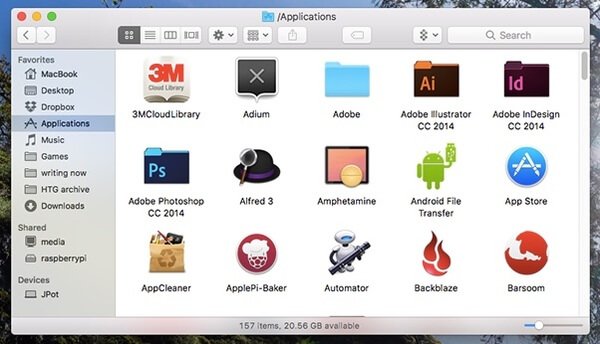
5. Призма конвертер видео файлов бесплатно
- Плюсы:
- Сжатие нескольких видеофайлов до меньшего размера одновременно.
- Установите кодировщик, степень сжатия, разрешение и частоту кадров в бесплатном видео компрессоре Mac.
- Настройте видеоэффекты, включая яркость, контрастность и многое другое.
- Минусы:
- Вам необходимо подписаться на его полную версию, чтобы разблокировать все функции для сжатия и преобразования видео.
- Интерфейс нуждается в некоторой модерации.
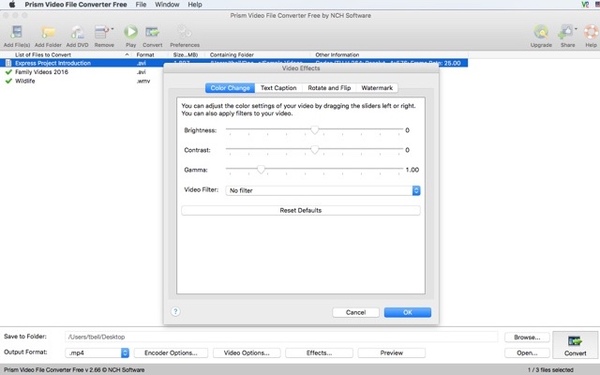
Часть 3: лучшие онлайн-компрессоры 5 для Mac
Хотите конвертировать MP4 видео в меньший размер онлайн бесплатно? Вы можете взглянуть на следующие видео компрессоры онлайн. Нет необходимости скачивать или устанавливать что-либо. Просто выясните ограничение размера файла в первую очередь.
1. Apeaksoft бесплатный онлайн видео компрессор
- Плюсы:
- Сжатие видео размер файла в процентах или на заказ.
- 100% бесплатный и безопасный в использовании.
- Нет ограничения на размер файла.
- Нет водяных знаков
- Конвертируйте видео в MP4, AVI, FLV и популярные форматы.
- Сохраняйте оригинальное качество при сжатии видео онлайн.
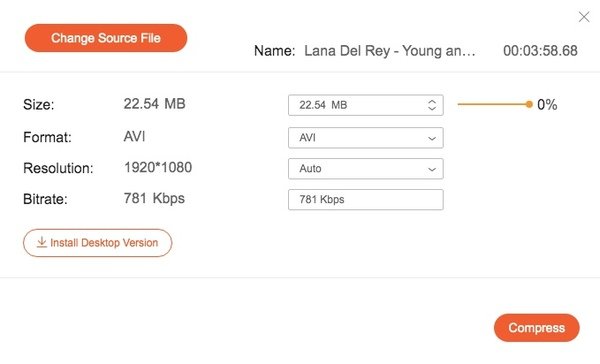
Видео конвертер Ultimate
Здесь вы можете получить более интересные функции для сжатия видео без потери качества на Mac и Windows. ,
2. Clipchamp
- Плюсы:
- Сжатие видео бесплатно онлайн с настраиваемыми настройками.
- Поделитесь сжатыми видеофайлами для YouTube, WhatsApp и других.
- Есть интерфейс перетаскивания.
- Минусы:
- Необходимо запустить учетную запись, прежде чем запускать бесплатный видео компрессор онлайн.
- Нет точных параметров для сжатия видео Mac.
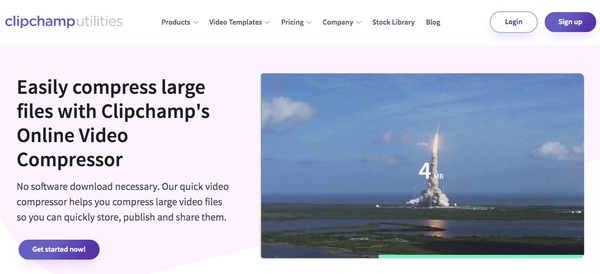
3. VideoSmaller
- Плюсы: подать онлайн бесплатно.
- Масштабировать видео шириной с несколькими вариантами.
- Удалить аудио из видео в один клик.
- Минусы:
- Не поддерживает пакетное сжатие видео.
- Максимальный размер файла увеличивается до 500MB.
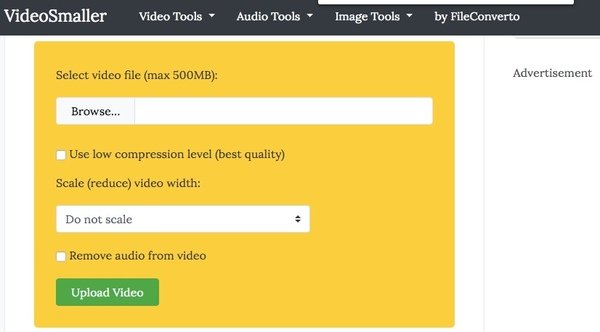
4. YouCompress
- Плюсы:
- Сжатие MP4, MOV и AVI видео файлов онлайн.
- Водяной знак не добавлен в ваш сжатый видеофайл.
- Работайте в любом браузере на Mac, Windows, Linux, iOS и Android.
- Минусы:
- Массовое сжатие видеофайлов на Mac невозможно.
- Вы можете уменьшить видеофайл менее чем на 500MB за раз.
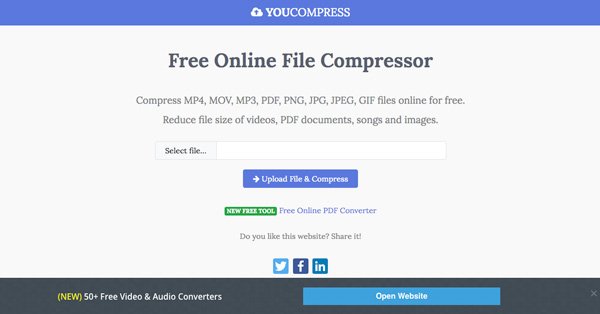
5. MP4Compress
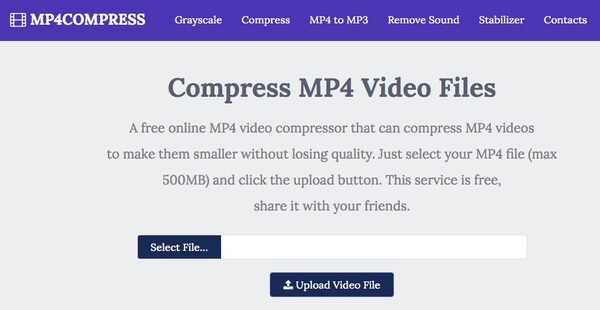
Если вы хотите сжимать видеофайлы на Mac без потери качества быстро, вы можете запустить Apeaksoft Video Converter Ultimate, чтобы получить максимальную скорость и поддержку широкого формата. Не имеет значения, когда вы хотите конвертировать и сжимать поверх фильмов 10GB на Mac. Видео компрессор для Mac также имеет легкий редактор видео. Вы можете обрезать видео и настроить параметры видео, чтобы уменьшить размер файла с легкостью.
Многие пользователи не догадываются, какие обширные возможности предоставляет такой мощный инструмент, как Automator. На первый взгляд программа достаточно сложна в освоении, однако разобравшись, можно увидеть, что управление происходит довольно интуитивно и наглядно. Сегодня мы расскажем о службе, которая позволит в два счёта переконвертировать любой видеоролик под необходимый нам формат.

Даже если ваша деятельность не подразумевает работу с мультимедиа, наверняка вы хоть раз сталкивались с процедурой кодирования видео. Как правило, поводов для этого два:
В большинстве случаев, пользователи прибегают к сторонним утилитам для выполнения процедуры кодирования. Но в нашем случае мы можем ограничится Automator.
- Запускаем приложение Automator. Сделать это можно через Spotlight, либо любым другим удобным способом;

- В открывшемся окне выбираем «Новый документ», указав раздел «Быстрое действие»;
- После создания находим в правой части «Процесс получает текущее». Указываем в выпадающем списке: «Файлы или папки».
- Теперь нам нужно найти процесс «Кодировать медиафайл». Для этого воспользуемся поиском;

- Здесь мы сможем настроить параметры выходного файла под наши нужды. Можно выбрать формат ролика, а также выбрать расположение папки для сохранения.
- Сохраняем созданную службу, дав ей соответствующее название. Всё готово!
Теперь при выборе файла в контекстном меню мы сможем увидеть новый пункт.

Для удобства можно назначить особую комбинацию клавиш:
- Заходим в «Системные настройки» — «Клавиатура» — «Сочетания клавиш».
- Выбираем раздел меню «Службы».

- Найдя нашу службу в настройках, назначаем комбинацию клавиш.
Предлагаем подписаться на наш канал в «Яндекс.Дзен». Там вы сможете найти эксклюзивные материалы, не публиковавшиеся на сайте.
Видеофайлы могут занимать много памяти на Mac и iPhone. Фильмы, сериалы, ваши собственные видео часто съедают всю свободную память. Вы можете либо удалить некоторые видео, либо уменьшить из размер. Второй способ удобнее.
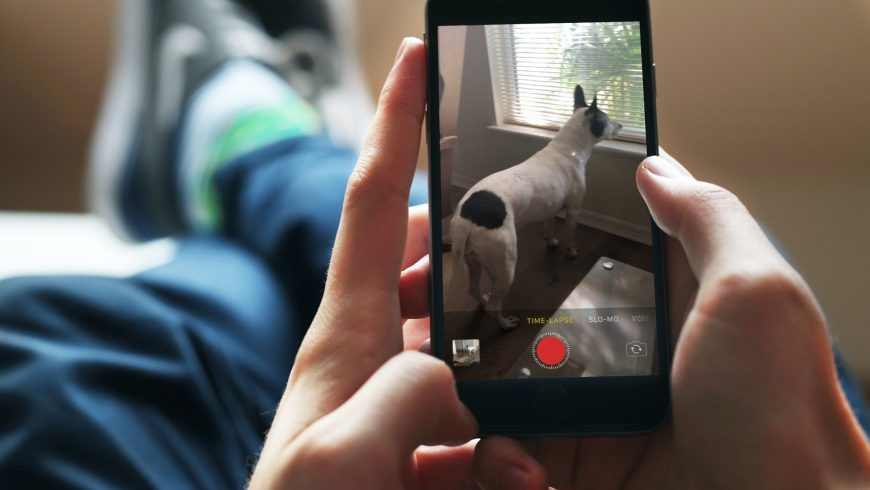
Ниже мы расскажем о простых способах сжать размер видео на Mac и iPhone. Стоит отметить, что при сжатии размера видео теряется и его качество.
Как сжать размер видео на Mac
В macOS есть несколько простых способов уменьшить размер видеофайла. Вы можете скачать для этого специальную программу или воспользоваться одной из стандартных.
iMovie
Видео на Mac можно сжать с помощью iMovie. iMovie – редактор видео с базовыми функциями, который можно скачать бесплатно. Программа установлена на Mac по умолчанию. Если вы её удалили, можете скачать из Mac App Store.
1) Запустите iMovie на своём Mac.
2) Нажмите «Создать» и выберите «Фильм».
3) В строке меню выберите Файл и Импортировать.
4) Видео появится в окне. Выберите файл и перетащите его во временную строку ниже.
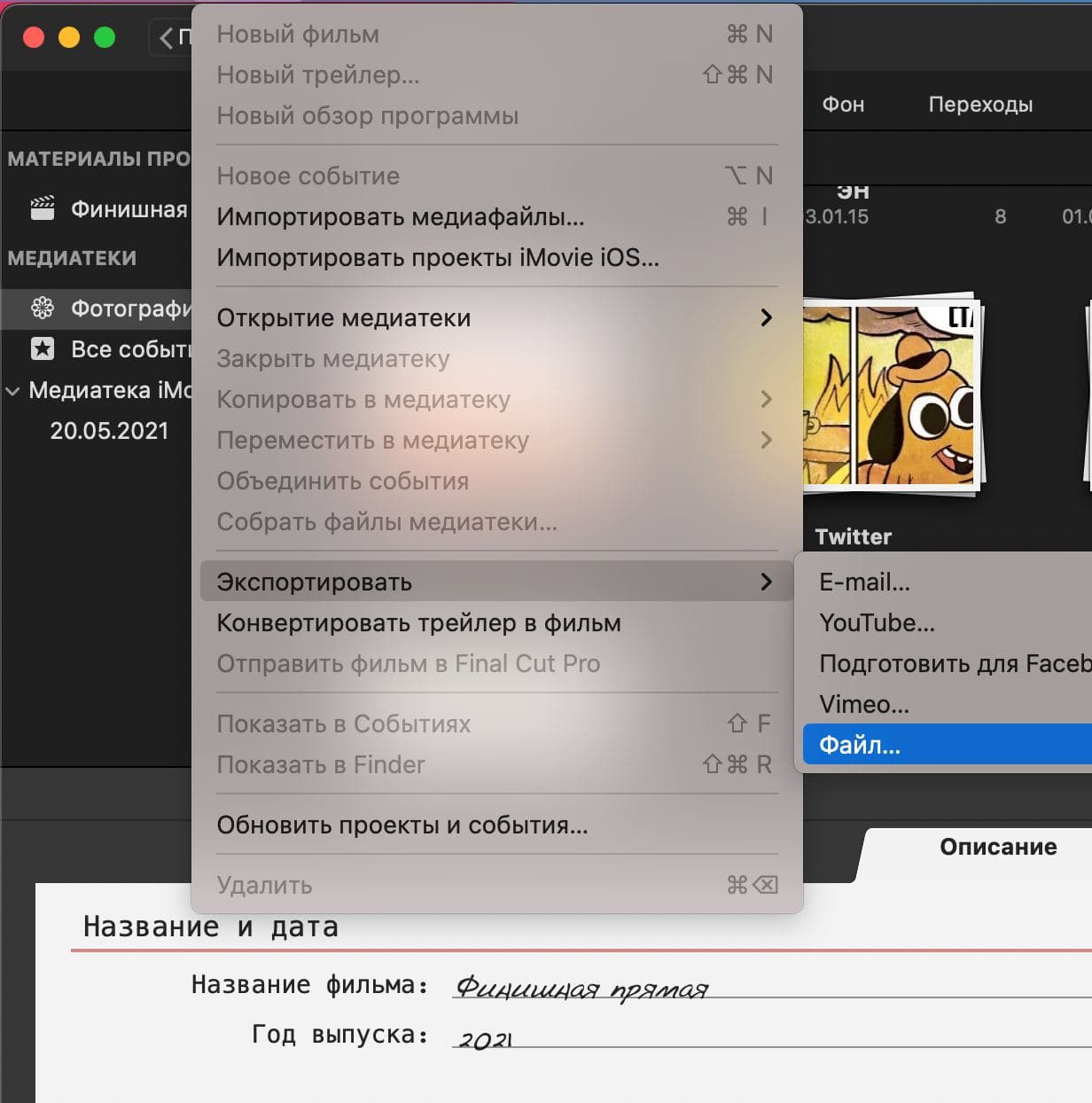
6) Измените разрешение и качество, а опцию сжатия установите на Быстрее.

7) Назовите файл и выберите место сохранения.
Вы получите видео, которое будет весить меньше. При этом и качество видео ухудшится.
QuickTime
QuickTime – стандартный видеоплеер на Mac. С его помощью тоже можно сжимать видео.
1) Запустите QuickTime на Mac.
2) Откройте видео и в строке меню выберите Файл > Экспортировать как > выберите качество видео ниже, чем у оригинала.
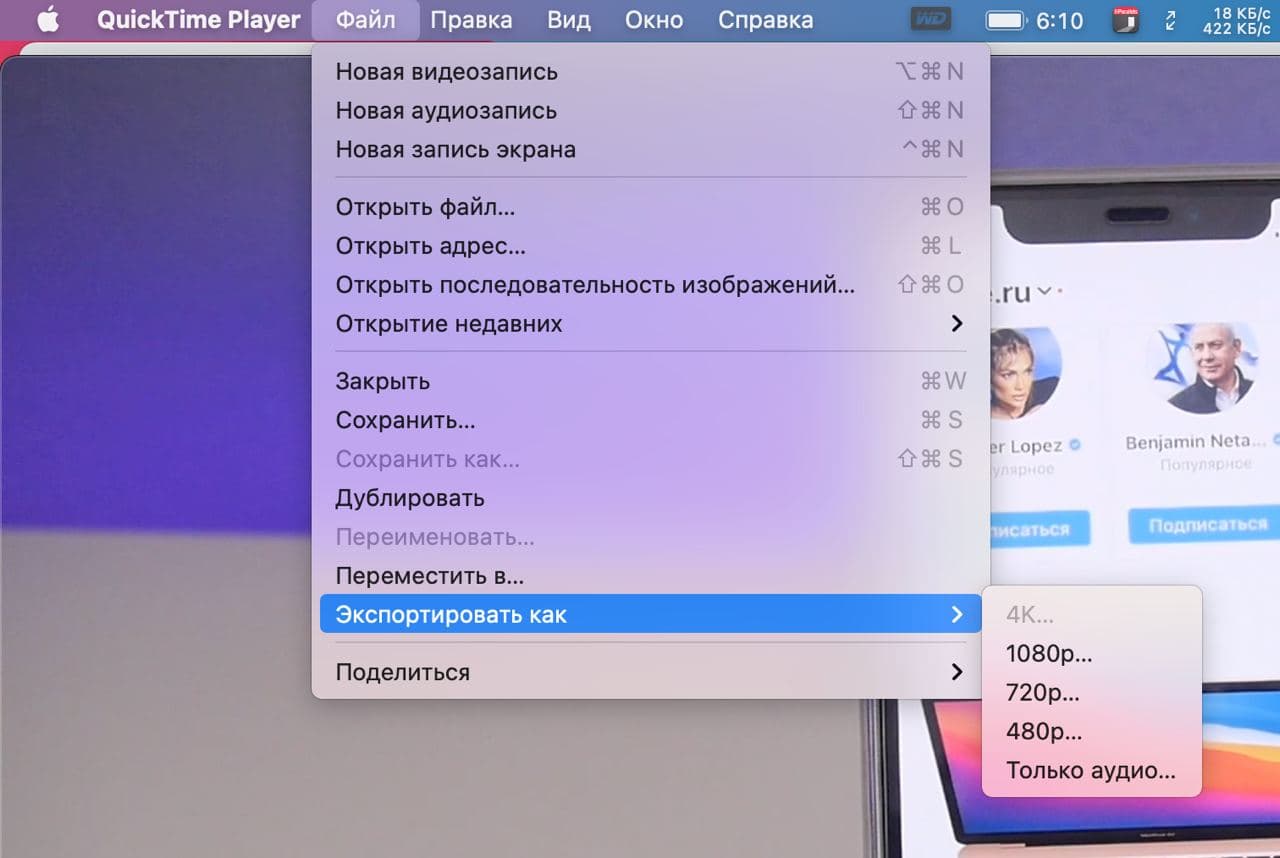
3) Назовите новый файл и сохраните его.
Полученное видео будет занимать меньше памяти, чем оригинал.
Как уменьшить размер видео на iPhone
На iPhone тоже есть разные способы уменьшить размер видео. Вы можете записывать видео в качестве похуже, чтобы экономить память, а также сжимать готовые с помощью стороннего приложения.
Запись видео
Это полезный совет для тех, кто снимает много видео на iPhone, и у кого постоянно заканчивается память. Можно записывать видео в разрешении поменьше.
1) Откройте Настройки на iPhone.
2) Выберите секцию Камера.
3) Теперь выберите качество пониже в пункте Запись видео.
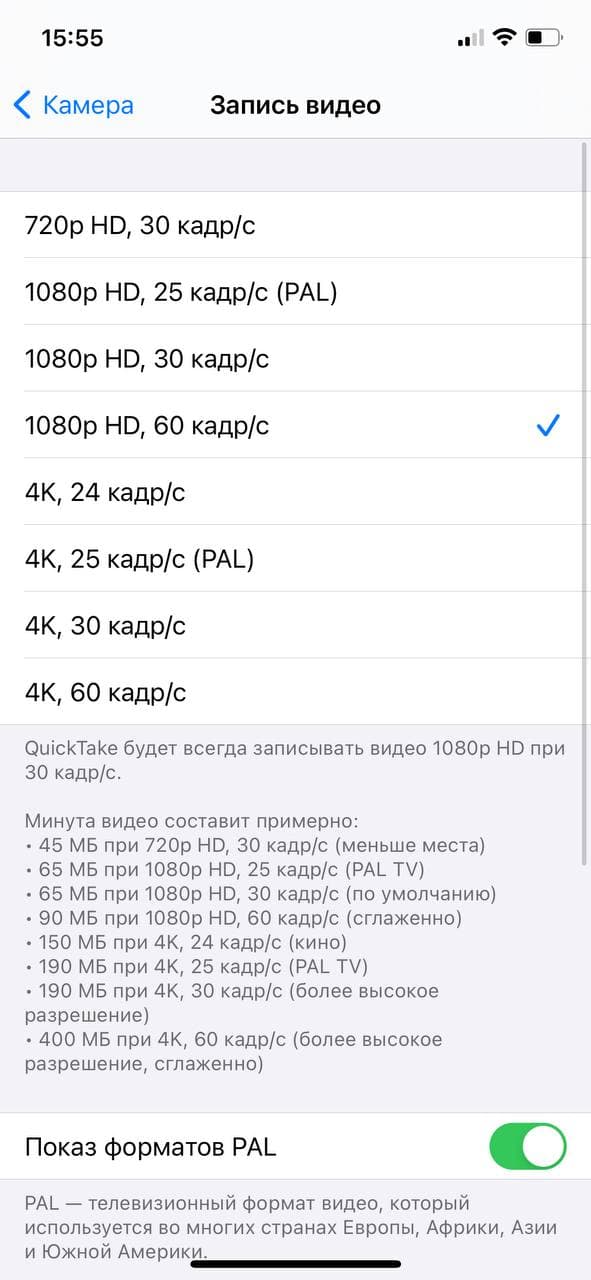
Чем ниже качество, тем меньше памяти будут занимать ваши видео. Их отправка тоже станет быстрее.
Приложение Compress Videos
Вы также можете использовать бесплатное приложение Compress Videos из App Store.
1) Запустите Compress Videos на iPhone.
2) Нажмите «+» на главном экране для добавления видео.

3) В правом верхнем углу нажмите Next и выберите количество кадров в секунду и разрешение видео.

4) Частоту кадров можно уменьшить до 24, но разрешение видео мы советуем не опускать ниже 80%.

5) Нажмите Compress, и полученное видео будет сохранено в приложение Фото.

Мессенджеры
Теперь вы знаете о разных удобных способах уменьшить размер видео на iPhone и Mac.
Читайте также:

