Терминальная ферма windows 2016 настройка
Обновлено: 03.07.2024
Для настройки терминального сервера к нему распространяются ниже представленные требования исходя из ПО, которое будет запускаться пользователями и количества пользователей:
- Процессор: от 4 ядер
- Оперативная память : 1 ГБ на каждого пользователя + 4 ГБ для работы ОС + 4 ГБ запас
- Дисковая система: для большей отказоустойчивости нужно настроить RAID-массив
Для установки выделить два диска: первый логический диск от 50 ГБ. До 100 ГБ выделить для установки ОС, второй логический диск выделить под пользовательские профили с расчетом минимум 1 ГБ на пользователя - Ширина канала для терминального сервера: 250 Кбит/с на пользователя
У нас вы можете взять терминальный сервер 1С в аренду с бесплатными индивидуальными настройками.
Первоначальные настройки Windows Server 2016:
- Настроить статический IP-адрес сервера
- Проверить правильность настройки времени и часового пояса
- Установить все обновления системы
- Задать понятное имя для сервера и, при необходимости, ввести его в домен
- Включить доступ до сервера по удаленному рабочему столу для удаленного администрирования
- Настроить запись данных профилей пользователей на второй логический диск
- Активировать лицензию Windows Server 2016
Настройка терминального сервера
Начиная с Windows 2012 терминальный сервер должен работать в среде Active Directory.
Если в вашей локальной сети есть контроллер домена, просто присоединяйте к нему сервер терминалов, иначе установите на сервер роль контроллера домена.
Установка роли и компонентов
В панели быстрого запуска открываем Диспетчер серверов:

Нажимаем Управление - Добавить роли и компоненты:

Нажимаем Далее до «Выбор типа установки». Оставляем Установка ролей и компонентов и нажимаем Далее дважды:

В окне «Выбор ролей сервера» выбираем Службы удаленных рабочих столов:

Кликаем Далее, пока не появится окно «Выбор служб ролей» и выбираем следующие:
- Лицензирование удаленных рабочих столов
- Узел сеансов удаленных рабочих столов

Нажимаем Далее, при появлении запроса на установку дополнительных компонентов соглашаемся.
При необходимости, также выставляем остальные галочки:
Нажимаем Далее и в следующем окне Установить. Дожидаемся окончания процесса установки и перезагружаем сервер.
Установка служб удаленных рабочих столов
После перезагрузки открываем Диспетчер серверов и нажимаем Управление - Добавить роли и компоненты:

В окне «Выбор типа установки» выбираем Установка служб удаленных рабочих столов и нажимаем Далее:

В окне «Выбор типа развертывания» выбираем Быстрый запуск и нажимаем Далее:

В «Выбор сценария развертывания» — Развертывание рабочих столов на основе сеансов — Далее:

Еще раз Далее — при необходимости, ставим галочку «Автоматически перезапускать конечный сервер, если это потребуется» и кликаем по Развернуть.
Настройка лицензирования удаленных рабочих столов
Для корректной работы сервера, необходимо настроить службу лицензирования. Для этого открываем диспетчер серверов и кликаем по Средства - Remote Desktop Services - Диспетчер лицензирования удаленных рабочих столов:

В открывшемся окне кликаем правой кнопкой мыши по нашему серверу и выбираем Активировать сервер:

В открывшемся окне дважды кликаем Далее - заполняем форму - Далее - Далее - Снимаем галочку «Запустить мастер установки лицензий» - Готово.
Снова открываем диспетчер серверов и переходим в «Службы удаленных рабочих столов»:

В «Обзоре развертывания» кликаем по Задачи - Изменить свойства развертывания:

В открывшемся окне переходим в Лицензирование - Выбираем тип лицензий - прописываем имя сервера лицензирования (в данном случае локальный сервер) и нажимаем Добавить:

Применяем настройки, нажав OK.
Добавление лицензий
Открываем диспетчер серверов и кликаем по Средства - Remote Desktop Services - Диспетчер лицензирования удаленных рабочих столов:

В открывшемся окне кликаем правой кнопкой мыши по нашему серверу и выбираем Установить лицензии:

В открывшемся окне нажимаем Далее:

Выбираем программу, по которой куплены лицензии, например, Enterprise Agreement:

Нажимаем Далее - вводим номер соглашения и данные лицензии - выбираем версию продукта, тип лицензии и их количество:

Нажимаем Далее - Готово.
Проверить статус лицензирования можно в диспетчере серверов: Средства - Remote Desktop Services - Средство диагностики лицензирования удаленных рабочих столов.

Мы также готовы оказать помощь в установке и настройке терминального сервера.
Нашим клиентам мы предлагаем реализацию данного проекта и его последующее обслуживание в рамках ИТ-аутсорсинга.



- Позволяет пользователям переподключаться к своим текущим сессиям в ферме серверов RD Session Host (терминальные сервера Windows). Тем самым предотвращается создание новых пользовательских подключений на других серверах фермы при наличии подключения в состоянии «disconnected».
- Позволяет равномерно распределить нагрузку между серверами терминальной фермы RD.
RD Connection Broker отслеживает все сессии пользователей в ферме терминальных серверов Windows Server 2008 R2. База данных RD Connection Broker хранит сессионную информацию, включая имена серверов RD Session Host, на которых находятся сессии пользователя, идентификатор сессии (session ID) и имя пользователя, ассоциированное с сессией. Служба RD Connection Broker использует эту информацию для перенаправления пользователя, уже имеющего активную терминальную сессию на тот сервер, на котором она запущена.
В том случае, если пользователь отключился (disconnect) от своей сессии (из-за сетевого сбоя или осознанно), все приложения, которые он запустил на сервере продолжают работать. И когда пользователь пытается вновь подключиться к ферме терминалов, Connection Broker определяет сервер, на котором уже имеется сессия пользователя и перенаправляет подключение пользователя именно туда.
Компоненты RD Connection Broker
Для построения фермы терминальных серверов с балансировкой нагрузки нужны два компонента:
Сервер RD Connection Broker . Это сервер с запущенной службой Remote Desktop Connection Broker, который отслеживает сессии пользователей и осуществляет балансировку нагрузки между членами фермы RD. Существует имя сервера RD Connection Broker, с помощью которого можно отнести конкретный терминальный сервер к той или иной ферме.
Сервера RD Session Host , настроенные на использование Connection Broker. Это рядовые члены терминальной фермы. Для того, чтобы являться членом фермы под управление RD Connection Broker, терминальный сервер должен соответствовать следующим критериям:
- На сервере должна быть установлена роль RD Session Host.
- Сервер должен быть членом домена Active Directory.
- Сервер должен входить в локальную группу «Session Broker Computers» на сервере с ролью RD Connection Broker.
Последовательность настройки терминальной фермы RD Connection Broker с балансировкой нагрузки:
- Установите роль RD Connection Broker на сервере (это может быть выделенный сервер, или один из членов будущей фермы).
- Добавьте все терминальные сервера в локальную группу безопасности «Session Broker Computers» на сервере с ролью RD Connection Broker.
- Настройте всех членов фермы на использование сервера RD Connection Broker
- Настройте записи DNS для реализация механизма «DNS round robin»
Шаг 1 : Установка роли Connection Broker
Если роль Remote Desktop Services уже установлена:
В моем стенде 2 сервера, настроенных следующим образом:

Шаг 2 : Добавляем сервера RD Session Host в локальную группу Session Broker Computers.
Для этого на сервер с установленной ролью RD Connection Broker:
- Нажмите Start -> Administrative Tools -> Computer Management.
- В левой панели разверните узел Local Users and Groups, и выберите Groups.
- Найдите локальную группу Session Broker Computers , и выберите пункт Properties.
- На вкладке General, нажмите Add.
- В окне выбора нажмите кнопку Object Types.
- Отметьте пункт Computers, и нажмите OK.
- Последовательно укажите и добавьте имена всех серверов, которые будут участвовать в терминальной ферме
- Нажмите OK.

Шаг 3 : Включаем сервера RD Session Host в ферму RD Connection Broker, настраиваем балансировку нагрузки
На каждом из терминальных серверов RD Session Host выполните следующее:
Я выполнил соответствующую настройку на обоих серверах RDS01 и RDS02


Task 4 : Настройка DNS round robin
Для балансировки нагрузки в терминальных фермах RD Session Host, можно использовать балансировку нагрузки RD Connection Broker Load Balancing совместно с функцией DNS round robin. Во втором случае, вы должны для каждого из серверов членов фермы создать DNS запись (тип A), создающую соответствие между IP адресом каждого сервера RD Session Host и DNS именем фермы.
Я опишу процедуру настройки DNS записей на контроллере домена Windows Server 2008 R2. Сразу стоит отметить, что для выполнения данной процедуры у вас должны быть права Domain Admins/ Enterprise Admins / DNS Admins.
- Откройте оснастку DNS (Start->Administrative Tools-> DNS).
- Разверните сервер, и в зонах прямого просмотра (Forward Lookup Zones), разверните ветку с именем вашего домена.
- Щелкните по зоне и выберите New Host (A or AAAA).
- В поле Name укажите имя фермы (именно фермы, а не конкретного сервера в ней), а в поле IP address укажите ip адрес первого сервера в ферме.
Эти действия необходимо повторить для каждого из серверов-членов фермы RDS (в каждом случае меняться будет только ip адрес)

Итак, мы хотим добиться балансировки нагрузки на наши терминальные сервера, их отказоустойчивость, или же хотим добавить к уже имеющемуся терминальному серверу второй для увеличения производительности сервиса. В моем примере я буду реализовывать следующую схему:
Как мы видим, для реализации такой схемы нам понадобится три сервера. Причем, роль Брокера можно установить на уже имеющийся у нас сервер, например, на файловый или сервер печати. Для наглядности назовем наши сервера следующим образом:

1. Установка терминальных служб на сервер RDS1.
1.1 Добавляем роли «Службы удаленных рабочих столов» (Remote Desktop Services) и «Службы политики сети и доступа» (Network Policy and Access Services). Выбираем для установки следующие службы ролей:
— Узел сеансов удаленных рабочих столов (Remote Desktop Session Host)
— Шлюз удаленных рабочих столов (Remote Desktop Gateway)
— Веб-доступ к удаленным рабочим столам (Remote Desktop Web Access)
— Сервер политики сети (NPS)
При установке служб ставим галочку «Require NLA», остальные настройки сконфигурим позже. Перезагружаем сервер при первом же требовании.
1.2 Создадим в ДНС нашего домена запись RDFarm.domain.local, которой присвоим IP адрес 192.168.0.80. Это будет внутренний адрес нашей фермы, а также адрес кластера NLB.
1.4 Заходим в оснастку Remote Desktop Services – RemoteApp Manager – RD Gateway и настраиваем параметры следующим образом:

На закладке Digital Signature указываем сертификат, который надо предварительно запросить. Для выполнения этого шага в вашем домене должен быть центр сертификации (CA). На сервере RDS1 запустите mmc и добавьте оснастку Certificates (computer account):





После получения сертификата экспортируйте его в pfx-файл – он нам понадобится для настройки второго сервера.
Теперь на закладке Digital Signature мы можем указать наш сертификат:

1.5 Заходим в оснастку Remote Desktop Services – RemoteApp Manager и в разделе RemoteApp Programs и добавим одно удаленное приложение. Пусть это будет калькулятор.

Нажмем кнопку «Properties» и добавим в список пользователей, которые смогут запускать наш Калькулятор, группу rd_users.
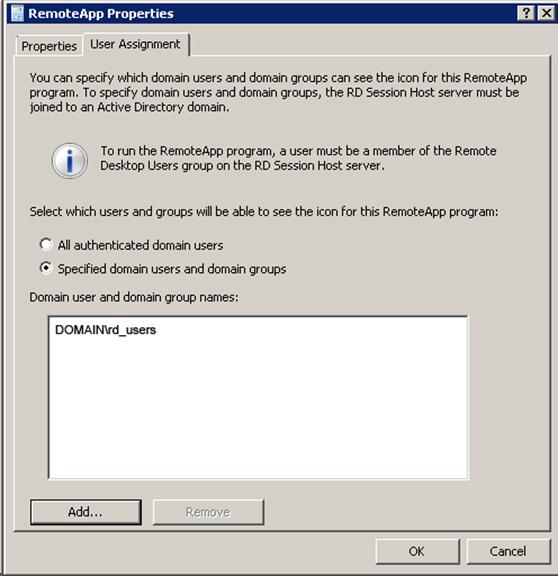


На закладке Private Key не забудьте указать, что ключ может быть экспортирован.
После получения сертификата экспортируйте его в pfx-файл – он нам понадобится для настройки второго сервера.
Теперь указываем этот сертификат в свойствах нашего шлюза удаленных рабочих столов:
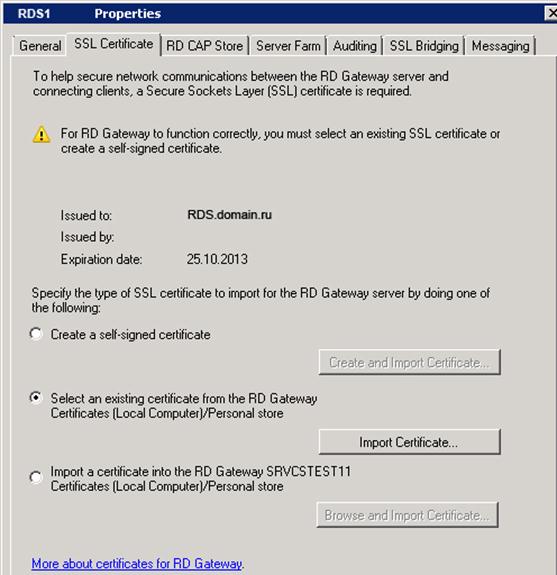
Переходим на закладку Server Farm, где добавим наш сервер RDS1 в ферму шлюзов:
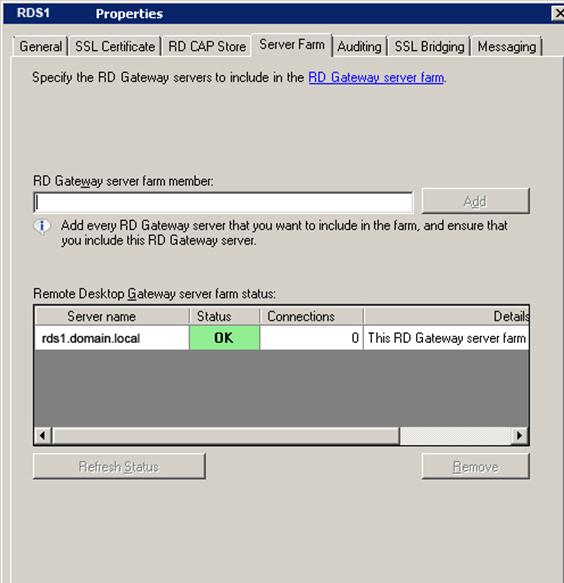
Обратите внимание, что на данном этапе поле статус не обязательно должно иметь состояние «ОК».
1.7 Заходим в оснастку Remote Desktop Services – RD Gateway Manager — RDS1 (Local) – Policies – Connection Authorization Policies и создаем политику авторизации подключений при помощи мастера:
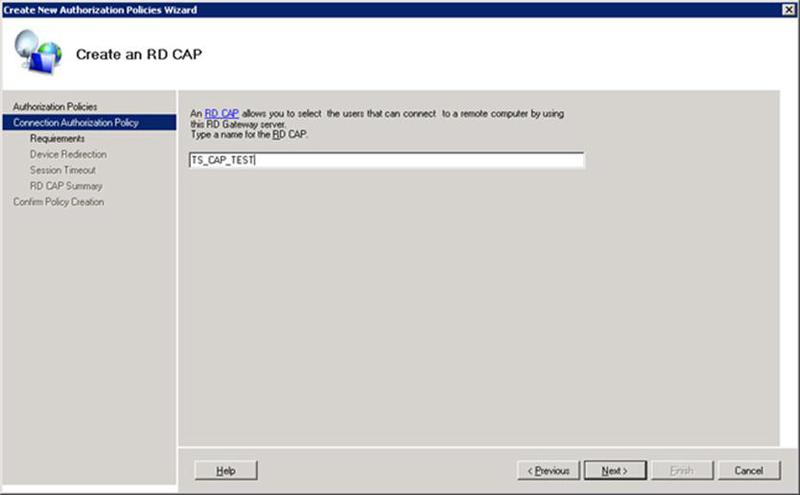
Добавим в список авторизованных для подключения пользователей группу rdg_users, куда включим всех тех, кому надо получить доступ к терминальным сервисам.
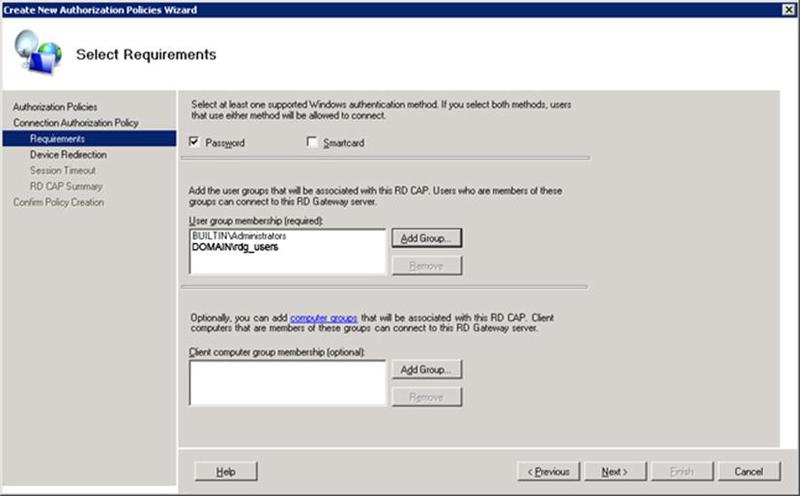
1.8 Заходим в оснастку Remote Desktop Services – RD Gateway Manager — RDS1 (Local) – Policies – Resource Authorization Policies и создаем политику авторизации приложений минуя мастер (Create New Policy – Custom):

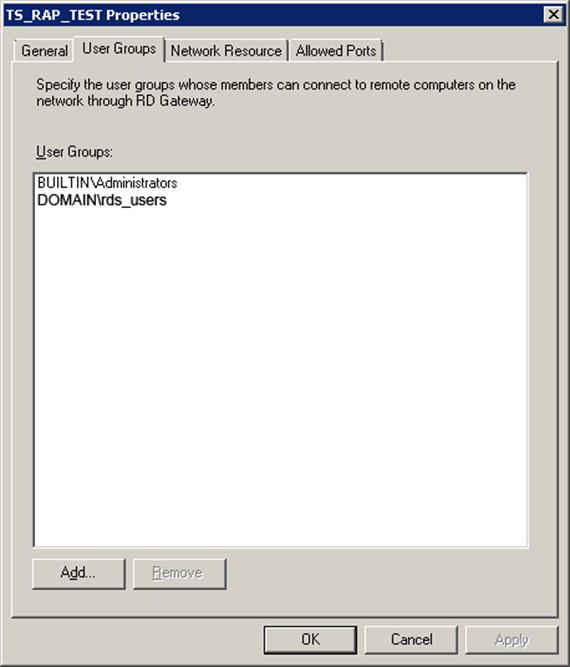


1.9 Заходим в оснастку Remote Desktop Services – RD Session Host Configuration и настраиваем свойства подключения RDP-Tcp следующим образом:

Нажимаем на кнопку «Select» и указываем сертификат с Common Name нашей фермы – RDFarm.domain.local (он уже был установлен на сервер в пункте 1.4).

Остальные параметры не настраиваем.
Здесь же, в RD Session Host Configuration, настраиваем параметры лицензирования.

1.10 Для проверки правильности настройки приложения RemoteApp заходим на адрес localhost/RDWeb
2. Установка терминальных служб на сервер RDS2.
2.1 Добавляем роли «Службы удаленных рабочих столов» (Remote Desktop Services) и «Службы политики сети и доступа» (Network Policy and Access Services). Выбираем для установки следующие службы ролей:
— Узел сеансов удаленных рабочих столов (Remote Desktop Session Host)
— Шлюз удаленных рабочих столов (Remote Desktop Gateway)
— Веб-доступ к удаленным рабочим столам (Remote Desktop Web Access)
— Сервер политики сети (NPS)
При установке служб ставим галочку «Require NLA», остальные настройки сконфигурим позже. Перезагружаем сервер при первом же требовании.
2.2 Настраиваем второй сервер RDS2 точно таким же образом, как и настроен наш первый сервер за исключением того, что сертификаты уже запрашивать не нужно – их надо импортировать с сервера RDS1. Для импортирования сертификатов запустите mmc и добавьте оснастку Certificates (computer account):


Укажите путь к pfx файлам, содержащим сертификаты, и импортируйте их в личные сертификаты компьютера RDS2.
3. Создание и конфигурирование терминальной фермы.
3.1 Устанавливаем роль RD Connection Broker на сервер BROKER.
3.2 Добавляем сервера RDS1 и RDS2 в локальную группу Session Broker Computers на сервере BROKER.
3.3 Добавляем все наши три сервера в локальную группу TS Web Access Computers на серверах RDS1 и RDS2
3.4 На сервере BROKER добавляем наши сервера RDS1 и RDS2 в группу RD Web Access (Admin Tools > Remote Desktop Services > Remote Desktop Connection Manager > Add RD Web Access Server).
3.5 Сперва на сервере RDS1, а затем и на RDS2, заходим в Remote Desktop Services > Remote Desktop Session Host Configuration и меняем настройки RD Connection Broker:

3.6 Настраиваем удаленные приложения RemoteApp на работу с нашей фермой. Для этого на серверах RDS1 и RDS2 заходим в Remote Desktop Services > RemoteApp Manager и меняем параметр Server Name:

3.7 На сервере BROKER идем в Remote Desktop Services > Remote Desktop Connection Manager > RemoteApp Sources и жмем кнопку «Add RemoteApp Source…»:

3.8 Создаем кластер NLB.
3.8.1 Устанавливаем компонент Network Load Balancing на сервера RDS1 и RDS2. Далее открываем оснастку Network Load Balancing Manager на сервере RDS1 и создаем кластер:



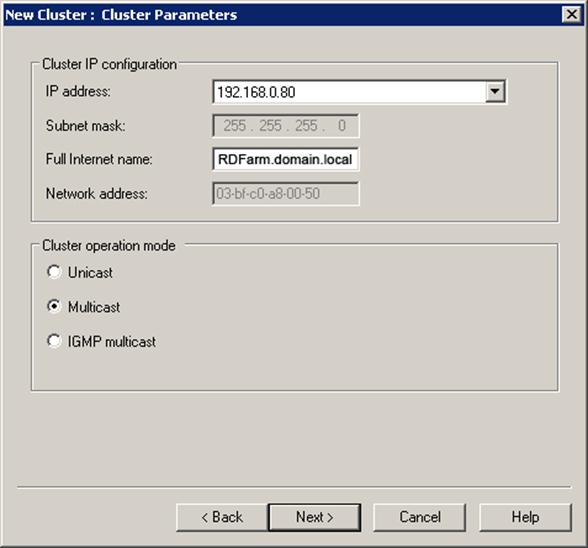
Включаем в балансировку только 443 и 3389 TCP порты.

3.8.2 Добавляем второй компьютер (RDS2) в NLB кластер
3.9 Удостоверяемся, что на серверах RDS1 и RDS2, в свойствах сервера RD Gateway Manager на закладке Server Farm указаны оба наших сервера:
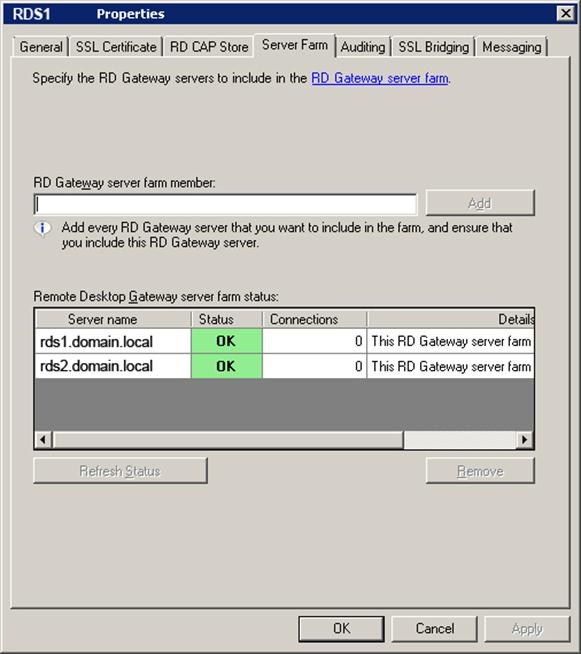
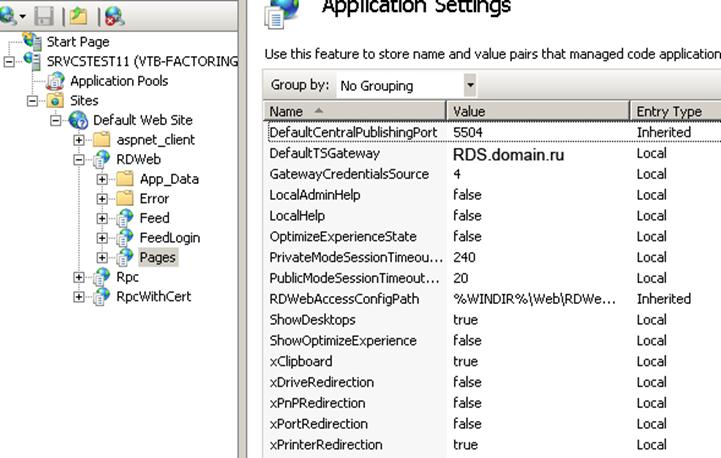
4. Публикация фермы RemoteApp приложений на ISA Server.
Этот раздел я не буду рассматривать слишком подробно, а обойдусь лишь наиболее важными скриншотами с настройками правила публикации и созданием WEB-прослушивателя:
Установка самой оси Microsoft Windows Server 2016 в рамках данной статьи рассматриваться не будет, только отдельно сама установка терминального сервера. На будущем терминальном сервере открываем диспетчер сервера через Панель управления ( Win + R Control) — Администрирование — Диспетчер серверов (Server Manager) или через команду "Выполнить" ( Win + R ServerManager). После чего переходим по вкладке Локальный сервер (Local Server)


Открываем мастер добавления ролей и компонентов, жмём далее, в типе установки отмечаем радиокнопкой пункт Установка ролей или компонентов (Role-based or feature-based installation), выбираем сервер, жмём далее, чекбоксом отмечаем Службы удаленных рабочих столов. В службах ролей отмечаем для установки две службы: Лицензирование удаленных рабочих столов (Remote Desktop Licensing) и Узел сеансов удаленных рабочих столов (Remote Desktop Session Host), жмём далее и потом установить. Дожидаемся конца установки и перезагружаем сервер, если это не было сделано автоматически по завершению установки.


Активация лицензии удалённых рабочих столов

Средства - Remote Desktop Services - Диспетчер лицензирования удаленных рабочих столов (RD Licensing Manager). Раскрываем древо, правой кнопкой по нашему серверу вызываем выпадающее меню и выбираем пункт активировать сервер.

В мастер активации сервера вначале заполняем сведения об организации, а после устанавливаем саму лицензию. При выборе программы лицензии указываем Другое соглашение, и указываем ключи активации купленной лицензии 6565792 (или любой другой. Для тестового сервера нагуглите за 2 минуты:"номер соглашения windows server 2016". Ключ 6565792 - также является результатом выдачи поисковика google). Выбираем версию продукта Windows Server 2016и тип лицензии Клиентская лицензия служб удаленных рабочих столов (на пользователя). Готово!


Но Средство диагностики лицензирования удаленных рабочих столов сообщает нам, что сервер лицензирования не включён. Чтож, поправим это дело через политики. Вызываем командное меню "Выполнить" Win + R gpedit.msc. Переходим: Конфигурация компьютера (Computer Configuration) - Административные шаблоны (Administrative Templates) - Компоненты Windows (Windows Components) - Службы удаленных рабочих столов (Remote Desktop Services) - Узел сеансов удаленных рабочих столов (Remote Desktop Session Host) - Лицензирование (Licensing).

Тут поправим Использовать указанные серверы лицензирования удаленных рабочих столов (Use the specified Remote Desktop license servers) и Задать режим лицензирования удаленных рабочих столов (Set the Remote licensing mode).


Обновляем сведения в оснастке Средство диагностики лицинзирования удаленных рабочих столов. Теперь всё ок!

Изменение стандартного порта подключения
Стандартный порт для RDP подключения: 3389
Открываем реестр ( Win + R regedit), переходим по ветке:
Находим ключ PortNumber, меняем систему исчисления на Десятичную и задаем необходимый номер порта. Так же это можно сделать через командную строу:
Возможные проблемы
Подключение было запрещено
Возможно вам будет полезна статья о том как из Windows 10 сделать Терминальный сервер.
CredSSP
Ещё можете столкнуться с такой вот ошибкой: An authentication error has occurred. The function is not supported. This could be due to CredSSP encryption oracle remediation.
Отсутствуют доступные серверы лицензирования удаленных рабочих столов
После настройки сервера всё шло хорошо, но только 120 дней. Потом случилось следущее:
Удаленный сеанс отключен, поскольку отсутствуют доступные серверы лицензирования удаленных рабочих столов. Обратитесь к администратору сервера
А это означает что у вас установлен ключ льготного периода (grace period licensing), который необходимо удалить. Для этого вам нужно залогиниться на сервер локально. Где удалять ключ льготного периода? В реестре под именем L$RTMTIMEBOMB. Идём по ветке реестра:
Но не тут то было! У вас недостаточно прав, но и это нас не остановит. Жмём правой кнопкой мыши и меняем владельца на ветку реестра и даём полные права самому себе, после чего спокойно удаляем эту гадость). Если не поможет, то советую переустановить роли и компоненты.
Читайте также:

