Termservice как отключить в windows 10
Обновлено: 07.07.2024
Disclaimer: статья размещена только в познавательных целях.
Чтобы убрать ограничение на количество RDP подключений пользователей в Windows 10 можно изменить файл termsrv.dll. Это файл библиотеки, которая используется службой Remote Desktop Services. Файл находится в каталоге C:\Windows\System32.
Теперь предоставим группе локальных администраторов полные права на файл termsrv.dll (Full Control):
Теперь нужно остановить службу Remote Desktop Service (TermService) из консоли services.msc или из командной строки:
Прежде чем идти дальше, вам нужно узнать вашу версию (билд) Windows 10. Проще всего это сделать с помощью следующей команды PowerShell:
Затем откройте файл termsrv.dll с помощью любого HEX редактора (к примеру, Tiny Hexer). В зависимости от билда нужно найти и заменить строку:
Windows 10 x64 2004
Например, для самой первой редакции Windows 10 x64 RTM 10240 (версия файла termsrv.dll — 10.0.10240.16384) нужно открыть файл termsrv.dll в Tiny Hexer. Затем найдите строку:
39 81 3C 06 00 00 0F 84 73 42 02 00
И замените ее на:
B8 00 01 00 00 89 81 38 06 00 00 90
Сохраните файл и запустите службу TermService.
Если что-то пошло не так, и у вас возникнут проблемы со службой RDP, остановите службу и замените модифицированный файл termsrv.dll исходной версией:
copy termsrv.dll_backup c:\Windows\System32\termsrv.dll
PS
Попалась ещё такая информация:
1903 и 1909 оригинал и патч:
Find:
39 81 3C 06 00 00 0F 84 5D 61 01 00
Replace With:
B8 00 01 00 00 89 81 38 06 00 00 90
Find:
04 74 11 48 8D 15 77
Replace With:
04 EB 11 48 8D 15 77
Find:
58 01 00 00 FF 15 F7
Replace With:
58 00 00 00 FF 15 F7
Альтернативой модификации файла termsrv.dll является использования проекта RDP Wrapper Library.
Эта программа работает в качестве прослойки между менеджером управления службами (SCM- Service Control Manager) и службой терминалов (Terminal Services) и позволяет включить не только поддержку нескольких одновременных RDP сессии, но и активировать поддержку RDP Host на домашних редакциях Windows 10.
RDP Wrapper не вносит никаких изменений в файл termsrv.dll, просто подгружая termsrv с изменёнными параметрами.
Таким образом, это решение будет работать даже при обновлении версии файла termsrv.dll, что позволяет не опасаться обновлений Windows.
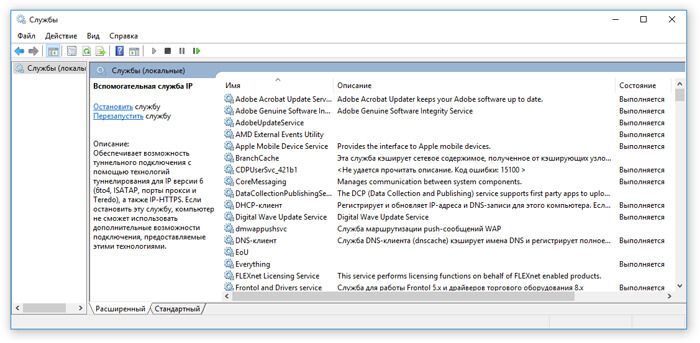
С целью обеспечения безопасности вашего компьютера необходимо отключать некоторые потенциально опасные службы Windows. Кроме того, отключение некоторых служб позволяет немного ускорить работу вашего персонального компьютера.
Где находится список служб Windows?
Открыть окно администрирования служб можно несколькими вариантами:
-
Самый быстрый способ: Пуск — Выполнить (или комбинация клавиш Win+R), вводим services.msc, затем Ок


Как отключить службы Windows?
У нас открылось окно со списком всех служб Windows. Каждая служба имеет свое название и описание, где есть информация за что служба отвечает.

Чтобы отключить службу необходимо дважды нажать на нужной службе. После чего откроется окно с настройками службы.
В открывшемся окне необходимо изменить тип запуска на «Вручную» или «Отключена».
После чего необходимо остановить службу, нажав на соответствующую кнопку «Остановить».

Какие службы Windows отключать?
Отключать службы нужно аккуратно. Убедитесь, что работа той или иной службы не требуется для функционирования каких-либо нужных вам служб, приложений или устройств.
Перед отключением службы необходимо посмотреть какие службы зависят от отключаемой. Для просмотра зависимостей необходимо зайти в настройки службы и перейти во вкладку «Зависимости». Верхний список служб — это службы от которых зависит выбранная служба, нижний — какие службы зависят от выбранной службы.
Если списки пустые, то можно смело отключать службу.

Потенциально опасные службы Windows, которые используются для внешних атак
Удаленный реестр (RemoteRegistry) — позволяет удаленным пользователям изменять параметры реестра на вашем компьютере. Если остановить службу, то реестр может быть изменен только локальными пользователями, работающими на компьютере.
Службы терминалов (TermService) — служба предназначена для удаленного подключения к компьютеру по сети. Данная служба является основной для удаленного рабочего стола, удаленного администрирования, удаленного помощника и служб терминалов.
Служба обнаружения SSDP (SSDPSRV) — служба предназначена для обнаружения UPnP-устройств в домашней сети. UPnP (Universal Plug and Play) — универсальная автоматическая настройка и подключение сетевых устройств друг к другу, в результате чего сеть может стать доступной большому числу людей.
Планировщик заданий (Shedule) — данная служба позволяет настраивать расписание автоматического выполнения задач на компьютере. Автоматически запускает различные программы, скрипты и т. п. в запланированное время. Часто используется вирусами для автозагрузки или для отложенного выполнения. Многие легальные программы используют данную службу для своей работы, например антивирусы для ежедневного обновления антивирусных баз. Посмотреть список заданий можно тут: Пуск — Программы — Стандартные — Служебные — Назначенные задания.
Диспетчер сеанса справки для удаленного рабочего стола (Remote Desktop Help Session Manager) — служба управляет возможностями Удаленного помощника.
Telnet (Telnet) — позволяет удаленному пользователю входить и запускать программы, поддерживает различные клиенты TCP/IP Telnet, включая компьютеры с операционными системами Unix и Windows. Обеспечивает возможность соединения и удалённой работы в системе по протоколу Telnet (Teletype Network) с помощью командного интерпретатора. Данный протокол не использует шифрование и поэтому очень уязвим для атак при применении его в сети. Если эта служба остановлена, то удаленный пользователь не сможет запускать программы.
Вторичный вход в систему (Seclogon) — служба позволяет запускать процессы от имени другого пользователя.
В этой статье описывается, как устранить неполадки при подключении к виртуальной машине Azure (VM) и службам удаленного рабочего стола или Службе termService.
Симптомы
При попытке подключения к VM вы можете испытать следующие сценарии:
На скриншоте VM показано, что операционная система полностью загружена и ожидает учетных данных.

Вы удаленно просматривает журналы событий в VM с помощью viewer событий. Вы видите, что служба удаленного рабочего стола TermService не начинается или не начинается. Ниже приводится пример:
Вы также можете использовать функцию "Консоль последовательного доступа", чтобы искать эти ошибки, запуская следующий запрос:
Причина
Эта проблема возникает из-за того, что службы удаленного рабочего стола не работают в VM. Причина может зависеть от следующих сценариев:
- Служба TermService настроена как отключенная.
- Служба TermService сбой или не отвечает.
- TermService не начинается из-за неправильной конфигурации.
Решение
Чтобы устранить эту проблему, используйте серийную консоль. Или еще отремонтировать VM автономно, прикрепив диск ОС VM к восстановлению VM.
Использование серийной консоли
Доступ к серийной консоли, выбрав поддержку & устранения неполадок > Серийная консоль. Если функция включена в VM, можно успешно подключить VM.
Создание нового канала для экземпляра CMD. Введите CMD, чтобы запустить канал и получить имя канала.
Переключиться на канал, который запускает экземпляр CMD. В этом случае он должен быть каналом 1:
Выберите Ввод снова и введите допустимые имя пользователя и пароль, локальный или доменный ID, для VM.
Запрос состояния службы TermService:
Если состояние службы показывает Остановлено, попробуйте запустить службу:
Снова задайте запрос службе, чтобы убедиться, что служба запущена успешно:
Если служба не запустится, выполните решение на основе полученной ошибки:
Служба TermService остановлена из-за проблемы с отказом в доступе
Подключение на серийную консоль и откройте экземпляр PowerShell.
Скачайте средство Process Monitor, запуская следующий скрипт:
Теперь запустите трассировку procmon:
Воспроизведи проблему, заведя службу, которая отказано в доступе:
При сбойе прекратите трассировку "Монитор процесса":
Сбор файла c:\temp\ProcMonTrace.PML:
-
.
- С помощью серийной консоли можно скопировать файл на новый диск. Например, copy C:\temp\ProcMonTrace.PML F:\ . В этой команде буква F — это буква драйвера присоединенного диска данных.
- Отсоедините диск данных и прикрепите его к рабочему VM, на который установлен ubstakke Process Monitor.
Откройте ProcMonTrace.PML с помощью Process Monitor рабочего VM. Затем фильтр по результату — ДОСТУП ОТКАЗАНО, как показано на следующем скриншоте:

Исправление ключей реестра, папок или файлов, которые находятся на выходе. Обычно эта проблема возникает, когда учетная запись для регистрации, используемая в службе, не имеет разрешения ACL для доступа к этим объектам. Чтобы узнать правильное разрешение ACL для учетной записи для входной записи, можно проверить здоровый VM.
Служба TermService отключена
Восстановление значения запуска службы по умолчанию:
Снова задайте запрос на состояние, чтобы убедиться, что служба запущена:
Попробуйте подключиться к VM с помощью удаленного рабочего стола.
Служба TermService не справилась с ошибкой из-за сбоя логотипа
Эта проблема возникает, если учетная запись запуска этой службы была изменена. Это значение было изменено на значение по умолчанию:
Попробуйте подключиться к VM с помощью удаленного рабочего стола.
Служба TermService сбои или зависает
Если состояние службы застряло в запуске или остановке, попробуйте остановить службу:
Изолировать службу в собственном контейнере svchost:
Если служба по-прежнему не удается запустить, обратитесь в службу поддержки.
Восстановление автономного доступа к VM
Присоединение диска ОС к VM восстановления
Запустите подключение удаленного рабочего стола к VM восстановления. Убедитесь, что присоединенный диск помечен как Online в консоли Управление диском. Обратите внимание на письмо диска, назначенное на присоединенный диск ОС.
Откройте экземпляр команды с повышенным запросом (Выполнить в качестве администратора). Затем запустите следующий скрипт. Мы предполагаем, что буква диска, назначенная на присоединенный диск ОС, является F. Замените его соответствующим значением в вашем VM.
Отсоединять диск ОС и воссоздать VM. Затем проверьте, устранена ли проблема.
Нужна помощь? Обратитесь в службу поддержки
Если вам по-прежнему нужна помощь, обратитесь в службу поддержки, чтобы устранить проблему.

Как уже было сказано выше, мы будем менять исключительно системные настройки, позволяющие сторонним пользователям просматривать содержимое дисков, менять параметры и совершать иные действия на нашем ПК. Имейте в виду, если вы пользуетесь удаленными рабочими столами или машина является частью локальной сети с общим доступом к устройствам и программному обеспечению, то приведенные ниже действия могут нарушить работу всей системы. Это же касается и тех ситуаций, когда требуется подключаться к удаленным компьютерам или серверам.
Отключение удаленного доступа выполняется в несколько этапов или шагов.
Шаг 1: Общий запрет
Данным действием мы отключаем возможность подключения к вашему рабочему столу с помощью встроенной функции Windows.
Доступ отключен, теперь сторонние пользователи не смогут выполнять действия на вашем компьютере, но смогут просматривать события, используя помощник.
Шаг 2: Отключение помощника
Удаленный помощник позволяет пассивно просматривать рабочий стол, а точнее, все действия, которые вы выполняете – открытие файлов и папок, запуск программ и настройка параметров. В том же окне, где мы отключали общий доступ, снимаем галку возле пункта, разрешающего подключение удаленного помощника и жмем «Применить».

Шаг 3: Отключение служб
На предыдущих этапах мы запретили совершать операции и вообще просматривать наш рабочий стол, но не спешите расслабляться. Злоумышленники, получив доступ к ПК вполне могут изменить эти настройки. Еще немного повысить уровень безопасности можно с помощью отключения некоторых системных служб.
Все действия, приведенные выше, можно выполнить только под учетной записью администратора или введя соответствующий пароль. Именно поэтому для предотвращения внесения изменений в параметры системы извне необходимо работать только под «учеткой», имеющей обычные права (не «админские»).
Заключение
Теперь вы знаете, как отключить удаленное управление компьютером через сеть. Действия, описанные в данной статье, помогут повысить безопасность системы и избежать многих проблем, связанных с сетевыми атаками и вторжениями. Правда, почивать на лаврах не стоит, поскольку никто не отменял зараженные вирусами файлы, которые попадают на ПК через интернет. Будьте бдительны, и неприятности обойдут вас стороной.
Как включить или отключить “Удалённый помощник” в Windows 10?
В «Windows 10» предусмотрена внутренняя служба «Удаленный помощник», безоговорочно позволяющая получить удаленный доступ к пользовательскому компьютеру собственнику или стороннему лицу, которому владелец компьютерного устройства полноценно доверяет. Это довольно удобный и полезный способ организовать возможность доверенному партнеру, коллеге или уполномоченному специалисту диагностировать проблему, возникающую на компьютере, без необходимости прямого контакта с устройством в месте его непосредственного расположения. Используя интегрированную службу, мастер или представитель службы поддержки может дистанционно подключаться к конкретному компьютеру, просматривать рабочий стол, устранять возникшие неполадки, а также корректировать настройки операционной системы и установленных приложений.
А когда необходимость в услугах удаленного помощника отсутствует, пользователи могут отключить потенциально уязвимую службу для снижения риска проникновения вредоносных вирусных программ, средств удаленного взлома или кражи конфиденциальной информации. И далее в нашей статье мы подробно покажем простой доступный способ.
Как отключить удаленную помощь в «Windows 10»?
В операционной системе «Windows 10» отключить службу удаленного помощника можно из приложения «Панель управления», которое содержит все основные элементы контроля и настройки системы.
Способ 1. Нажмите на кнопку «Пуск», расположенную в нижнем левом углу рабочего стола на «Панели задач», и откройте главное пользовательское меню операционной системы. В главном списке установленных приложений и системных служб, используя бегунок полосы прокрутки или колесо перемещения курсора компьютерной мыши, отыщите и щелкните раздел «Служебные – Windows». Во всплывающей вложенной вкладке выберите, из представленного списка доступных приложений, раздел «Панель управления».

Способ 2. Нажмите на «Панели задач» в нижнем левом углу рабочего стола на кнопку «Поиск», представленную в виде лупы (в зависимости от версии операционной системы «Windows 10» поисковая кнопка может быть увеличена и сразу представлена полем ввода поисковой фразы). В открывшейся панели введите в соответствующей строке поисковый запрос «Панель управления». В графе «Лучшее соответствие» система представит искомый результат. Щелкните его левой кнопкой мыши или нажмите в правой боковой панели контекстного меню на кнопку «Открыть», и искомое приложение будет запущено мгновенно.

В открывшемся окне приложения «Все элементы панели управления», задействуя бегунок полосы прокрутки или колесо перемещения курсора манипулятора (мыши), отыщите и выберите раздел «Система».
В следующем окне приложения, ответственном за представление основных сведений о пользовательском компьютере, щелкните в левом боковом меню дополнительных параметров текстовую ссылку «Настройка удаленного доступа».

Система отобразит всплывающее окно «Свойства системы». Убедитесь, что открыта вкладка «Удаленный доступ», на которой в разделе «Удаленный помощник» необходимо в связанной ячейке строки «Разрешить подключения удаленного помощника к этому компьютеру» снять индикатор включения («галочку»). Затем нажмите на кнопки «Применить» и «ОК», чтобы внесенные изменения свойств операционной системы были незамедлительно применены.
Отключение удаленного доступа в Windows 10

Удаленный доступ (удаленный помощник) в Windows 10 позволяет удаленно подключаться к компьютеру. Это может быть полезно, если в вашем компьютере появились проблемы, и вы хотите, чтобы кто-то удаленно подключился к вам и помог бы решить неполадку. Это также полезно, если вы хотите получить удаленный доступ к вашему домашнему ПК или компьютеру в офисе.
В статье я покажу, как отключить удаленный доступ в Windows 10 с помощью панели управления и с помощью реестра Windows 10.
Как отключить удаленный доступ в Windows 10
Удаленный помощник Windows 10 — это полезная функция, но она также делает вашу систему уязвимой для атак, поэтому если вы не используете данную функцию рекомендуется ее отключить.
Функция «Удаленный помощник» включена по умолчанию в операционных системах Windows. Вот два способа, с помощью которых вы можете отключить удаленный доступ в Windows 10.
Отключить удаленный доступ в Windows из панели управления
Вы можете использовать Панель управления, чтобы отключить функцию удаленного помощника на компьютере с Windows 10. Начать с:
Шаг 1: Откройте «Панель управления».
Шаг 2: В окне панели управления выберите Система и безопасность.
Шаг 3: Затем нажмите на Систему.
Шаг 4: В левой части окна нажмите «Настройка удаленного доступа».
Шаг 5: На вкладке «Удаленный доступ» снимите флажок с настройки «Разрешить подключения удаленного помощника к этому компьютеру». Это отключит функцию удаленного помощника в вашей системе. После этого нажмите Применить, а затем ОК.
Отключить удаленный доступ в Windows в редактора реестра
Кроме того, вы также можете использовать редактор реестра, чтобы отключить функцию удаленного помощника Windows 10.
Шаг 1: Нажмите клавишу Windows + R, чтобы открыть утилиту запуска.
Шаг 2: Введите regedit.exe в строку поиска утилиты Run и нажмите Enter, чтобы открыть редактор реестра.
Шаг 3: Перейдите к ветке реестра:
HKEY_LOCAL_MACHINE\SYSTEM\CurrentControlSet\Control\Remote
Помощь. Кроме того, вы также можете скопировать и вставить этот адрес в адресной строке окна редактора реестра.
Шаг 4: На правой панели дважды щелкните запись DWORD fAllowToGetHelp. В поле данных значения установите значение 0, чтобы отключить удаленный помощник. И нажмите ОК.
Шаг 5: Когда закончите, закройте окно редактора реестра.
Заключение
Это все, что вам нужно, чтобы отключить функцию удаленного помощника. В следующий раз, если вам нужна удаленная поддержка, просто включите эту функцию, повторив описанные выше шаги, и установите флажок Разрешить подключения удаленного помощника к этому компьютеру. В редакторе реестра измените значение с 1, чтобы снова включить функцию.
Включить, отключить, использовать подключение к удаленному рабочему столу в Windows 10
Подключения к удаленному рабочему столу Windows позволяют пользователям подключать любой ПК с Windows к другому через сеть. Это устройство для обмена данными нового века, которое помогает вам просматривать и получать доступ к другому компьютеру, не присутствуя там физически. Рабочий стол и папки и файлы главного компьютера будут видны подключенному компьютеру. Эта функция облегчает жизнь системному администратору, командам технической поддержки и конечным пользователям, пытающимся работать из дома или получать доступ к персональному домашнему устройству с работы.
В этом посте мы увидим, что вы можете включить или отключить Подключение к удаленному рабочему столу через Панель управления или Настройки Windows и узнать, как использовать удаленный рабочий стол для подключиться к ПК с Windows 10
Включить, отключить, использовать подключение к удаленному рабочему столу
Через панель управления
Откройте окно «Свойства системы» через панель управления. Или же откройте окно командной строки, введите SystemPropertiesRemote.exe и нажмите Enter, чтобы открыть вкладку «Удаленное» в окне «Свойства системы».
Под удаленным рабочим столом вы увидите три варианта:
Кроме того, вы также увидите следующую опцию:
1] Параметр “Не разрешать удаленные подключения к этому компьютеру”
Это позволит скрыть ваш компьютер от всех компьютеров, использующих подключения к удаленному рабочему столу. Вы также не можете использовать свое устройство в качестве хоста, пока не измените видимость.
2] Параметр “Разрешить удаленные подключения к этому компьютеру”
Эта опция, как показано в Windows 10 и Windows 8.1, позволяет пользователям подключаться к вашему ПК независимо от того, какая версия их ПК работает. Эта опция также позволяет стороннему удаленному рабочему столу, например, устройству Linux, подключаться к вашему устройству. В Windows 7 это называется «Разрешить подключения с компьютеров с любой версией удаленного рабочего стола». Называние в Windows 7 объясняется лучше.
3] Параметр “Разрешить подключения только с компьютеров, на которых работает удаленный рабочий стол с аутентификацией на уровне сети”
Это то, что вам нужно использовать, если на клиентском компьютере есть клиент Remote Desktop Connection. Remote Desktop Client 6.0 сделал это более эксклюзивным.
Выберите нужный вариант и нажмите «Применить».
Как только это будет сделано, вы или пользователи теперь сможете подключиться к вашему компьютеру с помощью подключения к удаленному рабочему столу.
Через настройки Windows
Эта процедура предназначена для людей, которые используют последние версии Windows 10 :
Подсказка появится. Нажмите Да.
Как только вы это сделаете, вы увидите дополнительные настройки:
Вы можете настроить параметры для следующих параметров:
Если вам нужны дополнительные параметры, нажмите на Дополнительные параметры.
Здесь вы увидите некоторые дополнительные настройки, которые вы можете настроить.
Не забудьте нажать кнопку «ОК» в конце всего, чтобы включить подключение к удаленному рабочему столу.
Рекомендуется выбрать пользователей, которым вы хотите поделиться информацией администратора. Делитесь информацией об устройстве только с доверенными пользователями на знакомых устройствах.
Отключение ненужных и неиспользуемых служб в Windows 10

В любой операционной системе, и Windows 10 не исключение, помимо видимого программного обеспечения, есть и различные службы, работающие в фоновом режиме. Большинство из них действительно необходимы, но есть и такие, которые не важны, а то и вовсе бесполезны для пользователя. Последние вполне можно отключить. О том, как и с какими конкретно компонентами это можно сделать, мы расскажем сегодня.
Деактивация служб в Виндовс 10
Прежде чем приступить к отключению тех или иных служб, функционирующих в среде операционной системы, следует понять, зачем вы это делаете и готовы ли мириться с возможными последствиями и/или исправлять их. Так, если цель заключается в повышении производительности компьютера или устранении зависаний, особых надежд питать не стоит – прирост если и будет, то лишь малозаметный. Вместо этого лучше воспользоваться рекомендациями из тематической статьи на нашем сайте.
Со своей стороны мы в принципе не рекомендуем деактивировать какие-либо системные службы, и уж точно не стоит этого делать новичкам и малоопытным пользователям, которые не знают, как исправлять проблемы в работе Виндовс 10. Только в том случае, если вы осознаете потенциальный риск и отдаете отчет в своих действиях, можете переходить к изучению представленного ниже списка. Мы же для начала обозначим, как запустить оснастку «Службы» и отключить компонент, который кажется ненужным или действительно является таковым.
Нажмите «ОК» или «ENTER» для ее выполнения.



Важно: Если вы по ошибке отключили и остановили службу, работа которой необходима для системы или лично для вас, или ее деактивация повлекла за собой проблемы, включить данный компонент можно аналогичным вышеописанному образом – просто выберите соответствующий «Тип запуска» («Автоматически» или «Вручную»), нажмите по кнопке «Запустить», а затем подтвердите внесенные изменения.
Службы, которые можно отключить
Предлагаем вашему вниманию список служб, которые можно деактивировать без вреда для стабильности и корректной работы ОС Windows 10 и/или некоторых ее компонентов. Обязательно читайте описание каждого элемента, чтобы понять, пользуетесь ли вы той функциональностью, которую он обеспечивает.
На этом мы закончим. Если же помимо работающих в фоне служб, вас беспокоит еще и то, как якобы активно Майкрософт следит за пользователями Виндовс 10, рекомендуем дополнительно ознакомиться со следующими материалами.
Заключение
Напоследок еще раз напомним – не стоит бездумно отключать все представленные нами службы Windows 10. Делайте это только с теми из них, которые вам действительно не нужны, и чье предназначение вам более чем понятно.

Вопросом об отключении служб Windows 10 и том, для каких из них можно безопасно изменить тип запуска интересуются обычно в целях повысить производительность системы. Несмотря на то, что это действительно может слегка ускорить работу компьютера или ноутбука, я не рекомендую отключать службы тем пользователям, которые не умеют самостоятельно решить проблемы, которые теоретически могут возникнуть после этого. Собственно, я вообще не рекомендую отключать системные службы Windows 10.
Ниже — список служб, которые можно отключить в Windows 10, информация о том, как это сделать, а также некоторые пояснения по отдельным пунктам. Еще раз отмечу: делайте это только в случае, если знаете, что делаете. Если же таким образом вы просто хотите убрать «тормоза», которые уже имеются в системе, то отключение служб вероятнее всего не сработает, лучше обратить внимание на то, что описано в инструкции Как ускорить Windows 10, а также на установку официальных драйверов вашего оборудования.
Первые два раздела руководства описывают способы ручного отключения служб Windows 10, а также содержат список тех из них, выключить которые в большинстве случаев безопасно. Третий раздел — о бесплатной программе, которая может в автоматическом режиме отключить «ненужные» службы, а также вернуть все настройки в значения по умолчанию, если что-то пошло не так. И в завершении видео инструкция, в которой показано все, что описано выше.
Как отключить службы в Windows 10

Начнем с того, как именно отключаются службы. Это можно сделать несколькими способами, из которых рекомендуемым является вход в «Службы» путем нажатия Win+R на клавиатуре и ввода services.msc или через пункт панели управления «Администрирование» — «Службы» (второй способ — вход в msconfig на вкладку «Службы»).
В результате запускается окно со списком служб Windows 10, их состоянием и типом запуска. При двойном клике на любой из них, вы можете остановить или запустить службу, а также изменить тип запуска.
Типы запуска бывают: Автоматически (и отложенный вариант) — запуск службы при входе в Windows 10, вручную — запуск службы в тот момент, когда она потребовалась ОС или какой-либо программе, отключена — служба не может быть запущена.

Дополнительно отмечу, что настройки служб влияют на всех пользователей Windows 10. Сами же эти настройки по умолчанию находятся в ветке реестра HKEY_LOCAL_MACHINE\ SYSTEM\ CurrentControlSet\ services\ — вы можете предварительно экспортировать данный раздел с помощью редактора реестра, чтобы иметь возможность быстро восстановить значения по умолчанию. Еще лучше — предварительно создать точку восстановления Windows 10, в случае чего ее можно использовать и из безопасного режима.
И еще одно примечание: часть служб можно не только отключить, но и удалить, удалив ненужные вам компоненты Windows 10. Сделать это можно через панель управления (зайти в нее можно через правый клик по пуску) — программы и компоненты — включение или отключение компонентов Windows.
Службы, которые можно отключить
Ниже — список служб Windows 10, которые вы можете отключить при условии, что функции, предоставляемые ими, не используются вами. Также для отдельных служб я привел дополнительные примечания, которые могут помочь принять решение о целесообразности выключения той или иной службы.
- Факс
- NVIDIA Stereoscopic 3D Driver Service (для видеокарт NVidia, если вы не используете 3D стерео изображения)
- Служба общего доступа к портам Net.Tcp
- Рабочие папки
- Служба маршрутизатора AllJoyn
- Удостоверение приложения
- Служба шифрования дисков BitLocker
- Служба поддержки Bluetooth (если вы не используете Bluetooth)
- Служба лицензий клиента (ClipSVC, после отключения могут неправильно работать приложения магазина Windows 10)
- Браузер компьютеров
- Dmwappushservice
- Служба географического положения
- Служба обмена данными (Hyper-V). Службы Hyper-V имеет смысл отключать только если вы не используете виртуальные машины Hyper-V.
- Служба завершения работы в качестве гостя (Hyper-V)
- Служба пульса (Hyper-V)
- Служба сеансов виртуальных машин Hyper-V
- Служба синхронизации времени Hyper-V
- Служба обмена данными (Hyper-V)
- Служба виртуализации удаленных рабочих столов Hyper-V
- Служба наблюдения за датчиками
- Служба данных датчиков
- Служба датчиков
- Функциональные возможности для подключенных пользователей и телеметрия (Это один из пунктов, чтобы отключить слежку Windows 10)
- Общий доступ к подключению к Интернету (ICS). При условии, что вы не используете функции общего доступа к Интернету, например, для раздачи Wi-Fi с ноутбука.
- Сетевая служба Xbox Live
- Superfetch (при условии, что вы используете SSD)
- Диспетчер печати (если вы не используете функции печати, в том числе встроенную в Windows 10 печать в PDF)
- Биометрическая служба Windows
- Удаленный реестр
- Вторичный вход в систему (при условии, что вы его не используете)
Программа для отключения служб Windows 10 Easy Service Optimizer
А теперь о бесплатной программе для оптимизации параметров запуска служб Windows 10 — Easy Service Optimizer, которая позволяет легко отключить неиспользуемые службы ОС по трем предустановленным сценариям: Безопасный, Оптимальный и Экстремальным. Внимание: настоятельно рекомендую создать точку восстановления перед использованием программы.
Не ручаюсь, но, возможно, использование такой программы для начинающего пользователя будет более безопасным вариантом, чем отключение служб вручную (а еще лучше начинающему ничего не трогать в параметрах служб), поскольку делает возврат к исходным настройкам более простым.
Интерфейс Easy Service Optimizer на русском языке (если не включился автоматически, зайдите в Options — Languages) и программа не требует установки. После запуска, вы увидите список служб, их текущего состояния и параметров запуска.

Внизу — четыре кнопки, которые позволяют включить состояние служб по умолчанию, безопасный вариант отключения служб, оптимальный и экстремальный. Планируемые изменения сразу отображаются в окне, а по нажатию левой верхней иконки (или выборе в меню «Файл» — «Применить настройки»), параметры применяются.
По двойному клику по любой из служб, можно увидеть ее имя, тип запуска и безопасные значения запуска, которые будут применены программой при выборе различных ее установок. Помимо прочего, через контекстное меню по правому клику на любой службе вы можете удалить ее (не советую).

Видео про отключение служб Windows 10
И в завершение, как обещал, видео, в котором наглядно демонстрируется то, что было описано выше.
Читайте также:

