Тип архива не поддерживается linux
Обновлено: 04.07.2024
Архивирование и сжатие файлов позволят хранить те же самые данные при меньших затратах такого ресурса как постоянное хранилище (жёсткий диск, сменный накопитель, оптический диск и т. д.). Благодаря уменьшению размера, достигается не только экономия места на диске, но и ускорение передачи файлов по сети. В настоящее время, когда Интернет стал очень быстрым, а постоянные хранилища весьма объёмными и намного более дешёвыми чем в прошлом, важность сжатия файлов утратила свою прежнюю актуальность. Тем не менее, экономию места никто не отменял, да и зачастую нам приходится работать с уже сжатыми файлами, полученными из разных источников. Уже хотя бы поэтому необходимо иметь общее представления о работе с архивами в Linux: знать как их создавать, как их распаковывать, понимать разницу между архивированием и сжатием.
7zip — самый универсальный инструмент по работе с архивами
В зависимости от типа архивов, обычно, нужно вводить соответствующую команду с набором опций. Например, у нас есть архив archive.gz, чтобы его извлечь, нужно вспомнить команду gunzip. Т.е. команда выглядит так:
Если же у нас файл archive.bz2, то мы припоминаем, что распаковывается этот архив программой bunzip2 Т.е. теперь нам нужно вводить такую команду:
И так для разных типов архивов нам нужно вспомнить команды и необходимый набор ключей. В принципе, это не такой большой объём информации, но можно упростить себе жизнь.
Прелесть 7zip в том, что она поддерживает множество архивов (7z, XZ, GZIP, TAR, ZIP, BZIP2, LZMA2, CAB, ARJ, CPIO, RPM, ISO и DEB), т. е. независимо от типа сжатия и архивации, нам достаточно набрать команду
И это справедливо для любого поддерживаемого архива:
Думаю, идея понятна.
Как установить 7zip и как его использовать (с расшифровкой всех доступных опций) описано в этой статье.
Создание и распаковка архивов .zip: программы zip и unzip
zip позволяет сжимать файл(ы) и каталог(и). Применяется команда так:
Чтобы в архив добавлялось содержимое каталогов, а не только их название, нужно использовать ключ -r
Для распаковки архивов zip
Чтобы посмотреть список содержимого архива (но не распаковывать его) можно сделать так:
Извлечь и посмотреть содержимое отдельных папок, файлов можно так
Различия сжатия и архивирования
Архивирование — это объединение нескольких файлов в один. Размер конечного (большого) файла равен сумме входящих в него файлов.
Сжатие — это уменьшение размера файла за счёт использования того или иного алгоритма.
На Windows эти операции, обычно, объединены в одну, которую называют архивацией. Также в одну операцию делает это 7zip и zip.
Для Linux есть команды, которые делают это раздельно, либо которые делают это в одно действие.
Создание и распаковка файлов в формате .gz: gzip и gunzip
Команда gzip осуществляет сжатие по одному файлу. Если ей передать в качестве аргумента папку, то она её проигнорирует. Если передать папку и соответствующий ключ -r, то она сожмёт каждый файл по отдельности, т. е. создаст много отдельных архивов.
Эти файлы будут иметь расширение .gz, распаковать их можно командой gunzip.
Создание и распаковка файлов в формате .bz2: bzip2 и bunzip2
Всё, что было сказано о программе gzip — сжатие по одному файлу — относится и к программе gzip. Различается только алгоритм сжатия — сжимает лучше.
При сжатии создаются файлы .bz2, распаковать их можно командой bunzip2.
Архивирование программой tar
«Чистые» архивы tar (они имеют расширение .tar) — это один файл, в котором без сжатия объединено несколько файлов.
Создаются они так:
Вместо одного каталога можно передать файл/список файлов/директорию/список директорий.
Ключ c означает создать архив, а после ключа f задаётся имя архива.
Чтобы посмотреть содержимое архива, нужно набрать команду
Где ключ t означает список, а ключ f, как это было сказано выше, говорит о том, что сейчас последует имя файла.
Если набрать так, то будет больше подробностей:
Распаковываются .tar архивы так:
Новый ключ x означает распаковку.
Ещё можно сделать так:
При этом будут извлечены отдельные файлы, которые указаны.
Сжатие архивов tar с помощью gzip и bzip2
Создание сжатых архивов .tgz и .tar.gz
Расширения .tgz и .tar.gz означают одно и то же и означают они архив tar, которых сжали по алгоритму gzip . Т.е. можете выбрать то расширение, которое вам больше нравится. Создать сжатый архив tar с использованием сжатия gzip можно так
Здесь новая опция z, которая и указывает на применяемый для сжатия алгоритм.
Чтобы распаковать архивы .tgz и .tar.gz:
Создание сжатых архивов .bzip2 и .tar.bz2
Расширения .bzip2 и .tar.bz2 означают одно и то же - сжатый по алгоритму bzip2 архив tar . Для создания сжатого архива tar с применением алгоритма сжатия bzip2 нужно набрать следующую команду:
Новая опция — j, означает выбор метода сжатия bzip2.
У меня проблема с архивацией, а конкретнее ни один не распознает такого формата как *.rar
Проверял на File-Roller, Xarchiver, Xarchive Manager, еще в составе "списка коробки" нашел p7zip, но он вообще-то хоть и установлен.. но нигде не светится и в списке бинарников не нашел (переставлять пробовал - эффект тот же).
Все архиваторы говорят "Тип архива не поддерживается".
Как решить такую возникшую задачу?


Добавлю еще что ОС у меня Debian, а в качестве оболочки использую Gnome.
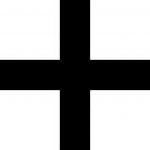

Извините, но я не понял вашей ссылки. Зашел на сайт, а там есть возможность скачать только trial для командной строки. А я хотел бы попросту обучить хоть один из своих архиваторов читать rar-архивы.


Спасибо. А что с ним делать, после того как установлю?
Это дополнение, отдельный продукт, консольная утилита.

Прочитал что это
>Unarchiver for .rar files (non-free version)
А все-таки, почему архиваторы "из коробки" не хотят читать *.rar? Может необходимо переставить какую-нибудь библиотеку?

Утилита. Создаёшь символическую ссылку /usr/bin/unrar и можешь просматривать архивы в mc нажатием <Enter>

Ссылку /usr/bin/unrar, кажись, на /usr/bin/unrar-nonfree

>Ссылку /usr/bin/unrar, кажись, на /usr/bin/unrar-nonfree
Задам, возможно тупейший вопрос на этом форуме. Как создать ссылку?
..и я так понял что пока вариантов "как добавить мозги" граф. архиваторам нет?

ln -s "откуда" "куда" или наоборот "куда" "откуда" не помню точно.
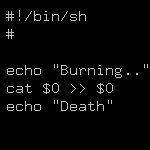
> ln -s "откуда" "куда" или наоборот "куда" "откуда" не помню точно.
А команде man вас не учили?

Графические архиваторы используют консольные утилиты в качествы бэкенда. Это позволяет не вкомпиливать один и тот же код во все возможные проги и не изобретать каждый раз велосипед.
Соответственно, для того, чтоб твоя морда (frontend) увидела внутренности архива, она должна знать, через какое отверстие (backend) надо в него смотреть.
Формат RAR является проприетарным, поэтому в Debian и большинстве других дистрибутивов утилита unrar (которая и отвечает за его распаковку) не устанавливается. Установи и будет тебе щаасте.
В наши дни мы сталкиваемся с файлами архивов очень часто и на всех платформах: Windows, Mac или Linux. Это могут быть программы, резервные копии систем или баз данных или просто архив файлов. Нам также часто приходится создавать свои архивы в Linux, чтобы передать несколько файлов друзьям или загрузить на файлообменник. В виде архивов распространяются пакеты программ, исходные коды, а также много других файлов, распространяемых на просторах интернета. Научиться выполнять архивирование файлов в Linux через терминал очень важно, возможно это вам понадобиться, когда не будет доступа к графическому интерфейсу, или просто со временем в терминале станет более приятно работать.
В этой инструкции я хочу подробно рассмотреть утилиты для архивирования в Linux, мы рассмотрим не только самую популярную и универсальную утилиту - tar, но и другие менее известные, а также популярные алгоритмы сжатия.
Архивирование в Linux
Важно отметить, что архивирование в linux это не одно и то же что и сжатие файлов linux. Архивирование - это объединение нескольких небольших файлов в один, с целю более удобной последующей передачи, хранения, шифрования или сжатия. Как я уже сказал, архивация выполняется специальными утилитами. Мы не будем трогать архивацию файлов в графическом интерфейсе, вы с ними разберетесь сами, наша тема - терминал.
Самой популярной для Linux утилитой для архивации есть tar. Она используется почти везде, для архивации исходников, упаковки пакетов. Для сжатия используются другие утилиты, в зависимости от алгоритма сжатия, например, zip, bz, xz, lzma и т д. Сначала выполняется архивация, затем сжатие, отдельными программами. Автоматический запуск некоторых утилит сжатия для только что созданного архива поддерживается в tar и других подобных программах с помощью специальных опций.
Также полезной возможностью архивации есть шифрование. Но теперь давайте рассмотрим какие существуют утилиты, с помощью которых выполняется архивирование файлов linux и как ими пользоваться.
Tar - это стандартная утилита, с помощью которой выполняется архивирование файлов Linux. Постепенно из небольшой программы архивации она превратилась в мощный инструмент, поддерживающий работу со многими вариантами архивов и алгоритмами сжатия. Программа поддерживает большое количество параметров. Давайте рассмотрим ее синтаксис и основные параметры:
$ tar опции f файл_для_записи /папка_файлами_для_архива
А теперь разберем основные опции:
- A - добавить файл к архиву
- c - создать архив в linux
- d - сравнить файлы архива и распакованные файлы в файловой системе
- j - сжать архив с помощью Bzip
- z - сжать архив с помощью Gzip
- r - добавить файлы в конец архива
- t - показать содержимое архива
- u - обновить архив относительно файловой системы
- x - извлечь файлы из архива
- v - показать подробную информацию о процессе работы
- f - файл для записи архива
- -C - распаковать в указанную папку
- --strip-components - отбросить n вложенных папок
Теперь давайте рассмотрим архивирование файлов в Linux. Чтобы создать архив используйте такую команду:
tar -cvf archive.tar.gz /path/to/files
А чтобы распаковать архив tar linux:
tar -xvf archive.tar.gz
Очень просто запомнить для упаковки используется опция c - Create, а для распаковки - x - eXtract.
Сжатый архив создается точно так же, только с опцией -z, это в случае, если использовалось шифрование gizp, если нужно bzip то применяется опция -j:
tar -zcvf archive.tar.gz /path/to/files
$ tar -zxvf archive.tar.gz
Например, рассмотрим как заархивировать папку в Linux:
tar -zcvf home.tar.gz
Хотя можно поступить по-другому, тот же архив мы получим если сначала создать обычный архив с помощью tar, а потом сжать его утилитой для сжатия, только здесь мы получаем больше контроля над процессом сжатия:
Также можно убрать сжатие:
Утилиты сжатия мы рассмотрим ниже.
Чтобы добавить файл в архив используйте:
tar -rvf archive.tar file.txt
Для извлечения одного файла синтаксис тот же:
tar -xvf archive.tar file.txt
Можно извлечь несколько файлов по шаблону соответствия с помощью параметра wildcard, например, извлечем все php файлы:
tar -xvf archive.tar --wildcards '*.php'
По умолчанию распаковать архив tar linux можно в текущую папку с именем архива, чтобы распаковать в нужную папку используйте ключ -C:
tar -xvf archive.tar -C /path/to/dir
Стандартную утилиту рассмотрели, теперь кратко рассмотрим ее альтернативы. Их не так много, и большинство из них уже устаревшие.
Shar позволяет создавать самораспаковывающиеся архивы. По сути, это скрипт оболочки, и для распаковки ему необходима оболочка Bash или другая совместимая с Bourne Shell. У Shar есть несколько преимуществ, но также он потенциально небезопасный, так как архив представляет собой исполняемый файл.
- -o - сохранять архив в файл вместо стандартного вывода
- -l - ограничить размер выходного файла
- -L - ограничить размер выходного файла и разбить его на части
- -n - имя архива не будет включено в заголовок
- -a - разрешить автоматическую генерацию заголовков
Примеры использования shar для того чтобы заархивировать папку linux:
Создаем shar архив:
shar file_name.extension > filename.shar
Распаковываем shar архив:
ar - утилита для создания и управления архивами. В основном используется для архивации статических библиотек, но может быть использована для создания любых архивов. Раньше использовалась довольно часто но была вытеснена утилитой tar. Сейчас используется только для создания и обновления файлов статических библиотек.
- - d - удалить модули из архива
- - m - перемещение членов в архиве
- - p - напечатать специфические члены архива
- - q - быстрое добавление
- - r - добавить члена к архиву
- - s - создать индекс архива
- - a - добавить новый файл к существующему архиву
Теперь рассмотрим примеры использования. Создадим статическую библиотеку libmath.a из объектных файлов substraction.o и division.o:
ar cr libmath.a substraction.o division.o
Теперь извлечем файлы из архива:
Таким образом, можно распаковать любую статическую библиотеку.
cpio - означает Copy in and out (скопировать ввод и вывод). Это еще один стандартный архиватор для Linux. Активно используется в менеджере пакетов Red Hat, а также для создания initramfs. Архивация в Linux для обычных файлов с помощью этой программы не применяется.
- -a - сбросить время обращения к файлам после их копирования
- -A - добавить файл
- -d - создать каталоги при необходимости
Пример использования. Создаем cpio архив:
file1.o file2.o file3.o
ls | cpio -ov > /path/to/output_folder/obj.cpio
cpio -idv < /path/to folder/obj.cpio
Архивирование папки linux выполняется также само.
Сжатие архивов в Linux
Как создать архив в linux рассмотрели. Теперь давайте поговорим о сжатии. Как я говорил, для сжатия используются специальные утилиты. Рассмотрим кратко несколько из них
Чаще всего применяется Gzip. Это стандартная утилита сжатия в Unix/Linux. Для декомпрессии используется gunzip или gzip -d Сначала рассмотрим ее синтаксис:
$ gzip опции файл
$ gunzip опции файл
Теперь разберем опции:
- -c - выводить архив в стандартный вывод
- -d - распаковать
- -f - принудительно распаковывать или сжимать
- -l - показать информацию об архиве
- -r - рекурсивно перебирать каталоги
- -0 - минимальный уровень сжатия
- -9 - максимальный уровень сжатия
Примеры использования вы уже видели в описании утилиты tar. Например, выполним сжатие файла:
gzip -c файл > архив.gz
А теперь распакуем:
gunzip -c архив.gz
Но чтобы сжать папку в Linux вам придется сначала заархивировать ее с помощью tar, а уже потом сжать файл архива с помощью gzip.
bzip2 - еще одна альтернативная утилита сжатия для Linux. Она более эффективная чем gzip, но работает медленнее. Для распаковки используйте утилиту bunzip2.
Описывать опции bzip2 я не буду, они аналогичны gzip. Чтобы создать архив в Linux используйте:
В текущем каталоге будет создан файл file.bz2
Новый и высокоэффективный алгоритм сжатия. Синтаксис и опции тоже похожи на Gzip. Для распаковки используйте unlzma.
Еще один высокоэффективный алгоритм сжатия. Обратно совместимый с Lzma. Параметры вызова тоже похожи на Gzip.
Кроссплатформенная утилита для создания сжатых архивов формата zip. Совместимая с Windows реализациями этого алгоритма. Zip архивы очень часто используются для обмена файлами в интернете. С помощью этой утилиты можно сжимать как файлы, так и сжать папку linux.
$ zip опции файлы
$ unzip опции архив
Чтобы создать Zip архив в Linux используйте:
zip -r /path/to/files/*
А для распаковки:
Как видите архивирование zip в Linux не сильно отличается от других форматов.
Выводы
Теперь вы знаете все что нужно об архивации файлов в Linux. Мы рассмотрели только консольные команды, так сказать, чтобы была понятна суть. В графическом интерфейсе все еще проще. Если остались вопросы - задавайте их в комментариях.
Содержание
Создание tar-архива без сжатия
Для создания такого архива используется команда:
Создание архива с использованием сжатия
Поскольку для сжатия доступны как минимум два метода, для использования каждого из них используется отдельный набор параметров.
Пример сжатия Gzip:
В данном случае мы попытались запаковать папку dir_name в архив filename.tar.gz. Из указанных параметров -z указывает на использование метода Gzip, а -v выводит результаты процесса создания архива с указанием упакованных файлов или папок.
Пример сжатия Bzip2:
Данная команда аналогична предыдущей и имеет отличие в параметре –j, т.к. именно он отвечает за использование метода сжатия Bzip2.
Распаковка архива
Для того, чтобы распаковать архив, используется команда:
В данном случае архив filename.tar.bz2 будет распакован в ту папку, в которой вы находились в момент запуска команды. Для того, чтобы распаковать архив в какую-либо другую директорию, можно использовать команду:
В этом случае архив распакуется в указанной директории.
Просмотр содержимого архива без распаковки
Для этих целей используется следующая команда:
В результате выполнения команды выведется список файлов и папок, хранящихся в архиве. Если в перечень параметров добавить -v, то получится расширенный вывод информации о содержимом с указанием размера файлов, прав доступа, именами владельцев и их групп, и т.п.
Просмотреть полный список возможностей архиватора tar можно при помощи команд:
Создание и распаковка ZIP-архивов
Создание zip-архива выполняется командой:
Вместо archive.zip указываем имя создаваемого архива. Вместо filename указываем имя файла, который нужно архивировать. Для архивации целой папки необходимо использовать параметр –r, который инициирует рекурсивное архивирование. Без этого параметра будет заархивирована только папка без вложенных в неё файлов. Пример команды:
Распаковка архива производится командой unzip:
Если необходимо распаковать в конкретную папку, то для этого используется параметр –d. Например:
Вместо dirname указывается папка, в которую нужно извлечь данные из архива.
Просмотреть полный список возможностей архиватора zip и unzip можно при помощи команд:
Распаковка RAR-архивов
Для извлечения содержимого архива используется команда unrar:
Посмотреть список файлов в архиве без его распаковки можно командой:
Примечание: Стоит отметить, что Unrar может отсутствовать по умолчанию в некоторых Linux-дистрибутивах. Установить данное ПО можно следующими командами:
CentOS/Fedora:
Debian/Ubuntu:
Просмотреть полный список возможностей архиватора unrar можно при помощи команд:
Пример создания резервной копии данных на VPS
Допустим, на VPS необходимо сделать резервную копию файлов сайта, которые располагаются в директории /var/www/html/mysite. Чтобы создать сжатый архив данных, расположенных в указанной директории, необходимо выполнить следующую команду:
В результате содержимое директории /var/www/html/mysite будет запаковано в архив mysite.tar.gz.
Если вы хотите перенести подобный архив с одного VPS на другой, но не знаете, как это сделать, то об этом вы можете узнать в статье Способы переноса файлов между серверами.

По умолчанию в системах Unix/Linux включен встроенный архиватор tar, позволяющий запаковывать/распаковывать архив и выполнять много других операций с заархивированными файлами. В его функционал не входит компрессия, но он отлично работает с такими утилитами, как Gzip и BZip2 – с помощью них и выполняется сжатие файлов.
В сегодняшней статье мы подробно разберем основные функции команды tar, а также рассмотрим, как работать с архивами в Linux-системе.
Tar: основные функции и синтаксис
Начнем с синтаксиса – он довольно прост. Если вы когда-либо работали в консольном окне, то вопросов возникнуть не должно. Создание нового архива выполняется следующей строчкой кода:
Распаковка файлов тоже выполняется просто:
Основные опции:
- -A, --concatenate – позволяет добавить уже существующий архив к другому;
- -c, --create – создает новый архив и записывает в него файлы;
- -d – расшифровывается как -diff или -delete, где первая команда проверяет различия между архивами, вторая – удаляет данных из архива;
- -r, append – добавляет новые файлы в конец заархивированного документа;
- -t, --list – разрешает посмотреть содержимое архива, формат аналогичен ls –l; если файлы не указаны, то выводит информацию обо всех файлах;
- -u, --update – обновление файлов в созданном архиве с тем же наименованием;
- -x, --extract – распаковывает файлы из заархивированного документа.
Мы также можем использовать особые параметры, относящиеся к каждой опции:
- -c dir, --directory=DIR – перед тем как выполнить операцию, директория будет изменена на dir;
- -f file, --file – выводит результат в file;
- -p, --bzip2 – сохраняет все права доступа;
- -v – расшифровывается как -verbose или -totals: выводит всю информацию о текущем процессе и показывает сведения об уже завершенном процессе.
Как мы говорили ранее, tar также хорошо взаимодействует с утилитами сжатия. Для их использования предназначены отдельные опции:
- -a, -auto-compress – выбирает программу для сжатия данных;
- -I, -use-compress-program=PROG – позволяет фильтровать архив с помощью утилиты PROG, для которой требуется использование опции -d;
- -j, -bzip2 – сжимает архив с помощью программы bzip2;
- -J, -xz – сжимает архив с помощью программы XZ;
- -Izip – сжимает архив с помощью программы Lzip;
- -Izma – сжимает архив с помощью программы Izma;
- -z, -gzip, -gunzip, -ungzip – сжимает архив с помощью программы GZIP;
- -Z, -compress, -uncompress – использование компрессии.
У команды tar есть еще много возможностей – чтобы их посмотреть, достаточно в консольном окне ввести команду tar --help. О том, как воспользоваться наиболее важными опциями и поработать с архивацией данных, мы поговорим в следующем разделе.
Как воспользоваться архиватором tar
Для работы с архиватором будем использовать сборку Kali Linux. Данный алгоритм подойдет и для других версий Unix/Linux, поэтому можете просто следовать инструкциям, чтобы прийти к тому же результату.
Создать новый архив или распаковать уже созданный мы можем двумя путями: воспользоваться необходимыми командами через консоль либо использовать встроенный архиватор ручным способом. Давайте рассмотрим оба варианта и посмотрим, как с их помощью можно создать новый архив, посмотреть его содержимое, распаковать данные и провести их сжатие.
Архивируем файлы
Чтобы добавить один или несколько файлов в архив через консольное окно, нам потребуется сначала прописать пути, чтобы система понимала, откуда брать файлы. Сделать это довольно просто: указываем в консоли путь до директории, в которой находятся файлы. В нашем случае это /home/kali/.

Для архивации вводим команду типа:

В результате будет создан архив в исходной папке – перейдем в нее и убедимся, что все прошло корректно:

Второй способ – ручное архивирование. Для этого выбираем файл, который нужно заархивировать, и кликаем по нему правой кнопкой мыши. В отобразившемся меню нажимаем на функцию создания архива. Далее нам потребуется указать название файла, задать ему расширение .tar и воспользоваться кнопкой архивирования файлов.

Как видите, создать tar-архив в Linux совсем не сложно. Если вам нужно заархивировать несколько документов через консоль, то просто пропишите их имена с использованием пробела.
Распаковываем tar-файлы
В данном случае нам также потребуется в консольном окне перейти в нужную директорию. Как только пути будут прописаны, можно вводить команду для разархивации:

Таким образом будут получены файлы, находящиеся в архиве. Также мы можем их достать и ручным способом – для этого достаточно кликнуть правой кнопкой мыши по файлу и нажать на «Извлечь здесь».
Как работать со сжатием файлов
Напоминаю, что tar не сжимает файлы, а только добавляет их в архив. Для уменьшения размера архивируемых файлов потребуется дополнительно воспользоваться такими утилитами, как bzip2 и gzip. Они хорошо взаимодействуют с tar, поэтому в консольном окне достаточно прописать несколько новых значений. В ручном режиме сжатие файлов выполняется с помощью расширения .tar.bz2 или .tar.gz.
Итак, для сжатия в bzip2 переходим через консоль в нужную директорию и прописываем следующую команду:

Чтобы использовать gzip, другую утилиту для сжатия, вводим следующее:

Для распаковки файлов такого типа используйте:
Ручной способ аналогичен созданию обычного архива, только необходимо указать расширение .tar.bz2 либо .tar.gz.

Распаковать файлы самостоятельно тоже просто – для этого нужно кликнуть правой кнопкой по архиву и выбрать «Извлечь здесь».
Как посмотреть содержимое архива
Мы можем посмотреть, что находится в архиве без его распаковки. В консоли для этого необходимо ввести команду такого типа:

Обратите внимание, что под командой отобразилось название «document1» – это файл, находящийся в архиве. Если файлов несколько, то каждый будет прописан в новой строке.
Для просмотра архива без использования консоли достаточно кликнуть двойным щелчком мыши по архиву. После этого отобразится новое окно, в котором будет показан весь список файлов.
Заключение
Сегодня мы рассмотрели основные методы архивации, распаковки и сжатия файлов с помощью команды tar. Это простой инструмент, который отлично взаимодействует с утилитами сжатия bzip2 и gzip. Надеюсь, что теперь вам будет легко работать с архивами в системе Linux. Спасибо за внимание!
Читайте также:

