Тормозит хром на маке
Обновлено: 04.07.2024
Почему Chrome так тормозит на Mac?
Как улучшить работу Chrome на моем Mac?
Ускорьте Google Chrome
Стоит ли мне использовать Chrome для Mac?
Разряжает ли хром аккумулятор Mac?
Если вы когда-либо использовали Chrome вместо Safari на своем MacBook, вы наверняка заметили, что, хотя Chrome предлагает множество фантастических функций, он невероятно энергоемкий и разряжает вашу батарею быстрее, чем его конкуренты.
Что лучше: Safari или Chrome?
Chrome замедляет мой компьютер?
Хотя основная причина, по которой Chrome может истощать оперативную память вашего компьютера, обычно заключается в том, что пользователя лень просто закрывает неиспользуемые вкладки, сам браузер, похоже, легко накапливает множество ненужных вещей, чтобы замедлить работу компьютера до полного сканирования. В основном виноват способ создания Google Chrome.
Вы можете поставить Chrome на Mac?
Перейдите на страницу загрузки Chrome на Mac, на который вы хотите его установить. Сайт определяет, что вы используете Mac, и автоматически предлагает вам подходящую версию. Щелкните Загрузить Chrome для Mac. Программа установки для Chrome загружается в указанную вами папку "Загрузки".
Как проверить наличие вредоносных программ на моем Chromebook?
Как запустить проверку на вирусы в Google Chrome
Mozilla лучше Chrome?
При этом Mozilla Firefox выигрывает гонку в этом сравнении Chrome и Firefox. Хотя Chrome имеет отличные функции, в нем нет функций, которыми пользователь мог бы больше заниматься. Хотя они могут добавлять расширения, чтобы сделать его полезным.
Как сделать Chrome 2020 быстрее?
Как ускорить Google Chrome
- Проверьте скорость своего интернета.
- Обновите Chrome до последней версии.
- Закройте вкладки или используйте расширение для управления вкладками.
- Используйте расширение для блокировки сценариев.
- Удалите ненужные расширения.
- Запустите инструмент очистки Chrome.
- Включить определенные флаги Chrome.
- Разрешите Chrome предварительно загружать страницы.
Какой самый безопасный браузер для Mac?
7 лучших браузеров для Mac по мнению сообщества MacUpdate
- Вивальди.
- Опера.
- Хром.
- Сафари.
- Fire Fox.
- Храбрый.
- Браузер Tor.
Safari или Chrome быстрее на Mac?

Удалив из системы все, что имеет отношение к Google, Лорен исцелил свой Mac. И поспешил поделиться своим открытием.

Такие мемы просто так не рождаются
Почему тормозит Mac
Что заставило Лорена заподозрить в Google Keystone причину тяжелой болезни его 16-дюймового MacBook Pro, можно только догадываться. В последнее время обвинения Google Chrome в тяжких грехах можно встретить нередко. Суть, максимально просто и без отвлекающих подробностей: программист удалил все, что имеет отношение к Google и её плодам, перезапустил 16-дюймовый Pro, и безобразия после этого прекратились. Все так просто?
Гильермо Рэмбо, эксперт 9to5Mac по низкоуровневым проблемам macOS, утверждает, что к описанным Лореном симптомам ни Google Chrome, ни Google Keystone, не могут иметь отношения. Во всяком случае, до предела нагрузить WindowServer ни один из упомянутых в обвинении продуктов Google не мог. Доказательство на иллюстрации ниже.

Загрузка процессора с запущенным Chrome (слева) и без него (справа)
Keystone раз в час меньше чем на секунду отвлекает процессор вопросом: “не пора ли обновлять установленные на компьютере пользователя приложения Google?”, и всё. Даже если Keystone обнаруживает приложения, требующие обновления, установщик Google ведет себя очень вежливо и корректно и не вызывает неприятных симптомов. Гильермо не отрицает наличия у Chrome многочисленных проблем, и тоже предпочитает Safari. По его мнению, радоваться рано. Удаление программного обеспечения от Google с Mac’а всего лишь плацебо, он советует с этим не спешить. Если не разоблачить настоящего преступника, он продолжит своё грязное дело.
В чем же пробоема? Видимо, в одной из удаленных Лореном поддиректорий /Library и
/Library, имеющих, судя по их именам, отношение к Google, пряталась какая-то цифровая нечисть. Создатели этих гадостей имеют обыкновение прятать свои подарки, маскируя их под что-то безобидное. И что эта нечисть могла или должна была вытворять известно только её авторам. Но так как я не имел удовольствия порыться в дебрях его 16-дюймового MacBook Pro, едва ли я отличил бы настоящие файлы непонятного назначения от файлов-диверсантов, я только предполагаю это. А у вас были такие проблемы с Chrome? Расскажите в комментариях или в нашем чате в Telegram.
Интересно, что программист, который забил тревогу, до 2007 года работал в Apple, с 2006 года в составе команды из 5 человек занимался взаимодействием графического программного и аппаратного обеспечения в первом iPhone. Когда начались продажи первого iPhone и гриф секретности был снят, Лорен ушёл из Apple, чтобы разрабатывать собственное программное обеспечение для iPhoneOS.

1. Принудительный выход из Chrome
Если Chrome зависает, попробуйте выйти из него принудительно. Это должно положить конец всем активным процессам, связанным с Chrome, на вашем Mac и устранить любые незначительные технические сбои, вызывающие сбои в работе браузера.
- Откройте меню Apple и выберите «Завершить принудительно».

- Выберите Google Chrome и выберите «Завершить принудительно».

- Подождите не менее 10 секунд перед повторным открытием веб-браузера.
2. Перезагрузите Mac.
Перезагрузка системы устраняет программные сбои, мешающие запуску программ. Если принудительный выход из Chrome не помог, перезагрузите Mac.

3. Обновите Chrome.
Если вы используете устаревшую версию Google Chrome на Mac, замедление работы, сбои и зависания будут обычным явлением. Chrome обновляется автоматически, но вы можете принудительно применить ожидающие обновления, когда захотите.
- Откройте меню Chrome. Затем выберите «Справка»> «О Google Chrome».

-
Подождите, пока Chrome просканирует и установит последние обновления.
Выберите «Перезапустить», чтобы завершить обновления.

Устаревшие данные просмотра не позволяют веб-сайтам правильно загружаться или отображаться. Вы можете заставить Chrome получать обновленное содержимое сайта, очистив кеш браузера.
-
Откройте Google Chrome.
Выберите Chrome в строке меню. Затем выберите параметр «Очистить данные просмотра».

-
Перейдите на вкладку «Дополнительно».
Установите для параметра Диапазон времени значение Все время. Затем установите флажки рядом с файлами cookie и другими данными сайта и кэшированными изображениями и файлами.

5. Очистите кеш DNS.
Помимо кеша браузера Chrome, устаревший кеш DNS на Mac это еще одна причина, по которой веб-сайты не загружаются и не работает Chrome. Попробуйте удалить его.
- Откройте панель запуска Mac. Затем введите терминал и выберите Терминал.
- Скопируйте и вставьте следующую команду в Терминал и нажмите Enter:
sudo dscacheutil -flushcache; sudo killall -HUP mDNSResponder

- Введите пароль своей учетной записи и нажмите Enter.
6. Продлить аренду DHCP
Если у вас возникли проблемы с подключением в Google Chrome и за его пределами на Mac, вам следует продлить аренду DHCP.
-
Откройте меню Apple и выберите «Системные настройки».

- Выберите свою сетевую услугу (например, Wi-Fi) и выберите «Дополнительно».

- Перейдите на вкладку TCP / IP и выберите Продлить аренду DHCP.

Если это не помогло, попробуйте перезагрузить роутер. Или переключитесь на другое подключение Wi-Fi или подключитесь к персональной точке доступа вашего iPhone.
7. Отключить расширения
Неоптимизированные или вредоносные расширения Chrome могут вызвать серьезные проблемы с производительностью. Запуск браузера без каких-либо надстроек должен помочь вам исключить это.
- Откройте меню расширений Chrome и выберите «Управление расширениями».

- На открывшейся странице «Расширения» выключите переключатели рядом с каждым активным добавочным номером.

- Если Chrome снова начинает работать в обычном режиме, вернитесь на страницу расширений и повторно активируйте элементы один за другим. Это должно помочь изолировать расширения, стоящие за Chrome, которые не работают.
8. Отключить синхронизацию.
Если ты вошел в Chrome с учетной записью Google, он будет синхронизировать ваши личные данные (пароли, закладки и т. д.) между устройствами в режиме реального времени. Но в редких случаях ошибка в функции синхронизации Chrome может замедлить работу браузера.
-
Откройте меню Chrome и выберите «Настройки».
Выберите «Выключить» в разделе «Вы и Google».

- Снова выберите «Выключить». Однако не устанавливайте флажок Очистить закладки, историю, пароли и многое другое с этого устройства.

Если это побуждает браузер снова начать работать без проблем, вы должны сбросить синхронизацию Chrome.
9. Отключите аппаратное ускорение.
Аппаратное ускорение ускоряет Google Chrome. Но это также может привести к замедлению работы и сбоям, особенно при запуске браузера на устаревших версиях системного программного обеспечения Mac.
- Откройте меню Chrome и выберите «Настройки»> «Дополнительно»> «Система».

-
Выключите переключатель рядом с «Использовать аппаратное ускорение, если доступно».
Если это помогло, вы можете продолжить, обновив свой Mac.
10. Обновите Mac
-
Откройте меню Apple и выберите «Системные настройки».
Выберите «Обновление программного обеспечения».
Выберите «Обновить сейчас».

11. Настройте новый профиль браузера.
Chrome сохраняет данные, связанные с профилем, в отдельную папку в своем установочном каталоге. Однако, если у вас возникли проблемы с открытием браузера, вероятно, эти данные повреждены. Попробуйте настроить новый профиль браузера с нуля.
- Откройте Finder и выберите Перейти> Перейти в папку.

- Скопируйте и вставьте следующий путь к папке и нажмите Enter:
/ Библиотека / Поддержка приложений / Google / Chrome

- Переименуйте папку с надписью Default в Default.old.

-
Откройте Chrome. Браузер должен автоматически создать новый профиль.
Войдите в свою учетную запись Google.
12. Сбросьте Chrome
Если у вас по-прежнему возникают проблемы в Chrome, вам следует сбросить его. Это вернет браузер к заводским настройкам по умолчанию. Однако процедура не удалит ваши закладки, историю и пароли.
-
Откройте меню Chrome и выберите «Настройки»> «Дополнительно»> «Сбросить настройки».
Выберите «Восстановить исходные настройки по умолчанию».


13. Переустановите Chrome.
- Откройте Finder и перейдите в папку «Приложения» на вашем Mac.
Щелкните Google Chrome, удерживая клавишу Control, и выберите «Переместить в корзину».

- Откройте Finder и выберите «Перейти»> «Перейти к папке» в строке меню. Затем удалите папку с надписью Chrome из каждого из следующих каталогов:
Продолжите, удалив два файла ниже:
-
Перезагрузите ваш Mac.

- Запустите установщик Google Chrome и следуйте всем инструкциям на экране, чтобы переустановить браузер. Затем войдите в свою учетную запись Google.
Успех: Chrome отлично работает на Mac
Удалось починить Google Chrome? Если это так, обязательно обновляйте и браузер, и ваш Mac, чтобы уменьшить шансы столкнуться с дополнительными проблемами, когда Chrome не работает в будущем.
Если нет, подумайте о том, чтобы перейти на Microsoft Edge, пока следующее обновление Chrome (которое, надеюсь, решит вашу проблему) не появится на полках. Он также основан на Chromium, имеет меньший объем памяти и поддерживает тысячи расширений.

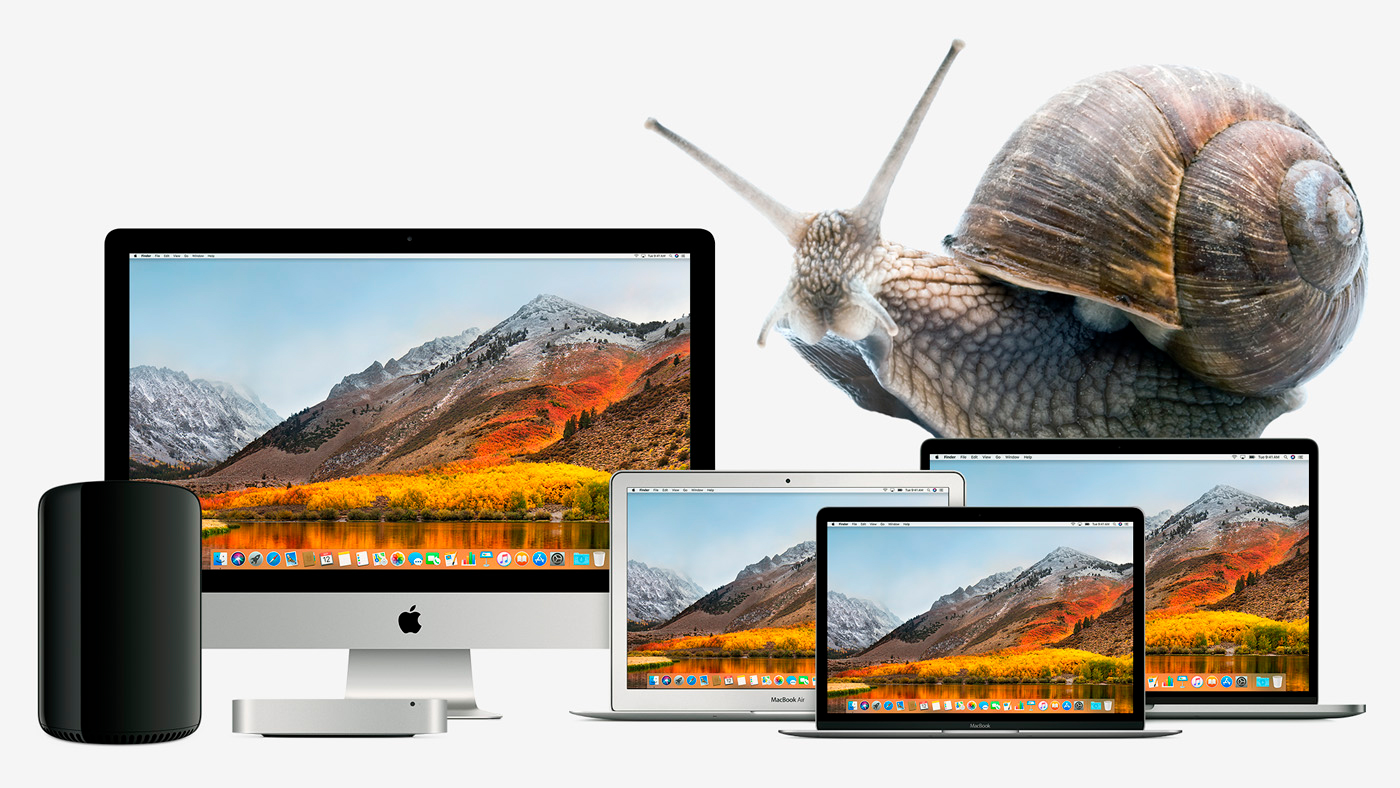
Каким бы мощным не был ваш Mac, однажды он начнет дико тормозить. Это будет связано с перегревом, кривым софтом, забитым диском, ошибками и просто разрядкой.
У меня есть опыт сражения с такими проблемами, которым я готов поделиться.
Убедитесь, что ваш Mac не перегревается
Так как я живу недалеко от моря и часто работаю буквально на пляже, сталкиваюсь с перегревом своего MacBook очень часто.
Без доп. софта вы можете определить перегрев двумя способами:
- тактильно — корпус устройства окажется слишком горячим
- по звуку — вентиляторы внутри компьютера будут работать на максимуме и создавать шум
Но лучше воспользоваться небольшой бесплатной утилитой Macs Fan Control. Она показывает температуру аккумулятора, процессора, графического чипа и других компонентов Mac, а также позволяет управлять частотой вращения вентиляторов компьютера вручную.
Если эти значения и общая температура окружающей среды не соответствует рекомендациям, Mac воспользуется троттлингом. Он будет понижать тактовую частоту процессора и других комплектующих, чтобы добиться нормального числа °C.
- Используйте Mac при температуре от 10°C до 35°C (влажность 0–95 %)
- Температура процессора и видеочипа не должна превышать 95°C
- HDD не должен нагреваться выше 50°C, SSD — 70°C
В идеале температура никогда не должна достигать критических значений.
Для этого старайтесь использовать Mac на ровных поверхностях, которые не мешающих охлаждению, уберите его с прямых солнечных лучей, не кладите ничего на клавиатуру MacBook, не заслоняйте вентиляционные отверстия, используйте только фирменные адаптеры питания Apple.
А еще Mac могут забиваться пылью. За нормальной чисткой лучше обратитесь к специалистам, а сделать это самостоятельно вам поможет специальная отвертка с AliExpress за 270 руб., пылесос и немного терпения.
Разберите процессы в «Мониторинге системы»

Если с температурой все в порядке, разберитесь с процессами в приложении «Мониторинг системы».
Здесь вас интересует две вкладки: «ЦП» и «Память». Первая показывает загрузку приложениями процессора, а вторая RAM. Отсортируйте софт по «%ЦП» и «Памяти», чтобы сразу увидеть самые тяжелые программы и разобраться с ними.
Сегодня это актуально как никогда. Например, недавно в Mac App Store появлялось приложение-майнер, которое втихую использовало ресурсы компьютера для добычи криптовалюты Monero и загружало процессор на 200%.
Но часто и обычный софт ведет себя некорректно. Например, в последнее время Chrome регулярно нагружал процессор моего MacBook до предела всего с парой вкладок и почти без расширений, поэтому я окончательно перешел на Safari.
Предлагаю избавляться от любого кривого софта, который не умеет нормально использовать ресурсы системы. Глючить — это удел программ для Windows.
Если заметите, что процессор сильно нагружает служба mdworker, вам нужно оптимизировать индексацию Spotlight.
Для этого перейдите в «Системные настройки» > Spotlight, уберите бесполезную для вас информацию из вкладки «Результаты поиска» и перетащите на вкладку «Конфиденциальность» папки с большим количеством небольших файлов, искать по которым вы не планируете.
Удалите лишний софт, почистите автозагрузку

Во-первых, удалите весь бесполезный софт из каталога «Программы» в Finder.
Он не только занимает место на диске, но и использует другие ресурсы Mac, вися в фоне.
Например, я активно пробую новые приложения для macOS, поэтому чищу этот каталог не меньше одного раза в неделю. Удаляю отсюда не только то, что не понравилось, но и тот софт, который не использую.
Во-вторых, разберитесь с автозагрузкой софта на старте системы, которая спрятана в «Системные настройки» > «Пользователи и группы» > «Объекты входа».
Все приложения, которые работают в фоне, отъедают часть ресурсов процессора и оперативной памяти. Некоторые из них вам могут быть нужны (например, облака вроде Dropbox), а другие бесполезны (например, торрент-клиент Transmission).
Рекомендую сократить автоматическую загрузку до допустимого минимума, а остальной софт использовать по необходимости.
Сотрите с диска бесполезное, удалите кеш

Если жесткий диск компьютера занят на 90% и более, macOS может не хватать места для нормальной работы встроенных возможностей системы и доп. приложений. Поэтому она начнет тормозить.
Чтобы проверить это, перейдите в меню «Об этом Mac» > «Хранилище».
Свободно меньше 10%? Отправляйтесь в раздел «Управлять». Здесь наглядно видно, что и сколько занимает. Сначала пройдитесь по рекомендациям по очистке диска, а потом переходите к остальным разделам: «Документы», «Программы», iCloud Drive.
Рекомендую также почистить кеш Safari, который часто сильно разрастается. Просто откройте браузер и воспользуйтесь сочетанием клавиш Command + Option + E.
Проверьте диск на ошибки, обновите систему

Маководы делятся на два вида: одни не обновляют macOS и руководствуются принципом «Работает, не трогай», другие ставят все апдейты системы в надежде на исправление багов и глюков.
Отношу себя ко второй группе, поэтому рекомендую обновляться до последних версий ОС (проверьте наличие апдейтов в App Store > «Обновления). Обычно они работают быстрее, и с обратным за годы на Mac я не сталкивался.
Не забывайте также проверять ошибки дисков. Они появляются случайным образом во время установки приложений и обновлений ОС.
Просто подключите свой MacBook к зарядке

Когда аккумулятор MacBook разряжается ниже 5%, macOS включает режим экстренного энергосбережения и компьютер начинает работать очень медленно. Подключите его к зарядке, и все пройдет.
Я особенно часто сталкиваюсь с этим в разгар рабочего дня. Обычно задач очень много, поэтому уведомлений о разрядке даже не замечаю и начинаю недоумевать диким тормозам в работе Mac.
В сумме всего этого вам точно хватит, чтобы ускорить работу своего Mac. Если все-таки нет, пора задуматься о его обслуживании или замене на более производительный.
(12 голосов, общий рейтинг: 4.67 из 5)

Всемогущий эксперт по написанию текстов, который хорошо разбирается в проблемах Mac и предоставляет эффективные решения.
У меня есть MacBook Pro, и я люблю использовать его для разных целей. Я использую его для редактирования фото и видео. Кроме того, я использую его для просмотра видео и просмотра изображений. Но самое главное, я использую его для серфинга в сети. Но недавно я заметил, что у меня проблемы с серфингом в сети с помощью Google Chrome на моем Mac.
Часть 1. Почему мой браузер Chrome такой медленный?
Google Chrome имеет львиную долю рынка, когда дело доходит до браузеров. Тем не менее, он по-прежнему подвержен проблемам. Некоторые люди испытывают это Chrome работает медленно на Mac, Иногда он даже падает, зависает или вообще не загружается. Некоторые люди считают, что страницы больше не загружаются в Google Chrome.
Если у вас возникли проблемы с медленной работой Google Chrome на Mac, возможно, вы заметили, что слишком много приложений на вашем Mac не работают. съедает память вашего приложения. Почему Chrome работает медленно на Mac Catalina? Низкая производительность Chrome вызвана множеством факторов. К счастью, мы создали эту статью, чтобы помочь вам устранить наиболее распространенные проблемы Google Chrome на устройствах Mac.
Так что вы можете узнать, почему Chrome работает так медленно на Mac, вот несколько причин:
- Аккумулятор устройства быстро разряжается.
- Chrome съедает слишком много ресурсов вашего процессора.
- Chrome Cache или Печенье слишком много.
- Расширения Chrome вызывают сбой.
- Не удалось обновить Chrome.
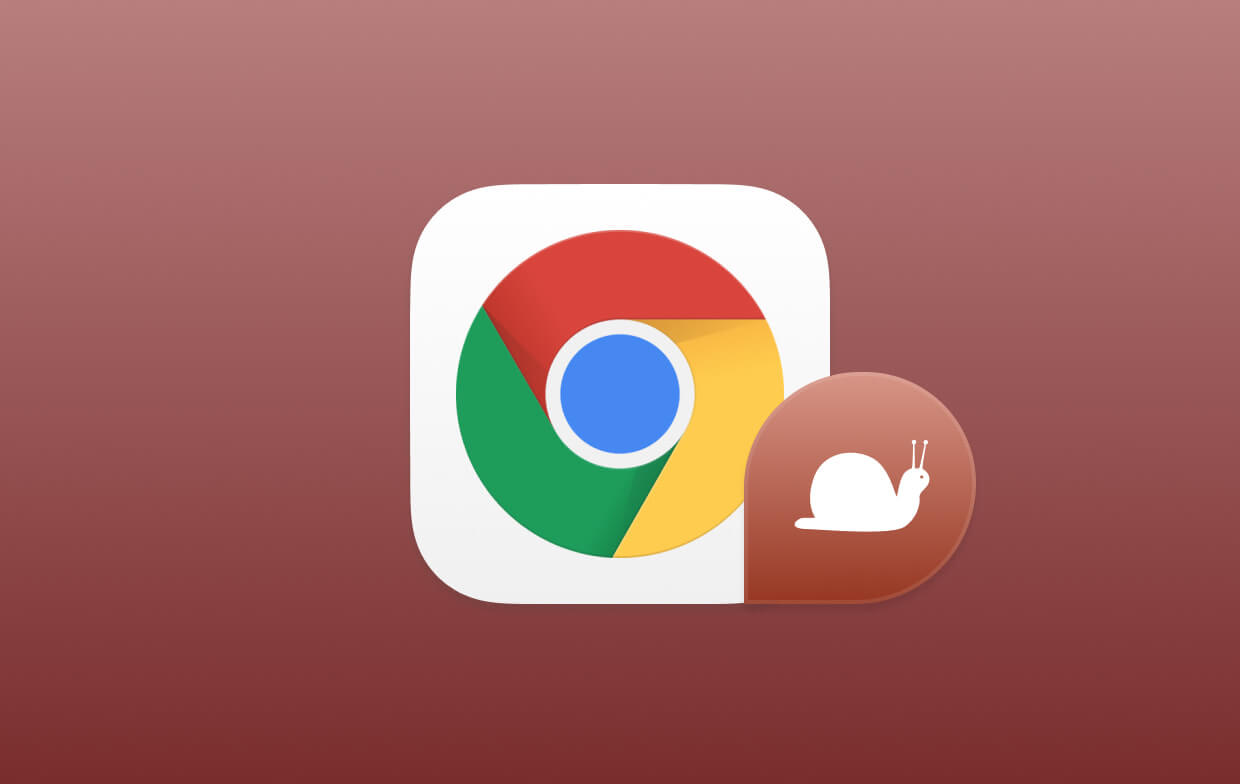
Часть 2. Как ускорить Chrome на Mac?
«Почему Chrome работает так медленно? Почему мой Mac работает так медленно после обновления? Почему мой Mac работает медленно и нагревается? Является ли Chrome плохим для Mac?» На этот раз у вас может быть много проблем. Как вы думаете, ваш Google Chrome делает MacBook популярным? Прежде чем вы на самом деле решите проблему медленной работы Chrome на Mac и медленного MacBook, вы должны убедиться, что проблема не вызвана вашим устройством Mac или операционной системой. Например, устаревшие системные кеши могут привести к полному сбою плагинов Chrome. Это также является причиной медленной работы Mac. Иногда это твоя Mac, который работает медленно и ему просто нужно место, чтобы повысить его производительность. Если Mac Osx работает медленно, вам следует использовать инструмент под названием iMyMac PowerMyMac для удаления очищаемого пространства на Mac чтобы освободить место на вашем устройстве, чтобы ускорить работу медленного Mac.
Ниже приведено пошаговое руководство по использованию этого инструмента для ускорения работы Chrome:

Подождите, пока процесс очистки не будет завершен. После того, как это будет сделано, он покажет Zero KB для удаленных вами папок. Некоторые папки не будут помечены как таковые, потому что это папки, созданные автоматически. Это не только ускоряет ваш Mac, но и помогает быстро работать Chrome.
Часть 3. Распространенные проблемы Причина: Chrome работает медленно на Mac (исправлено)
Почему Chrome не работает на моем Mac? Должны быть некоторые общие проблемы, с которыми вы можете столкнуться, когда Google Chrome слишком медленный. Сначала вы можете проверить решения для Chrome, работающего медленно на Mac:
- Закройте сайты или расширения в Chrome, чтобы продлить срок службы батареи.
- Удалите кеш Chrome.
- Отключить или удалить расширения Chrome.
- Проверка интернет-соединения.
- Обновление Chrome.
- Перезапуск устройства Mac.
Проблема 1. Аккумулятор устройства быстро разряжается
Chrome славится быстродействием. А высокая производительность означает, что он может использовать много Mac ЦП ресурсы по сравнению с другими браузерами. Чем выше загрузка ЦП, тем быстрее разряжается батарея. Разрядка батареи Chrome на Mac может стать проблемой для большинства пользователей. Хорошая производительность становится ничем, если вы не можете включить Mac, потому что его батарея уже разряжена.
Если срок службы аккумулятора вашего Mac очень важен для вас, есть способ помочь вам продлить его. Обычно существуют вкладки или расширения, которые потребляют слишком много ваших ресурсов, и это приводит к сокращению срока службы батареи.
Вы можете использовать шаги ниже, чтобы найти указанное расширение или сайт:
- Запустите Chrome.
- Нажмите значок настроек.
- Нажмите Дополнительные инструменты.
- Перейти к диспетчеру задач.
- Внутри диспетчера задач отсортируйте список по памяти.

Теперь вы можете определить, какой сайт или расширения потребляют большую часть вашей памяти в Chrome. Эти сайты все еще можно посещать, хотя вам не нужно держать их открытыми на определенной вкладке, если вы не собираетесь их использовать. Кроме того, несмотря на то, что некоторые сайты не занимают слишком много памяти, слишком большое количество открытых вкладок может по-прежнему поглощать ваши ресурсы. Это может привести к разрядке аккумулятора.
Проблема 2. Отзывчивость браузера имеет тенденцию быть медленной
Браузер реагирует медленно? Или даже почему Google Chrome работает медленно и не отвечает? Как вы думаете, почему Chrome медленно реагирует и Chrome работает медленно на Mac ? На самом деле, поскольку Chrome поглощает слишком много ресурсов вашего процессора, он имеет тенденцию замедляться, когда не хватает доступных ресурсов.
Одно исправление для Chrome, не отвечающего на Mac, вы можете сделать, это задействовать кеш. Chrome хранит ваши данные и историю просмотра веб-страниц в кеше. Это может помочь ускорить серфинг. Однако, когда ваш Mac начинает уменьшаться в памяти или пространстве, это может привести к замедлению Mac, и это может привести к тому, что Google Chrome будет продолжать сообщать, что страница не отвечает.

Проблема 3. Браузер Chrome продолжает зависать

Проблема 4. Браузер Chrome продолжает сбой
Ваш Google Chrome не открывается на Mac? Когда ваш браузер все время дает сбой, это очень большая проблема, и в нем говорится, что что-то должно быть сломано. Но что с этим делать? Конечно, исправим. Одна из частых причин сбоев - расширения Chrome. Эти расширения на самом деле ускоряют или повышают продуктивность просмотра. Однако иногда они могут быть повреждены и вносить ошибки в систему Chrome, что приводит к его сбою.
Но что делать с проблемными расширениями Chrome?
Во-первых, вы должны обновить все. Вы должны убедиться, что Chrome действительно обновлен до последней версии. То же самое касается ВСЕХ расширений. Если это не сработало или все уже обновлено до последней версии, вы можете вручную отключить ВСЕ расширения. Затем вы можете включить их один за другим. Таким образом, вы можете определить, какие расширения вызывают сбой Chrome.
- Запустите Chrome.
- Зайдите в Настройки, затем посетите Расширения.
- Снимите все расширения, чтобы отключить их.
- Закройте Chrome и откройте его снова.

После того, как вы отключили все расширения, включайте каждое (по одному). Узнайте, какое расширение вызывает сбой. Если вы обнаружили то, что вызывает проблемы, вы можете просто удалить это расширение, щелкнув значок корзины, расположенный рядом с ним в разделе «Настройки»> «Расширения».
Вот несколько исправлений для Google Chrome, который медленно загружает страницы, вы можете попробовать восстановить Chrome, работающий медленно, на Mac:
- Проверка интернет-соединения.
- Обновление Chrome.
- Перезапуск устройства Mac.
- Удаление расширений Chrome (это можно сделать, выполнив действия, указанные в проблеме № 4).
Когда вы опробовали все возможные способы исправления Chrome, загружались слишком долго, но все равно не работали, возможно, вам придется переустановить или сбросить настройки браузера Chrome. Не знаю, как это сделать? Ознакомьтесь со следующей частью этого руководства.
Проблема 6. Не удалось обновить Chrome
Иногда Chrome просто не обновляется на устройстве Mac или Chrome замедляется после обновления. Во-первых, вам нужно подождать несколько дней, прежде чем начнется обновление. Однако, если прошла неделя, а обновление все еще не прошло, вам может потребоваться сбросить или переустановить браузер Chrome.
Вот как вручную сбросить настройки браузера Chrome:
- Откройте Chrome.
- Перейдите в настройки.
- Прокрутите вниз и нажмите Дополнительные настройки.
- Прокрутите вниз и нажмите «Сбросить настройки».
- Прочитайте всплывающее окно и нажмите «Сброс».
- Закройте Chrome и откройте его снова.
- Попробуйте обновить еще раз.

Если после этого браузер по-прежнему не обновляется, вам, возможно, придется загрузить определенный установочный файл, расположенный на официальном сайте Chrome, и установить его снова. Установочный файл должен быть самым последним.
Часть 4. Как настроить Chrome?
1 - Активация предварительной выборки
Вы хотите, чтобы веб-страницы загружались быстрее, чем раньше? Вам просто нужно перейти в настройки. Затем перейдите в Дополнительные настройки и затем Конфиденциальность. Убедитесь, что «предварительная выборка» активирована или включена. Что произойдет, ваши ресурсы будут храниться в вашей системе, и он автоматически загружает веб-страницу при следующем посещении.
2 - Использование экспериментальных функций
Chrome имеет скрытые функции - функции, которые в настоящее время находятся в стадии разработки. Чтобы получить к ним доступ, вы можете просто набрать chrome: // flags. Поместите это в адресную строку, расположенную в верхней части интерфейса.
Нажмите Enter потом. Вот некоторые из вещей, которые вы можете с этим делать:
- Ищите enable-smooth-scrolling и активируйте его, чтобы получить плавную прокрутку в вашем браузере.
- Поиск числа растровых нитей. Затем измените его с по умолчанию на 4. Это приведет к ускорению загрузки изображения.
- Активируйте Экспериментальные Функции Холста, чтобы увеличить время загрузки страниц.
Обратите внимание, что вам нужно перезапустить Chrome, чтобы изменения в функции произошли. Если вы хотите отменить эти изменения, нажмите «Сбросить по умолчанию» на странице, которую вы только что вошли (chrome: // flags).
3 - Использование ярлыков в браузере
Просто используя ярлыки, ваш просмотр будет быстрее. Изучите эти ярлыки о том, как сделать Chrome быстрее на Mac, и поразитесь, насколько быстрым может быть ваш серфинг:
- Новая вкладка: Command + T
- Скрыть Chrome: Command + H
- Перезагрузить страницу: Command + R
Другие команды можно найти на официальной странице поддержки Google Chrome здесь.
Часть 5. В заключение
Читайте также:

