Ubuntu gamepack установка на флешку
Обновлено: 07.07.2024
Иногда на у нас появляется необходимость в использовании чужого компьютера. Если ваш компьютер сломается, вам, возможно, придется использовать чужой, пока вы ждете замены. Кроме того, прежде чем это произойдет, вам нужен способ сохранить ваши данные.
Что вы можете сделать в этой ситуации? Вставьте версию настольного Linux на USB-накопитель и загрузитесь в нее по мере необходимости. Но какой самый лучший рабочий стол с USB Linux вы можете установить?
1. Для любого ПК: Puppy Linux
В течение некоторого времени Puppy Linux воспринимался как нечто большее, чем просто любопытство. Разработанный для использования на самом строгом оборудовании, он может комфортно работать на ранних машинах Pentium. Но это было не так практично. Многие установили Puppy Linux на свое старинное оборудование, чтобы просто посмотреть, смогут ли они.
Обновления и новые версии по-прежнему регулярно выпускаются. Несомненно, это все еще урезано и предназначено для слабого или слабого аппаратного обеспечения. Но теперь вы можете установить Puppy Linux на USB-накопитель и все готово.
Puppy Linux - это не единственный дистрибутив Linux. Он состоит из нескольких версий, основанных на другом коде, но с использованием одного и того же инструмента и философии. Одна версия основана на SlackWare, который является одним из наиболее известных дистрибутивов Linux.
2. Современный: elementary OS
Вы новичок в Linux, который хочет, чтобы в вашем кармане было что-то простое и привлекательное? Попробуйте elementary OS.
elementary OS предлагает нечто среднее между популярной рабочей средой GNOME и тем, что вы получаете на Mac. Полученный опыт настолько интуитивен, что вы можете установить его самостоятельно несколькими щелчками мыши.
AppCenter предоставляет приложения, созданные только для elementary OS , а также другие необходимые компоненты, такие как пакет LibreOffice, редактор изображений GIMP и редактор звука Audacity. Таким образом, вы можете начать работать, даже если вы не знаете, какое программное обеспечение доступно для Linux.
Поскольку elementary OS имеет много общего с Ubuntu, вы можете быть уверены, что вам не придется иметь дело с какими-либо проблемами совместимости оборудования. Кроме того, он работает плавно, даже на недорогом оборудовании, таком как ноутбуки и дешевые машины с процессорами Atom и Celeron.
3. Инструмент для управления вашим жестким диском: GParted Live
Жесткие диски состоят из блоков, называемых разделами. На жестком диске вашего компьютера может быть только один раздел для всех ваших файлов и папок. Или он может иметь один раздел для ваших программ и другой для ваших документов. Время от времени вам может понадобиться изменить размер этих разделов или полностью их стереть.
GParted - это распространенный инструмент Linux, используемый для управления этими разделами. Многие дистрибутивы поставляются с этим предустановленным инструментом. Но если ваш компьютер не загружается, вам нужна копия, которую вы можете загрузить с USB-накопителя.
Он называется Gparted Live, дистрибутив USB Linux для вашей флешки. Загрузка этой маленькой программы позволит вам изменить ваш жесткий диск, как вам нужно. Будьте осторожны, так как одна ошибка может привести к тому, что ваш жесткий диск не загрузится.
4. Образовательное ОС для детей: Sugar on a Stick
Sugar - это проект свободного программного обеспечения, созданный для детей. Цель состоит в том, чтобы предоставить опыт, который способствует сотрудничеству, размышлениям и открытиям.
Аспекты интерфейса могут функционировать в одноранговой сети и вообще не требовать подключения к Интернету.
Хотя у вас есть возможность установить Sugar непосредственно на жесткий диск, вы также можете запустить копию как рабочий стол Linux на USB. Команда активно поддерживает дистрибутив и создала версию Sugar с этой целью, известную как Sugar on a Stick.
С помощью Sugar on a Stick вы можете позволить ребенку временно использовать любой компьютер в доме, не назначая ПК для работы. Это также способ познакомить их с ценностями свободного и открытого программного обеспечения на ранних этапах, а не с потреблением, основанным на использовании в коммерческих операционных системах.
5. Портативный игровой бистрибутив: Ubuntu GamePack
С Ubuntu GamePack ваша флешка похожа на портативный игровой ПК. Да, вы ограничены спецификациями машины, которую вы заимствуете, но пока вы придерживаетесь названий со скромными требованиями, у вас не должно быть много проблем.
Ubuntu GamePack поставляется с программным обеспечением, облегчающим игры на Linux. Это включает в себя Steam, который позволяет вам загрузить существующую библиотеку названий Linux. Есть также Lutris, платформа с открытым исходным кодом, которая упрощает установку игры. В качестве альтернативы вы можете использовать PlayOnLinux или Wine для запуска поддерживаемых версий Windows.
Вы также можете хранить копии на разных флеш-накопителях, чтобы обеспечить всем одинаковую версию игры с одинаковой конфигурацией.
Практичны ли USB-флешки Linux?
Современные стандарты USB означают гораздо меньшую задержку. Плюс цены упали, а объемы хранения выросли. Теперь вы можете получить 256 ГБ флешку с таким же объемом памяти, как у вашего ноутбука, и это не будет стоить вам много денег.
Вы не ограничены наличием только одного рабочего стола Linux на флешке. Как и в случае с вашим компьютером, вы можете одновременно загружать несколько рабочих столов Linux с одного USB-накопителя.
Если статья была для вас полезной, просим поставить лайк и подписаться на наш канал . Также посетите наш сайт , чтобы увидеть больше подобного контента.

Периодически у пользователей возникает необходимость установить Ubuntu на USB, чтобы иметь возможность пользоваться удобной для себя операционной системой на абсолютно любом компьютере с наличием USB-порта. Преимуществ у данного решения сразу несколько — в режиме Live CD, например, можно удобно восстановить файлы или разметить диски, при этом не устанавливая ОС на постоянную память компьютера. Или же можно полноценно установить дистрибутив на флешку — в этом случае не нужно каждый раз производить настройку «под себя», можно не переживать о приватности и всегда иметь возможность работать с комфортом на любом ПК.
Содержание
Подготовительный этап
Перед тем, как начать непосредственный процесс установки Ubuntu на USB-носитель, нужно подготовить необходимое аппаратное и программное обеспечение. Для начала пользователю необходимо:
- USB-флешка от 4 ГБ и больше, на которую будет установлен образ операционной системы;
- ещё одна флешка максимально доступного объёма, на которую будет установлена операционная система Ubuntu;
- компьютер, на котором можно выполнить необходимые действия.
Если на флешке имеется какая-либо важная информация, то стоит её сохранить на ПК или другом носителе, так как все данные на флешке будут утеряны. После этого можно приступать к загрузке установочного образа Ubuntu.
Загружаем образ системы:


Как установить образ Ubuntu на флешку
Теперь нужно выполнить несколько простых шагов, чтобы установить образ Ubuntu на наш внешний носитель.
Устанавливаем образ системы на USB:
- перейдите по ссылке на официальный сайт UNetbootin;
- кликните по пункту Download (Windows) (выберите ту ОС, с которой вы будете устанавливать образ системы на флешку);





Стоит отметить, что записанный образ уже можно использовать в режиме Live CD — это полноценная операционная система, но все изменения, установленные приложения и прочие манипуляции записываются не на постоянную память, а в оперативную. Соответственно, после каждой перезагрузки все изменения будут стёрты. Данный вариант удобен в том случае, если пользователю нужно разметить диски, восстановить файлы с основного накопителя, выполнить разовые запуски скриптов или специальных приложений. Чтобы запустить Ubuntu с флешки с образом, достаточно в первом же меню нажать на кнопку «Попробовать Ubuntu».
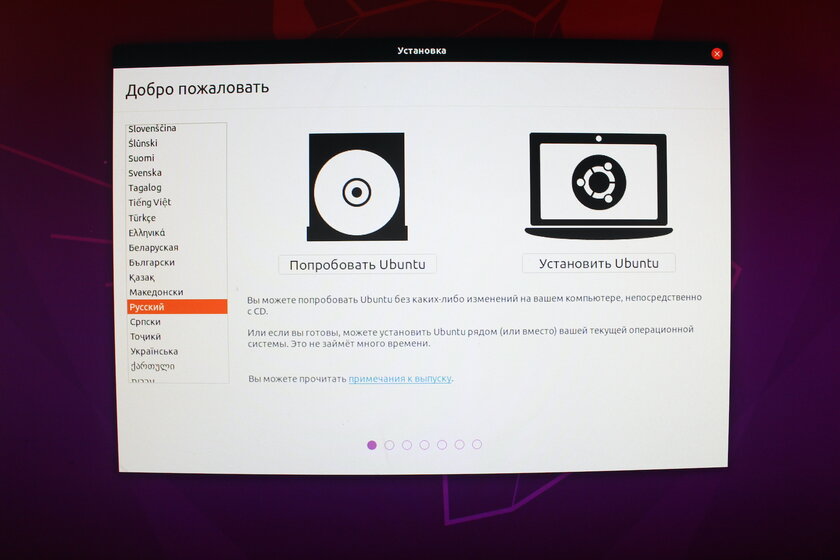
Как установить Ubuntu на флешку
Теперь, имея установочный образ, пользователю необходима ещё одна флешка от 4 ГБ и больше (чем больше, тем лучше), на которую, собственно, и будет устанавливаться дистрибутив Ubuntu.
- установите флешку с образом Ubuntu в USB-порт (используем флешку из предыдущего шага);
- установите флешку, на которую будет устанавливаться ОС, в USB-порт;
- перезагрузите компьютер, перейдя в BIOS;
- выберите загрузку с флешки с образом Ubuntu в режиме UEFI;
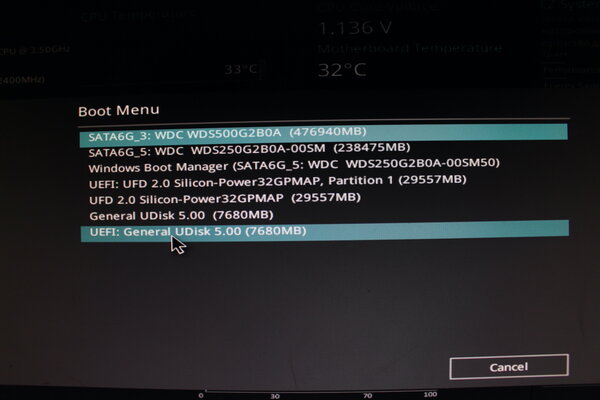
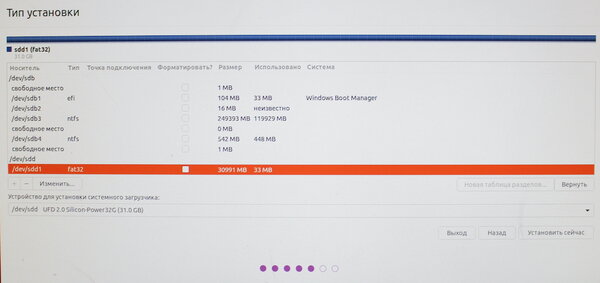
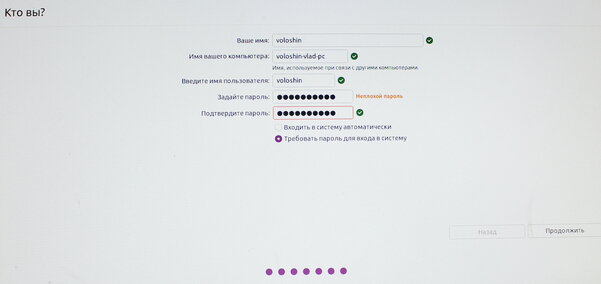
Теперь у вас имеется полноценный дистрибутив Ubuntu на флешке, а все приложения, изменения и настройки будут сохраняться в память накопителя, который можно носить с собой и подключать для работы к любому компьютеру.
Запуск из-под флешки с Ubuntu
К сожалению, пока что ваш ПК и другие компьютеры, на которых вы планируете работать, не знает, что нужно загружать именно флешку с Ubuntu в качестве основного носителя с операционной системой. Чтобы ПК знал это, нужно внести простейшие изменения в Boot Menu в BIOS. Благо, все современные материнские платы могут похвастаться весьма понятным интерфейсом, а даже если вы что-то сделаете не так, всегда можно будет вернуться к заводским настройкам.
Перезагрузите компьютер и сразу после начала его включения многократно нажимайте одну из следующих клавиш или комбинаций:
- ПК — F1, F2, Del;
- Ноутбук Acer — F1, F2, Ctrl+F2, Ctrl+Alt+Esc, Ctrl+Alt+Del;
- Ноутбук ASUS — F2, F9, Del;
- Ноутбук Dell — F1, F2, F10, Del, Esc, Insert;
- Ноутбук HP — F1, F8, F10, F11, Esc, Del;
- Ноутбук Lenovo — F2, Fn+F2, F8, Del;
- Ноутбук Samsung — F2, F8, F12, Del, Fn+F2, Fn+F8, Fn+F12;
- Ноутбук Sony — F1, F2, F3, Del, ASSIST.
В самом BIOS нужно открыть меню Boot Menu (оно может располагаться на первом экране, либо выведено в отдельное меню) и поставить на первое место выбранную вами флешку с дистрибутивом Ubuntu, после чего сохранить изменения и выйти из BIOS (Save and Exit). Или же, если ваша система это поддерживает, можно просто выбрать флешку, и загрузка ПК начнётся с неё.
- Важно: в будущем на любом из компьютеров, на котором вы захотите работать из-под Ubuntu со своей собственной флешки, нужно будет повторять данную манипуляцию.
Как установить Ubuntu с флешки на компьютер
Естественно, установка дистрибутива Ubuntu на HDD или SSD ничем не отличается от аналогичного процесса с флешкой, который описан выше. Пользователю так же нужно скачать образ с официального сайта, после чего смонтировать его на флешку, после чего перезагрузить ПК и загрузиться с данной флешки для запуска установки ОС.
Разница лишь в двух пунктах:
- в окне «Тип установки» ничего переключать не нужно (10 шаг);
- в окне разметки дисков нужно выбрать SSD/HDD, на который нужно установить ОС (12 шаг).
Остальные шаги установки ничем не отличаются.
Возможные трудности и ошибки при установке Ubuntu на флешку
1. Во время загрузки образа Ubuntu с официального сайта может возникнуть проблема со скоростью — она будет предельно низкой. Чтобы не ждать несколько часов, можно воспользоваться другими вариантами загрузки или дополнительными зеркалами. Важно уточнить, что загружать образ стоит лишь с официального сайта, избегая сторонние проекты.
2. На этапе разметки диска для установки дистрибутива у некоторых пользователей может появиться ошибка «Корневая файловая система не определена. Исправьте это из меню разметки».
Очень часто у людей возникает желание или необходимость поставить Ubuntu на USB-накопитель и получить возможность пользоваться своей ОС на любом компьютере (лишь бы была возможность загрузится с USB).
В этой статье описывается процесс установки Ubuntu на USB-накопители.
Не стоит путать установку с простой записью образа. Подробнее о записи образов на на USB-накопители смотрите в Usb-creator-gtk. Некоторые важные замечания и полезная информация собраны в статье Установка и использование Ubuntu на USB флешке. Стоит ознакомиться с ней перед началом установки Ubuntu на USB-накопитель.Подготовка к установке
Скачайте образ системы отсюда. Если не планируете запускать систему на машинах с более 4 Гб оперативной памяти предпочтительней выбирать 32-х разрядную.
Запись образа
После того, как образ загрузился, его надо записать на CD или USB-накопитель.
На USB носитель образ проще всего записать при помощи UNetbootin. Эта программа существует под большинство популярных ОС (Windows, Linux, Mac) и достаточно проста в обращении. Все что потребуется – указать путь к скачанному образу и выбрать диск, на который будет записан образ.
Можно обойтись без записи образа на какие-либо носители воспользовавшись виртуальной машиной, например VirtualBox или QEMU. Достаточно лишь пробросить в виртуальную машину USB-накопитель. Дальнейшие инструкции для этого метода не поменяются.Загрузка
Перед тем как загрузится, убедитесь, что в BIOS первым загрузочным устройством выбран USB или CD-ROM, в зависимости от того, с чего вы производите загрузку. В BIOS можно попасть нажав клавишу Del для стационарных компьютеров и F2 или F12 для ноутбуков. О том, как выбрать устройство для загрузки смотрите в интернете или читайте инструкцию к вашему компьютеру.
Если все правильно сделано, вы увидите перед собой загруженную с Live CD систему.

Подготовка USB-накопителя

Запустите программу GParted.

Выберите устройство, на которое вы собираетесь установить Ubuntu.

Отформатируйте его в файловую систему Ext2 или Ext4. Так-же можно разделить USB-диск на 2 раздела для того, чтоб его можно было использовать по прямому назначению (перенос файлов с одного компьютера на другой). Для этого первый раздел раздел отформатируйте в FAT32 (для того, чтобы раздел был виден в Windows), вторым разделом выберите файловую систему Ext2 или Ext4 под Ubuntu. На второй раздел желательно выделить минимум 6 Гб, чтобы можно было не переживать за нехватку места для установки дополнительных программ.
Установка
Перед установкой желательно настроить интернет для скачивания обновлений и не свободных дополнений.Дальнейшая установка Ubuntu ничем не отличается от установки на жесткий диск.
Выберите на рабочем столе Install Ubuntu и выполните установку по скриншотам:

![]()
Если сомневаетесь в достоверности сайта всегда переходите по ссылке с Википедии. Просто вбиваете в поиск, например, фразу: ubuntu википедия. Попадаете на страницу и справа в боковой колонке внизу будет ссылка:
Подготовка USB носителя
Перед созданием образа нужно отформатировать USB носитель. Откройте «Мой компьютер» – комбинация клавиш Win+E. Далее правой клавишей мыши на нужном диске выберите «Форматировать…». Установите флажок «Быстрое (очистка оглавления)» и нажмите кнопку «Начать».
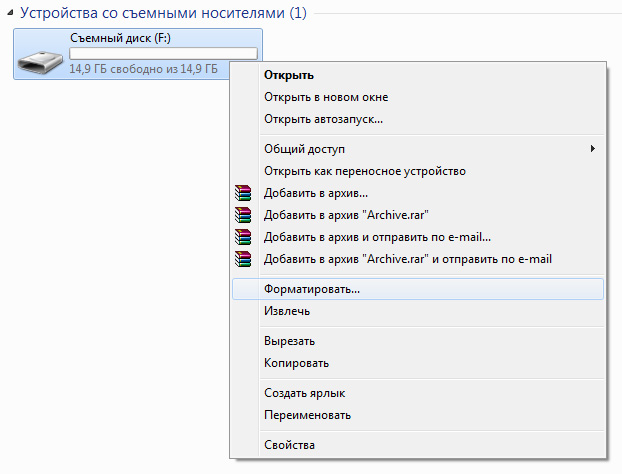
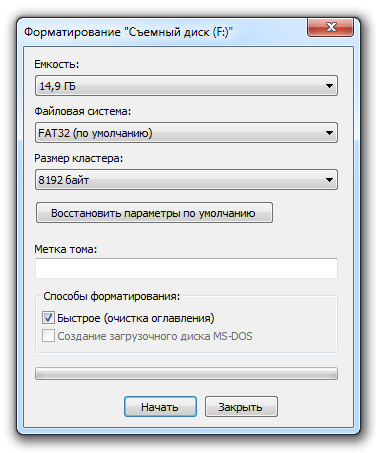
Установка Linux на флешку
Существует множество бесплатных программ для записи образа, остановимся на UNetbootin. Эта утилита может автоматически скачивать образы диска, а также способна записать на USB выбранный отдельно ISO образ.
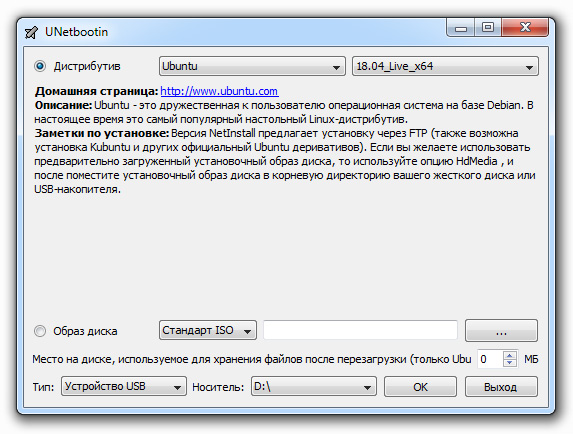
Запустите программу с правами администратора
- Сначала выберите дистрибутив для загрузки.
- Укажите версию загружаемой системы.
- Также можно добавить место на создаваемом загрузочном USB для сохранения настроек Live системы.
- Установите тип устройства USB, затем внимательно выберите букву диска с флешкой и нажмите ОК для старта записи.
Готово!
Можно перезагружаться и стартовать Linux USB Live.
Как починить флешку
Что делать если ваш USB носитель использовался в качестве Linux USB Live, поучаствовал в экспериментах с записью образов и оказался неисправен? Бывает, что флешка не может быть корректно определена системой или при форматировании не отображается её реальный объём.
Будем чинить. Вставьте накопитель в USB слот, нажмите комбинацию клавиш Win+R и введите cmd:
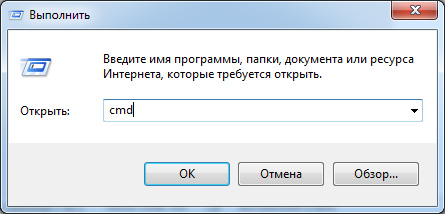
В открывшейся консоли введите (может потребоваться пароль администратора) :
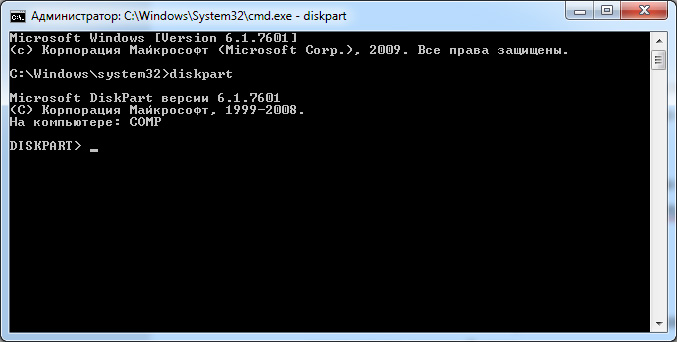
Теперь выполните команду и посмотрите внимательно список дисков доступных в системе:
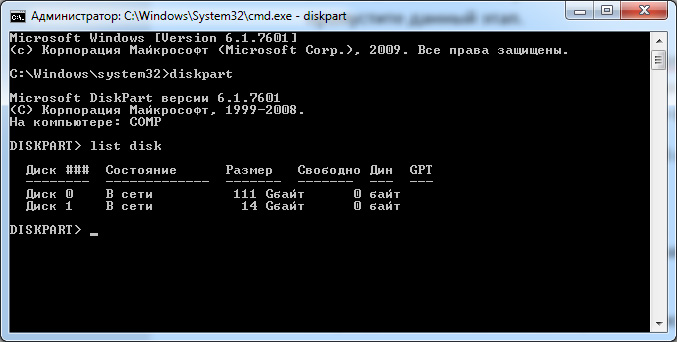
В данном примере:
Диск 0 – это SSD накопитель на 111 Gb
Диск 1 – USB флешка объёмом 14 Gb
Я буду очищать USB (Диск 1).
ОЧЕНЬ внимательно выбирайте диск для продолжения.
Не ошибитесь и случайно не уничтожьте другой диск, нумерация дисков зависит от вашей индивидуальной конфигурации системы.
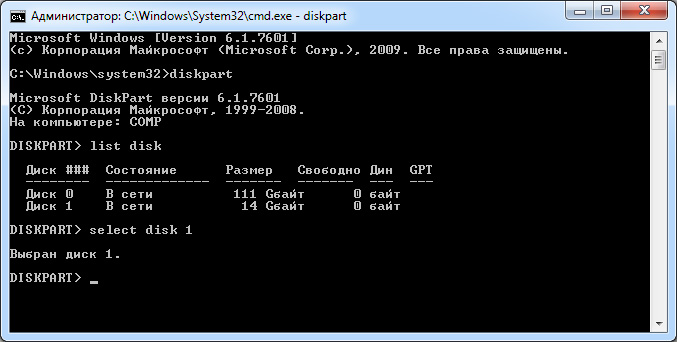
Введите команду для очистки файловой структуры диска:

Создадим раздел на очищенном диске:

Вводим exit и выходим из программы Diskpart. Далее просто форматируем флешку и пользуемся.
Запись образа Linux на флешку в Ubuntu
Инструкция как быстро сделать запись образа Linux на флешку находясь уже в самой операционной системе Ubuntu. Здесь всё предельно просто – вставляем носитель в USB порт и открываем файловый менеджер. Правой клавишей мыши нажимаем на выбранное устройство и выбираем «Форматировать»:
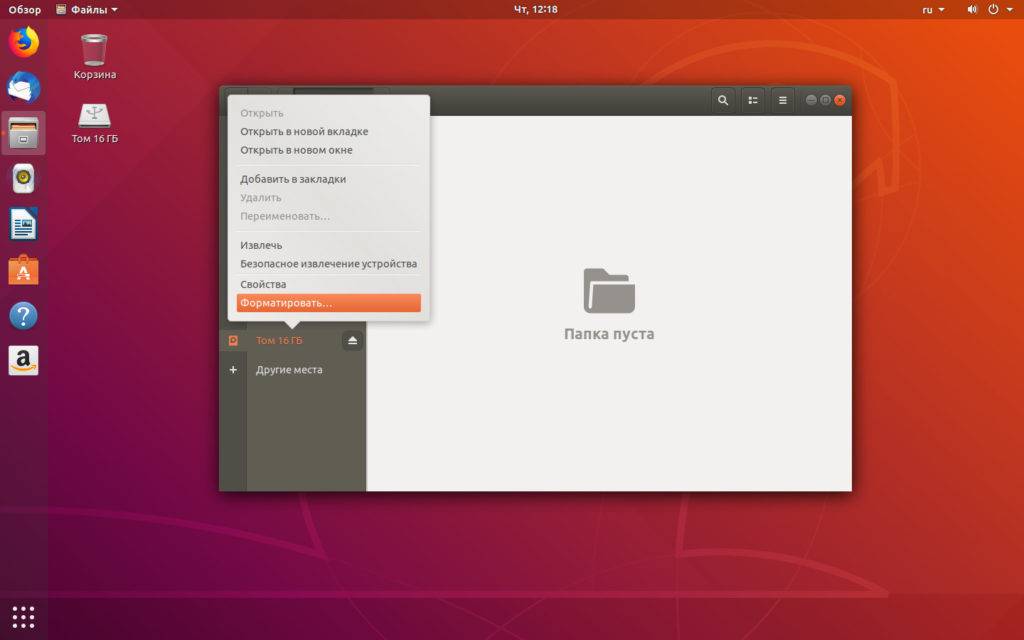
Введите «Имя тома», нажмите кнопку «Далее», затем «Форматировать». Если включить переключатель «Очистить», то будет произведена полная перезапись диска с проверкой на наличие повреждённых секторов. Это существенно увеличит время выполнения операции. Формат файловой системы подойдёт «FAT»:
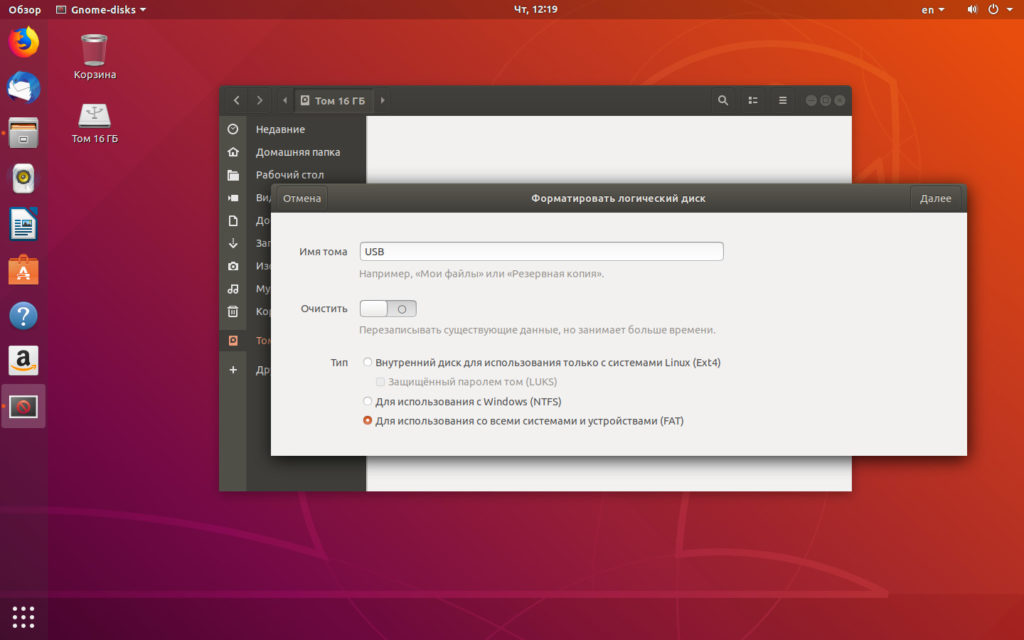
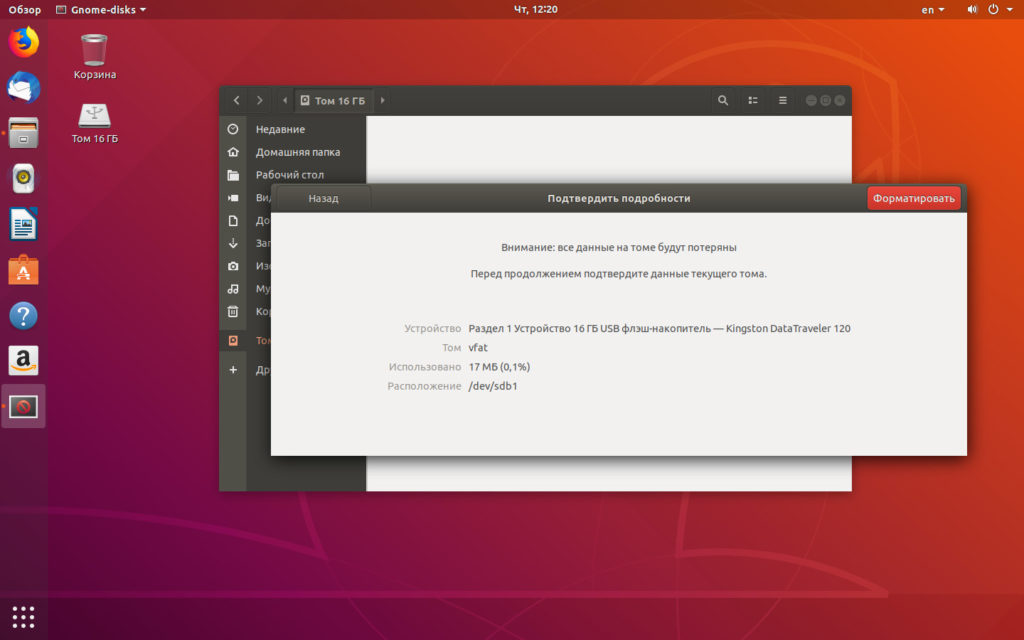
Программа «Startup Disk Creator»
Далее в общем меню нужно выбрать программу создания загрузочных дисков usb-creator-gtk:
Если утилита не может быть найдена, то установите её следующей командой:
Программе нужно указать исходный образ в формате .iso и затем выбрать используемый для записи диск USB:

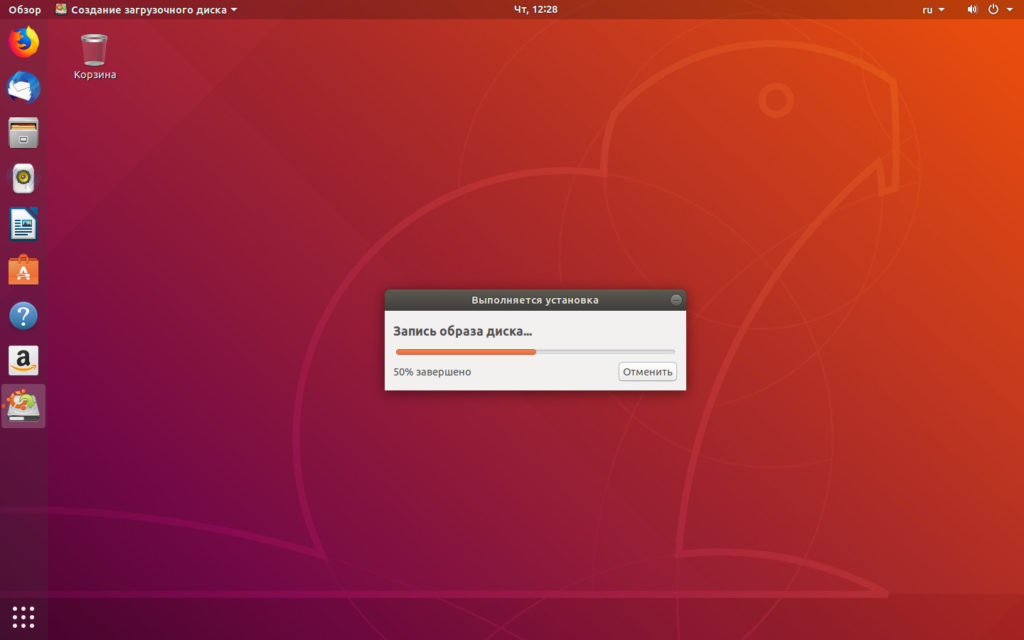
Теперь можно перезагружать компьютер, выбирать флеш накопитель в качестве загрузочного устройства и пользоваться Linux USB:
Читайте также:

