Ubuntu где главное меню
Обновлено: 08.07.2024
Статья разделена на две части. Вначале будут описаны настройки графического интерфейса Gnome Shell. Затем настройки, которые влияют на скорость работы Ubuntu 18.04.
Добавление клавиатурных сокращений для запуска программ в Gnome Shell
Регулярно используемые программы, как например Наутилус, можно запускать с клавиатуры, если назначить им сочетание клавиш. Это делается через графический апплет "Настройки - Устройства - Клавиатура":
Как видно на скриншоте, добавлены две команды для запуска, с клавиатуры, браузеров Опера и Хром.
Клавиатурные ярлыки штука очень удобная.
Команду запуска программы, для нового клавиатурного ярлыка, можно посмотреть в свойствах ярлыка нужной программы. Ярлыки установленных программ находятся в папке /usr/share/applications/. Откройте эту папку в проводнике (программа Файлы), найдите в папке ярлык нужной вам программы и откройте свойства этого ярлыка (правая кнопка мыши).
Клавиатурные ярлыки можно создавать не только для запуска обычных программ, но и для выполнения например такой команды - "gnome-session-quit --power-off", которая открывает диалоговое окно выключения компьютера.
Свернуть все окна (Открыть Рабочий стол) в Ubuntu 18.04
В Ubuntu 18.04, по умолчанию, свернуть все открытые окна можно с клавиатуры: Ctrl + Win + D. Но если вы пользовались Windows, для вас может быть привычнее сочетание Win + D. Оно и удобнее, потому что всего лишь две клавиши нажать нужно. Изменить это сочетание клавиш можно в "Настройки - Устройства - Клавиатура".
Кроме этого, можно добавить кнопку на панель запуска, которая будет выполнять это же действие. В версии 18.04 изменили оболочку Рабочего стола. Вместо Unity, теперь Gnome Shell используется. И в Gnome Shell нет штатной кнопки "Свернуть все окна" (которая была в Unity). Ее придется колхозить.
sudo apt-get install xdotool
добавить в этот файл такое содержимое:
[Desktop Entry]
Type=Application
Name=Show Desktop
Icon=desktop
Exec=xdotool key --clearmodifiers Super+d
Затем в главном меню нужно найти ярлык "Show desktop" и добавить его в избранное.
Кнопка выключить (перезагрузить) компьютер
В трее есть такая кнопка, но если кому-то удобнее, чтобы такая кнопка была в лончере (в боковой панели), ее можно сделать по аналогии с кнопкой свернуть "Show desktop".
добавить в этот файл такое содержимое
[Desktop Entry]
Type=Application
Name=Power Off
Icon=/usr/share/icons/hicolor/scalable/actions/system-shutdown.svg
Exec=gnome-session-quit --power-off
Затем в главном меню нужно найти ярлык "Power Off" и добавить его в избранное. Иконку можно другую использовать. В папке /usr/share/icons/ есть несколько разных кнопок system shutdown.
Команду gnome-session-quit --power-off можно использовать и для того, чтобы создать клавиатурный вызов диалога выключения компьютера.
Кнопку программ наверх док-панели
Что меня подбешавает в Gnome Shell так это кнопка меню программ, которая почему-то внизу панели (лончера). Равно как и само это меню. Но эту кнопку можно перенести вверх панели, как это было в Unity. Команда в терминале:
gsettings set org.gnome.shell.extensions.dash-to-dock show-apps-at-top true
Или установить dconf-editor, в нем открыть "org->gnome->shell->extensions->dash-to-dock" и там найти и включить параметр "show-apps-at-top".
Странно, что разработчики Ubuntu не включают эту опцию по умолчанию, из коробки.
А чтобы получить вменяемое, структурированное меню, можно установить расширение "Gno menu". Как это сделать описано в статье про установку расширений. Вот так выглядит меню, которое отображает расширение "Gno menu" (для увеличения скриншота, кликните его):
Недавние документы
В Gnome Shell , в отличии от Unity , нет списка недавно открывавшихся файлов. И это может быть проблемой для тех, кто привык таким списком пользоваться.
Для Gnome Shell есть несколько расширений, которые реализуют такой функционал. Одно из таких расширений это "Recent(Item)s":
Варианты оформления Рабочего Стола
Оформление с минимальной кастомизацией, только добавлено расширение "Gno menu", кнопка меню перенесена наверх и добавлена кнопка "Показать Рабочий стол". Выглядит почти как Unity . Для увеличения, кликните скриншот:
Можно какую-нибудь док-панель установить, например Plank или Cairo-dock, обе есть в репо Убунту.
Кастомная настройка Рабочего стола Убунту 18.04, с доком Plank (для увеличения, кликните скриншот):
Кастомная настройка Рабочего стола Убунту 18.04, с доком Cairo-dock (для увеличения, кликните скриншот):
Настройка автозагрузки программ в Ubuntu 18.04
sudo sed -i 's/NoDisplay=true/NoDisplay=false/g' /etc/xdg/autostart/*.desktop
sed -i 's/NoDisplay=true/NoDisplay=false/g'
После этого, в апплете "Автоматически запускаемые приложения" будут видны все ярлыки из папок автозагрузки:
Отключайте программы осторожно. Если не знаете назначение программы, которую хотите отключить, найдите про нее информацию.
Примечание по автозагрузке программ
Вообще в Ubuntu есть две системы автозагрузки:
- Автозагрузка вместе с графической оболочкой GNOME.
- Автозагрузка вместе с ядром системы, в текстовом режиме.
Апплет "Автоматически запускаемые приложения" управляет первым типом загрузки. Физически же такая загрузка выполняется через .desktop файл программы (аналог ярлыков Windows), который помещается в одну из двух папок:
В первом случае программа будет запущена для любого пользователя. Во втором случае только для того, в чьей домашней папке будет размещен ярлык программы.
Можно, в эти папки, копировать ярлыки нужных программ даже вручную. Ярлыки всех доступных программ размещены в папке /usr/share/applications (из этой папки их берет главное меню). Однако скопировать ярлык недостаточно, в самом файле нужно для свойства "X-GNOME-Autostart-enabled" указать значение true.
Предварительная загрузка программ на старте Ubuntu
Есть специальные программы, которые управляют очередностью загрузки бинарных модулей в процессе запуска операционной системы. Они упорядочивают размещение загружаемых бинарников таким образом, чтобы снизить их фрагментацию в пределах файловой системы. И за счет снижения фрагментации ускорить их загрузку с диска.
Во многих советах по оптимизации Ubuntu упоминают программу preload. Ее установку можно выполнить через терминал:
sudo apt-get install preload
sudo touch /var/lib/preload/preload.state
sudo chmod 644 /var/lib/preload/preload.state
/etc/init.d/preload restart
Однако прямо "из коробки" в Ubuntu устанавливается другая программа для этой же задачи - ureadahead. Нужно только включить ее автозапуск.
Примечание
Использование этих программ имеет смысл только в случае если на компьютере установлен механический (HDD) диск. Если диск электронный (SSD), тогда смысла в этих программах нет.
Уменьшить размер системных журналов (логов) Ubuntu
Ubuntu ведет целую кучу журналов. Как общесистемных, так и журналов отдельных программ и служб.
Как правило все эти журналы хранятся в папке /var/log. Если эта папка размещена на разделе root (/) то в некоторых случаях возможно такое увеличение размера этой папки, что будет забито все свободное место на разделе root, вплоть до невозможности запуска операционной системы. Это нетипичная ситуация, но такое случается.
Поэтому лучше настроить систему хранения журналов таким образом, чтобы максимально снизить объем хранимой информации.
Делать это правильнее через настройку специальной программы logrotate. Эта программа удаляет архивные копии журналов с указанной периодичностью. Настройки программы хранятся в папке /etc/logrotate.d. Каждый файл в этой папке определяет управление журналами конкретной программы. Например файл /etc/logrotate.d/rsyslog это управление системными журналами. Для уменьшения размера хранимых журналов, в этих файлах нужно указать параметры rotate 0 и daily. Можно также добавить и ограничение по размеру журнала, например size 10M (10 мегабайт).
sudo gedit /etc/logrotate.d/rsyslog
И затем отредактировать этот файл. Так же можно сделать с другими файлами в этой папке. Можно изменить глобальные настройки для программы logrotate, через файл /etc/logrotate.conf.
После изменения настроек ротации журналов, можно удалить все старые журналы (логи). Команда в терминале:
sudo find /var/log -type f -name "*.gz" -delete
Если много оперативной памяти
Если оперативной памяти больше 4 Гб можно переместить папку временных файлов в оперативную память. Через редактирование файла fstab:
sudo gedit /etc/fstab
и добавить строку tmpfs /tmp tmpfs defaults,noexec,nosuid 0 0
Однако делать это нужно с осторожностью.
Во-первых оцените текущий размер этой папки (на диске) - быть может она "съест" слишком много оперативной памяти.
Во-вторых в этой папке какие-то ваши программы могут хранить данные, которые они используют после перезапуска системы.
В общем, сначала изучите содержимое этой папки на диске и затем уже принимайте решение о ее переносе в оперативную память.
Если оперативной памяти 4 Гб или больше и при этом Убунта свопит, тогда можно использовать функционал ядра, который называется zram.
Установка просто выполняется:
sudo apt install zram-config
Как это работает? Zram создает swap раздел в оперативной памяти. И это дает резкий прирост скорости в операциях свпоинга.
В Интернет можно встретить материалы, в которых советуют использовать Zram при малом размере памяти (менее 4 Гб). Но это имеет мало смысла, если вообще имеет какой-то смысл.
Предположим у вас 2 Гб и ваша Убунта активно свпоит. Вы ставите Zram и размер доступной, для Убунты, памяти еще уменьшается (становится меньше 2 Гб). Это с одной стороны. С другой стороны, от исходных 2 Гб Zram не сможет создать swap достаточного размера и система все равно будет использовать дисковый swap, при нехватке Zram свопа.
Так, что Zram имеет смысл использовать при хотя бы 4 Гб памяти.
Если мало оперативной памяти
Ubuntu 18.04 хорошо себя чувствует на 4 Гб оперативной памяти и практически не использует swap (при простых задачах). Но 2 или 3 Гб, скорее всего будет недостаточно и Убунта 18 будет активно свопить. Чтобы уменьшить падение скорости на свопинге, можно использовать механизм сжатия своп данных в оперативной памяти. Использую для этого функционал ядра, который называется zswap.
Zswap отличается тем, что кеширует те данные, которые система часто извлекает из своп. При этом используется дисковый своп, но часто используемые данные из свопа, кешируются в памяти.
Этот механизм требует меньше оперативной памяти (чем Zram), поэтому его целесообразно использовать именно при небольшом размере оперативной памяти.
Установка Zswap немного сложнее чем для Zram, инструкции можно найти в Интернет.
Использование swap на диске
Можно изменить условия, при которых система начинает использовать дисковый swap. По умолчанию, Ubuntu, использует "агрессивную" модель свопинга. Использование swap начинается довольно рано, когда еще много свободной памяти. И данные в swap сбрасываются понемногу с постепенным. увеличением размера swap .
Такая модель позволяет избежать ситуации, когда физическая память занята допустим на 80% и тут вы открываете приложение, которому нужно выделить 50% памяти. Системе придется одномоментно сбросить на диск большой объем и это может вызвать "подвисание" всех исполняемых процессов.
Тем не менее, модель по умолчанию можно изменить, меняя значение параметра vm.swappiness, По умолчанию это 60. Если его уменьшить, например до 10, тогда система не будет использовать swap до тех пор, пока размер свободной памяти не уменьшится процентов до 10%. Уменьшить размер vm.swappiness имеет смысл, если у вас много оперативной памяти, допустим 8 или более Гб.
Параметр vm.swappiness находится в файле
/etc/sysctl.conf
После редактирования файла, нужно выполнить перезагрузку параметров: sudo sysctl -p
Целесообразность улучшения свопинга
О каком бы варианте не шла речь, Zram или zswap или изменение параметра vm.swappiness, прежде чем это использовать, нужно сделать анализ текущего поведения вашей системы.
Если у вас только 2 или 3 Гб оперативной памяти, это еще не означает что ваша система активно использует свопинг.
Поэтому откройте программу "Системный монитор", в ней откройте вкладку "Ресуры". Оставьте эту программу работающей и в течении работы время от времени смотрите за показателем использования swap раздела. Используется ли он вообще, а если используется, то в каком размере. Если swap не используется или его размер составляет не более десятков мегабайт, то нет смысла что-то менять.
Вот например какой свап (по умолчанию) использует Ubuntu 18.04, при 4 Гб оперативной памяти, которая загружена на 86%:
Всего лишь 37 Мб, нет смысла что-то менять.
Конкретно в этом примере, такую загрузку оперативной памяти дают два браузера (Хром и Опера), в каждом из которых открыты по 10 вкладок и в каждом воспроизводится потоковое видео.
Это искусственная ситуация, созданная с целью посмотреть как Ubuntu 18.04 использует своп. В реальной же работе (среднестатистической офисно-домашней), при 4 Гб оперативной памяти, своп вообще редко включается.
Изменение параметров кэширования записи на диск
Ubuntu кэширует (во оперативную память) все операции записи на диск. И выполняет их в отложенном режиме. Управляя настройками кэша записи можно ускорять работу системы с риском потери данных, либо наоборот замедлять работу, уменьшая риск потери данных. Есть несколько параметров кэширования записи на диск, при помощи которых можно получать различные эффекты.
- vm.dirty_background_ratio - размер оперативной памяти для размещения подготовленных для записи страниц кэша.
- vm.dirty_ratio - размер оперативной памяти для размещения общего кэша записи.
- vm.dirty_expire_centiseconds - указывает интервал времени нахождения подготовленных для записи страниц кэша в памяти.
- vm.dirty_writeback_centisecs - указывает интервал времени по истечении которого системный процесс, выполняющий сброс кэша на диск, выходит из спящего режима и проверяет необходимость выполнения операций сброса кэша на диск.
Все эти параметры записываются в файл sudo gedit /etc/sysctl.conf.
Пример 1. Увеличение размера кэша записи (ускорение работы системы):
- vm.dirty_background_ratio = 50
- vm.dirty_ratio = 80
Пример 2. Уменьшение размера кэша записи:
- vm.dirty_background_ratio = 5
- vm.dirty_ratio = 10
Узнать текущие значения этих параметров можно командой sysctl -a | grep dirty.
Изменять эти параметры нужно с осторожностью. Четко понимая их взаимное влияние, их связь с размером оперативной памяти, а также возможные побочные эффекты.
Например увеличение размера кэша или интервалов времени может привести к потере большого количества данных при отключении питания или критическом сбое системы.
Или большой размер кэша в комплексе с большим объемом запросов на запись может периодически создавать ситуацию когда будут на длительное время блокироваться запросы на запись, поскольку системе нужно будет сбросить на диск большой объем данных из заполненного кэша.
Простой, удобный MP3 плеер под Ubuntu
Из коробки в Ubuntu устанавливается музыкальный плеер rhythmbox. Он довольно монстроузный. Можно его удалить и установить более вменяемый плеер.
sudo apt-get remove rhythmbox
sudo apt-get install Audacious
Audacious небольшой плеер без лишних наворотов:
sudo apt-get install qmmp
Ubuntu и Windows время изменяется
Если Убунта установлена на одном компьютере с Windows, тогда возникнет эффект "открутки" времени на 3 назад, после перезагрузки из Ubuntu в Windows. То есть Ubuntu изменяет время в BIOS компьютера (RTC clock).
Причина в том, что Ubuntu, по умолчанию, считает, что в BIOS компьютера должно быть записано время по Гринвичу (нулевой меридиан, UTC). В то время как обычно в BIOS компьютера записано локальное время (московское или другой часовой пояс). И при выходе, Ubuntu записывает в BIOS время по Гринвичу.
И когда, после Убунты, вы загружаетесь в Windows то видите время на какое-то время назад от вашего текущего времени (в Москве это минус 3 часа). Windows тоже обновляет время в BIOS компьютера, при выходе. В том случае если используется настройка синхронизации через Интернет - в этом случае ОС (и Убунта и Windows) обновляют время в BIOS до точного текущего. Но Windows, в отличии от Убунты, считает что в BIOS должно быть местное время.
timedatectl set-local-rtc 1
После этого Ubuntu перестанет "откручивать" время назад, при его обновлении.
Для энтузиастов
Для тех, кто любит заняться виртуальным сексом, могу порекомендовать пару программ.
gsettings
Консольная программа. Дает возможность изменять большое количество параметров системы. Настройки организованы в виде дерева - схемы, в схемах ключи, которым можно присваивать значения.
Устанавливается из коробки. Команда gsettings help выдаст список параметров. Например gsettings list-recursively выдает общий список схем, ключей и текущих значений.
dconf-editor
Графическая программа. Также позволяет изменять системные настройки. Нужно устанавливать (sudo apt-get install dconf-editor).
В этой статье мы продолжим говорить про настройку внешнего вида в Ubuntu. Сегодня нас будет интересовать настройка панелей в Ubuntu. Разработчики Gnome, окружения, используемого в Ubuntu по умолчанию, заботятся о максимальной простоте окружения, поэтому спрятали большинство более-менее интересных настроек так, что найти их достаточно сложно.
Но некоторые настройки доступны из dconf editor. Также, благодаря стараниям энтузиастов, для Gnome существует множество расширений, которые позволяют менять внешний вид и поведение панелей Ubuntu.
Настройка панели Ubuntu 18.04
Панелей в Ubuntu две, это док панель слева (Ubuntu Dash), где находятся иконки запуска приложений и меню, и верхняя панель Ubuntu, на которой расположен системный трей и календарь. Для настройки панелей вам понадобится устанавливать расширения, поэтому сначала ознакомьтесь со статьей установка расширений Gnome. Теперь займемся панелью запуска приложений.
1. Изменение положения Ubuntu Dash
По умолчанию панель запуска приложений Ubuntu находится в левой части экрана. Но её можно перенести вправо или вниз. Для этого откройте настройки системы и на вкладке Панель задач выберите нужное расположение:
Здесь же можно включить автоматическое скрытие и настроить размер значков. Все остальные настройки нам придётся делать с помощью расширений.
2. Как убрать Ubuntu Dash
Если вы хотите полностью скрыть боковую панель Ubuntu, нужно установить расширение Dash to Dock и выполнить в терминале такие команды:
gsettings set org.gnome.shell.extensions.dash-to-dock autohide false
gsettings set org.gnome.shell.extensions.dash-to-dock dock-fixed false
gsettings set org.gnome.shell.extensions.dash-to-dock intellihide false
Чтобы вернуть всё обратно, присвойте всем параметрам значение true вместо false.
3. Превратить Ubuntu Dash в Dock
С помощью расширения Dash to Dock вы можете превратить вашу панель запуска в док панель, похожую на ту, что используется в MacOS. Для этого установите и активируйте расширение Dash to Dock:
Чтобы открыть настройки расширения, кликните по значку меню правой кнопкой и выберите Dash to Dock Параметры:
Здесь вы можете настроить позицию док панели, например, внизу экрана, размер значков, поведение, а также внешний вид.
4. Превратить Ubuntu Dash в панель
С помощью расширения Dash to Panel панель задач Ubuntu 18.04 можно совместить с панелью Dash и перенести вниз экрана, выглядеть это будет вот так:
Настойки панели Ubuntu открываются так же, как и в предыдущем варианте, здесь можно настроить размер панели, её расположение (сверху или внизу), а также её поведение.
5. Классическое меню приложений
Многие пользователи привыкли к классическому меню приложений, похожему на то, что мы можем видеть в Windows. Такое меню можно получить, установив и активировав расширение Application Menu:
6. Формат даты и времени
С основными возможностями настройки панели запуска разобрались, пора переходить ко второй, верхней панели. Здесь вы можете изменить формат вывода даты и времени. Для этого активируйте расширение Panel Date Format.
По умолчанию расширение выводит дату в формате %Y-%m-%d. Формат можно изменить с помощью dconf такой командой:
dconf write /org/gnome/shell/extensions/panel-date-format/format "'формат"
Вот основные сокращения, которые вы можете использовать:
- %A - полное название дня недели;
- %B - название месяца;
- %C - столетие;
- %d - день месяца в формате 01-31;
- %e - день месяца в формате 1-31;
- %H - часы в формате 00-24;
- %I - часы в формате 01-12;
- %m - месяц в формате 01-12;
- %M - минуты в формате 0-59;
- %Y - год;
7. Расположение уведомлений
Система и приложения могут отправлять пользователю уведомления, которые по умолчанию выводятся вверху, в центре экрана. Если вы изменили расположение панели Ubuntu, возможно, вы захотите изменить место вывода уведомлений. Для этого воспользуйтесь расширением Panel OSD.
Окно настроек расширения можно открыть на вкладке Installed Extensions:
Здесь вы можете точно отрегулировать место появления уведомлений по вертикали и горизонтали с помощью двух ползунков. Например, я хочу, чтобы уведомления показывались сверху, слева.
8. Как переместить панель вниз в Ubuntu
Если вы хотите переместить панель вниз без использования расширения Dash to Panel, то можно воспользоваться расширением BottomPanel. Просто установите его, и ваша системная панель будет перемещена вниз экрана.
9. Глобальное меню на панели Ubuntu
В Ubuntu Unity была такая функция как глобальное меню, когда меню активного приложения выносилось на верхнюю панель. Многим пользователям эта возможность очень нравилась. Сейчас такого поведения можно достичь с помощью расширения Gnome Global Application Menu, чтобы дата не мешала нашему меню, её можно переместить вправо расширением Frippery Move Clock. Так будет выглядеть меню для Firefox:
10. Как скрыть верхнюю панель Ubuntu
Чтобы убрать верхнюю панель Ubuntu, используйте расширение Hide Top Bar. После активации расширения панель прячется только тогда, когда её перекрывают какие-либо окна. Если вы хотите прятать панель Ubuntu всегда, откройте настройки расширения и отключите пункт Only hide panel when a window takes the space. Затем включите Show panel when mouse approaches edge of the screen, чтобы отображать панель, когда мышка прикасается к краю экрана.
Выводы
В этой небольшой статье мы разобрали, как выполняется настройка панели Ubuntu 18.04. Даже несмотря на то, что в интерфейсе Gnome намного меньше настроек, чем в KDE, здесь можно много чего настроить и сделать по своему вкусу. Вы можете сделать Ubuntu похожей на MacOS, Windows или вообще на что угодно, нужно только включить фантазию и потратить немного времени на настройку.
/.config и sudo apt-get install unity . Ничего не работает, и я не могу найти что-то конкретное для 16.04. Я использую систему Skylake с Nvidia GTX 950.
@DavidFoerster: не дубликат, хотя он очень похож. Несколько человек в этой теме (за 14.04) отметили, что принятое решение не работает в 16.04. Я лично проверяю, что ни одно из этих решений не работает в 16.04.1 LTS. Работал на меня. Я сделал это, щелкнув правой кнопкой мыши на рабочем столе, открыв терминал и введя эти команды как обычный пользователь (не root). Спасибо чувак. Меня устраивает. За последние 2 месяца я потерял свое меню и все из-за единства настройки инструмента. Приложено много решений. Но только твой ответ сработал для меня. Спасибо большое.это лучший трюк. Перезагрузитесь после этого.
Вы можете просто выйти и войти снова, если вы не хотите перезагружаться. Но перезагрузка - лучший вариант После удаления этих файлов мне было достаточно запустить setsid unity вместо выхода из системы или перезагрузки.набрав ccsm и выбрав единство запуска, сделали это.
Из tty выполните следующие команды:
Затем вам может понадобиться нажать CTRL + ALT +, f7 чтобы вернуться к сеансу x.
Как вы делаете это без лаунчера? У меня та же проблема, что и у оригинального постера. Я могу получить терминал tty, но ccsm требует рабочего стола графического интерфейса. Есть ли способ сделать это без необходимости открывать окно для ccsm? Я буквально набрал ccsm в терминале, и оно появилось Не могли бы вы принять собственный ответ, чтобы показать другим читателям, что этот ответ действителен и работает для вас? Я могу запустить ccsm, но как мне "выбрать единство запуска"?Краткий ответ: Если ни одно из стандартных опубликованных решений (с использованием dconf, gconftool-2, ccsm, unity и т. Д.) Не работает, попробуйте временно отключить приложения автозапуска. Вот один из способов сделать это:
Выйдите и войдите снова. Если проблема решена, то стоит поспорить, что одна из программ автозапуска не сработала. Затем вы можете выяснить, какой из них, а затем переместить все, кроме этого, обратно в
Длинный ответ : в моем случае обновление 16.04 прошло нормально, но через несколько недель неожиданно возникла проблема «нет строки меню или панели запуска». Ни одно из обычных опубликованных решений не сработало. Но вход во вновь созданную учетную запись пользователя не выявил проблемы, поэтому я знал, что проблема была строго в моем домашнем каталоге. Проверяя
В данной статье я хочу рассказать об интерфейсе Unity, который используется в Ubuntu. Я расскажу, как правильно называются основные элементы интерфейса, кратко опишу их функции. Данный обзор поможет как новым пользователям Unity, так и тому, кто уже использует этот интерфейс.
Начиная с версии Ubuntu 18.04 LTS в Ubuntu используется среда рабочего стола GNOME. Компания Canonical решила прекратить дальнейшую разработку Unity.Периодически появляются новые версии Unity, дорабатывается функциональность, появляются новые возможности, но базовые вещи не меняются. Я постараюсь сконцентрироваться в основном на базовых вещах.
Рабочий стол Unity
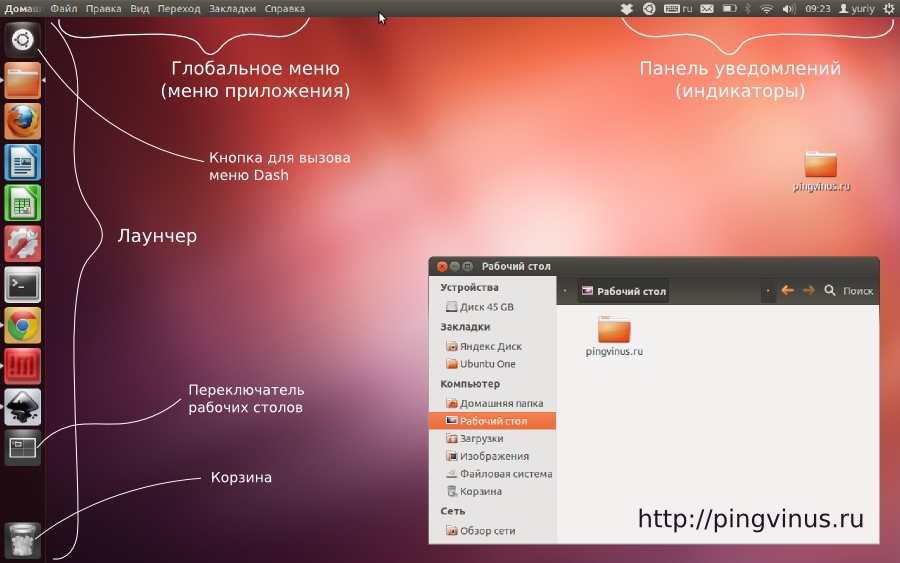
Вот, как выглядит рабочий стол Unity:
Слева расположена панель с кнопками, которая называется Лаунчер (Launcher). В верхней части экрана расположена узкая панель, которая содержит Меню приложения (Application Menu) (иногда называют Глобальное меню) и Панель уведомлений (Notification Bar). Все остальное пространство занимает рабочая область.
Лаунчер — Launcher
Чтобы запустить приложение необходимо один раз кликнуть по кнопке левой кнопкой мыши. Когда приложение запуститься, то слева от кнопки появится маленькая стрелочка. Если в данный момент вы работаете именно с этим приложением (окно активно), то справа от кнопки появится еще одна стрелочка. И наконец, если вы откроете еще одно окно этого приложения, то слева будут две стрелочки.

По каждой кнопке на Лаунчере можно кликнуть правой кнопкой мыши, чтобы вызвать контекстное меню. Через данное меню можно быстро закрыть приложение или выполнить другое действие. Набор данных действий каждого приложения может быть разным. Например, для LibreOffice Writer через контекстное меню можно сразу создать новый документ, а для проигрывателя Totem переключать треки.
Главное меню — Dash
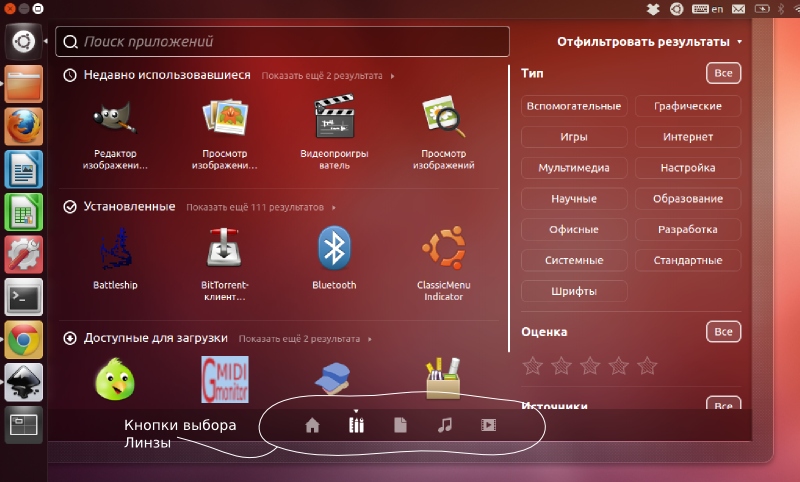
Dash это специальное меню, через которое можно искать и открывать приложения, файлы и каталоги, а также выполнять другие полезные действия. Чтобы открыть меню Dash необходимо просто кликнуть по кнопке с логотипом Ubuntu на Лаунчере (она назвается Ubuntu Button или Home Button) или нажать клавишу Win на клавиатуре (клавиша с логотипом Windows).
Основные элементы Dash это: строка поиска, рабочая область в которой выводятся результаты (кнопки, иконки приложений, файлов и так далее), переключатель линз (Lens bar).
Строка поиска предназначена для поиска файлов и приложений по названию. Поиск осуществляется сразу по мере ввода символов.
Функциональность Dash постоянно расширяется. Поэтому поиск это только малая часть того, что будет уметь Dash в будущем. Уже сейчас через Dash можно, например, просматривать изображения, слушать музыку.
Линзы — Lenses
В нижней части меню Dash располагаются иконки для переключения Линз. Линзы представляют собой дополнительные вкладки для меню Dash. Каждая Линза имеет свою функциональность. Но в целом все они нацелены на то, чтобы осуществлять поиск определенных типов файлов и документов или приложений. Например, доступна линза для поиска приложений (Applications), линза для поиска файлов и каталогов (Files & Folders), линза для поиска музыки (Music Collection), линза для поиска видео (Videos). Также доступна основная линза Home.
Фильтры — Scopes
Линзы могут иметь фильтры, называемые Scopes. Фильтры предназначены для расширенного поиска, они позволяют фильтровать результаты и делать дополнительные выборки.
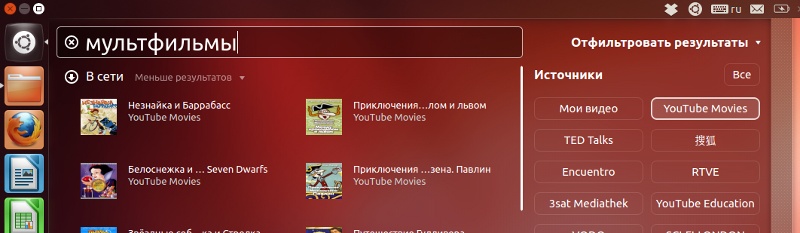
Например, линза для поиска видео содержит меню, через которое можно отфильтровать результаты поиска. Можно искать видео-файлы на локальном компьютере или же вывести результаты, найденные в интеренете. Линза для поиска приложений позволяет отфильтровать результаты по типу приложения.
Меню приложения — Application Menu (Глобальное меню — Global Menu)
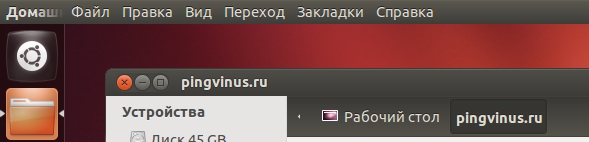
В верхней части рабочего стола Unity размещается узкая панель. В левую часть этой панели добавляется меню текущего активного приложения. По умолчанию на этой панели отображается заголовок или название активного окна. При наведении курсором на название появляется меню текущего приложения. Если окно развернуто на весь экран то в левом углу добавляются кнопки управления окном.
Панель уведомлений — Notification Bar
Heads Up Display (HUD)
Еще одним полезным элементом Unity является утилита HUD, что интересно, о ней не все знают. HUD это специальная утилита для контекстного поиска в реальном времени. Чтобы вызвать HUD нужно нажать на клавиатуре кнопку Alt. После нажатия на Alt в левой верхней части экрана появится строка поиска. Поиск в HUD выполняется по элементам меню текущего активного приложения.
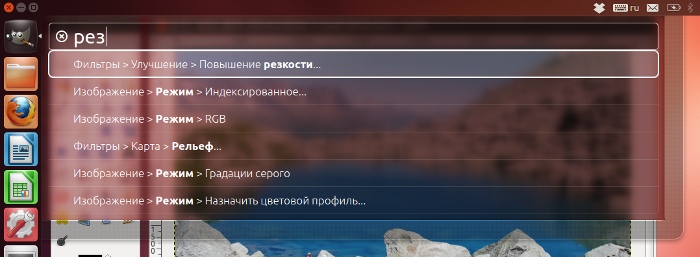
Например, вы работаете в GIMP и хотите повысить у изображения резкость. Тогда, чтобы не искать нужный фильтр, можно воспользоваться HUD — нажать Alt и ввести в строку поиска слово «резкость». По мере ввода новых символов результаты поиска будут сужаться, предлагая вам все более релевантные пункты меню.
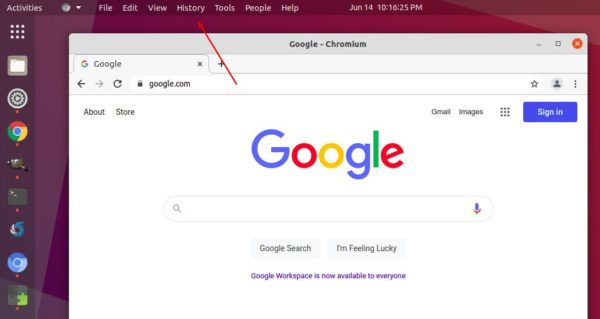
Помните глобальное меню в Ubuntu Unity? Соскучились? Используя рабочий стол GNOME по умолчанию, Вы можете опять включить глобальное меню в Ubuntu.
Пользователи по-прежнему могут использовать глобальное меню под названием Fildem, для получения этой функции в Ubuntu 20.04, Ubuntu 20.10 и Ubuntu 21.04, хотя оно может не работать с большинством приложений Gnome.
Как установить глобальное меню в Ubuntu
Откройте терминал, нажав Ctrl+Alt+T на клавиатуре, и выполните команду для установки пакетов:
Затем перейдите на веб-страницу расширения для GNOME 3.36-3.38 сюда и включите значок ползунка, чтобы установить его.

Если вы не видите значок переключателя, тогда вам нужно будет установить расширение браузера, и обновить веб-страницу.
Чтобы функция заработала, вам также необходимо установить внешнее приложение. Скачайте deb-пакет по ссылке ниже, и дважды щелкните, чтобы установить пакет fildem_x.x.x_all.deb:
Или установите пакет с помощью команды
Далее нужно отредактировать несколько файлов, для этого откройте терминал (Ctrl + Alt + T) и запустите команду для редактирования файла .gtkrc-2.0.
Отредактируйте файл .config/gtk-3.0/settings.ini с помощью команды:

Отключите параметр «Показывать меню только при наведении указателя мыши на панель». Также, вы можете изменить отступы кнопок по своему усмотрению.
Теперь глобальное меню должно работать для приложений, например, Google Chrome, Chromium, GIMP, Audacious, Shutter, LibreOffice и т. д.
К сожалению, большинство приложений Gnome, а также Firefox не работают с глобальным меню. И если вы хотите, чтобы оно работало с Firefox, установите его из репозитория Ubuntu 18.04.
Автозапуск глобального меню Fildem

Перезагрузите свою систему, и вы сразу же увидите глобальное меню на верхней панели

Как удалить глобальное меню Fildem
Чтобы удалить пакет fildem, откройте терминал и выполните команду:
И удалите расширение с помощью утилиты Extensions. Также, не забудьте удалить службу из автозапуска.
Вот и все. Надеюсь статья была полезной, и если это так, не забудьте поделиться ею в социальных сетях.
Если вы нашли ошибку, пожалуйста, выделите фрагмент текста и нажмите Ctrl+Enter.
Читайте также:

