Ubuntu как добавить корзину на рабочий стол
Обновлено: 05.07.2024
Использование бесплатные лицензии и Операционные системы с открытым исходным кодом в настоящее время в моде. Одна из самых популярных систем в мире - это система Linux. И, конечно же, один из лучшие дистрибутивы linux касается Ubuntu.
Это из-за всего, что связано с использованием проприетарного программного обеспечения. De его ограниченное и лицензионное использование , связка приложений, которые довольно дороги, по той же цене, что и операционная система. Одной из наиболее часто используемых частных операционных систем в последние годы является Windows.
Что ж, есть еще люди, которым достаточно сложно использовать Ubuntu. Потому что они используются в среде Windows . Что ж, мы знаем, что Windows предоставляет пользователям гораздо более интуитивно понятный графический интерфейс.
С другой стороны, Ubuntu, несмотря на инновационные обновления интерфейса , по-прежнему преподносится как система для более продвинутых пользователей информационных технологий.
Вот почему здесь мы избавим вас от больших сомнений по поводу использования Ubuntu. Это Как поставить, добавить или разместить корзину на рабочем столе ?. Не волнуйтесь, мы покажем вам процедуру позже.
Что такое Ubuntu?
Это операционная система с открытым исходным кодом и дистрибутив Linux. Его использование очень упрощено по сравнению с Windows. Однако это позволяет выполнять довольно похожие действия. Настолько, что в настоящее время его можно использовать как альтернативу Windows.

Теперь его интерфейс довольно современный по сравнению с другими дистрибутивами Linux, такими как Debian или Fedora. Он намного красочнее и имеет больше анимации на иконках. Мы также можем установить лучшие темы для Linux Ubuntu , иметь более индивидуальный внешний вид нашей системы.
Это делает его более удобным для пользователя. Кроме того, на со временем он стал более интуитивным , показывая варианты с большей доступностью.
Раньше Ubuntu использовалась для компьютеров с небольшими ресурсами. Его можно было даже использовать для возрождения старых компьютеров, на которых Windows больше не было места. Однако все изменилось. Ну, требования этой операционной системы в настоящее время очень высоки.
С другой стороны, есть еще гораздо более легкий дистрибутив Ubuntu называется Lubuntu. Его интерфейс нельзя назвать ни самым привлекательным, ни самым современным. Но это позволяет нам использовать его на компьютерах с небольшим количеством ресурсов с полной нормой.
Поместите или добавьте корзину на рабочий стол Linux Ubuntu
Ярлыки на рабочем столе Ubuntu позволяют нам легко получить доступ к программам . Таким образом, мы можем сразу же открыть программу.
Корзина - одна из тех программ, которые мы много болтается при использовании Ubuntu. Поэтому, разместив его на рабочем столе, вы легко сможете восстановить случайно удаленные файлы.

Теперь добавим мусор в офисе Linux Ubuntu, вам необходимо выполнить следующие действия:
Готовы, как видите, шаги для добавить мусор писать очень просто и легко. Таким образом, вы уже можете использовать этот маршрут гораздо проще, сделав его более удобным.
Как мне установить Linux Ubuntu на свой компьютер?
Если мы говорим о установить Ubuntu с USB , многие думают, что это сложный процесс, как и в других дистрибутивах Linux, в которых процесс установки без графического интерфейса .
Правда в том, что процесс Ubuntu полностью руководствуется как и любое другое программное обеспечение, нажмите «Далее» и «Далее» несколько раз. Просто выберите параметры по умолчанию, и установка будет довольно простой и интуитивно понятной.
Мы также можем реализовать более индивидуальная установка . Нам нужно выбрать разделы целевого диска, формат и использование каждого из них в операционной системе.
Далее нам нужно будет ввести наше имя пользователя и пароль. Помните, что позже вы сможете просматривать и изменять группы, к которым принадлежит пользователь в Linux . Точно так же аутентификация этого пользователя требуется для установки любой программы или внесения некоторых изменений в Ubuntu.
Подобно тому, как в Windows удалённые файлы попадают в корзину, так и в Ubuntu (и Linux Mint) сделали такую возможность. Файл, удалённый через файловый менеджер (например, Nautilus), помещается в корзину, откуда может быть восстановлен или удалён полностью. Данное поведение не распространяется на файлы, удалённые из командной строки — приложение, удаляющее данные, само занимается помещением данных в корзину. Если же оно не было создано с учётом корзины — файлы будут удаляться мимо её.
Однако, бывают разные ситуации: иконка корзины может пропасть или по каким-то иным причинам потеряется доступ к корзине, а ведь с файлами надо что-то делать: они лежат мёртвым грузом, занимая дисковое пространство.
На самом деле, всё очень просто: в корзине нет никакой «магии» — это всего лишь папка. И лежит она в
/ — это сокращение обозначает домашнюю папку пользователя). Точнее, это 2 папки:
/.local/share/Trash/info — с данными и информацией о них, необходимой для восстановления.
Вы можете последовательно очистить обе папки, чтобы очистить корзину, или зайти в
/.local/share/Trash/files , чтобы восстановить удалённые файлы и папки.
Вернуть / добавить корзину в Ubuntu и Linux Mint
Чтобы добавить корзину на рабочий стол в Ubuntu и Linux Mint, нужно отредактировать конфигурацию окружения. Делается это через программу gconf-editor. Возможно, её у Вас нет. Воспользуйтесь ссылкой, чтобы установить через пакетный менеджер. Или выполните команду:
После чего запустите gconf-editor: в меню приложений он будет называться «Редактор конфигурации».

В нём пройдите по ветке /apps/nautilus/desktop. Добавьте или отредактируйте ключ trash_icon_visible — тип: логическое, значение: истинное. Закройте редактор.
После перезагрузки окружения должна появиться иконка корзины.

Начинающие пользователи Ubuntu 18.04 будут удивлены, обнаружив, что у них нет прямого доступа к корзине. По крайней мере, если они поделятся операционной системой с другими более продвинутыми пользователями. Кроме того, может случиться так, что жесткие диски, установленные в компьютере, появляются на рабочем столе, и мы не хотим, чтобы они появлялись на рабочем столе каждый раз, когда мы его запускаем.
Модификация этих элементов, а также удаление значков на рабочем столе может быть выполнено простым способом в последних версиях Ubuntu. Здесь мы расскажем, как это сделать как в Ubuntu 18.04, так и в Ubuntu 17.10, с Gnome в качестве основного рабочего стола.
Нам нужны настройки Gnome, чтобы удалить корзину с рабочего стола Ubuntu 18.04.
Настроить значок на рабочем столе можно легко благодаря инструмент настройки или ретуши, который мы можем установить в Ubuntu. Для его установки мы должны открыть диспетчер программного обеспечения и ищите "твики Gnome". После установки программы мы должны запустить ее, и появится окно, подобное следующему:

Теперь переходим в левую часть и переходим на «Рабочий стол». Появится список элементов, которые могут быть или не быть на рабочем столе Ubuntu.. Как и в других приложениях, активировать или отключать опцию можно с помощью кнопки или переключателя. Если он отображается оранжевым цветом, он будет активен, в противном случае он будет отключен. Если мы хотим иметь значок корзины, мы активируем его, а если не хотим, мы деактивируем его.
Рекомендуемая настройка: активируйте опцию «Показывать значки», «Корзина» и «Личная папка». Три варианта, которые упростят работу с новым рабочим столом Ubuntu. Gnome Tweaks или также называемый Retouching на испанском языке - отличная программа, которая позволит нам не только настраивать наш дистрибутив, но и делать практические вещи, например, показывать / удалять корзину на нашем Ubuntu 18.04.
Содержание статьи соответствует нашим принципам редакционная этика. Чтобы сообщить об ошибке, нажмите здесь.
Полный путь к статье: Убунлог » Ubuntu » Как сделать корзину на рабочем столе Ubuntu 18.04
Я немного подкорректировал данный скрипт с уклоном на русский язык и опубликовал его в своём Dropbox для загрузки.
Установка динамического значка Корзина в Док Ubuntu (Gnome Shell)
Итак, для тех кто желает установить значок Корзина в доке Ubuntu (Gnome Shell), необходимо выполнить следующие шаги.
1. Скачайте скрипт Trash.zip и распакуйте его в Домашнюю папку, как показано на снимках:


2. Теперь нужно войти в распакованную папку Trash, сделать файл исполняемым и выполнить скрипт для установки значка Корзина в доке. Для этого выполните поочерёдно следующие команды в терминале (Ctrl+Alt+T):
/Trash
chmod +x trash.sh
./trash.sh -s
3. Перезагрузите компьютер.
4. После нового входа в систему откройте системное меню кликом на значке Показать приложения, либо нажмите сочетание клавиш Super L (левая клавиша с логотипом Windows) + A, введите в поиск Корзина, правый клик на значке и Добавить в избранное:
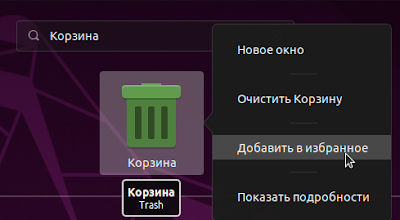
И это всё. Значёк Корзина должен отобразиться на панели, т.е. в доке.
Читайте также:

