Ubuntu как свернуть окно при нажатии на иконку
Обновлено: 06.07.2024
Довольно просто было добавить своё приложение (того, что нет в «Пуске») на панель Ubuntu, когда Ubuntu ещё использовала Gnome2. Но это было давно, теперь просто добавить можно только те приложения, что находятся через Dash (меню, что появляется при нажатии на значок Ubuntu). Однако, есть и не столь простые, но всё же работающие способы.
В этой заметке будет повествоваться об одном из них — .desktop файле.
Предположим, что Вы скачали с официального сайта tar-архив установщика программы.
Примечание: это плохой способ установки программ. Даже если отбросить вариант подмены файла взломщиком, всё равно остаётся ещё проблема поддержки данного приложения — установка обновлений ложится на вас.
Итак, приложение распаковано и установлено. Возможно, создана ссылка из /usr/bin/ на файл запуска — для того, чтобы было просто запускать из консоли. Однако, ни Dash(меню Unity), ни Launcher(панель Unity) об этом приложении ничего не знают. Значит, нужно рассказать!
Самый простой вариант — создать в /usr/share/applications/ файл с расширением .desktop. Предполагалось, что разработчики приложений будут писать эти файлы, но не все считают нужным поддерживать отдельный формат Ubuntu.
Пример файла application.desktop:
— таков минимальный файл .desktop. Теперь подробнее о полях этого файла:
- Version — два числа через точку. Собственно, версия файла.
- Name — имя приложения. Может состоять из нескольких слов — пробелы не помеха.
- Comment — описание приложения (не может совпадать с Name).
- Exec — путь до исполняемого файла. В правах на файл должен стоять exec бит (chmod +x файл). Пример: /home/user/.app/bin/run.
- Terminal, Type — тип и запускать ли в терминале.
- Icon — путь до изображения, что должно отображаться, как иконка приложения. Пример: /home/user/.app/icons/icon256.jpg.
После добавления данного файла в /usr/share/applications/ нужно перезапустить Unity (например, перезагрузив Ubuntu). Теперь приложение будет искаться с помощью Dash. А прикрепить к панели его можно будет как и все прочие приложения: запустить и, кликнув по появившейся на панели иконке правой кнопкой мыши, выбрать «Прикрепить к панели».
Таким вот непростым способом можно добавить программу или кнопку на панель в Ubuntu. Будем надеяться, число приложений, собранных без учёта Ubuntu будет сокращаться.

В следующей статье мы рассмотрим, как мы можем сворачивать окна одним щелчком мыши в открытом приложении, щелкнув значок док-станции. Это поведение большинства операционных систем. Щелчок, чтобы свернуть, всегда был отключен по умолчанию в Ubuntu по неизвестной мне причине. В следующих строках мы объясним, как включить функцию "Щелкните, чтобы свернуть в Ubuntu 18.04».
В Ubuntu 18.04 Unity полностью отказалась от GNOME 3. Canonical включает модифицированную версию в GNOME, поэтому по умолчанию у пользователей остается панель слева. Также по умолчанию опция "Щелкните, чтобы свернуть" по-прежнему отключена. Поскольку Ubuntu 18.04 использует GNOME, доступных настроек больше нет. Это поведение можно изменить с помощью расширение GNOME под названием тире док-станции, прямо из терминала или с помощью редактора Dconf.
Поскольку Ubuntu уже изменил панель GNOME, чтобы она отображалась как док на рабочем столе, установка расширения dash to dock может вызвать некоторые конфликты.

Для его использования нам понадобится Инструмент GNOME Tweaks или расширения для управления и включения этой функции. Для начала мы должны перейти в настройки Dash, чтобы активировать это "Действия прессы».

В окне мы найдем Вкладка "Поведение". В нем мы увидим опцию «действие прессы«. Среди всех доступных возможностей мы можем выбрать между Свернуть, переключаться между окнами и поднять окна и другие доступные.

Помимо возможности использовать расширение "тире для закрепления", у нас будет еще пара способов включить щелкните, чтобы свернуть без установки расширения. Нам останется только активировать свойства вручную в терминале нашего оборудования.
Позволяет из терминала сворачивать окна щелчком мыши
Это самый простой и наиболее рекомендуемый способ включить минимизацию щелчка в Ubuntu. Это невероятно просто, а также не требует установки другого приложения что вы никогда не будете использовать снова после этого.
Все, что нам нужно сделать, это скопируйте одну командную строку и вставьте ее в окно терминала.
Для начала мы собираемся запустить терминал (Ctrl + Alt + T) в нашей системе Ubuntu 18.04. Мы продолжим скопировав следующую команду, и мы вставим ее в терминал, который мы только что открыли. Для его выполнения достаточно нажать клавишу Главная. Конечно, вы можете набрать все это в терминале.
Если по какой-либо причине вам не нравится поведение системы, когда вы активируете опцию "Щелкните, чтобы свернуть , мы также сможем избавиться от него с такой же легкостью. Нам нужно будет только скопировать и вставить или написать следующую команду в терминале (Ctrl + Alt + T) и нажать Enter, чтобы выполнить ее:
Включите щелчок, чтобы свернуть окна одним щелчком мыши в Ubuntu 18.04 через редактор Dconf
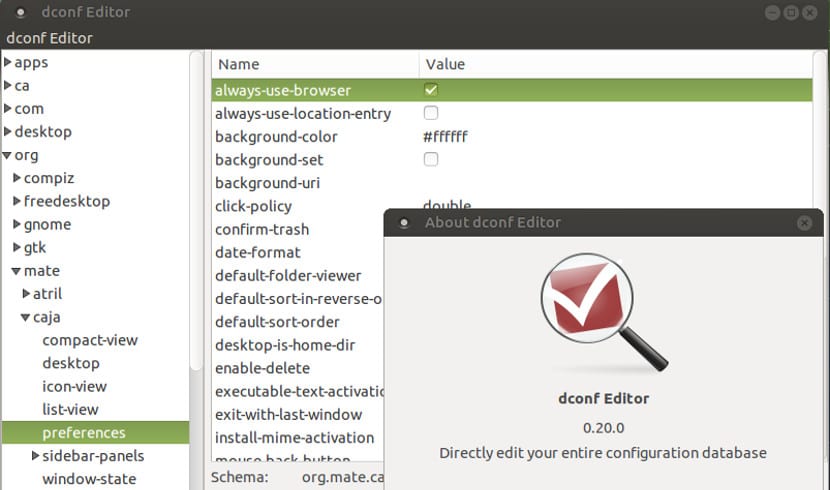
Редактор Dconf в некоторой степени эквивалентен редактору реестра в графической среде. Когда пользователю неудобно работать с терминалом, он также может сделать это через редактор Dconf. Следует сказать, что использование этой программы может быть более рискованным, чем выполнение ее из терминала, если вы не будете осторожны.

Редактор Dconf не запрашивает у нас подтверждения, и изменения вступают в силу, как только вы щелкаете мышью. Поскольку клики, которые мы делаем, являются эмоциональными, важно четко понимать их. Эта программа можно найти в опции программного обеспечения Ubuntu, откуда его можно легко установить.
Чтобы активировать опцию «Разрешить щелкнуть, чтобы свернуть», нам нужно будет только открыть редактор Dconf, когда он установлен. Оказавшись в нем, мы перейдем к org → gnome → shell → extensions → dash-to-dock.

Оказавшись в опции, мы прокрутим вниз и найдем вариант щелчка чтобы щелкнуть по нему. Придется отключить опцию «значение по умолчанию» и изменить настраиваемое значение на "минимизировать".
Содержание статьи соответствует нашим принципам редакционная этика. Чтобы сообщить об ошибке, нажмите здесь.
Полный путь к статье: Убунлог » Ubuntu » Сворачивание окон одним щелчком мыши в Ubuntu

К счастью, в этой версии Ubuntu расположение кнопок можно настроить из Рабочий стол Gnome. С помощью простых шагов, которые мы собираемся увидеть, все те, кто привык к расположению оконных кнопок слева, снова увидят их там, где они хотят, без необходимости усложнять вещи.
Это не первый случай, когда кнопки окна меняют свою сторону за всю историю Ubuntu. Хотя это правда, что прошло много времени с тех пор, как они переместились влево в стиле Mac. Если не изменяет память, это было еще в 2010 году. Теперь, когда Unity больше не используется по умолчанию, причины оставить их слева из готового и вернитесь вправо, как в Windows. Как всегда, есть кто-то, кто предпочитает их другой стороне, потому что эта статья для них.
Чтобы внести эти изменения в наши окна, у нас будет два варианта выполнения этой настройки. По крайней мере, это два самых простых из известных мне.
Переместите кнопки "мин., Макс., Закрыть"
Измените расположение кнопки с помощью GSettings
Самый простой способ изменить настройки - использовать инструмент командной строки который называется GSettings. Этот инструмент поможет нам редактировать настройки нашей системы из терминала. Это хороший способ управлять настройками нашего приложения. Эти настройки хранятся в двоичной форме для быстрого доступа. Им также можно управлять извне этого приложения с помощью специальных инструментов. GSettings - это фактически интерфейс с несколькими возможными интерфейсами. Типичным и рекомендуемым является dconf.
Чтобы использовать этот инструмент в нашей Ubuntu 17.10, нам нужно будет только открыть терминал (Ctrl + Alt + T) или выполнить поиск «терминала» в браузере приложения. После открытия нам нужно будет только выполнить следующий приказ, чтобы переместите кнопки в левую часть окон:
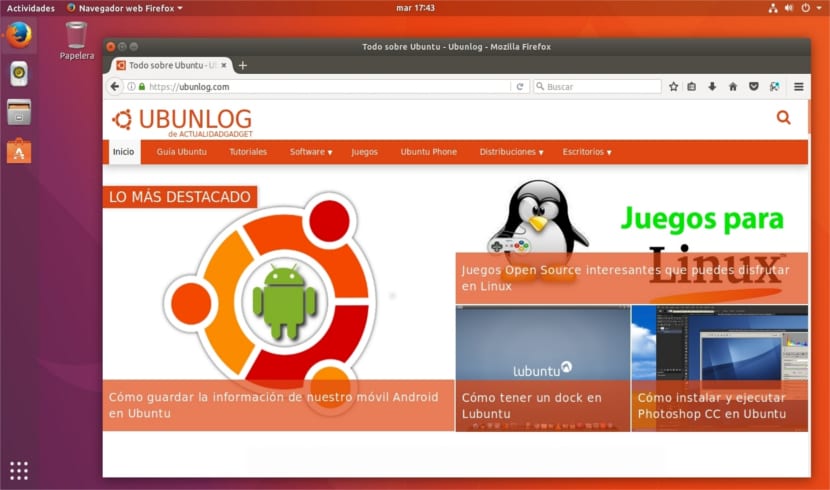
Если после попытки мы не убедимся, мы всегда можем верните кнопки на правую сторону. Для этого нам нужно будет выполнить команду в терминале (Ctrl + Alt + T):
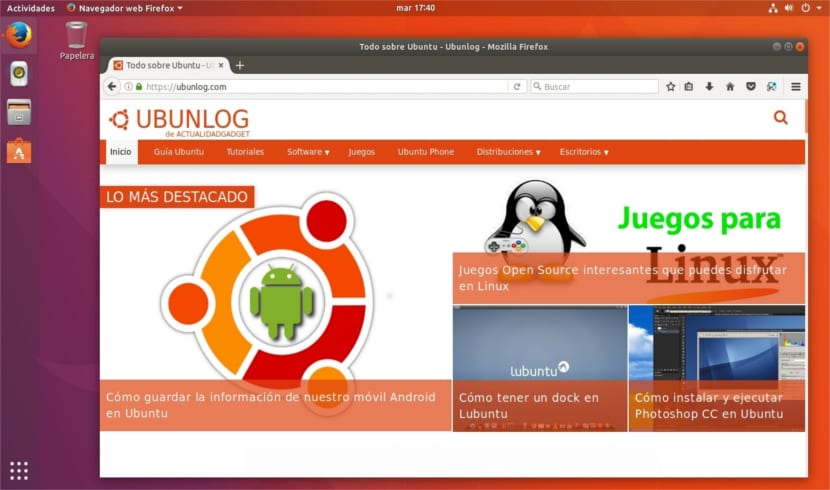
При копировании и вставке команд для выполнения, желательно быть осторожным с одинарными кавычками.
Изменить расположение кнопки с помощью dconf
Поскольку всегда есть кто-то, кто ненавидит терминал и используемые в нем команды Gnu / Linux, давайте посмотрим возможность использовать dconf-editor. С помощью этой утилиты мы можем настроить расположение кнопок рабочего стола Gnome.
Dconf - это система настройки нижнего уровня. Его основная цель - предоставить графическая среда для GSettings на платформах, не имеющих систем хранения конфигурации. Инструмент Dconf также работает как Редактор реестра Ubuntu.
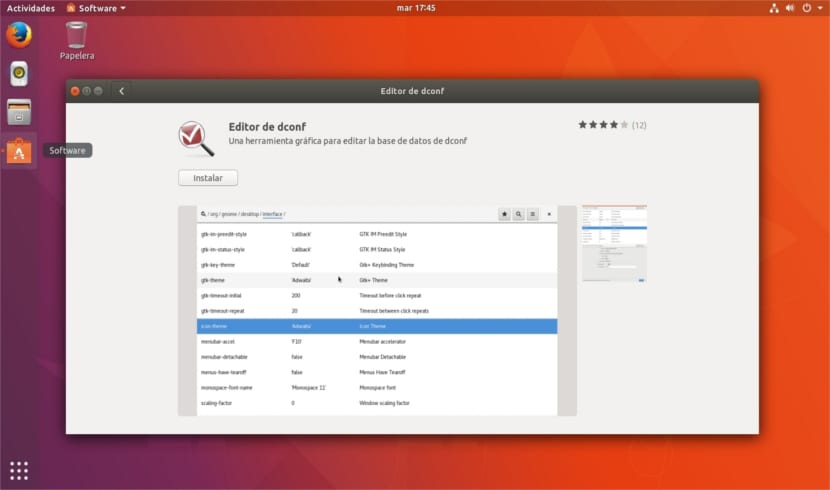
Для начала нам нужно установить dconf в нашу операционную систему. Обычно он не входит в комплект поставки. Для этого нам всегда придется установить его вручную для вашего использования. Для этого мы откроем Программное приложение Ubuntu, и в нем будем искать установить редактор dconf.
Следующее, что нам нужно сделать, это запустить инструмент. После запуска мы перейдем по дереву по следующему пути: org / gnome / рабочий стол / WM / предпочтения.
Приехали сюда, надо будет искать очередь »расположение кнопок'и щелкните по нему, чтобы отредактировать. Здесь мы можем изменить значение по умолчанию и установить для него значение: закрыть, развернуть, минимизировать.
Чтобы вернуться, мы просто повторно включаем значение по умолчанию в настройках dconf и вуаля.
Содержание статьи соответствует нашим принципам редакционная этика. Чтобы сообщить об ошибке, нажмите здесь.
Полный путь к статье: Убунлог » Ubuntu » Переместите кнопки окна min, max, close влево в Ubuntu 17.10
Похоже, что Ubuntu Dock является ответвлением популярного и настраиваемого Dash to Dock, Ubuntu Dock подчиняется (некоторым) предпочтениям, установленным Dash для Dock.
Смотрите решение 2 для простейшего исправления.
Решение 1
Следуйте инструкциям ниже.

- Перейдите на домашнюю страницу Dash to Dock по адресу extensions.gnome.org.
- Включите расширение, нажав на кнопку переключения.
- Перезагрузите страницу. Это должно выглядеть так:
- Нажмите на символ "Настройки" рядом с кнопкой переключения, которая теперь говорит "ВКЛ". Должно появиться окно.
- Перейдите на вкладку " Поведение " и выберите " Свернуть " в " Действие клика ".
- Закройте это окно и вернитесь на Dash на домашнюю страницу Dock.
- Нажмите на кнопку переключения, чтобы отключить Dash to Dock.
Теперь нажатие на значки запущенных приложений в Ubuntu Dock должно минимизировать / восстановить сфокусированное окно приложения.
Решение 2
Откройте терминал и запустите
Чтобы вернуться к опции по умолчанию, просто запустите
Кроме того, выполните следующее, чтобы увидеть все возможные разрешенные значения
Используйте эту команду. он покажет предварительный просмотр, если открыто несколько окон, и свернет, если открыто одно окно.
Для UBUNTU 18.04:
Установите инструмент настройки гнома:
Открытый прикладной центр
В качестве альтернативы вы можете использовать Shift+ щелчок средней кнопкой мыши, чтобы свернуть окно.
Протестировал это на Ubuntu 18.04.1
Я скажу, что лучший способ - не менять действие, чтобы свести к минимуму. Просто живи так, как есть. Вместо этого, если вы посмотрите на это, перейдите на вкладку "Поведение" и выберите "Свернуть" в "Действие клика". Рядом с щелчком к действию вы увидите значок шестеренки.
Должно появиться новое окно (Настроить поведение среднего щелчка), где вы можете увидеть первый параметр, который уже настроен по Shift+Click, чтобы свернуть окно. Таким образом, вы можете оставить все по умолчанию, а когда вы хотите свести к минимуму сделать Shift+Click.
Я рекомендую это, потому что есть другая публикация, где люди раздражаются результатом после того, как они изменяют это поведение, а затем хотят отменить его, потому что это не работает должным образом, когда у вас открыто несколько окон.
Шаг первый Нажмите на настройки рядом с кнопкой включения
Шаг два нажмите на вкладку Поведение
Шаг третий, нажмите на значок шестеренки рядом с Цикл через окна

Шаг четвертый Посмотрите на первый вариант, который указывает использовать Shift+Click
Использование этого позволит вам получить желаемую функциональность без проблем, на которые жалуются другие, когда дело касается открытия нескольких окон браузера.
Вот один из комментариев, которые я обнаружил в интернете о проблемах, возникающих при изменении этого поведения. Как отключить опцию сворачивания при нажатии на док в Ubuntu 18.04?
Читайте также:

