Ubuntu как убрать пароль
Обновлено: 07.07.2024
Все знают, что с паролями нужно обращаться аккуратно, записывать их в надежном месте, чтобы не забыть. Но знание это одно, а на деле получается совсем по-другому. У многих пользователей часто пароли теряются, особенно, если вы ими не пользуетесь. А как вы знаете, архитектура Linux не позволит выполнить какие-либо административные действия без прав суперпользователя.
Поэтому даже если при серфинге в интернете пароль пользователя вам не нужен, при условии, что вы настроили автоматический вход в систему, то уже установить программу без него или изменить настройки системы вы не сможете. В этой статье мы рассмотрим как выполняется сброс пароля Ubuntu если вы его забыли.
Какие пароли бывают в Ubuntu
Сначала нужно обговорить какие пароли бывают и что мы будем сбрасывать. Потому что Ubuntu несколько отличается от других дистрибутивов в этом плане. В большинстве дистрибутивов Linux есть пользователь root, он имеет полномочия на выполнение всех действий и от его имени можно авторизоваться, как и от любого другого пользователя.
Но Ubuntu пошла другим путем. Здесь тоже есть суперпользователь, но из соображений безопасности, по умолчанию, вы не можете авторизоваться от его имени. Все действия выполняются через утилиту sudo от имени обычного пользователя. Пароль для пользователя root не задан и трогать его мы не будем. А будем восстанавливать пароль для текущего пользователя.
Если вы не знаете какое имя у вашего текущего пользователя, его можно посмотреть с помощью такой команды:

Это имя пригодится вам для сброса пароля.
Сброс пароля Ubuntu с помощью sudo
Сброс пароля Ubuntu - дело не такое уж сложное. Все может оказаться еще проще, если у вас есть другие пользователи, к которым вы помните пароль и у которых есть право использования утилиты sudo. Для того чтобы изменить пароль для пользователя достаточно авторизоваться от имени другого пользователя и выполнить команду passwd, передав ей имя нужного пользователя, например losstuser:
sudo passwd losstuser
А затем ввести пароль текущего пользователя:

И два раза ввести новый пароль для пользователя, пароль которого вы забыли.

Но не всегда все так просто и о запасном варианте мы вспоминаем только тогда, когда создавать его уже поздно. Поэтому есть еще один способ, которым можно выполнить восстановление пароля Ubuntu.
Как сбросить пароль с помощью Grub
Если у вас нет пользователя, с помощью которого вы могли бы изменить пароль в системе, то это можно сделать с помощью другого Linux дистрибутива или Recovery Mode. В загрузчике Grub вы можете менять параметры, передаваемые ядру. Например, вы можете передать параметр init, который попросит ядро выполнить вместо системы инициализации вашу команду. Но для этого вам надо меню загрузчика Grub. Если меню Grub вообще не показывается, а вместо этого сразу начинается загрузка операционной системы, зажмите правый Shift до начала загрузки системы, меню должно появится:

Для того чтобы настроить параметры ядра, выберите пункт меню, с которым вы обычно загружаетесь, например, первый и нажмите клавишу E. Откроется редактор конфигурации выбранной секции. Вы можете использовать стрелки вверх-вниз, вправо-влево для перемещения по тексту. Тут вам необходимо найти строчку, начинающуюся со слова linux. В конце неё есть два параметра: quiet splash.

Первый параметр указывает, что надо выводить минимум информации во время загрузки, а второй - показывает заставку. Если заставку не отключить, то в последних версиях Ubuntu вы можете не увидеть консоль восстановления. Поэтому удалите их, а вместо них добавьте: verbose init=/bin/bash. Должно получится вот так:

Для загрузки с этой конфигурацией нажмите Ctrl+X. Обратите внимание, что измененная конфигурация действует только для текущей загрузки и никуда не сохраняется. Если всё прошло хорошо, то вы увидите такую консоль:

По умолчанию, в режиме восстановления корневая файловая система монтируется только для чтения чтобы вы случайно ничего не повредили, но так мы не сможем изменить пароль, поэтому нужно перемонтировать ее для чтения/записи:
mount -o remount,rw /

Затем осталось восстановить пароль Ubuntu. Можно вернутся к команде passwd, которая использовалась в предыдущем пункте для восстановления пароля. Например, для того же пользователя losstuser команда будет выглядеть вот так:

Но я бы не советовал выполнять сброс пароля root ubuntu, если вы не уверенны что вам это нужно. Лучше придерживаться решения разработчиков дистрибутива.
Выводы
В этой небольшой статье мы рассмотрели как сменить пароль в Ubuntu в операционной системе или с помощью режима восстановления. Как видите, это не так сложно. Если вы хотите чтобы никто не смог получить доступ к вашему паролю нужно использовать шифрование всего диска, например, LUKS. Более подробно узнать о работе утилиты passwd вы можете в статье как сменить пароль Linux. Пусть у вас никогда не возникает ситуации забыл пароль ubuntu, пароли надо надежно сохранять, запоминать, или, на крайний случай, записывать на бумаге!
Поставил на старый ноут ubuntu 10.04, поставил кодеки на видео, и отправил на дачу деду фильмы смотреть. А там каждый раз включается экран блокировки и просит ввести пароль, надо объяснить по телефону как его снять. С задачей открыть терминал и ввести passwd хоть и за пол часа, но дед справился. Но passwd просит пароль не менее 6-ти символов, а надо бы его вобще снять(на безопасность пофигу). И еще желательно вовсе отключить экран блокировки.
> С задачей открыть терминал и ввести passwd хоть и за пол часа, но дед справился. Но passwd просит пароль не менее 6-ти символов
sudo passwd username
В таком варианте должен забить болт на количество символов

Экран блокировки — это в настройках скринсейвера, если я верно понял.

sudo apt-get purge gnome-screensaver

Причём здесь смена пароля пользователя?
Делаем автоматический вход:
Система — Администрирование — Экран входа в систему — Автоматически войти под именем пользователя
Отключаем запрос пароля при просывание или скринсейвере:
Параметры — Хранитель экрана --Снять галочку Блокироввать экран при активном х.э.
И навсякий Alt+f2 — gconf-editor — ищем gnome-power-manager — lock
и отключаем hibernate и suspend
Спасибо. Проблема решилась настройкой скринсервера
Кстати при указании имени пользователя в passwd он забивает болт на длинну пароле, но пустой пароль поставить нельзя
не ставьте пустого пароля! Лучше запретите ввода его в скринсейвере и настройте автологин

> при указании имени пользователя в passwd он забивает болт на длинну пароле, но пустой пароль поставить нельзя
пустой пароль ставится редактированием файла /etc/shadow , что-то вроде

> Кстати при указании имени пользователя в passwd он забивает болт на длинну пароле, но пустой пароль поставить нельзя

> пустой пароль ставится редактированием файла /etc/shadow , что-то вроде
Вроде грамотные ребята, а даете вредные советы.
Если вдуматься, то ТС решает совсем другую проблему: ему нужно, чтобы пароль не приходилось ВВОДИТЬ. Для этого всего лишь нужно настроить автологин и отключить требование пароля скринсейвером. Я бы наоборот, поставил пароль посложнее — все равно его вводить пользователю не придется. А простой (или пустой) пароль — вернейший способ превратить комп в звено ботнета.


> А простой (или пустой) пароль — вернейший способ превратить комп в звено ботнета.
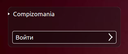
Ubuntu изначально позиционируется, как многопользовательская операционная система, т.е. она может быть установлена в различных организациях и офисах, на предприятиях и, конечно, домашних компьютерах, как стационарных, так и портативных.
Во время установки системы, на одном из шагов необходимо в обязательном порядке ввести имя пользователя и пароль, что каждый пользователь должен сделать, иначе дальше в установке не продвинуться, чтобы закончить. Другого выбора установщик не даёт и приходится мириться:
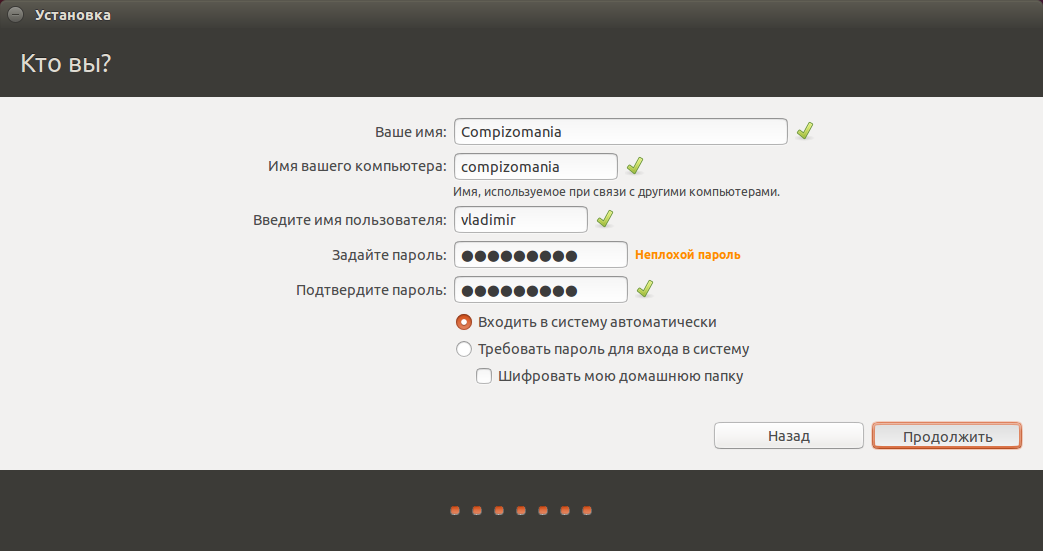
Мой стаж работы в Linux более пяти лет и всё это время меня волновал вопрос ввода пароля пользователем, который является единоличным владельцем компьютера. Если я пользуюсь компьютером один, о какой безопасности в данном случае может идти речь?
Я много за эти пять лет прочитал всевозможных статей на тему безопасности работы в Linux и ни где не нашёл вразумительного объяснения, зачем нужно вводить пароль пользователю, который является и администратором в том числе, а также владеет компьютером единолично? Поэтому где это возможно я отключил ввод пароля:
1. Автоматический вход во время инициализации системы.
2. Отменил запрос пароля при выполнении команды sudo в терминале.
3. Автоматический вход после завершения сеанса
Для меня до сегодняшнего дня оставался один нерешённый вопрос, отключения пароля при Завершении актуальной сессии и нового входа в систему. И хотя в параметрах выставлен Автоматический вход, но отменил он только ввод логина, а пароль всё-равно нужно вводить при каждом входе:
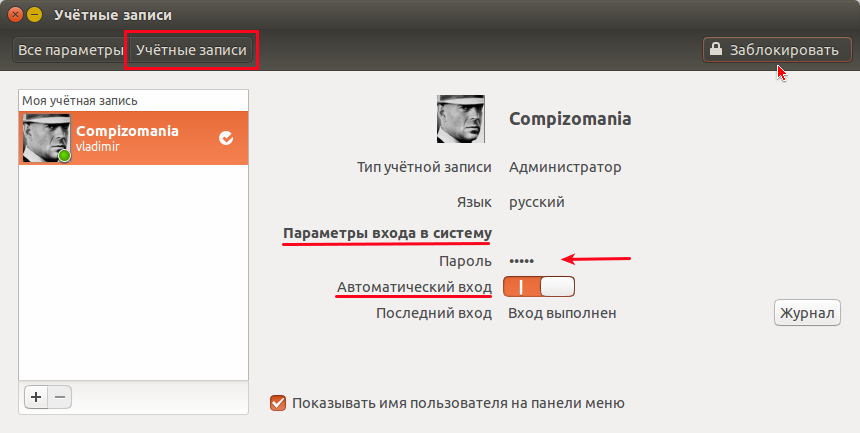
Казалось бы не логично, при включении компьютера или перезагрузке не нужно вводить пароль, а при завершении сеанса и нового входа - да. И где его отключить, нет ни кнопки, ни видимой функции, ни одного пункта в Редакторе dconf. Но мои поиски всё-таки увенчались успехом. Оказалось разработчики Ubuntu засунули его глубоко под капот, а капот замуровали "Демоны", да так, что и щелочки не видно, чтобы залезть под него.
Чтобы отменить пароль в окне входа в систему, нужно открыть Параметры системы - Учётные записи, в правом верхнем углу окна нажать кнопку Разблокировать, ввести пароль, а затем подвести указатель к паролю и мы должны увидеть наконец заветную кнопку. Кликаем на ней, откроется новое окно Изменение пароля для. , где в параметре Действие нужно выбрать Войти в систему без пароля и Изменить:
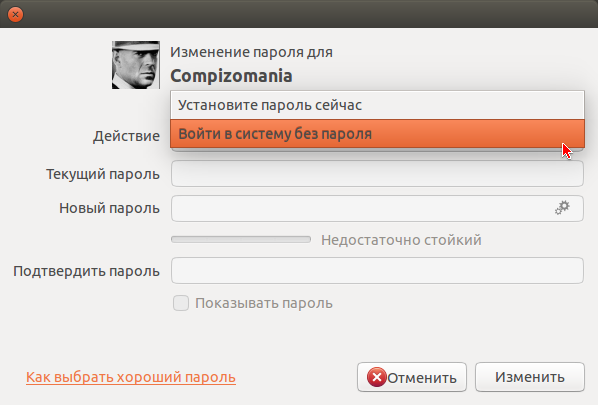
После чего мы видим в параметре Пароль - Нет:
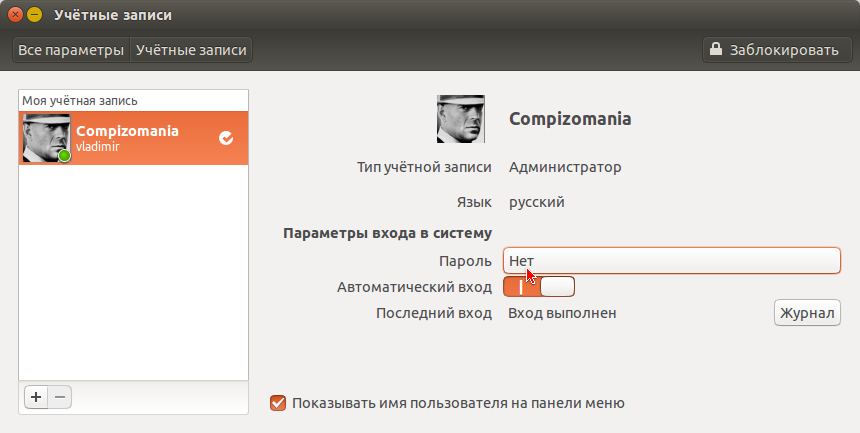
Закрываем все приложения, выходим из текущего сеанса и видим в окне входа в систему, что не нужно вводить ни логин, ни пароль:
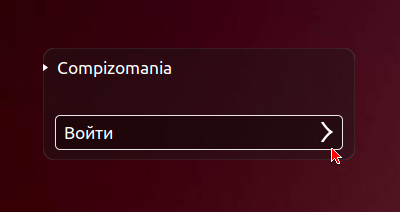
Для входа в систему достаточно кликнуть на стрелке Войти, либо просто нажать клавишу Ввод (Enter).
Казалось бы "враг" повержен, но не тут-то было. Пароль таким образом отключается, но он отключается и в окне ввода пароля на открытие приложения с правами администратора, например, Synaptic и мы не сможем открыть его:

Возвращаемся вновь к окну Учётные записи и вводим опять свой пароль в окне Изменение пароля для, т.е. всё ставим на свои места, за исключением, оставляем Войти в систему без пароля:
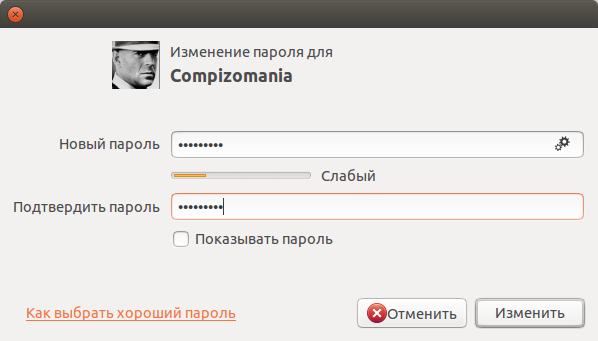

Казалось бы не логично, но теперь ввод пароля в окне аутентификации для открытия Synaptic работает, а самое главное пароль для окна входа в систему не отображается больше. Чего я и добивался.
Заключение. Я уверен, что после прочтения данной статьи в меня "полетят ботинки" в комментариях. Только очень прошу, когда будете комментировать с ботинком в руке, обоснуйте доказательно, желательно с ссылками на компетентные источники, для чего ОБЯЗАТЕЛЬНО нужен пароль единоличному пользователю компьютером.
Я уверен, что мне не нужен пароль для моего компьютера. Как мне удалить пароли для вещей, например, когда заставка активируется и устанавливается программное обеспечение?
«Никто никогда не скомпрометирует мой компьютер». подпадает под категорию известных последних слов. Пересмотрите.
Тем не менее: для заставки перейдите в настройки заставки и снимите флажок, чтобы запросить пароль. Для административных задач, visudo и измените yourname ALL=(ALL) ALL на yourname ALL=(ALL) NOPASSWD: ALL .
Хотя это утверждение является общей позицией, с которой я не согласен, в духе ответа на ваш вопрос я продолжу без дальнейших предвзятых объяснений.
Существует несколько областей системы, которые вы можете использовать для обработки этого запроса. Во-первых, это «Пароль заставки», который вы упоминаете. Перейдите в «Система»> «Установки»> «Заставка». Там вам нужно отключить флажок «ALock screen, когда заставка активна»


Однако обратите внимание, что после того, как вы вошли в систему, если вы сохранили пароли в вашем couchdb, вам будет предложено ввести пароль для разблокировки набора ключей, чтобы вы Wi-Fi может автоматически подключаться (в качестве примера)
Что касается вашего пароля для установки программного обеспечения, я не знаю способа установить его по умолчанию, так как sudo попросит вас ввести пароль. Эта модель безопасности включена, поэтому вам нужно подумать о том, что вы делаете, прежде чем вносить общесистемные изменения, такие как установка программного обеспечения.
Пожалуйста, смотрите: эту ссылку . это поможет объяснить, почему текущая модель безопасности должна использоваться по умолчанию.
Просто выполните следующие шаги командной строки, чтобы ваш ПК не запрашивал пароль.
Теперь линия должна выглядеть как
Сохраните и выйдите (ctrl + x-> введите 'y' -> enter)
Да, вы все поняли . Хотя это может помочь вам. Станьте суперпользователем, набрав команду
Он не будет запрашивать пароль при выполнении команды sudo.
Более простой способ .
1. Перейдите к значку шестеренки в правом верхнем углу.
2. Перейти к настройкам системы.
3.Зайдите в учетные записи пользователей, правый нижний угол (зависит от пользовательского интерфейса)
5.Введите пароль для конкретного пользователя .
6. Сдвиньте панель автоматического входа в систему с ВЫКЛ на ВКЛ .
Читайте также:

